Установить skype (скайп) бесплатно на русском языке
Содержание:
- Версия Skype для Android
- Настройки приложения
- Как установить скайп на компьютер
- Кому будет полезна данная программа?
- Подробная инструкция
- Как скачать скайп, инструкция для чайников
- Установка мессенджера на компьютер
- Возможности Skype на Windows 10
- Инсталляция: пошаговая инструкция
- Интересные факты о Skype
- Технические требования
- Интерфейс
- Загрузка Skype
- Как скачать и установить Скайп на ПК подробная инструкция
- Skype на русском языке
Версия Skype для Android
С помощью данной программы вы можете совершать звонки в другие города, не беспокоясь за счет. Ведь все общение происходит через интернет. Правда, для того, чтобы это было выгодно в финансовом плане, у вас должен быть безлимитный пакет. Зато с помощью софта вы сможете создавать видеочаты, приглашая в них до 25 человек.

Установить Skype через эмулятор мобильную версию
Если вы привыкли к интерфейсу приложения на андроид, то можно установить мобильную версию этой программы на свой компьютер. Для этого вам понадобиться утилита эмулирующая андроид-среду на виндовс. Таковым является, например, BlueStacks App Player или Nox App Player.
Рассмотрим на примере установки через BlueStacks App Player.



Настройки приложения

Появится всплывающее меню с пунктами помощи и обратной связи, настроек и выхода из аккаунта. Главное окно параметров включает следующие разделы.
«Общие». Доступен выбор языка интерфейса, управление автозапуском ПО, работой в фоновом режиме, отправка гео-положения в Bing.

«Профиль и учетная запись». Здесь можно поставить или изменить фотографию личной страницы, узнать логин, уточнить текущее местоположение, изменить адрес электронной почты, дату рождения, управлять, профилем подписками и платежами, звонить на телефон из Skype, выйти из учетной записи, получить номер в Скайпе и пополнить лицевой счет. Оформление скайп-номера производится на веб-странице сайта разработчика. Этот номер необходим для совершения голосовых звонков в любую страну мира через Skype.

«Внешний вид». Выбор темного или светлого тона программы (по типу «день/ночь»), цветового оформления переписки, компактный режим бокового меню.

«Звук и видео». Это настройки веб-камеры, микрофона и динамиков, режим отключения звука при входящих вызовах, функции проверки звука и пробного звонка.

«Звонки». Определение номера телефона владельца аккаунта при звонке, переадресация, настройка оповещения, приватность, субтитры звонка.

«Сообщения». Этот раздел управляет отображением смайликов, уведомлениями о прочтении, предварительным просмотром ссылок, режимом отправки писем, загрузкой файлов, фотографий, позволяет импортировать историю переписки из предыдущих версий Скайпа, настраивать получение SMS-сообщений с Android-устройства на компьютер с Windows или Mac OS.

«Уведомления». Содержит флажки, активирующие и отключающие PUSH-уведомления, реакции, рекомендации и советы, звуки оповещений, уведомления об опросах, запланированных звонках. Функция напоминания по электронной почте о пропущенных вызовах и сообщениях. Подраздел «Не беспокоить» для отключения уведомлений.

«Контакты». Подменю «Конфиденциальность» управляет видимостью профиля для участников и в результатах поиска, телефонным номером, отображением информации в контактах. Раздел «Заблокированные контакты» включает список участников, которые добавлены пользователем в «черный список».

«Помощь и отзывы». Показывает текущую версию Скайпа, состояние ПО, открывает страницу помощи в браузере. Включает подразделы обратной связи и информации о продукте.

Управление аккаунтом
Содержит полные сведения об участнике мессенджера и управляющие функции. Страница профиля открывается по имени или пиктограмме пользователя Skype.

Сверху указана компания-разработчик «Microsoft», правее – кнопка выхода. Ниже логин со ссылкой на учетную запись, текущий статус пользователя и индикатор настроения, по умолчанию помеченный смайликом. Подменю «Управление» включает рассмотренные выше опции, а также ссылку на профиль участника и кнопку настроек.

Ссылка «Моя учетная запись Microsoft» откроет страницу управления аккаунтом на веб-сайте компании. Эта учетная запись может использоваться не только в Skype, но и для других сервисов от разработчика.
Как установить скайп на компьютер

Нажимаем на здоровенную зеленую кнопку Регистрация. Открывается окно регистрации.

Заполняем соответствующие поля. Красным показаны поля обязательные к заполнению (если их не заполните, то регистрации не будет), а остальные поля заполняем по желанию.
Имя — пишем свое или если вы шифруетесь, так всё что угодно (всё равно проверять никто не будет).
Фамилия — здесь всё понятно -читайте выше.
Адрес вашей электронной почты — здесь пишем адрес вашей электронной почты.
Личные данные заполнять не обязательно, но если хотите, то можно и заполнить.
Skype логин — здесь придумываете себе любое имя, которым будете пользоваться в скайпе, причём оно должно быть единственным во всём скайпе (пользователей скайпа уже насчитывается более полумиллиарда). Если Вы попадаете на логин, который уже используется, то система вам подскажет возможные варианты.
Пароль — выдумываем любой, который нравится (система вам даст рекомендации, как сделать надежный пароль.
Заполняем буквы или цифры с картинки (защита от роботов).
После этого нажимаем здоровенную кнопку Я согласен.

Жмем кнопку Загрузить Skype для Windows. производится скачивание установочного файла SkypeSetup.exe
В зависимости от Ваших установок в браузере (папка загрузки) Вы его там и найдете. Обычно данный файл загрузится в папку загрузки (Downloads).
Теперь запускаем на исполнение скачанный файл SkypeSetup.exe (кликаем по файлу).

Нажимаем кнопку Запустить.

Если хотите, чтобы скайп запускался при старте windows, то галочку в чекбоксе оставляете и нажимаете на кнопку Я согласен…

Обязательно убираем галочки чекбоксов -Вам нужен поисковик MSN? Жмём Продолжить.

Убираем галочку с Установить плагин… Для бесплатных звонков по интернету он нам совершенно не нужен. Жмем Продолжить. Смотрим на обновление…

Всё. Теперь в поле Логин Skype вводим свой логин, который мы придумали при регистрации и пароль.

Продолжаем.

Здесь проверяем колонки — говорите перед компьютером и в полоске под микрофоном будет двигаться зеленая полоска — микрофон работает. Проверяете видеокамеру — если видите себя -всё отлично.

Можно сделать себе аватар. Но мы это дело откладываем.

И последнее… Нажимаем использовать Skype.

Теперь Скайп установлен и им можно пользоваться. И поняли, что установить скайп бесплатно на компьютер совсем просто.
Удачных звонков!
А теперь вопрос для думающих:
Установка скайпа видео
Запись имеет метки: Компьютерные программы
Кому будет полезна данная программа?
К сожалению, в силу различных обстоятельств мы не всегда можем увидеться в живую с человеком, с которым очень хотели бы пообщаться. Сообщения, фотографии, конечно, облегчают разлуку, но для каждого важны эмоции
Именно с этой целью и создан Skype 2021 для windows — для людей, кому важно поддерживать живое, эмоциональное общение, даже если нет возможности
Кроме того, всё большую популярность набирают уроки по Скайпу из-за высокого роста дистанционного обучения. Существует множество специалистов в различных сферах, которые готовы обучать через интернет.
Бизнес конференции также не обошли стороной Skype. Бывает, что партнёр задержался или не может приехать, а проект «горит». В таком случае человеку нужно скачать Skype и устроить интернет-конференциям.
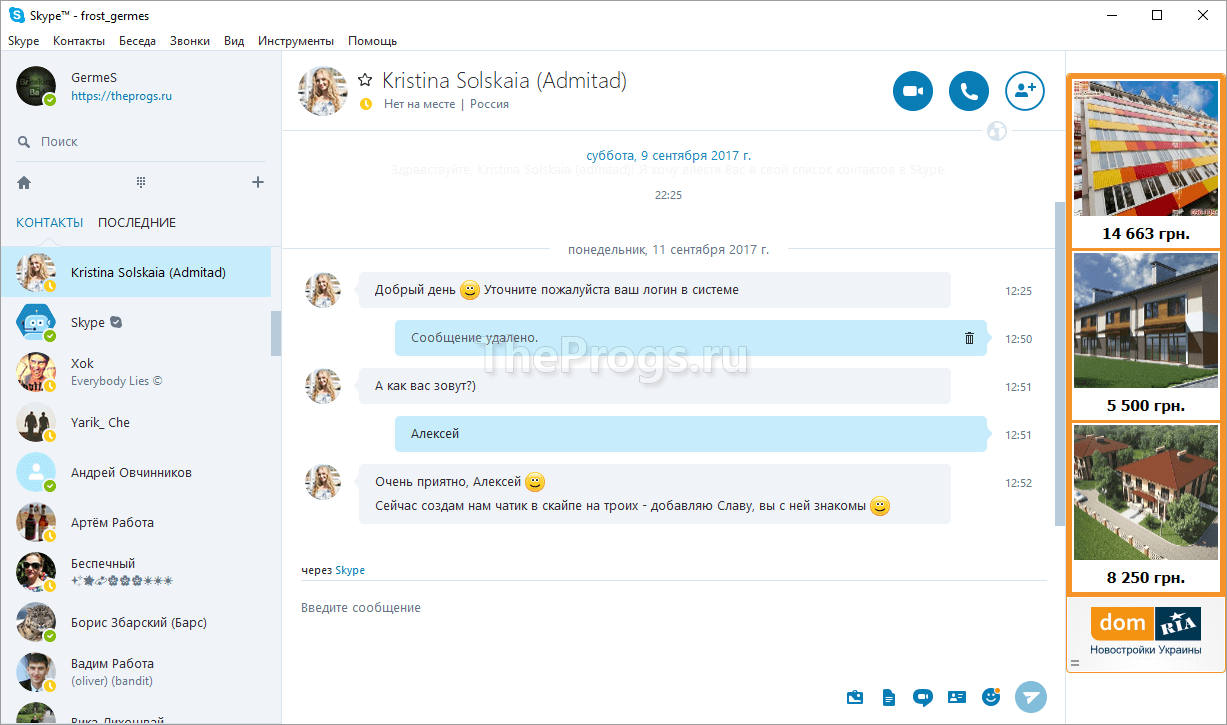 Контакты и Чат
Контакты и Чат
Подробная инструкция
Скайп – это популярный мессенджер, который предоставляется компанией Microsoft и с удовольствием используется миллионами людей по всему миру. Программа совершенно бесплатна и предоставляет довольно-таки богатый функционал для общения.
Также Skype предлагает выгодные тарифы для звонков на мобильные и домашние номера.
С помощью данного мессенджера можно совершать аудио- и видеозвонки, в том числе и в формате конференций, а также чатиться. Именно поэтому он настолько популярен. Кроме того, программа доступна для всех актуальных стационарных и мобильных платформ. Поэтому мы разберем процедуру ее инсталляции и для Windows (причем для «Десятки» она несколько отличается), и для Mac OS, и для Android, и для iOS
Случай №1: Операционная система Windows
Теперь давайте разберемся, как пошагово установить Скайп на компьютер или ноутбук под управлением операционной системы Виндовс. В принципе данная процедура ничем не отличается от других программ. Но для вашего удобства мы все же ее рассмотрим. Предлагаем пошаговую инструкцию:
Случай №2: Виндовс 10
Для «Десятки» разработчики из Microsoft выпустили специальную версию мессенджера. Она обладает гораздо большей интеграцией с операционной системой, и многим пользователям кажется удобнее. Рассмотрим процедуру ее загрузки:
- Нажмите комбинацию клавиш Win + Q.
- В текстовое поле введите Microsoft Store.
- Запустите соответствующее приложение.
- Вызовите форму поиска, нажав на значок лупы в правой верхней части открывшегося окна.
- Составьте запрос Skype и кликните ЛКМ по верхнему пункту из открывшегося списка.
- На открывшейся странице нажмите «Установить».
- Запустить программу выйдет из меню «Пуск».
При этом вы можете для «Десятки» воспользоваться и предыдущей инструкцией.
Случай №3: Mac OS
Чтобы установить Скайп на ноутбук или компьютер фирмы Apple (с Mac OS), выполните следующие шаги:
- Откройте страницу https://www.skype.com/ru/.
- Кликните на кнопку загрузки.
- Сохраните файл с расширением .dmg, а затем запустите его.
- Дождитесь появления окошка инсталляции.
- В открывшемся окошке перетащите левую картинку на правую.
- Подождите, пока не закончится копирование файлов.
- Запустите Скайп из каталога «Программы».
- В появившейся форме нажмите «Открыть».
Случай №4: Android
А сейчас мы поговорим о том, как правильно установить Скайп на Андроид. Ведь смартфоны на этой платформе очень популярны среди пользователей
Поэтому компания Microsoft просто не могла обойти своим вниманием такой большой сегмент и выпустила специальную версию мессенджера для нее
Инструкция по загрузке:
- Открываем на вашем девайсе Play Маркет».
- Появится главное окно Маркета. Здесь вводим в поисковой строке Skype и жмем на кнопку старта поиска.
- Далее в результатах выбираем нужное приложение и тапаем по нему.
- Теперь просто нажимаем на кнопку «Установить».
- Процесс начнется и закончится автоматически. После этого нужно будет на той же странице тапнуть по пункту «Открыть».
- Остается авторизоваться в учетной записи или же создать новую.
Также в магазине Google Play имеется версия мессенджера под названием Skype Lite. Она удобна тем, что занимает гораздо меньше места в памяти. Загружать ее рекомендуется на старых телефонах и планшетах.
Случай №5: iOS
Как установить Скайп на Айфон? Процесс довольно прост, но лучше рассмотреть его подробнее для того, чтобы не возникло никаких внештатных ситуаций. Для инсталляции будет использоваться App Store:
- На главном экране аппарата запускаем App Store.
- Вызываем функцию поиска.
- В соответствующую форму вводим запрос Skype.
- Переходим на нужную страницу приложения.
- Активируем ее загрузку и подтверждаем действие.
Стоит отметить, что новые версии данного мессенджера для iOS выходят с некоторым опозданием. И если владельцы смартфонов на Андроид во всю пользуются последними, то «яблочникам» приходится некоторое время ждать.
Как скачать скайп, инструкция для чайников
1. Чтобы открыть домашнюю страницу веб-сайта Skype, в открывшемся интернет-браузере, в адресную строку, введите www.skype.com
2. Чтобы открыть страницу «Загрузки», на домашней странице Skype, нажмите кнопку «Загрузить».

3. Skype начнет загружаться на ваш компьютер. Он автоматически определит операционную систему и используемый вами веб-браузер.
Примечание: Если загрузка не запускается автоматически, вы можете запустить ее вручную, нажав кнопку «Начать загрузку снова».
4. После того, как вы нажмете загрузку программы, вам может быть предложено сохранить или открыть программу SkypeSetup.exe. Для файлов, всегда выбирайте сохранение на жесткий диск. Не открывайте и не запускайте программу во время процесса загрузки.
5. В Skype иногда размещаются два типа загрузок, общая доступная версия и бета-версия с новыми обновлениями. Лучше всего загрузить общедоступную версию, потому что она более стабильна.
Примечание: Со временем, бета-версия также станет общедоступной и тогда, вы сможете обновить свое приложение.
6. Выберите «Сохранить на диск».
7. Выберите удобное для запоминания местоположение, например Рабочий Стол Windows, и нажмите «ОК». Запомните это местоположение, чтобы, после его сохранение, вы смогли дважды щелкнуть файл.
Пошаговая установка Skype на ноутбук
1. Когда загрузка будет завершена и программа будет сохранена на диск, дважды щелкните программу Skype Setup, которую вы только что сохранили, или просто нажмите «Запустить», если у вас есть этот параметр.
2. Если откроются окна управления учетными записями пользователей с просьбой о разрешении, просто нажмите «Продолжить».

3. Когда запустится программа установки, она попросит вас выбрать язык. Выберите его из открывшегося списка.
4. Затем программа установки попросит вас прочитать и принять Лицензионное соглашение с конечным пользователем. Вы должны принять это, чтобы продолжить установку. Программа также может спросить, хотите ли вы установить некоторые другие программы или дополнительные настройки браузера. Я бы посоветовал убрать флажок, чтобы отключить установку этих дополнительных программ, и нажать «Далее».
5. Нажмите кнопку «Параметры».
6. Как только установка будет завершена, появиться страница, где нужно выбрать, как будет запускаться Skype. Флажок уже стоит. Если вы не хотите сразу запускать Skype, снимите флажок, щелкнув по нему. У вас также есть возможность обновить диспетчер Дополнительных Услуг Skype и установить плагин Skype для веб-браузера (ов), который вы установили на компьютер.
7. Нажмите «Согласен – Установить».
8. Skype попросит вас создать учетную запись, указав имя, имя в Skype и пароль.
- На следующем экране у вас попросят ввести адрес вашей электронной почты, страну и город. Если имя Skype, которое вы указали, уже используется, вы сможете выбрать любое другое. После того, как вы это сделаете, Skype будет установлен и автоматически запустится, если вы не убрали флажок «Запуск Skype» на экране «Параметры».
- Если у вас уже есть учетная запись, просто введите свои данные.
Установка мессенджера на компьютер
Самостоятельная установка Skype не занимает много времени. Обычно на извлечение файлов требуется от одной до трех минут в зависимости от технических характеристик компьютера.
Чтобы инсталлировать мессенджер в систему, нужно пошагово выполнить действия:
Для использования мессенджера не потребуется перезапуск компьютера. Если Скайп не устанавливается, то нужно проверить свободное место на жестком диске и перезапустить систему.
Первый запуск и вход в личный профиль
При первом включении мессенджер запросит ввод логина и пароля для авторизации в личном профиле. Для этого нужно следовать подсказкам и выполнять требования приложения.
Как войти в свой профиль:
- Кликните по ярлыку на рабочем столе для запуска Скайпа.
- В окне входа введите логин, номер телефона или адрес почты.
- Вбейте пароль и подтвердите вход в систему с помощью специальной кнопки.
Через несколько секунд Skype восстановит все контакты, логотип профиля и запустится. После входа система полностью готова к работе. Для начала общения не потребуется покупка дополнительных пакетов или выполнение таких действий, как поставить стороннее расширение.

Возможности Skype на Windows 10
В настоящее время существует большое количество разнообразных мессенджеров, однако утилита Skype всё ещё считается одной из лучших среди подобного рода продуктов. За долгие годы существования приложение успело зарекомендовать себя с наилучшей стороны и вполне может конкурировать с более новыми коммуникационными программами, среди которых Там Там, Zoom, Discord и другие. Возможности последней версии Скайп:
- Отправка мгновенных сообщений.
- Использование в чате стикеров, смайликов, gif-изображений.
- Запись и отправка голосовых сообщений.
- Совершение видеозвонков.
- Синхронизация контактов.
- Отправка и получение любых файлов (музыки, видео, графических изображений, архивов и текстовых документов).
- Демонстрация экрана ПК.
- Звонки на стационарные и мобильные телефоны (данная услуга является платной).
- Редактирование либо удаление отправленных сообщений.
- Проведение видеоконференций и многое другое.
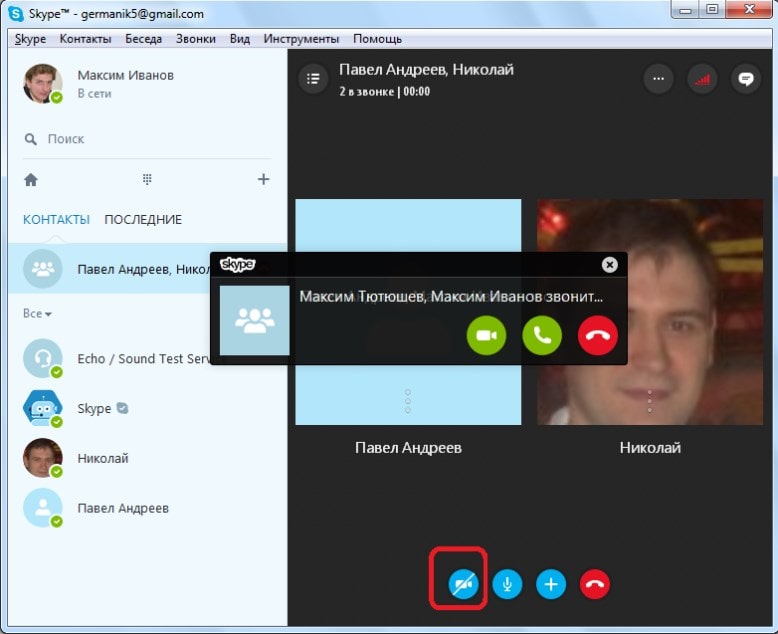
Инсталляция: пошаговая инструкция
Шаг 1. Нужно скачать установочный файл программы. Найти его в чистом виде, то есть без вирусов, можно на официальном сайте Skype — https://www.skype.com/ru/. Там прямо на главной странице будет большая кнопка «Загрузить Skype», на которую нужно нажать, чтобы скачать установочный файл приложения.
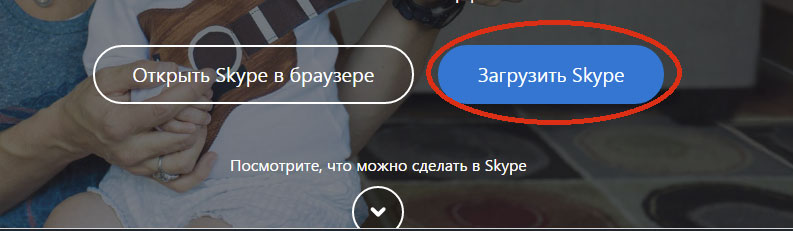
Сделав это, вы попадете на страницу, где сможете выбрать тип устройства (компьютер, телефон, планшет, смарт-часы, телевизор или Xbox). Там вам нужно выбрать «компьютер».

Пролистав страницу ниже, вы увидите кнопки с названием разных операционных систем – Windows, Linux и Mac. Выберите нужную вам, чтобы скачать программу. Естественно, операционная система на компьютере и в файле, который вы загружаете, должна быть одинаковой. Иначе приложение не установится.
Шаг 2. Сохранение установочного файла. Компьютер тут же предложит вам определиться с местом, где будет храниться архив с программой. В принципе, не имеет значения, куда именно вы его положите – лишь бы смогли его найти и запустить. Сам Скайп все равно установится в программную папку.
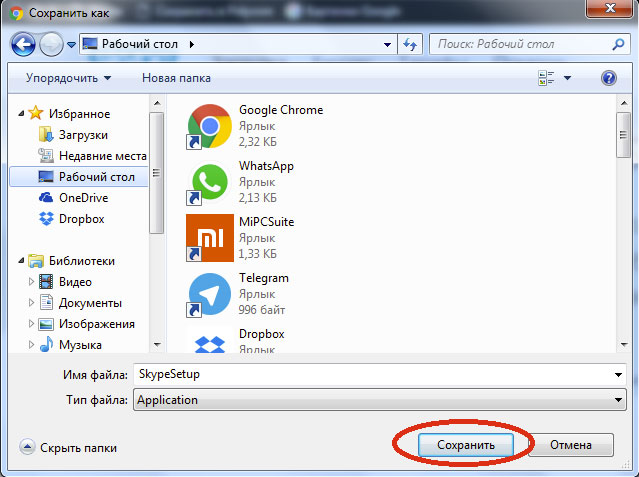
Когда вы определитесь с местом, нажмите кнопку «Сохранить» и подождите, пока файл полностью закачается на ваш ноутбук.
Шаг 3. Запуск установочного файла. Установочный файл будет называться «SkypeSetup.exe». Вы сможете запустить его из папки, в которую сохранили, или прямо из загрузок в браузере. В Google Chrome, например, они размещаются внизу, прямо над кнопкой «Пуск».
Шаг 4. Установка. Первое, что Skype попросит сделать во время установки, – это разрешить программе внести изменения в ваш компьютер. Нажмите на кнопку «Разрешить», чтобы продолжить процесс установки. Теперь выберите язык интерфейса. По умолчанию Скайп устанавливается на русском языке. Если вам это подходит, нажмите на кнопку «Далее».
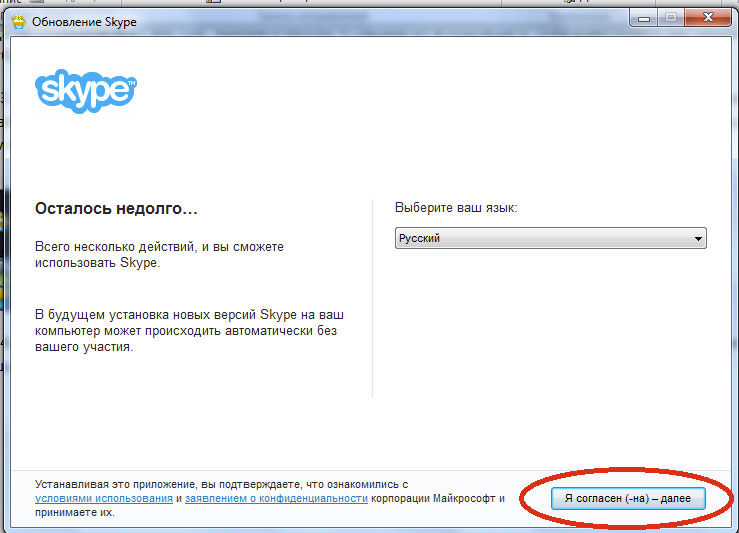
Следующее, что предлагает Скайп, – это сделать MSN домашней страницей, а Яндекс – основной поисковой системой. Если вам это удобно – то соглашайтесь, проставляя галочки напротив нужных пунктов. Если же вы обычно не пользуетесь ни Яндексом, ни MSN, оставляйте квадратики для галочек пустыми и продолжайте установку, нажав на кнопку «Продолжить».
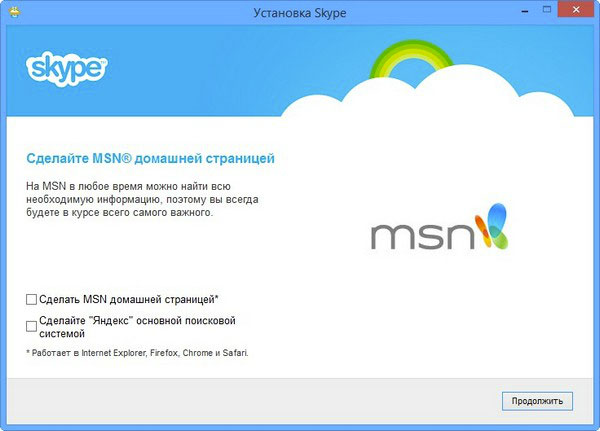
После этого Скайп предложит вам установить свой плагин Click to Call в браузер. То есть возле всех номеров телефона на сайтах, которые вы будете встречать в сети, будет появляться кнопка, позволяющая вам сразу звонить на эти номера посредством Skype. Если ваш браузер работает достаточно быстро, а вы часто звоните на городские и мобильные номера через Скайп, то лучше установить этот плагин. Если же вы не хотите им пользоваться, просто уберите галочку и нажмите «Продолжить».
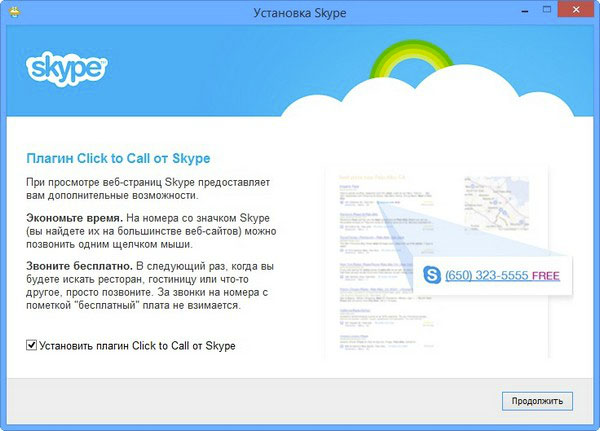
Теперь Скайп начнет устанавливаться на ваш ноутбук. Сколько времени это займет – зависит от скорости передачи данных на вашем компьютере. Обычно закачать и установить Skype можно за несколько минут.
Шаг 5. Авторизация. После того, как все нужные файлы установятся, программа откроется и предложит вам ввести логин, адрес электронной почты или номер телефона. Ваша задача – ввести эти данные и нажать на кнопку «Войти». А в следующем окне – написать свой пароль.
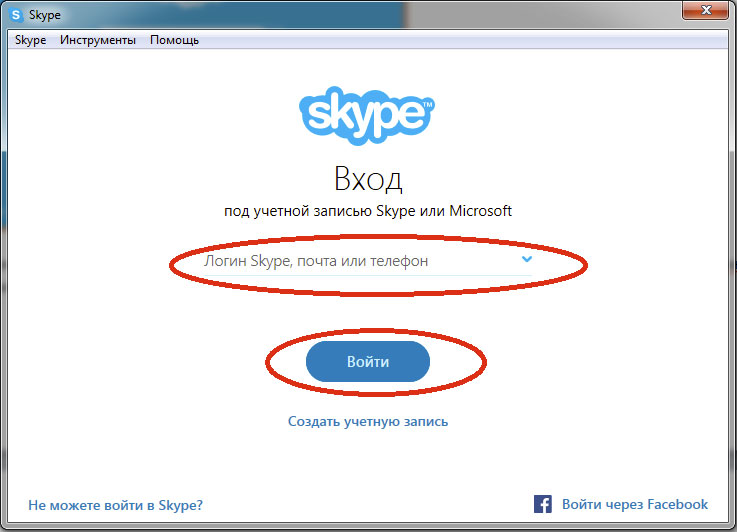
А если у вас ещё нет аккаунта в Скайп, то нужно его зарегистрировать. Для этого нажмите на кнопку «Создать учетную запись».
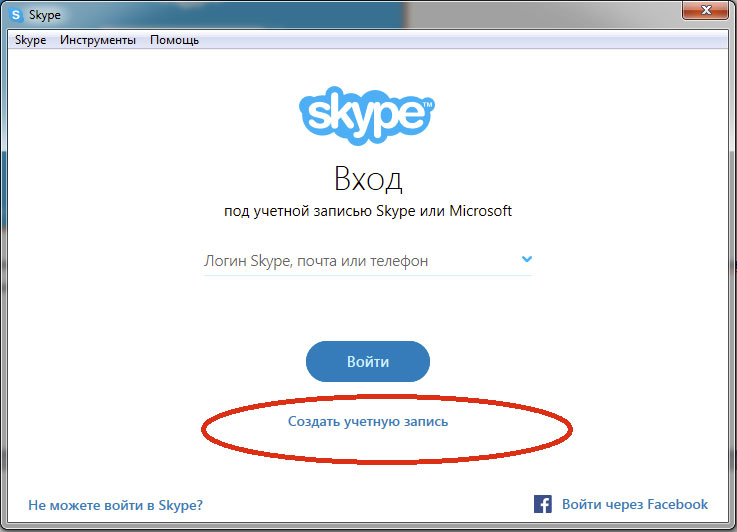
Здесь Скайп обычно просит указать все регистрационные данные: логин, пароль, номер телефона и адрес электронной почты. По желанию можете заполнить и личные данные – дату рождения, пол и т.д., а также установить аватар.
Интересные факты о Skype
- Один пользователь может иметь несколько аккаунтов одновременно;
- Компания была создана предпринимателями из разных стран — шведом и датчанином. Изначально фирма планировалась на маленькую аудиторию. Создатели не рассчитывали на столь сокрушительную популярность;
- На данный момент зарегистрировано более 200 миллионов пользователей;
- Однажды семейная пара поженилась в Скайпе из-за госпитализации жениха в больницу;
- Skype — один из немногих видеомессенджеров, кто полностью запрещает слежку за пользователями, накладывая шифрование на все данные;
- Существуют секретные коды для чата (они позволяют открыть недоступные смайлики);
- Скайп — это не только бесплатная программа с видеочатом, но и платные продукты. Например, онлайн-номер от Скайпа позволяет экономить на звонках, но многие операторы не поддерживают эту функцию из-за возможной потери клиентов;
- Пользователи Skype суммарно проговорили уже более 200 миллиардов минут.
Технические требования
Перед тем, как закачать Скайп на свой ноутбук, проверьте, соответствует ли он системным требованиям приложения. Чтобы программа работала и не тормозила, нужно:
- операционная система Windows XP или выше
- тактовая частота ядра чипсета была не меньше 1ГГц;
- объем оперативной памяти – от 1Гб.
В современных ноутбуках установлен беспроводный сетевой адаптер. Если его нет, нужно подключить через USB-порт сетевую карту.
Для переписки по Скайпу не обязательно нужен микрофон или веб-камера. Но для разговоров и видеосвязи они необходимы. Если они не встроены в ноутбук, нужно купить веб-камеру с микрофоном отдельно.

Узнать о наличии можно в главном меню ноутбука, поискав там пункт «Камера».
Интерфейс
Так, была уменьшена левая панель. Теперь огромный поток информации скрывается за двумя кнопками.
За счет особого оформления теперь проще различать, кто что написал в чате.
Появилась возможность редактировать сообщения, причем ваши собеседники будут видеть данный процесс исправления.
В случае, если вы решили переименовать чат, то изменения будут видны у всех. Появилась также автоматическая загрузка изображений в чате, а также интеграция с Facebook.
Данная возможность расширила функционал приложения, так что теперь, кроме новостной ленты в программе, есть еще кнопки «отправить смс» и «позвонить».
Таким образом, пользоваться программой стало намного проще.
В новых версиях программы также появились анимированные картинки, которые разнообразили общение.
Загрузка Skype
Помимо простой беседы, программный продукт часто используется в рабочих целях, для деловой переписки и обмена электронными документами. Вайбер, ТамТам, WhatsApp и прочие мобильные мессенджеры не слишком удобны для этих целей. Скачать программу Скайп бесплатно можно по данной ссылке.
Потребуется выбрать версию программы для используемой ОС, а затем выполнить загрузку и инсталляцию. На любом девайсе авторизация в Скайпе осуществляется по логину и паролю. Способы загрузить программный продукт для мобильных устройств.
- Скачать из Play Market или AppStore. Skype для смартфонов iPhone доступен в Apple Store. Для гаджетов на ОС Android приложение находится в магазине Play Market.
- Загрузить отдельный APK-файл. На Android-устройство скачивается файл в формате APK и выполняется ручная установка. Найти установочный файл можно из проверенного интернет-источника или на торрент-трекере.
Skype постоянно обновляется разработчиком. В 2019-м году была выпущена новая версия, с незначительными исправлениями и дополнениями. С каждым разом изменения едва заметны. Зато первый релиз, вышедший в 2006-м году для Windows XP, мало чем напоминает сегодняшний программный продукт.
Как скачать и установить Скайп на ПК подробная инструкция
- На нашем сайте, нажмите синюю кнопку Cкачать Skype;
- Запустите установочный файл SkypeSetup;
- Откроется окно установки, жмите кнопку запустить и дождитесь, пока программа установится на Ваш компьютер;
- Запустите установленную программу;
- Для авторизации в программе введите свой логин в Скайп или адрес электронной почты;
- Готово! Можете пользоваться приложением на своём компьютере.
Что нам понадобится для установки Skype на PC?
- Интернет. Да, без него сейчас просто никуда. Для связи по Skype, в зависимости от вида сеанса, вам понадобится выделенная линия, либо сеть Wi-Fi, либо 3G с определённым адаптером. В принципе, скорость здесь может быть не очень высокой, главное, чтобы сигнал всегда оставался стабильным.
- Компьютер. Ну, само собой, без него вам некуда будет скачивать программу. Причём, компьютер должен отвечать конкретным системным требованиям программы: процессор с тактовой частотой 1000 МГц и более, 1 Гб ОЗУ; 20 Гб места на жёстком диске. Особых требований к видеокарте нет. Главное, чтобы она была выпущена хотя бы в этом веке.
- Дополнительные девайсы. Здесь может быть масса вариантов. Выбирать придётся на своё усмотрение. Либо это веб-камера со встроенным микрофоном, и тогда всё, что вам останется докупить – это колонки или наушники, либо отдельно камера и гарнитура. Если же вам не нужна видеосвязь, и вы планируете общаться исключительно голосом, то гарнитуры с микрофоном будет достаточно.
О совместимости Skype с персональными компьютерами
Есть ещё один важный нюанс, о котором не следует забывать, если вы хотите скачать Skype для ПК. Все персональные компьютеры имеют собственную платформу и операционную систему. В зависимости от этой системы вам нужно будет выбрать соответствующую версию Скайп. Так, на платформе Windows программа поддерживается следующими ОС: XP, Vista, 7, 8, 10. Более ранние версии не подходят. Так же со «Скайпом» совместимы любые варианты MAC OS и модификации Linux. В зависимости от вида операционной системы незначительно могут колебаться и системные требования к ним.
Помните, если ваш компьютер не отвечает минимальным запросам Скайп, это не значит, что тот не запустится. Но и ожидать от него максимальной скорости, производительности и широкого функционала не стоит. Скорее всего, придётся пожертвовать какими-то функциями ради того, чтобы пользоваться программой. Но сейчас в мире остаётся всё меньше компьютеров с параметрами ниже описанных, так что переживать не стоит. Ваш компьютер точно справится!
Skype на русском языке
Скачайте и установите эту программу, и вы получите решение, которое сразу готово к работе. Для связи и отправки сообщений все уже настроено, выбрано и подключено. Вам остается только проверить возможности начальной конфигурации и активировать платные дополнения (если в них есть необходимость).
Скачать Скайп бесплатно на русском языке можно на ПК, ноутбуки, планшеты или смартфоны под управлением всех популярных ОС, в том числе для мобильных устройств (iOS, Android, Linux, Windows). Установка программы возможна даже на Smart TV для общения на большом экране. Независимо от выбора платформы, интерфейс остается неизменным. Аналогичны и все действия по установке и настройке приложения в выбранной ОС.
Интерфейс программы прост и интуитивно понятен. Разобраться с настройками — дело двух минут. После этого вам открыты все возможности работы с почтой, файлами, голосовой и видеосвязью, текстовыми сообщениями. Чтобы скачать Skype, выбирайте ссылку на приложение, устанавливайте программу и общайтесь без каких-либо ограничений.
Функции и возможности
|
Бесплатные звонки по всему миру другим пользователям |
|
|
Низкие тарифы на звонки на мобильные и стационарные телефоны |
|
|
Бесплатное общение по голосовой связи большой группы людей (до 25 человек) |
|
|
Вам звонят на обычный телефонный номер, а вы принимаете звонки в программе, в любом месте |
|
|
Настройка переадресации звонков, поступающих в приложение, на любой телефон |
|
|
Видеосвязь между двумя абонентами |
|
|
Используйте для отправки сообщений и общения в чате по всему миру |
|
|
Запись сообщений в голосовой почте |
|
|
Возможность отправки файлов любого размера, фото и видео |
|
|
Демонстрация экрана своего компьютера человеку, с которым вы общаетесь |
Возможности последней версии 8
- Общение между пользователями сервиса. Используйте голосовые и видеозвонки без каких-либо ограничений по продолжительности или расстоянию, скорости передачи или объему трафика.
- Связь со стационарными и мобильными телефонами. Звоните по выгодным тарифам на любые номера, во все страны мира.
- Видеосвязь высокого разрешения
- Передача текстовых сообщений. Отправляйте информацию одному или сразу нескольким пользователям сервиса.
- Демонстрация видео и графических материалов на экране. Используйте эту функцию для презентаций с передачей информации на одно или группу устройств.
- Отправка файлов. Передавайте текстовые материалы, видеоролики и изображения, не прерывая общение.
- Возможность записать и сохранить важные звонки;
В сервисе также предусмотрена переадресация звонков, идентификация абонентов, видеопочта и другие возможности, в том числе платные. Большинство функций сразу активированы после установки приложения, а для звонков и отправки сообщений вам достаточно подключиться к интернету. Общайтесь через наушники с микрофоном, используйте встроенные возможности ноутбука, планшета или смартфона.
Как установить Skype на Компьютер подробная инструкция
- На нашем сайте, нажмите синюю кнопку Cкачать Skype;
- Запустите установочный файл Setup;
- Откроется окно установки, жмите кнопку запустить и дождитесь, пока программа установится на Ваш компьютер;
- Запустите установленную программу;
- Для авторизации в программе введите свой логин в Скайп или адрес электронной почты;
- Готово! Можете пользоваться приложением на своём компьютере.
Подробная инструкция по скачиванию приложения на телефон
- В зависимости от платформы на которой работает Ваш телефон, в поисковой строке Google Play (Android) или AppStore (iPhone);
- Установите приложение на Ваш мобильный телефон;
- Откройте приложение;
- Авторизуйтесь по логину, номеру телефона или по адресу электронной почты;
- Введите Ваш пароль;
- Выберите светлую или тёмную тему для рабочего стола;
- Синхронизируйте контакты;
- Начните общение.
