Скачать скайп (skype) для windows 10
Содержание:
- Пользователи, которые скачивали Скайп — Skype, также скачивали:
- Подробное руководство
- Инсталляция: пошаговая инструкция
- Настройки приложения
- Как бесплатно установить Skype на Windows 8 подробная инструкция
- Как обновить Skype через саму программу – инструкция
- Процесс установки
- Как начать беседу в Скайп Онлайн
- Недостатки Скайп
- Где найти установщик Skype
- Skype на русском языке
- Моменты истории Skype
- Как заново зарегистрироваться в Skype?
- Бесплатные возможности Skype
- Меню Скайпа
- Регистрация учетной записи в скайп
- Интерфейс программы Skype
- Для Телефона
Пользователи, которые скачивали Скайп — Skype, также скачивали:
Мы рады посоветовать вам программы которые понравились другим пользователям Скайп — Skype. Вот список программ, аналогичных Скайп — Skype:
EZ Backup Skype Basic
6.42
Мастер восстановления и сохранения резервных данных Skype
скачать
Резервирование и восстановление
Рейтинг пользователей
Скайп рекордер — Skype Recorder
3.0
Автоматически записывает звонки в Skype
скачать
Программы для записи аудио
Рейтинг пользователей
Presto Transfer Skype
3.42
Сохраняет настройки и список контактов Skype, позволяя передавать их с одного компьютера на другой
скачать
Программы автоматизации
Рейтинг пользователей
Яху Мессенджер — Yahoo Messenger
0.8.288
Бесплатный онлайн-мессенджер и звонки
скачать
Программы для мгновенной передачи сообщений
Рейтинг пользователей
Подробное руководство
Обновить Скайп на различных системах и платформах – та еще задачка. Так что мы подготовили отдельные статьи для Windows, Linux и мобильных устройств. Предлагаем вам с ними ознакомиться.
На компьютерах и ноутбуках с операционной системой Виндовс в процессе обновления могут появляться различные проблемы, мешающие нормальной установке новой версии. И поэтому пользователи должны знать все о том, как с ними бороться.
Случай №1: Windows
Существует два способа для обновления Скайпа на компьютерах и ноутбуках под управлением Виндовс: с помощью встроенной функции и путем установки новой версии поверх старой. Сначала воспользуйтесь первым, а если он не поможет – перейдите ко второму.
Встроенная функция:
- Запустите программу.
- Щелкните ЛКМ по иконке вызова меню.
- Теперь выберите пункт «Помощь и обратная связь».
- Если вышла новая версия Skype, то вам предложат ее установить. Для этого кликните по синей кнопке.
- Подтвердите запуск мастера инсталлятора, если это потребуется.
- Дождитесь ее завершения.
Альтернативный вариант заключается в ручной загрузке последней актуальной версии мессенджера и его установке:
Основная причина, почему Скайп не обновляется, когда интернет-соединение работает стабильно, заключается в повреждении компонентов программы. Самое лучшее решение в этой ситуации – полная ее переустановка.
Сначала необходимо удалить мессенджер с компьютера:
- Нажмите <keybtn>Win</keybtn> + <keybtn>R</keybtn> и потом введите в поле «Открыть» команду appwiz.cpl.
- Для ее выполнения кликните ЛКМ по кнопке «ОК».
- Теперь найдите графу с названием Skype.
- Наведите на нее курсор мыши и щелкните ПКМ.
- Выберите опцию удаления.
- Подтвердите выполнение процедуры.
Остается только установить последнюю версию программы. Соответствующая инструкция изложена чуть выше.
Случай №2: Linux
Как обновить Скайп на Линуксе? Как уже говорилось выше, в данной ОС процесс обновления намного проще, чем в Windows. Дело в том, что в Linux используется совсем другая философия установки и обновления приложений. Новые версии программ приходят вместе с обновлениями системы. И это весьма удобно.
Стоит отметить, что для установки и удаления программ в Линукс используется терминал (консоль). Здесь нет привычного графического интерфейса для инсталляции. Соответственно и обновление производится с помощью пары команд. И это гораздо проще, чем в той же Windows. Сейчас мы расскажем о том, как обновить Skype в Убунту. Вот инструкция:
- Находим в главном меню терминал и открываем его. Или нажимаем на клавиатуре <keybtn>Ctrl</keybtn> + <keybtn>T</keybtn>. Иногда используется комбинация <keybtn>Ctrl</keybtn> + <keybtn>Alt</keybtn> + <keybtn>T</keybtn>.
- Для начала выполняем команду sudo apt-get update.Она отвечает за обновление данных о пакетах.
- Вводим пароль суперпользователя.
- Далее, вписываем в консоль sudo apt-get upgrade.
- Подтвердите выполнение процедуры, если это потребуется.
Случай №3: Мобильные устройства
Процедура обновления Скайпа на телефонах и планшетах сильно отличается, если сравнивать с предложенными для компьютера инструкциями. Причем она разнится на iOS и Android. Разберем каждую ситуацию по отдельности.
Руководство для Айфона и Айпада:
Откройте предусмотренный на устройстве магазин App Store.
Обратите внимание на размещенное снизу экрана меню. В нем тапните по вкладке «Обновления».
Если новая версия мессенджера вышла, то она отобразится на открывшейся странице
Активируйте ее загрузку.
Дождитесь ее окончания.
Руководство для Android-девайсов:
- Запустите Play Market на вашем смартфоне или планшете.
- Активируйте форму поиска, размещенную в самом верху.
- Введите поисковой запрос Skype.
- Из списка результатов перейдите на нужную страницу.
- Здесь тапните по зеленой кнопке.
Если в процессе загрузки новой версии Скайпа появляется ошибка, то попробуйте освободить память на устройстве или переподключиться к домашней Wi-Fi-сети.
Инсталляция: пошаговая инструкция
Шаг 1. Нужно скачать установочный файл программы. Найти его в чистом виде, то есть без вирусов, можно на официальном сайте Skype — https://www.skype.com/ru/. Там прямо на главной странице будет большая кнопка «Загрузить Skype», на которую нужно нажать, чтобы скачать установочный файл приложения.
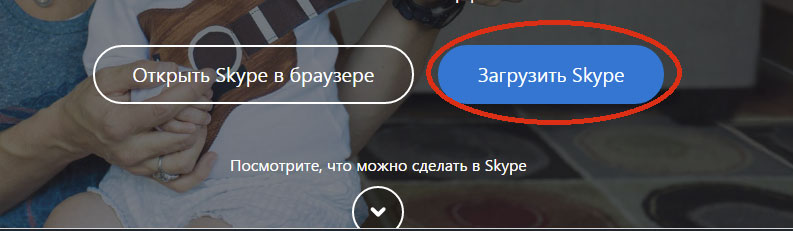
Сделав это, вы попадете на страницу, где сможете выбрать тип устройства (компьютер, телефон, планшет, смарт-часы, телевизор или Xbox). Там вам нужно выбрать «компьютер».

Пролистав страницу ниже, вы увидите кнопки с названием разных операционных систем – Windows, Linux и Mac. Выберите нужную вам, чтобы скачать программу. Естественно, операционная система на компьютере и в файле, который вы загружаете, должна быть одинаковой. Иначе приложение не установится.
Шаг 2. Сохранение установочного файла. Компьютер тут же предложит вам определиться с местом, где будет храниться архив с программой. В принципе, не имеет значения, куда именно вы его положите – лишь бы смогли его найти и запустить. Сам Скайп все равно установится в программную папку.
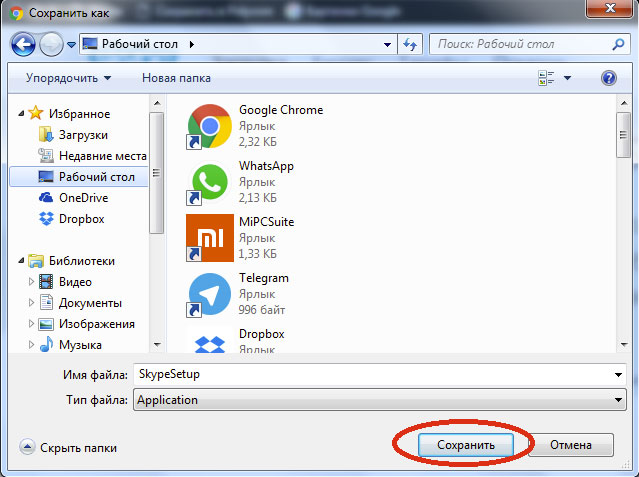
Когда вы определитесь с местом, нажмите кнопку «Сохранить» и подождите, пока файл полностью закачается на ваш ноутбук.
Шаг 3. Запуск установочного файла. Установочный файл будет называться «SkypeSetup.exe». Вы сможете запустить его из папки, в которую сохранили, или прямо из загрузок в браузере. В Google Chrome, например, они размещаются внизу, прямо над кнопкой «Пуск».
Шаг 4. Установка. Первое, что Skype попросит сделать во время установки, – это разрешить программе внести изменения в ваш компьютер. Нажмите на кнопку «Разрешить», чтобы продолжить процесс установки. Теперь выберите язык интерфейса. По умолчанию Скайп устанавливается на русском языке. Если вам это подходит, нажмите на кнопку «Далее».
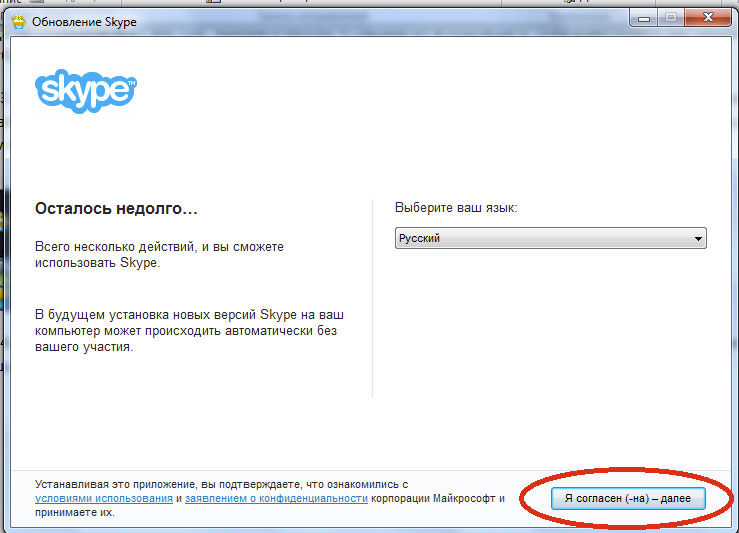
Следующее, что предлагает Скайп, – это сделать MSN домашней страницей, а Яндекс – основной поисковой системой. Если вам это удобно – то соглашайтесь, проставляя галочки напротив нужных пунктов. Если же вы обычно не пользуетесь ни Яндексом, ни MSN, оставляйте квадратики для галочек пустыми и продолжайте установку, нажав на кнопку «Продолжить».
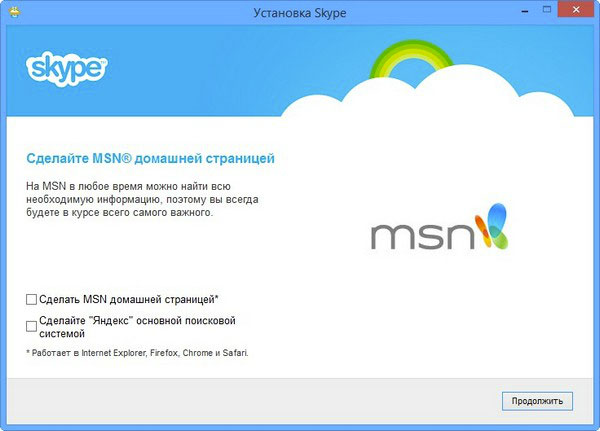
После этого Скайп предложит вам установить свой плагин Click to Call в браузер. То есть возле всех номеров телефона на сайтах, которые вы будете встречать в сети, будет появляться кнопка, позволяющая вам сразу звонить на эти номера посредством Skype. Если ваш браузер работает достаточно быстро, а вы часто звоните на городские и мобильные номера через Скайп, то лучше установить этот плагин. Если же вы не хотите им пользоваться, просто уберите галочку и нажмите «Продолжить».
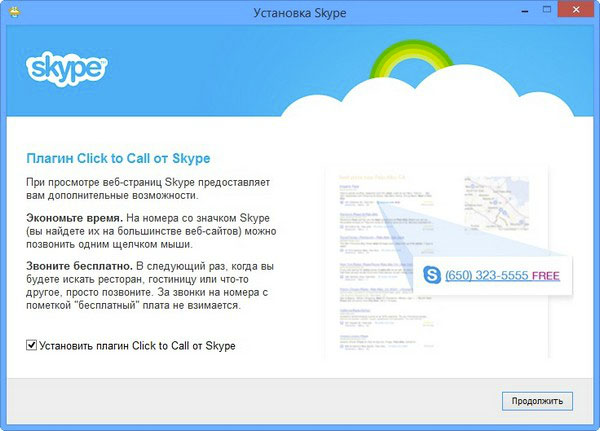
Теперь Скайп начнет устанавливаться на ваш ноутбук. Сколько времени это займет – зависит от скорости передачи данных на вашем компьютере. Обычно закачать и установить Skype можно за несколько минут.
Шаг 5. Авторизация. После того, как все нужные файлы установятся, программа откроется и предложит вам ввести логин, адрес электронной почты или номер телефона. Ваша задача – ввести эти данные и нажать на кнопку «Войти». А в следующем окне – написать свой пароль.
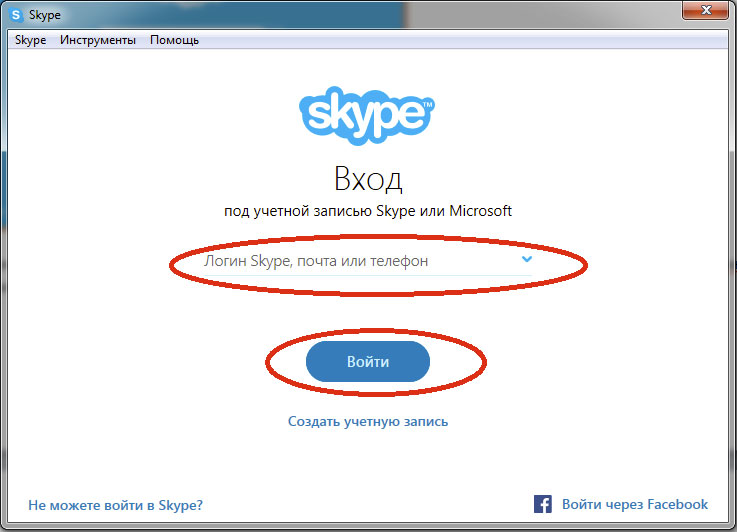
А если у вас ещё нет аккаунта в Скайп, то нужно его зарегистрировать. Для этого нажмите на кнопку «Создать учетную запись».
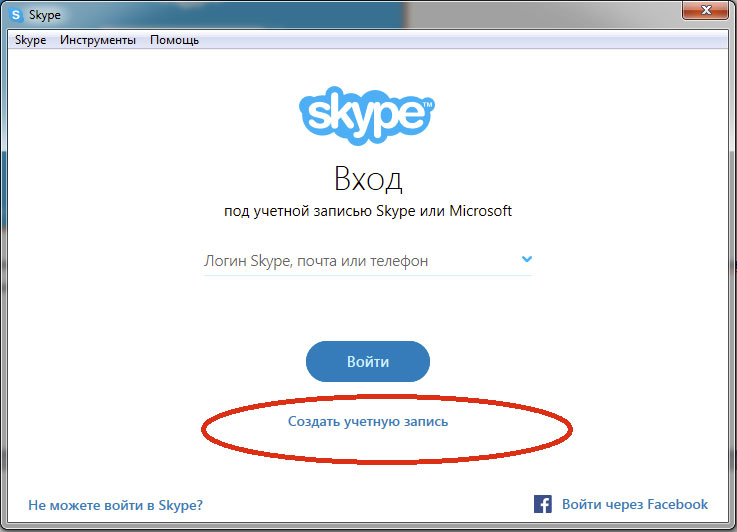
Здесь Скайп обычно просит указать все регистрационные данные: логин, пароль, номер телефона и адрес электронной почты. По желанию можете заполнить и личные данные – дату рождения, пол и т.д., а также установить аватар.
Настройки приложения

Появится всплывающее меню с пунктами помощи и обратной связи, настроек и выхода из аккаунта. Главное окно параметров включает следующие разделы.
«Общие». Доступен выбор языка интерфейса, управление автозапуском ПО, работой в фоновом режиме, отправка гео-положения в Bing.

«Профиль и учетная запись». Здесь можно поставить или изменить фотографию личной страницы, узнать логин, уточнить текущее местоположение, изменить адрес электронной почты, дату рождения, управлять, профилем подписками и платежами, звонить на телефон из Skype, выйти из учетной записи, получить номер в Скайпе и пополнить лицевой счет. Оформление скайп-номера производится на веб-странице сайта разработчика. Этот номер необходим для совершения голосовых звонков в любую страну мира через Skype.

«Внешний вид». Выбор темного или светлого тона программы (по типу «день/ночь»), цветового оформления переписки, компактный режим бокового меню.

«Звук и видео». Это настройки веб-камеры, микрофона и динамиков, режим отключения звука при входящих вызовах, функции проверки звука и пробного звонка.

«Звонки». Определение номера телефона владельца аккаунта при звонке, переадресация, настройка оповещения, приватность, субтитры звонка.

«Сообщения». Этот раздел управляет отображением смайликов, уведомлениями о прочтении, предварительным просмотром ссылок, режимом отправки писем, загрузкой файлов, фотографий, позволяет импортировать историю переписки из предыдущих версий Скайпа, настраивать получение SMS-сообщений с Android-устройства на компьютер с Windows или Mac OS.

«Уведомления». Содержит флажки, активирующие и отключающие PUSH-уведомления, реакции, рекомендации и советы, звуки оповещений, уведомления об опросах, запланированных звонках. Функция напоминания по электронной почте о пропущенных вызовах и сообщениях. Подраздел «Не беспокоить» для отключения уведомлений.

«Контакты». Подменю «Конфиденциальность» управляет видимостью профиля для участников и в результатах поиска, телефонным номером, отображением информации в контактах. Раздел «Заблокированные контакты» включает список участников, которые добавлены пользователем в «черный список».

«Помощь и отзывы». Показывает текущую версию Скайпа, состояние ПО, открывает страницу помощи в браузере. Включает подразделы обратной связи и информации о продукте.

Управление аккаунтом
Содержит полные сведения об участнике мессенджера и управляющие функции. Страница профиля открывается по имени или пиктограмме пользователя Skype.

Сверху указана компания-разработчик «Microsoft», правее – кнопка выхода. Ниже логин со ссылкой на учетную запись, текущий статус пользователя и индикатор настроения, по умолчанию помеченный смайликом. Подменю «Управление» включает рассмотренные выше опции, а также ссылку на профиль участника и кнопку настроек.

Ссылка «Моя учетная запись Microsoft» откроет страницу управления аккаунтом на веб-сайте компании. Эта учетная запись может использоваться не только в Skype, но и для других сервисов от разработчика.
Как бесплатно установить Skype на Windows 8 подробная инструкция
- На нашем сайте, нажмите синюю кнопку Cкачать Skype;
- Запустите установочный файл SkypeSetup;
- Откроется окно установки, жмите кнопку запустить и дождитесь, пока программа установится на Ваш компьютер;
- Запустите установленную программу;
- Для авторизации в программе введите свой логин или адрес электронной почты;
- Готово! Можете пользоваться приложением на своём компьютере.
Нововведения Скайп: рестайлинг для Майкрософт
Люди, пристально следящие за развитием приложения Скайп, знают, что у это гиганта мысли появился новый совладелец. И это не кто-нибудь, а сам Майкрософт. Поэтому нетрудно было догадаться, что со сменой разработчиков настанут и изменения в дизайне самой программы, да и в других важных аспектах. Что ж, давайте смотреть:
- Переработан блок контактов;
- Немного изменена цветовая гамма;
- Некоторые кнопки перенесены со своих привычных мест в другие;
- Процедура настройки стала более удобной;
- Появились чаты и широкий набор смайлов.
В целом, сказать, что версия Скайп для Windows 8 плоха, или просто хуже, чем для Семёрки, нельзя. Достойный уровень, надёжное качество связи и приятный интерфейс. Всё те же основные системные требования к компьютерам (даже немного сниженные), всё та же веб-камера, микрофон и звуковые динамики.
Техническая сторона вопроса по установке Скайп на Виндовс 8
Как и ранее, скачать Skype для Windows 8 можно по уже отлаженной схеме, перейдя по соответствующей ссылке на нашем сайте. Вы не увидите ничего нового в структуре папок или дизайне значков. Стандартный набор файлов, хорошо знакомый всем по предыдущим версиям. Установка осуществляется путём распаковки через исполнительный файл. Времени она занимает совсем немного, и здесь всё зависит от мощности вашего ПК, загруженности системы и т.д. Но ждать вас очень долго точно не заставят.
Отдельно хотелось бы отметить, что Skype стал ещё более стабильным. Он поддерживает множество функций в виде конференц-связи, смс рассылки, звонков на мобильные операторы по всему миру, а так же отправки бесплатных сообщений через специальный блок чата. Здесь вы по-прежнему можете отправлять и принимать текстовые файлы, фотографии, картинки. Удобно реализовано и управление списком друзей, работают различные фильтры. А если вам необходимо найти какого-то человека, то специально для вас создана функция поиска путём вбивания адреса искомого, его имени или страны проживания. В общем, добротная версия для неоднозначной операционной системы. Ну хоть какая-то стабильность.
Как обновить Skype через саму программу – инструкция
Наиболее простым и быстрым способом является обновление Skype собственными силами. Для этого в программе имеется соответствующая опия.
Данная возможность включена по умолчанию – при запуске приложения происходит процесс обращения к официальному сайту, на котором проверяется актуальная версия Skype. Если программа находит обновления, то автоматически скачивает и устанавливает их.
Если в вашем случае так не происходит, то стоит проверить состояние данной опции в настройках.

Для этого в верхнем меню главного окна программы Skype нажмите на пункт Инструменты и в отобразившемся меню нажмите по пункту Настройки…
Будет открыто окно настроек Skype. В нём вам необходимо будет проследовать по пути Дополнительно -> Автоматическое обновление. В итоге вы увидите кнопку включения\отключения обновления Skype.
Если автоматическое обновление Skype отключено, то нажатием этой кнопки вы можете его активировать. После этого сохраните настройки, нажав по кнопке Сохранить.
Вам сталось только перезапустить Skype, и обновление будет загружено и установлено в полностью автоматическом режиме. Произойдёт это, естественно, только в том случае, если используемая на текущий момент версия не является самой свежей.
Если вы уверены в том, что ваша версия Skype не является последней, но, несмотря на включённую опцию автообновления всё равно ничего не происходит, то переходите к способу обновления Скайп через переустановку.
Процесс установки
Начиная с 2011 года, разработчиков выкупила компанией Microsoft и с того момента активно занималась улучшением и распространением продукта. Разработчики реализовали несколько способов загрузки приложения. Будут рассмотрены все доступные варианты, сервис скайп на ноутбук полностью на русском языке.

| Рекомендуем!InstallPack | Стандартный установщик | |
|---|---|---|
| Официальный дистрибутив Skype | ||
| Тихая установка без диалоговых окон | ||
| Рекомендации по установке необходимых программ | ||
| Пакетная установка нескольких программ |
С помощью Microsoft Store
Один из вариантов установки возможен с помощью фирменного магазина Microsoft, для этого необходимо зайти в меню «Пуск» и ввести в поиске фразу «Store», одним из первых показанных результатов будет необходимое приложение. Кликаем по нему левой кнопкой мыши или нажимаем клавишу Enter, чтобы запустить его. Следует учесть, что для корректной работы приложения понадобится рабочий аккаунт Майкрософт, в последствии с помощью него можно войти или зарегистрироваться в Skype. Также, этот способ работает только для Виндовс 8.1 и 10.

Чаще всего эта версия программы установлена на операционной системе Windows 10 заранее. Если на компьютере установлена пиратская или любительская сборка ОС, то Skype мог быть заранее вырезанным из инсталлятора.
Откроется обозреватель приложений доступных в магазине. Необходимо нажать на пункт «Поиск» в правой верхней части и ввести название необходимой программы. Нажимаем клавишу «Enter».

Появятся результаты поиска в виде списка продуктов. Находим «Скайп» без дополнительных надписей и нашем по иконке.

Откроется окно с кратким описанием приложения и скриншотами. Кликаем по надписи «Получить», после чего начнется загрузка программы. Скорость установки зависит от стабильности интернет-подключения.

Эта версия программы больше похоже на мобильный аналог приложения. Дизайн и интерфейс сильно отличается от стандартного Skype. Ниже приведена инструкция, как установить Скайп для рабочего стола на ноутбук пошагово и полностью бесплатно.


После нажатия начнется загрузка установочного файла. Находим инсталлятор в проводнике и запускаем его двойным нажатием кнопки мыши, затем подтверждаем установку. Откроется окно программы.

Кликаем на клавишу установить, после чего начнется загрузка сервиса. Стоит учесть, что файлы будут загружаться из сети интернет, поэтому если на компьютере небольшая скорость подключения, процесс может занять некоторое время. После успешного инсталлирования, на рабочем столе появится значок программы, вводим данные своего аккаунта Skype или Microsoft и получаем доступ к всем функциям.
@как-установить.рф
Как начать беседу в Скайп Онлайн
Чтобы начать беседу в Скайп Онлайн зайдите на официальную страницу сайта мессенджера. На страницу кликните по кнопке «Начать беседу». Таким образом вы зайдете в качестве гостя. Однако вам не будет доступен контактный список.
Для того, чтобы связаться с собеседником, скопируйте ссылку, кликнув на соответствующую надпись. Затем отправьте ее своему другу, используя электронную почту или социальные сети.
Кликнув по полученной ссылке, оппонент получит вот такое уведомление. Если он нажмет на кнопку «Разрешить», то попадет в ваш чат.
Можно начинать беседу без установки Скайпа в режиме онлайн.
Недостатки Скайп
- Постоянно отслеживаются баги и ошибки на разных операционных систем.
- Чтобы сообщения точно дошли, оба собеседника должны быть онлайн.
- В Линукс нет возможности демонстрировать свой экран и совершать групповые видеозвонки.
- Skype нельзя считать альтернативой профессиональным чатам.
- Большая часть разговоров прослушивается третьими лицами.
- Когда в видеозвонке участвует более 5 человек, теряется качество.
- Скорость обмена файлами очень низкая.
- Рекламные блоки занимают много места на экране.
- Экран показывается в низком качестве.
Несмотря на ряд минусов, Skype продолжает пользоваться большим спросом. Скачать программу скайп для Виндовс 10 может любой человек, ведь она была и остается для всех в открытом доступе. Для работы в сервисе не требуется особых навыков и умений. Дополнительного ПО также не требуется. Приложение не требовательно к ресурсам и разрядности ПК.
Где найти установщик Skype

Сверху окна имеется поисковая строка. Введите туда название программы и кликните по иконке в формы лупы.

А нажмите на соответствующий элемент. Тогда вы попадете на страницу Skype. Для вашего удобства мы оставим ссылку на нее в самом низу. Теперь нужно кликнуть по кнопке «Установить» и подождать, пока не окончится инсталляция приложения.

Потом вы сможете запустить его из меню «Пуск».
Системные требования Skype для Windows 10
Для имеющегося «железа» настольной ОС предусмотрены следующие параметры:
- Операционная система — «десятка» с версиями 1507 и 1511.
- Частота центрального процессора — не менее 1 ГГц.
- Оперативная память — более 512 МБ.
- Видеоадаптер — совместимость с DirectX 9.0.
Skype на русском языке
Скачайте и установите эту программу, и вы получите решение, которое сразу готово к работе. Для связи и отправки сообщений все уже настроено, выбрано и подключено. Вам остается только проверить возможности начальной конфигурации и активировать платные дополнения (если в них есть необходимость).
Скачать Скайп бесплатно на русском языке можно на ПК, ноутбуки, планшеты или смартфоны под управлением всех популярных ОС, в том числе для мобильных устройств (iOS, Android, Linux, Windows). Установка программы возможна даже на Smart TV для общения на большом экране. Независимо от выбора платформы, интерфейс остается неизменным. Аналогичны и все действия по установке и настройке приложения в выбранной ОС.
Интерфейс программы прост и интуитивно понятен. Разобраться с настройками — дело двух минут. После этого вам открыты все возможности работы с почтой, файлами, голосовой и видеосвязью, текстовыми сообщениями. Чтобы скачать Skype, выбирайте ссылку на приложение, устанавливайте программу и общайтесь без каких-либо ограничений.
Функции и возможности
|
Бесплатные звонки по всему миру другим пользователям |
|
|
Низкие тарифы на звонки на мобильные и стационарные телефоны |
|
|
Бесплатное общение по голосовой связи большой группы людей (до 25 человек) |
|
|
Вам звонят на обычный телефонный номер, а вы принимаете звонки в программе, в любом месте |
|
|
Настройка переадресации звонков, поступающих в приложение, на любой телефон |
|
|
Видеосвязь между двумя абонентами |
|
|
Используйте для отправки сообщений и общения в чате по всему миру |
|
|
Запись сообщений в голосовой почте |
|
|
Возможность отправки файлов любого размера, фото и видео |
|
|
Демонстрация экрана своего компьютера человеку, с которым вы общаетесь |
Возможности последней версии 8
- Общение между пользователями сервиса. Используйте голосовые и видеозвонки без каких-либо ограничений по продолжительности или расстоянию, скорости передачи или объему трафика.
- Связь со стационарными и мобильными телефонами. Звоните по выгодным тарифам на любые номера, во все страны мира.
- Видеосвязь высокого разрешения
- Передача текстовых сообщений. Отправляйте информацию одному или сразу нескольким пользователям сервиса.
- Демонстрация видео и графических материалов на экране. Используйте эту функцию для презентаций с передачей информации на одно или группу устройств.
- Отправка файлов. Передавайте текстовые материалы, видеоролики и изображения, не прерывая общение.
- Возможность записать и сохранить важные звонки;
В сервисе также предусмотрена переадресация звонков, идентификация абонентов, видеопочта и другие возможности, в том числе платные. Большинство функций сразу активированы после установки приложения, а для звонков и отправки сообщений вам достаточно подключиться к интернету. Общайтесь через наушники с микрофоном, используйте встроенные возможности ноутбука, планшета или смартфона.
Как установить Skype на Компьютер подробная инструкция
- На нашем сайте, нажмите синюю кнопку Cкачать Skype;
- Запустите установочный файл Setup;
- Откроется окно установки, жмите кнопку запустить и дождитесь, пока программа установится на Ваш компьютер;
- Запустите установленную программу;
- Для авторизации в программе введите свой логин в Скайп или адрес электронной почты;
- Готово! Можете пользоваться приложением на своём компьютере.
Подробная инструкция по скачиванию приложения на телефон
- В зависимости от платформы на которой работает Ваш телефон, в поисковой строке Google Play (Android) или AppStore (iPhone);
- Установите приложение на Ваш мобильный телефон;
- Откройте приложение;
- Авторизуйтесь по логину, номеру телефона или по адресу электронной почты;
- Введите Ваш пароль;
- Выберите светлую или тёмную тему для рабочего стола;
- Синхронизируйте контакты;
- Начните общение.
Моменты истории Skype
Skype был основан в 2003 г., а в 2005 г. его владельцем стала компания eBay, купившая его за $2,6 млрд. в III квартале 2009 г. она продала контрольный пакет Skype за $1,9 млрд в виде денежных средств и $125 млн в виде ценных бумаг. Покупателем выступил консорциум во главе с частным инвестфондом Silver Lake Partners.
 В 2021 году Skype отметит свое «совершеннолетие»
В 2021 году Skype отметит свое «совершеннолетие»
В мае 2011 г. Skype купила Microsoft, сразу приступившая к активному развитию сервиса. К марту 2015 г. у нее была готова первая публичная версия Skype for Business (Skype для бизнеса), а в октябре 2015 г. мессенджер получил функцию синхронного перевода с 50 языков.
В июле 2018 г. был выпущен один из наиболее значимых релизов Skype. В версии 8.0 была добавлена возможность бесплатно совершать видеозвонки в качестве HD, независимо от того, с каких устройств говорят собеседники. В систему обмена сообщениями были добавлены метки, состоящие из символа @ и имени пользователя, предназначенные для привлечения внимания этого пользователя в групповом чате. У чатов появились собственные медиа-галереи, которые облегчают поиск файлов, ссылок и фотографий, которыми обменивались собеседники в этом чате. В Skype 8.0 собеседники получили возможность делиться друг с другом файлами размером до 300 МБ. В августе 2018 г. Microsoft добавила в Skype «секретные чаты» с поддержкой сквозного шифрования.
В феврале 2019 г. была полностью прекращена поддержка настольных версий Skype с индексом 7.xx, так называемого «классического Skype». В декабре 2019 г. мессенджер научился звонить пользователям, у которых нет ни аккаунта, ни установленного приложения.
Как заново зарегистрироваться в Skype?
Обстоятельства могут сложиться по-разному, поэтому может понадобиться завести вторую учетку и пройти регистрацию в Скайпе еще раз. Итак, алгоритм.
- Выйди из предыдущего неактуального профиля Skype.
- Во время запуска приложения выбери «Создать учетную запись», а не «Вход».
- Но теперь надо указать совсем другие данные – новая электронная почта или новый телефонный номер.
Помимо всего перечисленного, ты всегда можешь воспользоваться веб-версией мессенджера, если требуется оперативно связаться с кем-то именно через Skype, и времени на регистрацию нет совершенно. Но это подойдет только на один раз, потому что если человек захочет продолжить с тобой общение, он наверняка предпочтет иметь в своей адресной книжке постоянный контакт, поэтому регистрация — самый оптимальный вариант.
Бесплатные возможности Skype
- Голосовые звонки и видеосвязь в формате HD;
- Запись звонков и автоматические субтитры;
- Встроенная возможность демонстрации экрана;
- Функция замены фона – скроет то, что не должны видеть другие: беспорядок, бегающих по комнате детей и так далее. Можно заменить фон любым изображением по своему вкусу или ограничиться лишь базовой опцией размытия;
- Групповые чаты, где могут одновременно общаться до 50 человек;
- Функция «Провести собрание» – позволяет пригласить до 99 человек и проводить встречи с помощью бесплатных видеозвонков;
- Приватные беседы – защищайте приватные беседы с помощью сквозного шифрования, отвечающего отраслевым стандартам;
- Запись собеседования в Skype – позволит поделиться записью со специалистом по подбору кадров или подготовиться к видео интервью;
- Отправка файлов – отправляйте фотографии, видео и другие файлы размером до 300 МБ, просто перетаскивая их в окно беседы;
- Функция «Поднять руку» – если во время собрания участник хочет что-то сказать, не прерывая текущий разговор, он может виртуально поднять руку и выступить, дождавшись своей очереди;
- Идентификация вызывающего абонента – быстрая и бесплатная процедура, которая упростит вам связь с друзьями, близкими и клиентами;
- Голосовая почта – осуществление записи пропущенных звонков;
- Подключаемый модуль Skype для Microsoft Outlook – переходите от писем и чатов к звонкам и видеозвонкам прямо из почтового ящика;
- Расширения Skype для браузеров Google Chrome, Microsoft Edge, Яндекс Браузер, и других обозревателей на базе Chromium.
Меню Скайпа
В окне приложения слева расположен аватар и логин пользователя (стрелка). Ниже находится меню, расположенное горизонтально (подчеркнуто). Оно состоит из четырех пунктов:
- Чаты;
- Звонки;
- Контакты;
- Уведомления.

Общение в чатах
В чатах люди общаются между собой. Под меню можно выбрать недавние чаты и самые популярные, собранные в пункте «Избранное». Ниже расположены все остальные. Добавить новый чат можно, нажав на кнопку «+ Чат».
История общения отображается в правой части окна. Перелистывая с помощью ползунка, можно вернуться к любому пункту диалога.
Звонки
Чтобы позвонить абоненту Скайпа, выбирают соответстсвущий пункт меню. 
Ищут нужный номер в контактах (стрелка 1) или вызывают клавиатуру для набора нового (стрелка 2). Список контактов можно вызвать по кнопке «+ Звонок».

Если нужно позвонить на номер стационарного или мобильного телефона, можно попробовать бесплатную версию. Для перехода к ней нажимают зеленую кнопку «Бесплатная пробная версия».

Уведомления

Периодически возле значков меню появляются цифры, окрашенные в красный цвет. Они указывают на входящие звонки, сообщения или уведомления.
Чтобы просмотреть уведомления, переходят на последний пункт меню. Новые уведомления будут расположены в окне справа, старые можно просмотреть, нажав на выпадающий список «Все» .
Установить бесплатно новую версию Скайп на ноутбук легко, а пользоваться ею удобно.
Регистрация учетной записи в скайп
На открывшейся странице начинаем вводить свои данные согласно правилам ввода данных сервиса.
- Вводите Имя
- Вводите Фамилию
- Вводите адрес электронной почты
- Вводите повторно адрес электронной почты
- Выбираете дату своего рождения
- Выбираете пол
- Выбираете страну
- Вводите Ваш город проживания
- Выбирает язык
- Выбираете страну и вводите номер телефона (в данном пункте страну выбирать нужно, для кода мобильной связи)

11. Нужно придумать оригинальный логин скайп, у Вас должна быть галочка возле логина, как на картинке ниже.

Если у Вас при вводе желаемого логина появляется восклицательный знак и надпись справа, значит такой логин уже занят и используется, Вам нужно придумать другой. При регистрации сервис обычно дает подсказки и предлагает выбрать из предложенных логинов.

Ну тут уже на ваше усмотрение, возможно вам понравится из предложенных, если нет, можете немного поиграться с символами и буквами в логине, это не возбраняется. Самое главное подобрать уникальный skype логин.
После ввода логина идем дальше и заполняем остальные поля, можете смотреть на картинки и заполнять, на них я тоже посторался описать .
12. Вводите пароль для учетной записи
13. Вводите повторно пароль (Пароли должны совпадать с введенным ранее паролем в пункте 12.)
14. Вводите буквы и цифры которые видите на картинке. (можете нажать на кнопку – Новые, чтобы картинка изменилась, тем самым выбрать простую картинку для ввода)
15. В завершении нужно нажать на кнопку – Я согласен (-на) – Далее.

После нажатия на кнопку, система проверит правильность заполнения всех полей, если все верно, автоматически произойдет вход в учетную запись на сайте скайп. Сервис поблагодарит Вас за регистрацию и предложет скачать скайп на компьютер, это для тех кто начал с регистрации а не с установки ПО.
Открываете skype и можете вводить свои данные в поле авторизации программы и пользоваться программой.
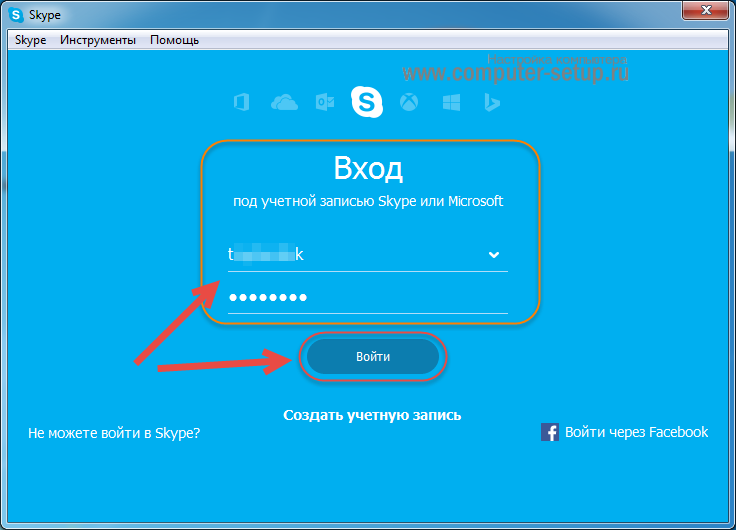
Можете зарегистрировать учетные записи своим близким и родным и общаться по видео связи совершенно бесплатно. Надуюсь статья поможет вам.
Интерфейс программы Skype
Главным плюсом программы считается то, что , а ее интерфейс позволяет иметь доступ к функциям программы для улучшения качества работы. В программе нет рекламы, в отличие от многих других клиентов.
Уникальность Skype в том, что она является кроссплатформенной программой, т.е. можно установить даже на маленькое мобильное устройство.
Рассмотрим некоторые разделы программы:
- «Вид» — данный раздел содержит настройки оптимальных для работы инструментов, включения или выключения их, а также в разделе можно изменять параметры отображающие контакты.
- «Контакты» — этот раздел создан для поиска, добавления новых людей, здесь можно создавать резервные копии списка пользователей. Данные списки при желании можно импортировать на компьютер. В данном разделе есть возможность редактирования списка заблокированных абонентов.
- «Инструменты» — данный раздел, необходим, для того, чтобы организовать видеоконференцию, где одновременно могут общаться до 9 людей. В этом же разделе находятся дополнительные услуги, такие как СМС и автоответчик. В разделе можно воспроизводить мелодии, работать с расширениями и прочими настройками, и все это можно легко сделать на рабочем компьютере.
Первый запуск Skype
При первичном запуске программы есть возможность произвести тестирование звонка. При этом необходимо нажать на зеленую трубку, после чего можно услышать голос автоответчика. При ответе на это сообщение, есть возможность возвратить свой ответ обратно.
Эта функция нужна при оценке качества соединения и качества гарнитуры у компьютера. Если при проверке голос автоответчика не слышен по различным причинам, то нужно перейти в раздел «Аудиоустройства».
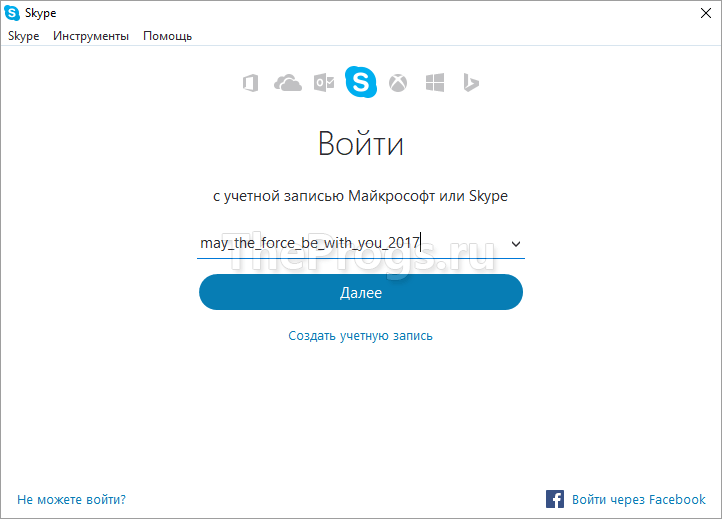 Вход в программу
Вход в программу
Для Телефона
Android
| Версия | Размер файла | Дата релиза |
|---|---|---|
| 8.61.0.96 | 33.7Мб | 16.07.2020 |
| 8.59.0.77 | 33.7Мб | 20.04.2020 |
| 8.57.0.119 | 33.3Мб | 16.03.2020 |
| 8.57.0.116 | 33.3Мб | 05.03.2020 |
| 8.53.0.104 | 30.2Мб | 16.10.2019 |
| 8.53.0.86 | 30.1Мб | 09.10.2019 |
| 8.52.0.149 | 30.5Мб | 30.09.2019 |
| 8.52.0.142 | 30.5Мб | 21.09.2019 |
| 8.51.0.80 | 30.0Мб | 15.08.2019 |
| 8.50.0.43 | 29.9Мб | 24.07.2019 |
| 8.49.0.49 | 30.4Мб | 13.07.2019 |
| 8.48.0.51 | 30.5Мб | 28.06.2019 |
| 8.47.0.73 | 30.4Мб | 13.06.2019 |
| 8.47.0.71 | 30.4Мб | 13.06.2019 |
| 8.46.0.60 | 30.4Мб | 31.05.2019 |
| 8.45.0.43 | 30.3Мб | 15.05.2019 |
| 8.44.0.60 | 30.2Мб | 10.05.2019 |
| 8.44.0.40 | 30.2Мб | 05.05.2019 |
| 8.43.0.53 | 30.2Мб | 17.04.2019 |
| 8.42.0.60 | 30.1Мб | 28.03.2019 |
| 8.41.0.64 | 30.7Мб | 15.03.2019 |
| 8.40.0.86 | 30.7Мб | 07.03.2019 |
| 8.39.0.185 | 30.7Мб | 16.02.2019 |
| 8.37.0.98 | 30.3Мб | 22.01.2019 |
| 8.36.0.76 | 30.2Мб | 07.01.2019 |



