Скачать скайп бесплатно
Содержание:
- Где нужно скачивать старый Skype?
- Как объединить две версии мессенджера?
- Человеческий фактор
- Инсталляция: пошаговая инструкция
- Процесс установки
- Обновление
- Предыдущий вариант
- Skype на русском языке
- Версии скайп для всех устройств
- Поиск старых версий Skype
- Для Телефона
- Кому будет полезна данная программа?
- Интерфейс программы Skype
- Настройки Скайпа
- Когда необходимо восстановление входа в скайп по старому логину и паролю
- Настройка Скайпа
- Установка
- Удаление Скайп с устройства
Где нужно скачивать старый Skype?
Учитывая, что все официальные программы для общения в мессенджере Скайп бесплатно распространяются с их официального сайта (https://www.skype.com/ru/download-skype/), прежде всего, заглянем в раздел «Загрузка». Мы увидим, что там всегда «лежат» только последние, актуальные с точки зрения новизны версии известного мессенджера, предлагаемые всем желающим (пользователям сети интернет) бесплатную и быструю закачку, но старых версий там нет.
Если пользователь решит поискать не новые версии программы на других порталах, например, в официальном сообществе Скайпа, расположенном по адресу https://go.skype.com/scom.download, он увидит, что переход осуществляется на загрузочную страницу на портале услуг компании, которой принадлежит мессенджер Скайп.
Исходя из вышесказанного, скачать программу можно после выполнения поиска во всемирной сети.
Как именно нужно это делать:
1.Зайдите в интернет-браузер в вашем ноуте или на компьютере.
2.Наберите в адресной строке название одного из самых используемых поисковиков. Это может быть Google.ru, Yandex.ru или любой другой.
3.Введите желаемый поисковой запрос, а именно: «Стара версия Скайпа», «Старые версии Скайпа» либо «Все версии Skype», и нажмите клавишу Enter.
4.В сотнях тысяч открывшихся результатов перейдите на тот, который удовлетворяет вашим требованиям безопасности. Лучше выбирать те сайты, с которыми вы уже имели дело и не накачали никаких лишних программ или вирусов.
Еще один вариант (если вы не знаете, каким сайтам, хранилищам файлов и трекерам можно доверять) – читать отзывы, пытаясь отсеять положительные и отрицательные, настоящие или покупные (ненастоящие) истории пользователей, которые попробовали уже данный программный продукт, и у которых не возникло нареканий к скачанному бесплатному софту и качеству работы или записи данных.
5.Выберите версию, которая вам нужна
Обратите внимание, чтобы это была та программа, скачать которую вы могли бы без регистрации и бесплатно
7.После окончания загрузки откройте папку с загруженным файлом и найдите его. Если вы не выбирали специально путь к директории для загрузок и не знаете, куда скачиваются файлы на вашем компьютере, посмотрите в меню браузера, в разделе «Загрузки» самый последний (верхний) вариант из списка. Это и будет искомый файл.
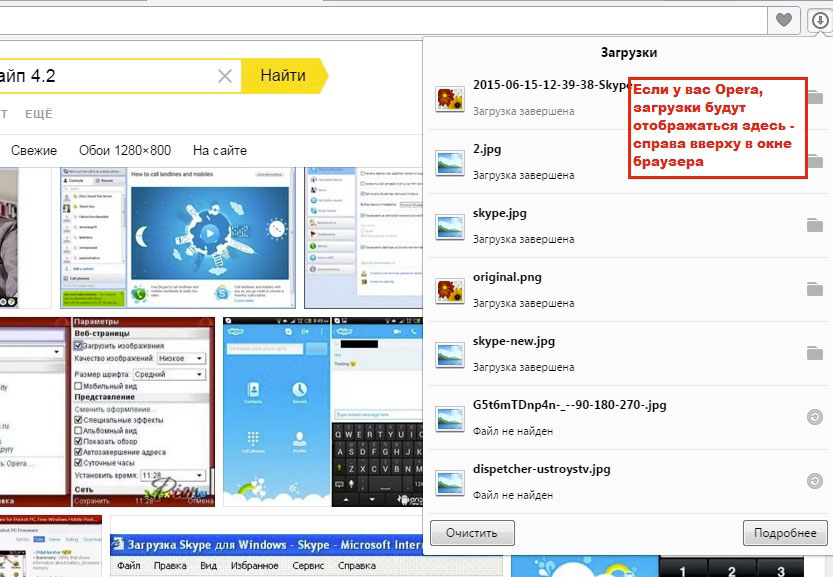
8.Выполните двойной щелчок по установочному файлу, который вы отыскали в загруженных, чтобы начался недолгий процесс установки Скайпа.
Как объединить две версии мессенджера?
Если возникла необходимость объединить две разные старые версии программы-мессенджера, это можно сделать так (приводится практическая инструкция по совмещению №№ 2.5 и 4.2): 1.Вернитесь к пункту «Что обязательно нужно сделать перед установкой старой версии?» и сделайте резервные копии файлов Скайпа, как описано там.
2.Удалите полностью с компа все версии всех Скайпов и вспомогательные файлы. Для этого:
- Зайдите в Пуске в «Панель управления» и найдите раздел про удаление программ. Он называется «Удаление программ» и может находиться, в свою очередь, в разделе «Программы».
- В построенном системой списке установленных программ отыщите Скайп (если их сразу несколько, то следует повторить данное действие для каждой версии).
- Выделите найденную программу в списке, поставив на нее курсор, и нажмите кнопку «Удалить/Изменить» или «Деинсталлировать». Того же эффекта можно достигнуть, если выполнить двойной щелчок по выбранной строчке и нажать на нужный пункт, если система предложит разные варианты (удалить или изменить).
3.Следуя пункту «Где нужно скачивать старый Skype?»), нужно скачать две указанные выше версии программы – 2.5 и 4.2 – и установить первую.
Важно! Чтобы избрать не классический путь установки, в первом же окне выберите нужный вам путь (возможность этого выбора в некоторых версиях скрывается под кнопкой «Настройки»).
4.Запустите только что установленную программу двойным щелчком, авторизуйтесь в ней.
5.Установите вторую (№ 4.2) версию Скайпа в другую папку (не в ту, которая была выбрана вами в третьем пункте). Например, первую программу вы устанавливаете просто на диск «С», а вторую — в подпапку «Programm Files» этого диска.
6.Запускайте теперь версию 4.2. Если зайти не получается, зайдите в установочную папку этой программы (по пути «C:\Program Files\Skype»).
7.Отыщите там файл «shared.xml» и удалите его.
8.Вместо только что удаленного файла вставьте тот, который находится в папке резервной копии (он называется так же), которую вы создавали в первом пункте этой инструкции.
9.Теперь Скайп должен заработать. Если контакты не сохранились, опять обратитесь к резервным папкам, скопированным предварительно, и скопируйте данный файл («config.xml») для ваших контактов в папку установленного Скайпа версии 4.2.
Итак, чтобы скачать старую версию программы Скайп, выберите безопасный сайт. А если возникнут проблемы, читайте инструкции и пояснения выше, и все будет работать, как надо!
Человеческий фактор
Производители электроники и разработчики программного обеспечения в один голос утверждают, что в 99% проблем с компьютерами, интернетом и программами виноваты сами пользователи. Это они так говорят, чтобы не отвечать по рекламациям и не платить за ремонт негодного оборудования и программ, написанных индийским кодом.
- Пользователь забыл логин или пароль и не может войти в ученую запись Скайп. Это самая маленькая проблема.
- Пользователь забыл вообще все данные, которые использовались при регистрации в Скайпе. А себя он не забыл?
- Skype почему-то перестал работать. Сначала проверьте, а есть ли интернет-соединение. Может, вы просто забыли вовремя пополнить баланс?
- Скайп вообще не запускается. Щелкаете по значку на рабочем столе, что-то там начало вращаться, но ничего не происходит. Проблема с самим приложением или операционной системой.
- Пропали контакты и история переговоров. Несанкционированные или ошибочные изменения в настройках Skype. Сбой в работе программы.
Как видите – причин некорректной работы Скайпа может быть множество.
Инструкции и рекомендации по восстановлению работоспособности Skype
Как восставить забытый или утерянный пароль от учетной записи? Если вы помните адрес электронной почты, который использовался при регистрации, то все просто.
Вам будет выслано письмо со ссылкой на восстановление доступа. 
Перейдите по с ссылке и придумайте новый пароль. Теперь вы можете заходить в Скайп со старым логином и новым паролем.
Как восставить ученую запись Skype, если вы забыли адрес логин? В этом случае придется вступать в переписку со службой поддержки клиентов Skype. Через форму обратной связи напишите письмо в службу поддержки. Сообщите персональные данные, которые помогут вас идентифицировать как пользователя Скайп. Это может быть номер сотового телефона или платежные данные, если вы пользовались какими-либо платными сервисами Skype. Например, звонили по Скайпу на номера абонентов мобильных операторов связи.
Как восставить исчезнувшую историю переговоров? На этот трудный случай существует особая программа – SkypeLogView – просмотрщик журналов Скайпа. Скачайте программу из интернета и она поможет вам найти журналы общения вашего профиля Скайп где-то там в дебрях системных файлов Windows.
Как восстановить Скайп на мобильном устройстве
Восстановление Skype на смартфоне или планшете в основном происходит по тем же правилам, что и на компьютере стационарном. Только вместо перестановки операционной системы применяется сброс настоек до фабричного состояния.
Преимущество в том, что после восстановление системы мобильное устройство в автоматическом режиме начнет скачивать из интернета и заново устанавливать все приложения, которые у вас были до проведения операции сброса настроек. При условии, что в установках вашего девайса поставлена галочка в чек-боксе напротив автоматического бэкапирования.
Инсталляция: пошаговая инструкция
Шаг 1. Нужно скачать установочный файл программы. Найти его в чистом виде, то есть без вирусов, можно на официальном сайте Skype — https://www.skype.com/ru/. Там прямо на главной странице будет большая кнопка «Загрузить Skype», на которую нужно нажать, чтобы скачать установочный файл приложения.
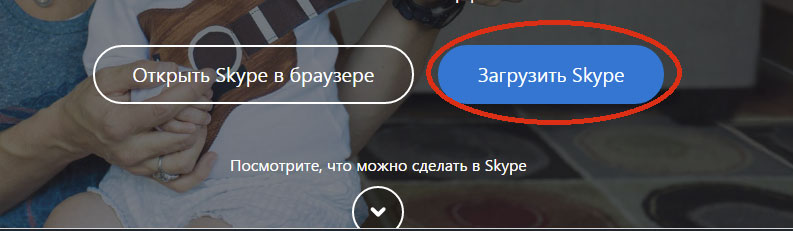
Сделав это, вы попадете на страницу, где сможете выбрать тип устройства (компьютер, телефон, планшет, смарт-часы, телевизор или Xbox). Там вам нужно выбрать «компьютер».

Пролистав страницу ниже, вы увидите кнопки с названием разных операционных систем – Windows, Linux и Mac. Выберите нужную вам, чтобы скачать программу. Естественно, операционная система на компьютере и в файле, который вы загружаете, должна быть одинаковой. Иначе приложение не установится.
Шаг 2. Сохранение установочного файла. Компьютер тут же предложит вам определиться с местом, где будет храниться архив с программой. В принципе, не имеет значения, куда именно вы его положите – лишь бы смогли его найти и запустить. Сам Скайп все равно установится в программную папку.
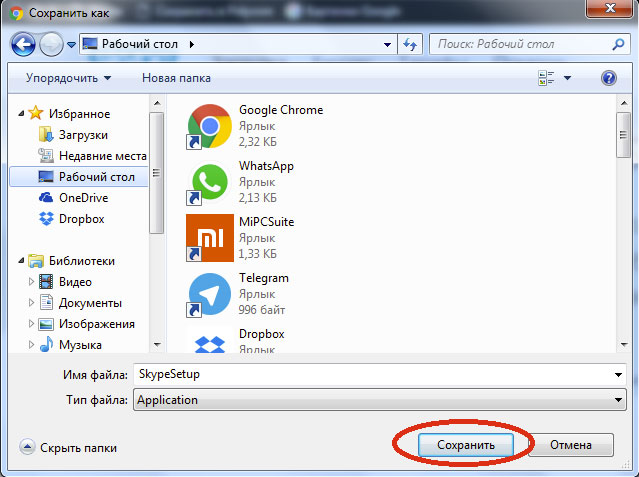
Когда вы определитесь с местом, нажмите кнопку «Сохранить» и подождите, пока файл полностью закачается на ваш ноутбук.
Шаг 3. Запуск установочного файла. Установочный файл будет называться «SkypeSetup.exe». Вы сможете запустить его из папки, в которую сохранили, или прямо из загрузок в браузере. В Google Chrome, например, они размещаются внизу, прямо над кнопкой «Пуск».
Шаг 4. Установка. Первое, что Skype попросит сделать во время установки, – это разрешить программе внести изменения в ваш компьютер. Нажмите на кнопку «Разрешить», чтобы продолжить процесс установки. Теперь выберите язык интерфейса. По умолчанию Скайп устанавливается на русском языке. Если вам это подходит, нажмите на кнопку «Далее».
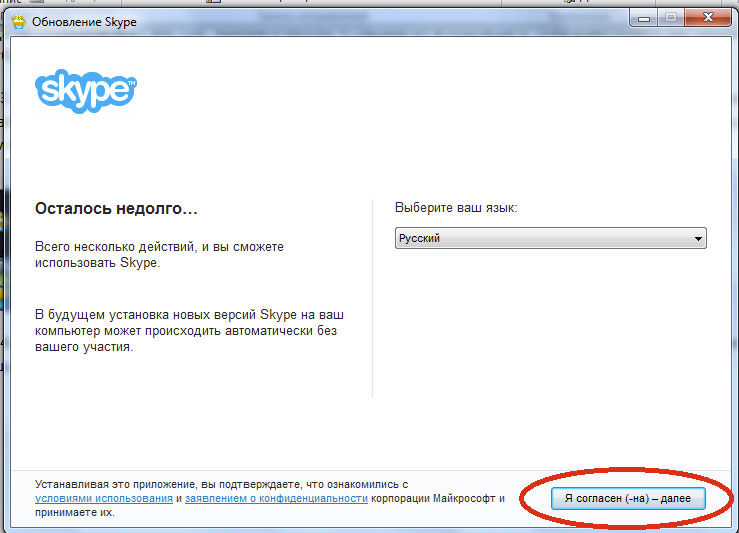
Следующее, что предлагает Скайп, – это сделать MSN домашней страницей, а Яндекс – основной поисковой системой. Если вам это удобно – то соглашайтесь, проставляя галочки напротив нужных пунктов. Если же вы обычно не пользуетесь ни Яндексом, ни MSN, оставляйте квадратики для галочек пустыми и продолжайте установку, нажав на кнопку «Продолжить».
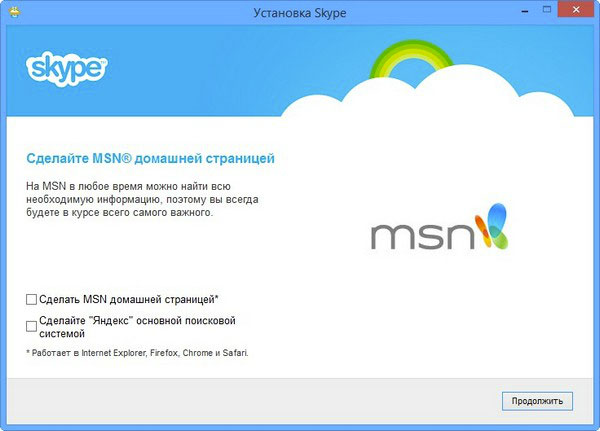
После этого Скайп предложит вам установить свой плагин Click to Call в браузер. То есть возле всех номеров телефона на сайтах, которые вы будете встречать в сети, будет появляться кнопка, позволяющая вам сразу звонить на эти номера посредством Skype. Если ваш браузер работает достаточно быстро, а вы часто звоните на городские и мобильные номера через Скайп, то лучше установить этот плагин. Если же вы не хотите им пользоваться, просто уберите галочку и нажмите «Продолжить».
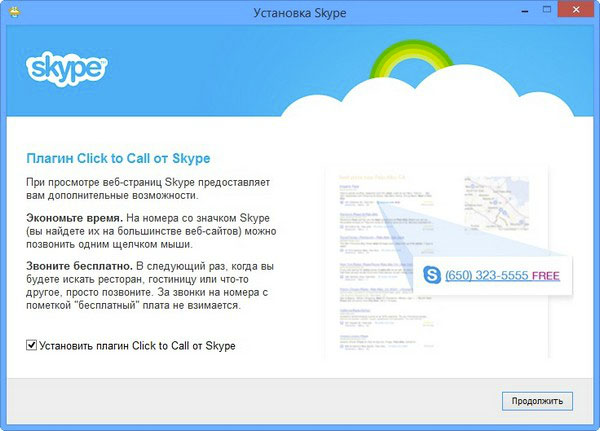
Теперь Скайп начнет устанавливаться на ваш ноутбук. Сколько времени это займет – зависит от скорости передачи данных на вашем компьютере. Обычно закачать и установить Skype можно за несколько минут.
Шаг 5. Авторизация. После того, как все нужные файлы установятся, программа откроется и предложит вам ввести логин, адрес электронной почты или номер телефона. Ваша задача – ввести эти данные и нажать на кнопку «Войти». А в следующем окне – написать свой пароль.
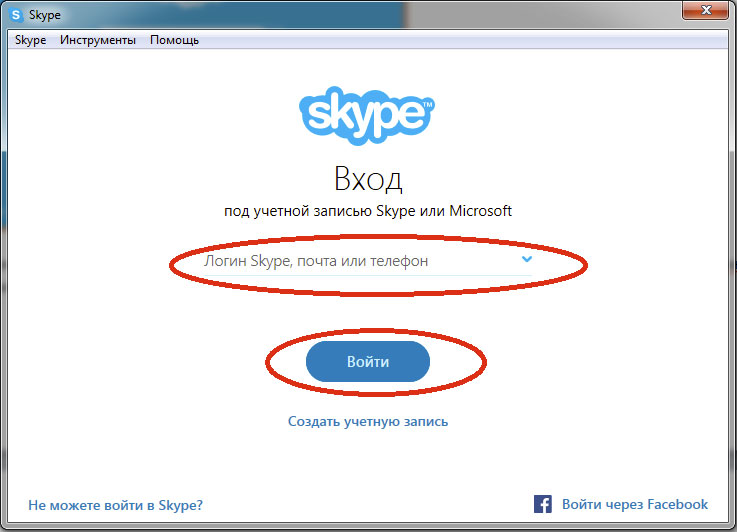
А если у вас ещё нет аккаунта в Скайп, то нужно его зарегистрировать. Для этого нажмите на кнопку «Создать учетную запись».
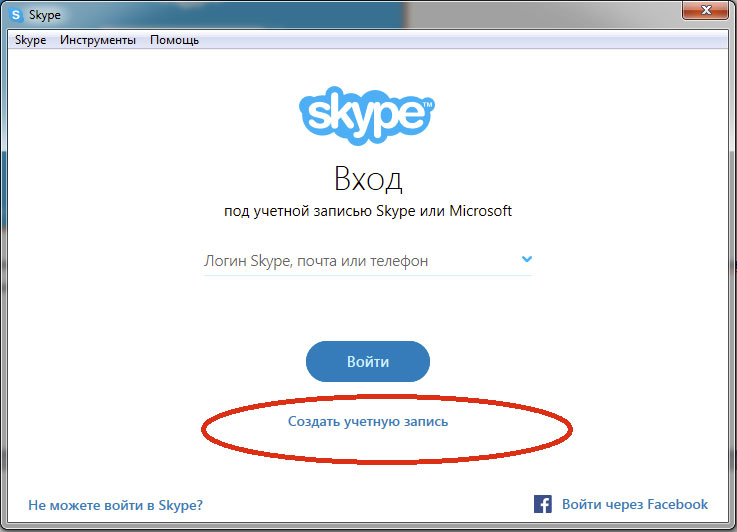
Здесь Скайп обычно просит указать все регистрационные данные: логин, пароль, номер телефона и адрес электронной почты. По желанию можете заполнить и личные данные – дату рождения, пол и т.д., а также установить аватар.
Процесс установки
Начиная с 2011 года, разработчиков выкупила компанией Microsoft и с того момента активно занималась улучшением и распространением продукта. Разработчики реализовали несколько способов загрузки приложения. Будут рассмотрены все доступные варианты, сервис скайп на ноутбук полностью на русском языке.

| Рекомендуем!InstallPack | Стандартный установщик | |
|---|---|---|
| Официальный дистрибутив Skype | ||
| Тихая установка без диалоговых окон | ||
| Рекомендации по установке необходимых программ | ||
| Пакетная установка нескольких программ |
С помощью Microsoft Store
Один из вариантов установки возможен с помощью фирменного магазина Microsoft, для этого необходимо зайти в меню «Пуск» и ввести в поиске фразу «Store», одним из первых показанных результатов будет необходимое приложение. Кликаем по нему левой кнопкой мыши или нажимаем клавишу Enter, чтобы запустить его. Следует учесть, что для корректной работы приложения понадобится рабочий аккаунт Майкрософт, в последствии с помощью него можно войти или зарегистрироваться в Skype. Также, этот способ работает только для Виндовс 8.1 и 10.

Чаще всего эта версия программы установлена на операционной системе Windows 10 заранее. Если на компьютере установлена пиратская или любительская сборка ОС, то Skype мог быть заранее вырезанным из инсталлятора.
Откроется обозреватель приложений доступных в магазине. Необходимо нажать на пункт «Поиск» в правой верхней части и ввести название необходимой программы. Нажимаем клавишу «Enter».

Появятся результаты поиска в виде списка продуктов. Находим «Скайп» без дополнительных надписей и нашем по иконке.

Откроется окно с кратким описанием приложения и скриншотами. Кликаем по надписи «Получить», после чего начнется загрузка программы. Скорость установки зависит от стабильности интернет-подключения.

Эта версия программы больше похоже на мобильный аналог приложения. Дизайн и интерфейс сильно отличается от стандартного Skype. Ниже приведена инструкция, как установить Скайп для рабочего стола на ноутбук пошагово и полностью бесплатно.


После нажатия начнется загрузка установочного файла. Находим инсталлятор в проводнике и запускаем его двойным нажатием кнопки мыши, затем подтверждаем установку. Откроется окно программы.

Кликаем на клавишу установить, после чего начнется загрузка сервиса. Стоит учесть, что файлы будут загружаться из сети интернет, поэтому если на компьютере небольшая скорость подключения, процесс может занять некоторое время. После успешного инсталлирования, на рабочем столе появится значок программы, вводим данные своего аккаунта Skype или Microsoft и получаем доступ к всем функциям.
@как-установить.рф
Обновление
С сентября 2018 года Майкрософт реализует последнее обновление мессенджера, получившее обозначение «8.0». Оно получило множество новых функций:
- Облегченный интерфейс;
- Новый дизайн;

Панель «Уведомления», где отображены действия в профиле;

Иконку «Коллекции», показывающую материалы из переписки с пользователем;

- Исчезли повторяющиеся настройки и иконки;
- Больше не демонстрируется реклама;
- Появилась адаптация размера приложения под размер экрана устройства.

Все эти опции призваны упростить использование и сделать жизнь пользователей легче и удобнее. Но на данный момент противников обновления слишком много, пользователи считают новый мессенджер недоработанным и предпочитают классическую версию Skype.
Если вы привыкли к прошлым обновлениям и не хотите отказываться от классики, завоевавший такую любовь, вы можете установить старую версию.
Обратите внимание:
- Мессенджер old version – все обновления, начиная с «7.16»;
- На данный момент их поддержка прекращена;
- Новый мессенджер работает только на операционных системах 7 и 8, а также на 10 ОС с использованием плагина.

Предыдущий вариант
Старая версия для Windows 10 и иных ОС отличалась определенными недоработками:
- Размер программы не менялся в зависимости от экрана;
- Много всплывающей рекламы;
- Использовался только на компьютерах;
- Не адаптировался под сенсорные рекламы.

Однако этот мессенджер, который можно восстановить, обладал своими достоинствами:
- Привычный минималистичный дизайн;
- Стабильная работа;
- Возможность настроить работу под свои нужды.
Мы рассказали, как скачать Скайп старой версии на Windows 7, 8, 10 или XP, а также на Андроид
Обратите внимание, что корректность работы программ не гарантируется, так как официальная поддержка была прекращена Майкрософт в сентябре текущего года
Skype на русском языке
Скачайте и установите эту программу, и вы получите решение, которое сразу готово к работе. Для связи и отправки сообщений все уже настроено, выбрано и подключено. Вам остается только проверить возможности начальной конфигурации и активировать платные дополнения (если в них есть необходимость).
Скачать Скайп бесплатно на русском языке можно на ПК, ноутбуки, планшеты или смартфоны под управлением всех популярных ОС, в том числе для мобильных устройств (iOS, Android, Linux, Windows). Установка программы возможна даже на Smart TV для общения на большом экране. Независимо от выбора платформы, интерфейс остается неизменным. Аналогичны и все действия по установке и настройке приложения в выбранной ОС.
Интерфейс программы прост и интуитивно понятен. Разобраться с настройками — дело двух минут. После этого вам открыты все возможности работы с почтой, файлами, голосовой и видеосвязью, текстовыми сообщениями. Чтобы скачать Skype, выбирайте ссылку на приложение, устанавливайте программу и общайтесь без каких-либо ограничений.
Функции и возможности
|
Бесплатные звонки по всему миру другим пользователям |
|
|
Низкие тарифы на звонки на мобильные и стационарные телефоны |
|
|
Бесплатное общение по голосовой связи большой группы людей (до 25 человек) |
|
|
Вам звонят на обычный телефонный номер, а вы принимаете звонки в программе, в любом месте |
|
|
Настройка переадресации звонков, поступающих в приложение, на любой телефон |
|
|
Видеосвязь между двумя абонентами |
|
|
Используйте для отправки сообщений и общения в чате по всему миру |
|
|
Запись сообщений в голосовой почте |
|
|
Возможность отправки файлов любого размера, фото и видео |
|
|
Демонстрация экрана своего компьютера человеку, с которым вы общаетесь |
Возможности последней версии 8
- Общение между пользователями сервиса. Используйте голосовые и видеозвонки без каких-либо ограничений по продолжительности или расстоянию, скорости передачи или объему трафика.
- Связь со стационарными и мобильными телефонами. Звоните по выгодным тарифам на любые номера, во все страны мира.
- Видеосвязь высокого разрешения
- Передача текстовых сообщений. Отправляйте информацию одному или сразу нескольким пользователям сервиса.
- Демонстрация видео и графических материалов на экране. Используйте эту функцию для презентаций с передачей информации на одно или группу устройств.
- Отправка файлов. Передавайте текстовые материалы, видеоролики и изображения, не прерывая общение.
- Возможность записать и сохранить важные звонки;
В сервисе также предусмотрена переадресация звонков, идентификация абонентов, видеопочта и другие возможности, в том числе платные. Большинство функций сразу активированы после установки приложения, а для звонков и отправки сообщений вам достаточно подключиться к интернету. Общайтесь через наушники с микрофоном, используйте встроенные возможности ноутбука, планшета или смартфона.
Как установить Skype на Компьютер подробная инструкция
- На нашем сайте, нажмите синюю кнопку Cкачать Skype;
- Запустите установочный файл Setup;
- Откроется окно установки, жмите кнопку запустить и дождитесь, пока программа установится на Ваш компьютер;
- Запустите установленную программу;
- Для авторизации в программе введите свой логин в Скайп или адрес электронной почты;
- Готово! Можете пользоваться приложением на своём компьютере.
Подробная инструкция по скачиванию приложения на телефон
- В зависимости от платформы на которой работает Ваш телефон, в поисковой строке Google Play (Android) или AppStore (iPhone);
- Установите приложение на Ваш мобильный телефон;
- Откройте приложение;
- Авторизуйтесь по логину, номеру телефона или по адресу электронной почты;
- Введите Ваш пароль;
- Выберите светлую или тёмную тему для рабочего стола;
- Синхронизируйте контакты;
- Начните общение.
Версии скайп для всех устройств
Нажатие левой кнопки приведет к обновлению устаревшей версии мессенджера, а нажатие правой – закроет окошко. Всё, больше никаких вариантов. Если раньше подобное окошко можно было просто закрыть и продолжить работу, то теперь или обновляйся, или закрывай.
К счастью, мир не без добрых людей Энтузиасты оперативно отреагировали на данную новость и создали установщик Skype версии 7.41.32.101, который подменяет текущую версию программы (7.x -> 8.x), заставляя сервера Майкрософт думать, что у вас установлена свежая восьмая версия.

Также рекомендую к прочтению:
Помимо этого, опционально вы можете выбрать:
- Установка обычной или портативной версии
- Блокировка рекламы в окнах программы
- Блокировка главной страницы Skype
- Оптимизация профиля
- Запуск программы при старте Windows
- И пр.
Весь список возможностей установщика и инструкцию о том, что и как делать вы найдете в файле «Readme.txt» скачанного архива. Настоятельно рекомендую прочитать её перед установкой!
Ссылка ведет на Яндекс.Диск. После перехода по ней нажать «Скачать», чтобы скачать архив (82 МБ):
В архиве лежит две версии программы:
- 36.0.150 – для установки под WinXP
- 41.32.101 – для установки под Windows 7, 8, 10
Пишите свои комментарии и задавайте вопросы!
Похожие публикации:
Безусловно, Skype – это уникальная в своем роде программа для общения. Бесплатные звонки, чаты, даже игры для развлечения – в ней есть все для того, что бы сделать процесс решение рабочих и личных вопросов наиболее комфортным. Бесплатные звонки, отменное качество звука, высокий уровень шифровочной безопасности, отсутствие необходимости настраивать маршрутизатор и брандмауэр – все это и делает скайп непревзойденно великолепным. Скайп – это программа, которая определенно движется в ногу со временем. Разработчики не жалеют ни сил ни времени ради ее усовершенствования. И вот не успели вы моргнуть и глазом, а на вашем компьютере уже красуется новейшая версия скайпа.
| Рекомендуем!InstallPack |
|---|
| Официальный дистрибутив Skype |
| Тихая установка без диалоговых окон |
| Рекомендации по установке необходимых программ |
| Пакетная установка нескольких программ |
Скачать старый скайп – вернуть себе воспоминания!
Скачать сайт старую версию можно непосредственно на нашем сайте, вам даже не придется блудить, и искать нужные страницы. Мы делаем все возможное ради того, что бы вы смогли насладиться всеми старыми версиями этой программы для коммуникации.
Скачать старый скайп — инструкция к действиям
- Нажимаем – скачать скайп старую версию.
- В открывшемся окошке выбираем – Открыть (анг. верс. опер. сист. – Run).
- Загрузка завершена, высвечивается новое окошко: ставим отметку о том, что с условиями лицензии вы согласны, нажимаем клавишу Установить (Install).
- Далее двигаемся вперед согласно возникающим инструкциям.
- Когда установка произведена, окно запуска открывается самостоятельно.
- По стандарту вводим информацию об учетной записи.
- Наслаждаемся пользованием старой версии скайпа.
Загрузить старую версию Скайпа:
- Skype 4.2 для Windows(4.2.0.169)
- Skype 3.8 для Windows (3.8.0.188)
- Skype 7.5 для Windows (последняя новая версия)
На нашем сайте старую версию скайпа вы скачиваете абсолютно бесплатно
Обратите внимание, что язык интерфейса – русский, вам не нужно тратить время и искать дополнительные программы для русификации. К тому же, все фалы для скачивания на нашем сайте, проверены на отсутствие вирусов, так что о безопасности собственного ПК моно не беспокоиться
Больше никаких смс, просьб о регистрации и прочих вещей, которые отнимают у вас драгоценное время! Скачивайте скайп и наслаждайтесь гармонией общения!
Разработчики Skype на регулярной основе выпускают новые версии своей программы для разных платформ. В них содержатся исправления старых ошибок, а также новые функции (но гораздо реже). Вообще они должны устанавливаться автоматически, но так происходит не всегда. В таких случаях обновить Скайп придется вручную. Мы разберемся, как это сделать.
Поиск старых версий Skype
- Сначала необходимо найти требуемый дистрибутив приложения. Для чистоты эксперимента, выберем самую позднюю из имеющихся в разделе.
- Кликнув на релиз, пользователь откроет окно с техническими данными необходимыми для установки приложения. Если программа подходит, далее следует нажать «Скачать».
- После браузер запустить автоматическую загрузку файла в папку установленную по умолчанию. Если этого не произошло, стоит воспользоваться прямой ссылкой для скачивания «нажмите здесь».
Примерно такой же схемы сохранения файла пользователем придерживаются все создатели Интернет ресурсов.
Для Телефона
Android
| Версия | Размер файла | Дата релиза |
|---|---|---|
| 8.61.0.96 | 33.7Мб | 16.07.2020 |
| 8.59.0.77 | 33.7Мб | 20.04.2020 |
| 8.57.0.119 | 33.3Мб | 16.03.2020 |
| 8.57.0.116 | 33.3Мб | 05.03.2020 |
| 8.53.0.104 | 30.2Мб | 16.10.2019 |
| 8.53.0.86 | 30.1Мб | 09.10.2019 |
| 8.52.0.149 | 30.5Мб | 30.09.2019 |
| 8.52.0.142 | 30.5Мб | 21.09.2019 |
| 8.51.0.80 | 30.0Мб | 15.08.2019 |
| 8.50.0.43 | 29.9Мб | 24.07.2019 |
| 8.49.0.49 | 30.4Мб | 13.07.2019 |
| 8.48.0.51 | 30.5Мб | 28.06.2019 |
| 8.47.0.73 | 30.4Мб | 13.06.2019 |
| 8.47.0.71 | 30.4Мб | 13.06.2019 |
| 8.46.0.60 | 30.4Мб | 31.05.2019 |
| 8.45.0.43 | 30.3Мб | 15.05.2019 |
| 8.44.0.60 | 30.2Мб | 10.05.2019 |
| 8.44.0.40 | 30.2Мб | 05.05.2019 |
| 8.43.0.53 | 30.2Мб | 17.04.2019 |
| 8.42.0.60 | 30.1Мб | 28.03.2019 |
| 8.41.0.64 | 30.7Мб | 15.03.2019 |
| 8.40.0.86 | 30.7Мб | 07.03.2019 |
| 8.39.0.185 | 30.7Мб | 16.02.2019 |
| 8.37.0.98 | 30.3Мб | 22.01.2019 |
| 8.36.0.76 | 30.2Мб | 07.01.2019 |
Кому будет полезна данная программа?
К сожалению, в силу различных обстоятельств мы не всегда можем увидеться в живую с человеком, с которым очень хотели бы пообщаться. Сообщения, фотографии, конечно, облегчают разлуку, но для каждого важны эмоции
Именно с этой целью и создан Skype 2021 для windows — для людей, кому важно поддерживать живое, эмоциональное общение, даже если нет возможности
Кроме того, всё большую популярность набирают уроки по Скайпу из-за высокого роста дистанционного обучения. Существует множество специалистов в различных сферах, которые готовы обучать через интернет.
Бизнес конференции также не обошли стороной Skype. Бывает, что партнёр задержался или не может приехать, а проект «горит». В таком случае человеку нужно скачать Skype и устроить интернет-конференциям.
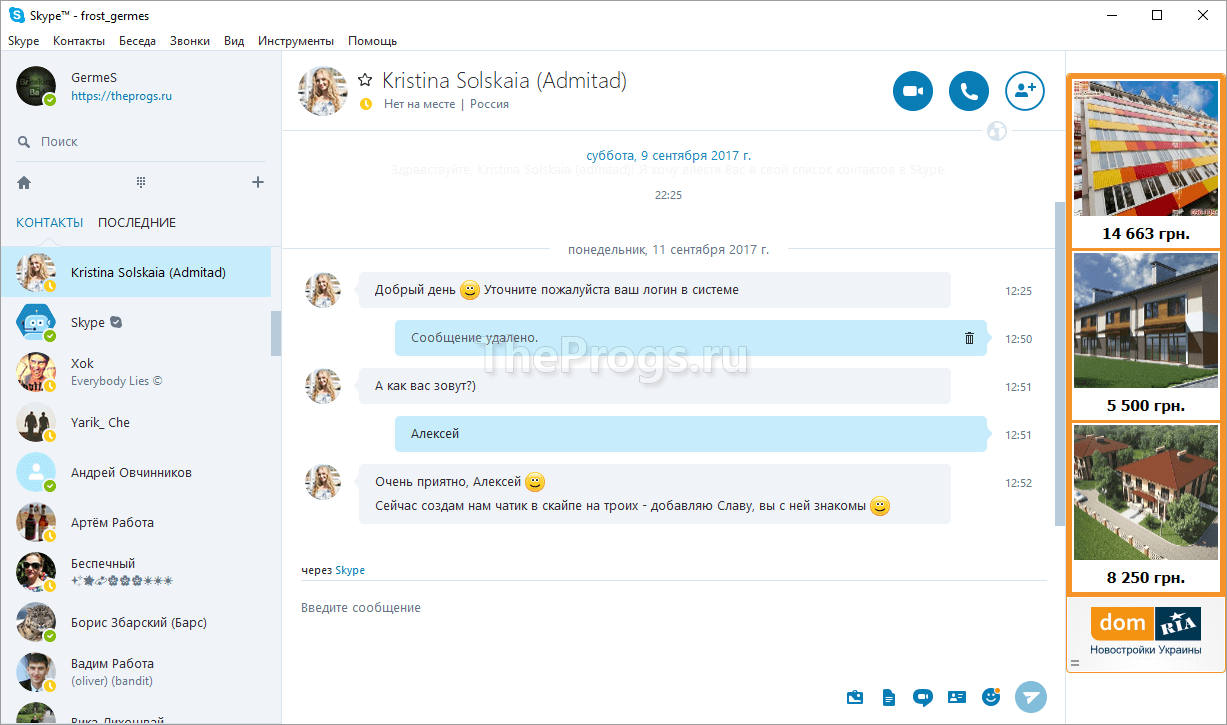 Контакты и Чат
Контакты и Чат
Интерфейс программы Skype
Главным плюсом программы считается то, что , а ее интерфейс позволяет иметь доступ к функциям программы для улучшения качества работы. В программе нет рекламы, в отличие от многих других клиентов.
Уникальность Skype в том, что она является кроссплатформенной программой, т.е. можно установить даже на маленькое мобильное устройство.
Рассмотрим некоторые разделы программы:
- «Вид» — данный раздел содержит настройки оптимальных для работы инструментов, включения или выключения их, а также в разделе можно изменять параметры отображающие контакты.
- «Контакты» — этот раздел создан для поиска, добавления новых людей, здесь можно создавать резервные копии списка пользователей. Данные списки при желании можно импортировать на компьютер. В данном разделе есть возможность редактирования списка заблокированных абонентов.
- «Инструменты» — данный раздел, необходим, для того, чтобы организовать видеоконференцию, где одновременно могут общаться до 9 людей. В этом же разделе находятся дополнительные услуги, такие как СМС и автоответчик. В разделе можно воспроизводить мелодии, работать с расширениями и прочими настройками, и все это можно легко сделать на рабочем компьютере.
Первый запуск Skype
При первичном запуске программы есть возможность произвести тестирование звонка. При этом необходимо нажать на зеленую трубку, после чего можно услышать голос автоответчика. При ответе на это сообщение, есть возможность возвратить свой ответ обратно.
Эта функция нужна при оценке качества соединения и качества гарнитуры у компьютера. Если при проверке голос автоответчика не слышен по различным причинам, то нужно перейти в раздел «Аудиоустройства».
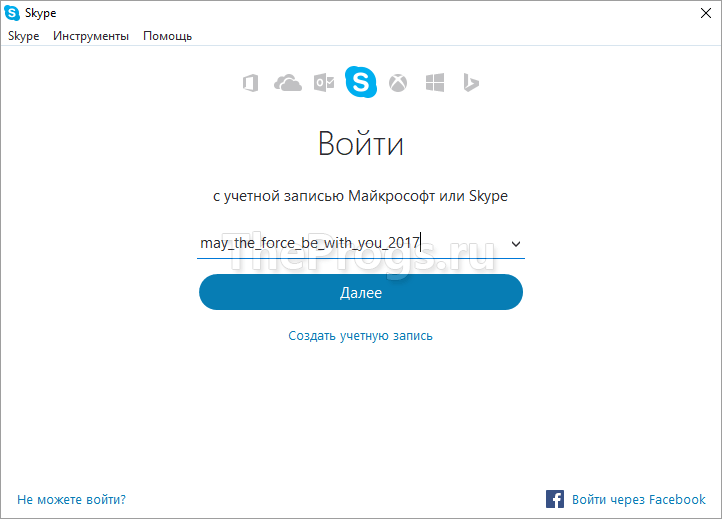 Вход в программу
Вход в программу
Настройки Скайпа
После установки Скайпа проверяется аудио аппаратура:

Здесь можно выбрать устройство по умолчанию, громкость аппаратуры и сделать пробный бесплатный звонок.
Затем проверяется веб-камера:

Создают учетную запись:

- Выбирают из выпадающего списка код страны (стрелка 1).
- Вводят номер своего телефона (стрелка 2).
- Выбирают или вписывают адрес электронной почты (стрелка 3).
- Нажимают на кнопку «Далее».
В открывшемся окне вводят придуманный пароль, который нужно будет запомнить. 
Выбирают дополнительные настройки, нажав на троеточие в верхнем правом углу:

Изменяя пункт в левой части, выбирают в правой части нужные опции и корректируют их. Устанавливают параметры и записывают данные.
Выбирают аватар, чтобы друзьям было проще найти абонента в контактах.
![]()
Для этого кликают по кружку справа ив открывшемся окне выбирают фото или изображение.

Рабочее пространство окна разделено на две части: в левой расположено меню, в правой отображаются и сохраняется общение в чатах, уведомления и переданные файлы.

Чтобы позвонить в сети Скайпа:
- Переходят в меню «Звонки».
- Вводят номер телефона (стрелка 1).
- Указывают идентификатор, чтобы абонент знал, кто к нему звонит (стрелка 2).
Для выполнения звонков на мобильный или стационарный телефон можно воспользоваться бесплатной пробной версией.
Скачивая для компьютера Skype (предыдущие версии), можно выбирать один из способов. Через торрент сам процесс скачивания происходит быстрее, но перед этим нужно установить дополнительное приложение.
Когда необходимо восстановление входа в скайп по старому логину и паролю
Практически всем пользователям хотя бы раз в жизни приходилось сталкиваться с проблемой авторизации.
И чаще всего она возникает в таких случаях:
- длительное неиспользование мессенджера, в ходе которого пароль может быть банально забыт или утерян, если владелец аккаунта доверил эти важные данные бумаге;
- недавняя или частая смена пароля, который в итоге забывается или вводится с ошибками;
- некорректное введение данных (зажатый Caps Lock, переведенная на другой язык раскладка и пр.);
- очистка истории, а вместе с ней и сохраненной в браузере пары логин/пароль для авторизации, что позволяло каждый раз входить в учетную запись без их ручного введения;
- переустановка браузера, операционной системы или банальный сбой в их работе, в результате чего придется вводить данные вручную.
На самом деле вариантов дальнейшего развития этих событий не так уж много, а точнее, всего лишь два. Так, в одном случае пользователь может создать новый профиль, используя другую связку ключей, тогда как второй вариант предполагает использование всех доступных способов для восстановления забытого или утерянного пароля.
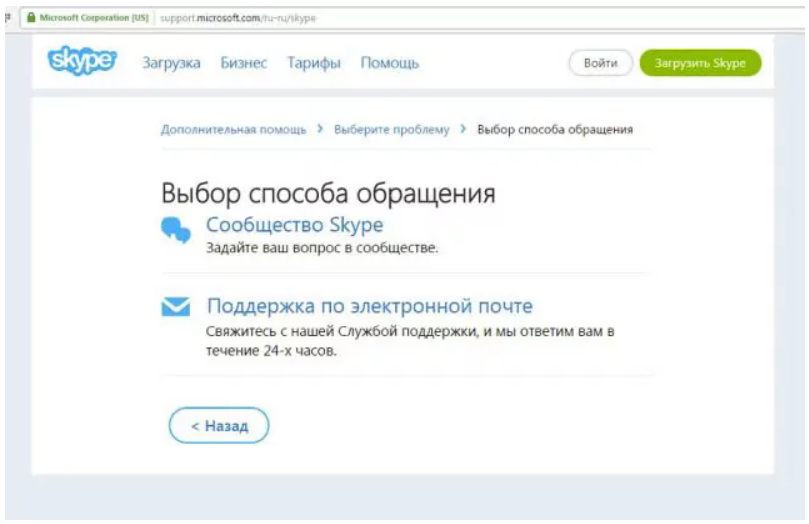
Ситуация, когда не удается зайти в Скайп по старому логину и паролю является довольно распространенной, и конечно же, это не повод для того, чтобы создавать новый аккаунт, тратя время на дублирование старых контактов. Вместо этого стоит попробовать все доступные способы для восстановления доступа, благо, существует несколько достаточно эффективных методов
При этом последнее предпочтительнее, поскольку создание нового профиля не решает проблему оставленных данных в старом, ведь там, действительно, может храниться важная информация в чатах. Да и не всегда для потерявшего пароль пользователя есть возможность снова собрать весь список контактов в полном объеме.
Не стоит исключать и взлом старой странички, с которой может рассылаться различный спам. И это еще одна причина для того, чтобы предпринять все попытки для восстановления доступа.
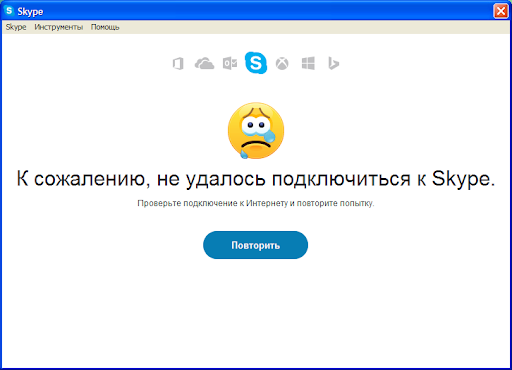
Настройка Скайпа
После установки Скайпа на компьютер появляется окно приветствия.

Если приложение устанавливается впервые, но учетная запись была ранее создана на другом устройстве:
- Вводят номер логин в Скайп, номер телефона или адрес электронной почты.
- Нажимают кнопку «Вход».
Если учетной записи еще нет, переходят к ее созданию. Для этого:

В новой форме:
- Выбирают код страны (стрелка 1).
- Водят номер телефона (стрелка 2).
- Вводят адрес электронной почты (стрелка 3).
- Нажимают кнопку «Далее».
- Подтверждают номер телефона.

В новом окне:
- Придумывают пароль и повторяют его еще раз.
- Жмут кнопку «Вход».
Чтобы начать общение, вводят свой логин (адрес электронной почты) и пароль. Нажимают кнопку «Вход».

Дальше происходит настройка аудио устройства:

Здесь можно выбрать устройства по умолчанию и автоматическую регулировку микрофона или изменить их.
Проверяется камера:

В кружке справа устанавливают фото или картинку аватара. Для этого кликают по кружку, в открывшемся окне выбирают нужный файл и жмут кнопку «Открыть».
![]()
Если устанавливают новую версию вместо старой, то повторная регистрация не происходит. Просто в окне появляется сообщение с основными возможностями новой версии. 
Установка
Если вы решили отказаться от новой версии программы, то скачать классический Скайп на русском языке вы можете на нашем сайте – выберите подходящее обновление и кликните на Skype classic download, чтобы начать загрузку. Вам доступны несколько вариантов программы – определитесь, какое именно обновление наилучшим образом подходит для вашей операционной системы.
После того, как файл будет скачан, необходимо удалить существующую новую версию Скайп:
- Открыть меню «ПУСК»;
- Выбрать пункт «Параметры»;

Открыть раздел «Программы», перейти к пункту «Приложения»;

Найти последнее обновление в списке и нажать кнопку деинсталляции.

Очистили ПК от ненужной утилиты? Начинаем инсталлировать предыдущие версии:
- Распакуйте установщик и запустите его;
- Следуйте указаниям на экране;
- Завершите установку;
- Авторизуйтесь и начинайте работать!
Удаление Скайп с устройства
На мобильном устройстве достаточно будет удерживать палец на иконке приложения, а затем переместить ее в раздел «Удалить».
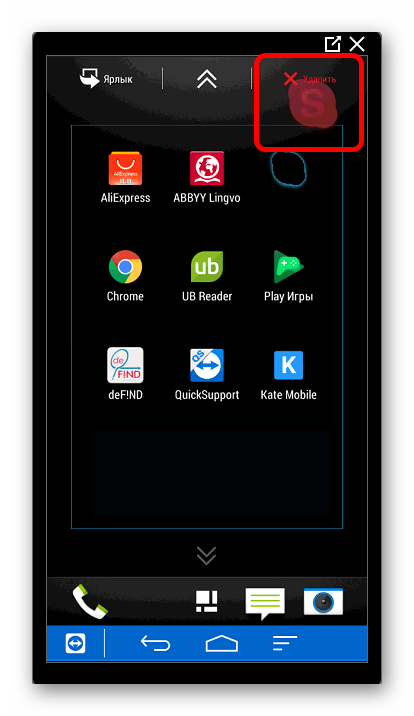
Любое мобильное приложение можно удалить из аккаунта GooglePlay Маркет как с самого устройства, так и из страницы в браузере ПК. Достаточно войти в учетную запись, найти программу и выбрать «Удалить», остальное система сделает сама.
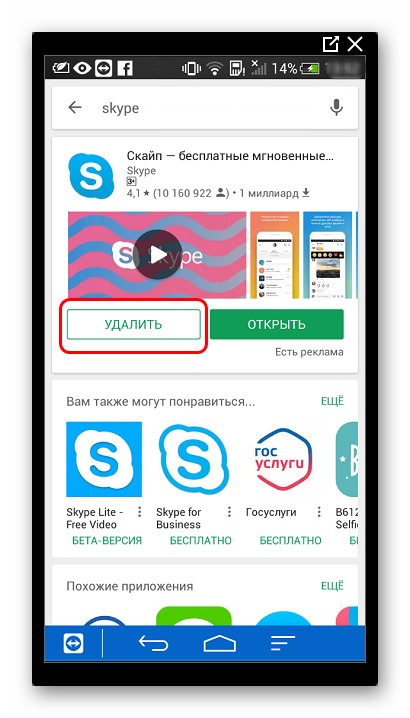
Для деинсталляции Skype на персональном компьютере с ОС Windows необходимо выполнить ряд действий:
- Пользователь должен перейти в раздел «Панель управления» главного меню «Пуск» и выбрать подпункт «Удаление программы».
- В открывшемся списке нужно найти Skype, выделить строку и нажать «Удалить».
- Далее стоит подтвердить, что действия пользователя не досадная ошибка, а обдуманное решение и нажать «Да». Не рекомендуется ставить галочку в поле «Больше не показывать это диалоговое окно».
- При успешной деинсталляции откроется окно браузера по умолчанию, где будет предложено оставить отзыв и описание причины отказа от программы Скайп.
Пользователь может просто полюбоваться на грустный смайлик, но лучше описать причину, которая подтолкнула на подобные действия. Возможно разработчики учтут мнение клиента при создании следующего релиза Skype.
Установка старой версии Skype
Инсталляция программного продукта Скайп всегда была максимально простой и понятной для пользователей. Например, при установки релиза Skype 2.5.0.72 от 2006 года разработчики указали последовательность действий. 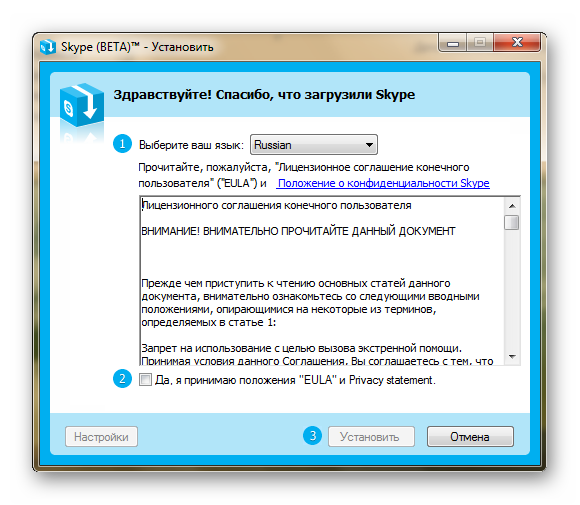
- Делать что-либо еще пользователю не придется. Сразу после инсталляции появится окна и регистрации нового аккаунта.
- Но воспользоваться одним из них не получиться. Дело в том, что Skype не поддерживает больше старые релизы. Даже при попытках использовать программы 2016 года, пользователь увидит следующее сообщение: «Не удалось установить соединение».
- Не стоит проверять свое Интернет соединение, устаревшие клиент-приложение Скайп просто не может зайти на сервер и сравнить логин и пароль пользователя. Поэтому под «старыми» версиями приложения следует понимать релизы текущего года.
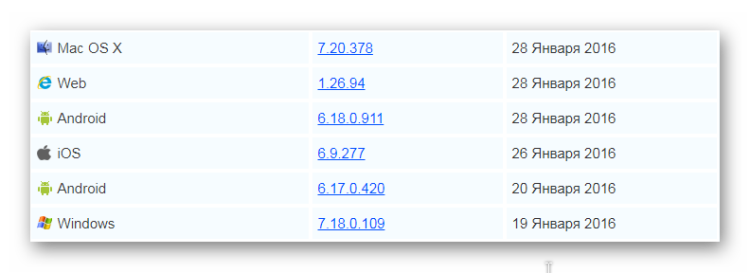
Все вышесказанное в равной степени относиться и к другим операционным системам. Старые версии Skype при желании можно найти для Android, MacOS, iOS и Web.