Как создать скриншот всей страницы сайта?
Содержание:
- Варианты для мобильных устройств
- Как сделать скриншот экрана не используя дополнительных программ
- Snapito
- Особенности Lightshot
- Как сделать скриншот экрана на компьютере с помощью специальных программ?
- Scrn.li
- Скриншот всей страницы сайта в браузере Edge
- Скриншот всей страницы сайта в Chrome
- Особенности iTop ScreenshotЛучший инструмент для создания снимков экрана на ПК
- Как сделать скриншот страницы сайта с помощью расширений
- Скриншот страницы сайта
- Web Capture
- Как сделать скриншот веб-страницы полностью в Mozilla Firefox
- Основные возможности Joxi
- Способ №2: функция Windows
- Зачем нужны скриншоты
- Зачем нужно делать скриншоты
Варианты для мобильных устройств
Сделать скриншот всей страницы с экрана планшета или смартфона возможно несколькими способами. Владельцы современных Android-гаджетов могут использовать функцию Long Screenshot, которая уже работает в оболочке Xiaomi MIUI 8.
Scroll Capture

Уникальное приложение на Андроиде, позволяющее сделать длинный скриншот страницы сайта, разбитый на несколько отдельных частей. Скачать утилиту с Google Play может любой владелец гаджета на Android.
Программа самостоятельно создает скрин, пользователю достаточно скопировать адрес портала. После автоматического захвата длинная картинка попадает в каталог Pictures/scroll Capture.
Как сделать скриншот экрана не используя дополнительных программ
Для начала нужно определиться Вам надо сделать скриншот (снимок) всего экрана либо отдельного окна. Для того чтобы сделать снимок всего экрана монитора необходимо:
Нажать кнопку «PrtScr» на клавиатуре она может иметь такое имя как PrntScrn, PrtScn, PrtScr или PrtSc.
- Запускаем программу Paint. Это стандартная программа на Windows. Если Вы не знаете где находиться Paint на вашем компьютере воспользуйтесь поиском программ.
- Когда Вы запустите программу нажмите одновременно комбинацию Ctrl+V (это комбинация позволит вставить в программу Paint сделанный Вами скриншот).
- Далее в левом верхнем углу нажимаем на Файл.
- Затем нажимаем на пункт «сохранить как» и выбираем нужный Вам формат.
- Затем указываем имя скриншота и место куда необходимо его сохранить.
- Нажимаем сохранить и у Вас появиться скриншот в выбранной вами папке.
Для того чтобы сделать скриншот отдельного окна необходимо:
- Сделать выбранное окно активным. Для этого необходимо нажать левой кнопкой мышки на окно чтобы оно стало активным.
- Нажмите комбинацию славишь Alt+PrtScr.
- Далее запускаем Paint.
- Когда Вы запустите программу нажмите одновременно комбинацию Ctrl+V (это комбинация позволит вставить в программу Paint сделанный Вами скриншот).
- Далее в левом верхнем углу нажимаем на Файл.
- Затем нажимаем на пункт «сохранить как» и выбираем нужный Вам формат.
- Затем указываем имя скриншота и место куда необходимо его сохранить.
- Нажимаем сохранить и у Вас появиться скриншот в выбранной вами папке.
Snapito
Можно сделать скриншот страницы сайта целиком онлайн на сервисе Snapito.com.
Войдите на сервис, вставьте в поле ссылку на страницу сайта. Сначала нажмите на кнопку «шестеренка» (настройки), выберите настройки для создания скриншота веб-сайта. С помощью кнопки «Snap» сохраните снимок веб-страницы, или отправьте скриншот в Pinterest, можно конвертировать изображение в формат PDF, получить ссылку на изображение страницы сайта.
После запуска создания снимка всей страницы сайта, вы получите ссылку на скриншот сайта, которую можно скопировать (снимок на сервисе будет храниться до 30 дней), скриншот можно редактировать в редакторе сервиса, или сохранить оригинальный снимок на свой компьютер в формате «JPG».
Особенности Lightshot
- Интерфейс. Предсказуемая навигация за счет органичного контекстного меню и всплывающих подсказок, представленных на русском языке (дополнительно предусмотрено около 20 языковых пакетов, включающих европейские и азиатские переводы), заметно облегчают подготовку скриншотов и помогают новичкам адаптироваться к функционалу за считанные минуты.
- Наполнение. Возможности легко разделить на три части. Первая связана с редактированием. Скриншоты легко обрабатывать с помощью текста, линий, прямоугольников и квадратов, маркера и карандаша. Из любого исходника можно собрать отдельную и необычайно наглядную инструкцию.Вторая часть контента сосредоточена вокруг публикации или же передачи подготовленных через Lightshot изображений. E-mail, социальные сети, мессенджеры, комментарии на форумах – поделиться подготовленной инструкцией можно почти в любом месте, да еще и за считанные секунды (придется лишь в панели быстрого доступа разобраться). Дополнительно предусмотрена печать изображений со стандартными параметрами.Третья часть функционала – облачное хранилище. При желании все скриншоты можно синхронизовать с аккаунтом на официальном сайте. Исходники сразу же попадут на личную страницу и станут доступны для просмотра, редактирования или использования через браузер с любого компьютера.На перечисленных китах Lightshot и держится, из-за чего и обгоняет конкурентов и серьезно цениться в нише программного обеспечения, захватывающего изображение с экрана.
- Обновления. Над апдейтами разработчики экспериментируют с завидной регулярностью. После релиза появилась и поддержка Linux, и отдельная версия Lightshot специально для браузеров, и даже графический редактор PIXLR X, представленный на сайте, и тот превратился в подобие онлайн-Photoshop с кучей функций.И куда же без технической поддержки. Вылеты, ошибки, неполадки – все проблемы давно остались в прошлом.
- Настройки. Панель с параметрами хотя и не слишком разнообразна, все же разрешает проработать кучу деталей, начиная с используемых горячих клавиш, заканчивая Proxy-серверами для обхода региональных ограничений и соединения с официальными серверами.
Как сделать скриншот экрана на компьютере с помощью специальных программ?
Рассмотрим процедуру на примере SnagIT, одной из самых лучших программ в сегменте скриншотеров, устанавливаемых в операционную систему.
Кратко мы уже описывали возможности SnagIT в начале статьи, поэтому перейдем сразу к получению скриншота и его обработке.
- В трее возле часов, кликните по иконке SnagIt и в открывшемся меню выберите команду «Захват» (Capture), либо используйте красную клавишу из дополнительного меню, всплывающую из-за краев экрана, чтобы сделать скрин на компьютере.
- Следующим шагом будет выбор сохраняемой прямоугольной области на экране. Программа сама покажет текущий размер выбранной зоны в пикселях и попытается захватить целое окно либо отдельный элемент окна, выделяющийся на его фоне.
- Далее захваченная часть выделенной области откроется в редакторе SnagIt, который поможет либо сразу сохранить картинку в любом из доступных форматов (скриншот сохранится автоматически в целевую директорию), либо воспользоваться огромным количеством средств для редактирования изображения, включая фильтры, эффекты, инструменты обработки краев и различные графические примитивы в виде рамок, стрелок, фреймов, кнопок и огромного количества других элементов, благодаря которым можно уникально и информативно оформить ваш скриншот.
Используем легкое средство создния снимков экрана и записи видео Movavi Screen Capture
Movavi Screen Capture умеет не только делать снимок экрана, но и реализует его полное редактирование, умеет записывать видео, монтировать его и загружать на YouTube, когда возникает необходимость. Возможностей действительно много. Особенно радует текстовый редактор с красивыми шрифтами и стоимость приложения. Его цена в два раза ниже, чем у SnagIT и чуть выше, чем у устаревшего FastStone Capture — баланс хорошо соблюдается. Но хватат рассуждать. Давайте выясним, как делать скриншот на компе через утилиту от Movavi.
После запуска программы нажмите на соответсвующую клавишу или сверните его.
Функция захвата запускается одной кнопкой — досаточно нажатьF8 и вы увидите заветный интерфейс в таком виде.
Вы выделяете целевой фрагмент и сохраняете файл, либо переходит в режим редактирования. Чтобы добавить надписи, рамки, вырезать или скопировать объекты достаточно нажать указанную виртуальную клавишу.
Используйте функционал на собственное усмотрение. Все изменения можно отменить, если вам что-либо не подойдет. После окончания обработки просто сохраните картинку на диск или добавьте в проект монтажа видео.
Scrn.li
В принципе, этот скриншотер не особо отличается от Lightshot. Но обладает более богатыми инструментами в плане редактирования картинки. Он подойдет тем, кому необходимо часто оставлять заметки на скриншотах.
Пользоваться данным инструментом так же легко, как и Lightshot. Однако русского языка в интерфейсе данного плагина нет. Зато присутствует интуитивно понятное меню. Так что с настройкой проблем не возникнет.

Расширения потребляет очень мало оперативной памяти для своей работы, что позволяет использовать его на относительно старых и слабых машинах. При этом нет никаких проблем с работой под Windows XP.
Стоит отметить, что с Яндекс Браузером плагин работает отлично. Нет никаких сбоев или внезапных вылетов. Даже несмотря на то, что дополнение написано для Google Chrome. С совместимостью никаких проблем нет.
Как в яндекс браузере установить расширения из собственного каталога и магазина гугл хром
Преимущества
- Огромный набор инструментов для редактирования картинок;
- Быстрое создание скриншотов;
- Простота в управлении;
- Предельно простой интерфейс;
- Очень простая инсталляция;
- Потребление малого объема оперативной памяти;
- Расширение совершенно бесплатно;
- Отличная работа с Яндекс Браузером;
- Не требует никаких дополнительных плагинов.
Скриншот всей страницы сайта в браузере Edge
Здесь потребуются танцы с бубном. Как никак, это флагман от Microsoft, а флагманом быть трудно, он же большой и неповоротливый. Хотя и намного лучше, чем предыдущее никуда не годное творение — Explorer. Ну, довольно лирики. Скриншот всей страницы сайта тут можно сделать в три приема
- Вручную выделить область сохранения. Если страница длинная, то я Вам сочувствую искренне. По окончании выделения область автоматически сохраняется в буфере обмена.
- Открыть любой редактор изображений и сочетанием клавиш Ctrl+V вставить в новый файл содержимое буфера обмена.
- Теперь еще надо сохранить получившийся файл.
Итак, шаг первый. Нажимаем на изображение шариковой ручки (это кнопка «Добавить заметки») в верхней панели Edge. Панель становится фиолетовой и появляются дополнительные кнопки.

Нажимаем кнопку «Обрезать».

На экране появится предложение «Перетащите, чтобы скопировать область». В переводе с птичьего это обозначает, что надо удерживая левую кнопку мыши выделить область страницы сайта, которую мы хотим сохранить в качестве скриншота.

Выделяемая область ограничивается пунктирной линией. Кроме того, внешняя область, которая не принимает участия в скриншоте, слегка затемняется. Поэтому работа не сложная. Тащите рамку вниз, страница начнет потихоньку прокручиваться, следуя за Вами.
Когда достигните желаемого дна, отпустите кнопку мыши. Появится надпись «Скопировано». Это значит, что сейчас изображение находится в буфере обмена.
Второй шаг. Откройте любой редактор изображений Paint или Paint.net, или тот, которым Вы обычно пользуетесь. В редакторе создайте новый файл и вставьте в него содержимое буфера обмена нажатием клавиш Ctrl+V.
Последний шаг. Сохраните получившийся файл. Да, вот так. А Microsoft и не обещал, что будет легко. После того, как сделаешь скриншот полной страницы сайта в браузере Vivaldi, хочется просто подойти к Биллу Гейтсу, обнять его и так стоять и плакать.
Скриншот всей страницы сайта в Chrome
Если Вы пользуетесь браузером Chrome, то есть несколько вариантов решения такой задачи.
С помощью расширения для Chrome
Установить расширение, например FireShot. Минусы расширений стоит упомянуть сразу:
- одни могут конфликтовать с другими расширениями,
- утяжеляют браузер, замедляют его работу,
- не успевают за обновлениями браузера и поэтому работают некорректно.
Вот примеры последних отзывов о таком расширении. Оптимизма, как видим, мало.

Отзывы о расширении для создания скриншота всей страницы сайта в Chrome
Между тем, привычка все проверять заставила установить это расширение. Работает. Смотрите.
Не забывайте по мере ненадобности отключать работу расширения. Просто кликните правой кнопкой мыши по значку расширения справа, в верхней панели браузера. В открывшемся меню кликните «Управление расширениями».

Управление расширением FireShot
Переведите переключатель в положение «Выкл». Когда понадобится сделать скриншот всей страницы сайта, просто включите расширение, значек снова появится в панели управления Chrome.

Включение-выключение расширения в браузере Google Chrome
Скриншот всей страницы сайта Сhrome с помощью бесплатных программ
Обе программы FastStone Capture и PicPick прекрасно справляются с задачей. Причем им совершенно все равно какой у Вас браузер. Более того, можно сделать скриншот полной страницы Word, PDF файла и боюсь, всего, что попадется этим программам под руку. Наглядно о них можно посмотреть в статье Как сделать скриншот страницы сайта.
Небольшая неприятность с FastStone Capture, последняя ее версия до сих пор (март 2019 года) не русифицирована. Зато у PicPick с русификацией все хорошо. Пользуйтесь!
Встроенными средствами Google Chrome
Оказывается Хром все же может делать скриншот полной страницы сайта. Но это явно не самый легкий путь. Скорее, это путь мученика. Даже описывать его не буду, потому, что эта экзотика не для повседневного пользования. Между тем, есть статья на Лайфхакер, так что в познавательных целях можете почитать.
Особенности iTop ScreenshotЛучший инструмент для создания снимков экрана на ПК

-
Свободно выбирайте область снимка экрана: большой или маленький, полноэкранный или просто крошечный значок на изображении — все под вашим контролем. Размер скриншота или детализация, право выбора на все 100% принадлежит вам.

-
iTop Screenshot заботится не только о том, что вы видите, но и о том, что вы действительно хотите включить в скриншот. Содержимое, выходящее за пределы размеров области снимка также доступно для захвата путем прокрутки страницы и ее содержимого, и объединения его в один целый снимок.

-
Сделанный снимок экрана не означает, что наши функционал программы подошел к концу. Напротив, это только начало. iTop Screenshot поддерживает сохранение снимков экрана в буфер обмена или на диск для дальнейшего использования. Используйте самое удобное программное обеспечение для создания снимков экрана, чтобы сэкономить каждую ценную секунду.

-
Кроме идеальных скриншотов в нашем ПО присутствует функционал редактирования. С iTop Screenshot вы можете редактировать снимки экрана, например, редактировать рамки, выделять объекты, линии или добавлять текст на скриншот. Тем самым вы сможете передать вашу информацию без усилий.

-
Вы устали делать скриншоты, аккуратно копировать и вставлять их, например, чтобы поделиться им в Instagram? Мы тоже. Воспользуйтесь iTop Screenshot прямо сейчас, чтобы мгновенно поделиться своим готовым скриншотом с другими платформами. Попрощайтесь со старыми и неудобными способами.

-
Закрепите скриншот на рабочем столе.
Совершенно новая функция, созданная с помощью iTop screenshot: закрепление созданных скриншотов на рабочем столе, чтобы вы могли параллельно продолжать работать и учиться. Данный функционал позволяет сделать ваши повседневные рабочие моменты более эффективными, просто скачайте снимок экрана iTop, и получите еще большие инновации.
Как сделать скриншот страницы сайта с помощью расширений
Есть сразу несколько программ-расширений, которые позволяют решить проблему с созданием скриншота всей страницы сайта. Рассмотрим два наиболее удобных варианта.
Joxi
Если требуется сделать скриншот всей страницы сайта, чтобы отправить его кому-нибудь в виде ссылки, максимально удобно для этого приложение Joxi. Оно может использоваться как для скриншота области экрана, так и для создания скриншотов страницы сайта целиком.
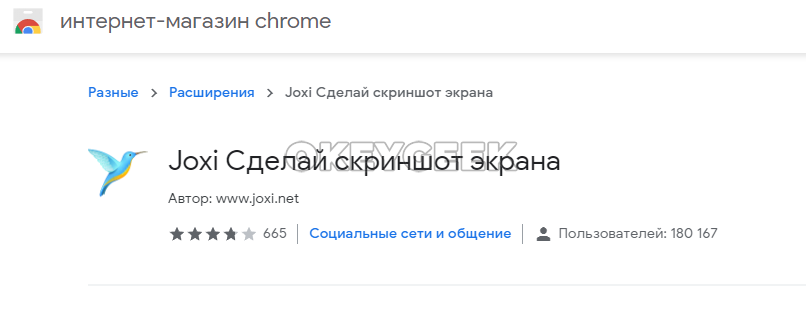
Чтобы начать пользоваться программой, нужно в магазине расширений Google Chrome найти расширение Joxi, после чего установить его. Далее потребуется зарегистрироваться в сервисе. После регистрации и авторизации, достаточно нажать на значок Joxi на панели инструментов Chrome, после чего выбрать пункт “Страница целиком”, чтобы сделать скриншот всей страницы.
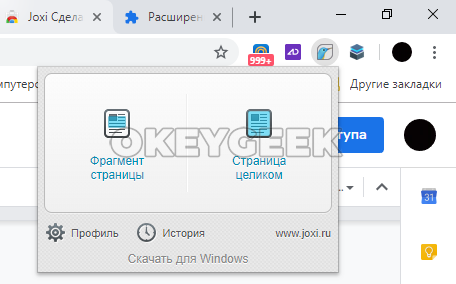
Плюсы: После создания скриншота, программа сразу дает ссылку на него. Кроме того, скриншот сразу открывается в редакторе Joxi, где можно внести необходимые изменения, например, написать текст, нарисовать стрелки и так далее, после чего отправить ссылку на этот скриншот.
Минусы: Основную функциональность сервис предлагает бесплатно. Но, если вы хотите, чтобы ваши скриншоты долго хранились, за это придется заплатить, как и за ряд других дополнительных функций. Кроме того, созданный скриншот предлагается скачать только в формате png.
Full Page Screen Capture
Еще одно расширение для браузера Google Chrome, которое предназначено только для создания скриншотов экрана. Чтобы начать пользоваться расширением, нужно его скачать из магазина приложение Google Chrome, где оно распространяется бесплатно.
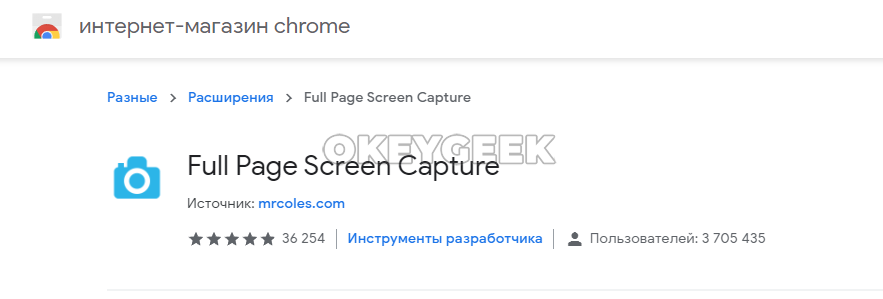
После установки расширения, достаточно на нужной странице сайта нажать на значок расширения на панели инструментов Google Chrome, после чего сразу начнется создание скриншота.
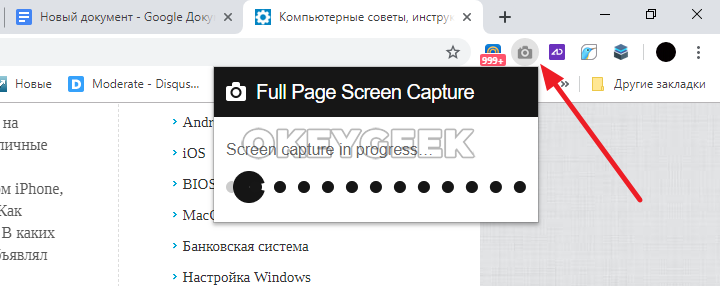
Когда скриншот будет создан, откроется страница, где можно скачать скриншот в формате png или pdf.

Плюсы: Очень просто работает — достаточно нажать одну кнопку, чтобы начал делаться скриншот всей страницы сайта. Также к плюсам можно отнести возможность скачать полученное изображение в двух форматов. Кроме того, расширение хранит историю сделанных скриншотов.
Минусы: Нет возможности сразу получить ссылку на скриншот, как это реализовано в Joxi. Помимо этого, у данного расширения отсутствует собственный редактор, даже минимальный.
Скриншот страницы сайта
Snapito
Скрины страниц сайтов тоже можно делать без программ — для этого есть специально предназначенные онлайн-сервисы. И Snapito — один их самых популярных.
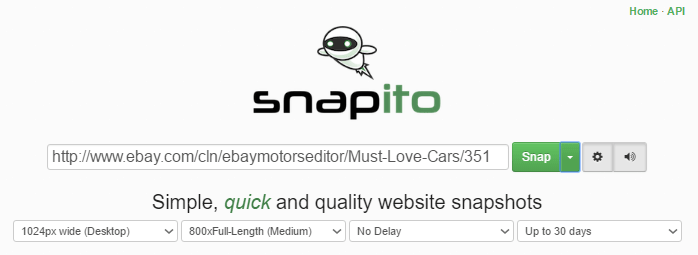
На главной сервиса Snapito находится поле для адреса станицы, которую вы собираетесь «отскриншотить». После вставки адреса рядом с этим полем отобразятся кнопки «Snap» (сделать снимок), настройки и звука (при включении звука в момент съемки вы услышите щелчок затвора камеры).
В настройках задается разрешение экрана, качество и размеры снимка (вся страница или только видимая часть), задержка времени перед съемкой и длительность хранения скриншота на сайте Snapito.
В меню кнопки «Snap» также есть дополнительные функции — быстрый переход на фотохостинг , конвертация URL в PDF и генерация короткой ссылки.
После создания скриншота рядом с ним появится ссылка и кнопки: «Copy» (копировать), «Download original Screenshot» (скачать оригинал) и «Edit Screenshot» (редактировать). Нажатие последней открывает встроенный графический редактор с довольно солидным набором инструментов. Конечно, это не Фотошоп, но гораздо функциональнее, чем во всех рассмотренных приложениях.
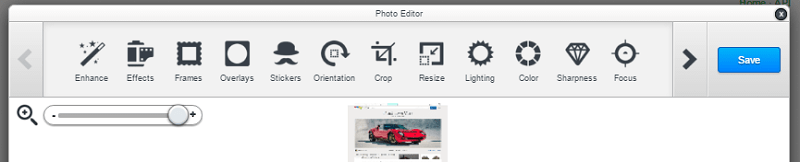
S-shot
Сервис Snapito часто бывает перегружен (видимо, из-за большого количества пользователей), поэтому не всегда корректно работает и иногда весьма ощутимо тормозит. Если вам не требуются все его возможности, воспользуйтесь более простым онлайн ресурсом — S-shot.
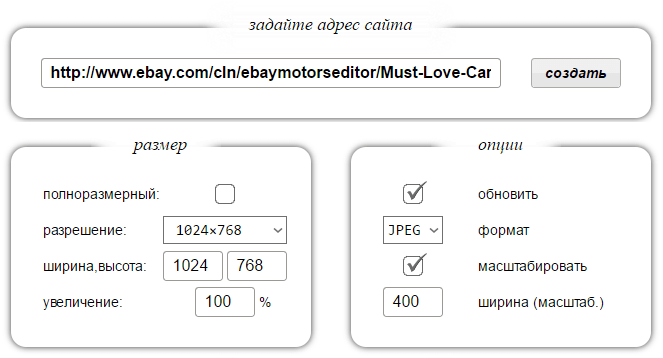
S-shot не имеет инструментов редактирования — он просто «фотографирует» веб-страницы и некоторое время хранит их снимки на своих ресурсах. Срок хранения файла — до 1 месяца с момента последнего просмотра, но может быть и короче.
Чтобы сделать скриншот страницы сайта, вставьте ее адрес в указанное поле, задайте размер — полный (вся страница) или нужной ширины и высоты, выберите подходящее разрешение, процент увеличения, формат файла и масштаб.
Опция «Обновить» заменяет ранее сделанный снимок этой же страницы на новый.
Полученный скриншот отобразится под показанной на картинке таблицей. Рядом с ним будут ссылки на место хранения файла на сайте S-shot и адрес «сфотографированного» веб-ресурса.
Кнопки скачивания здесь нет. Если хотите загрузить картинку на свой компьютер, откройте ее в новой вкладке, щелкните по ней правой кнопкой мышки и выберите в меню «Сохранить изображение как».
Чтобы иметь доступ ко всем своим скриншотам, сделанным в разное время, на сервисе нужно зарегистрироваться.
Web Capture
Сначала введите в соответствующее поле URL страницы, для которой вы хотите сгенерировать скриншот, затем выберите формат файла, который вам нужен.
Сервис web-capture поддерживает сохранение скриншота в следующих форматах:
JPEG, PDF, TIFF, BMP, PNG, PS, SVG
Далее нажмите на кнопку «Сгенерировать скриншот веб-страницы».

После создания снимка страницы, вы можете посмотреть скриншот в полноразмерном виде, скачать скриншот в выбранном формате, или скачать как ZIP архив.
Для создания полных скриншотов веб-страниц непосредственно на страницах сайтов, можно установить букмарклет на панель закладок в браузере. После клика по букмарклету, откроется страница сервиса web-capture net, на которой вы можете сделать скриншот сайта целиком онлайн.
Как сделать скриншот веб-страницы полностью в Mozilla Firefox
В браузере Mozilla Firefox доступна возможность сохранения скриншота сайта полностью, с прокруткой, штатным средством, без установки расширений.
Нажмите одновременно на клавиши клавиатуры: «Ctrl» + «Shift» + «I». После этого откроется панель инструментов разработки. В правой части панели нажмите на кнопку «Настройки инструментов» (шестеренка). В разделе «Доступные кнопки инструментов» активируйте пункт «Сделать скриншот всей страницы».
Далее зайдите на страницу сайта, с которой вам нужно сделать скриншот, нажмите на кнопки «Ctrl» + «Shift» + «I». В правой части панели инструментов разработки, вы увидите кнопку «Сделать скриншот всей страницы» (фотоаппарат). Нажмите на кнопку, снимок полной веб-страницы сохранится в папке для загрузок браузера.
Основные возможности Joxi
Расширение для браузера «Joxi Сделай фото экрана» позволит быстро сфотографировать нужный фрагмент веб-страницы. Не придется искать скриншотер в системном трее или на рабочем столе. Джокси полностью интегрирован с интернет-обозревателем.
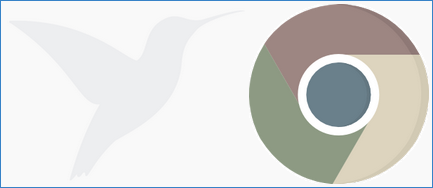
Рекомендуется зарегистрироваться на сайте Джокси или войти в систему с аккаунтом от социальной сети, чтобы получать информацию об обновлениях.
Установка расширения
Для того чтобы активировать онлайн-скриншотер в браузере «Гугл Хром» проделаем следующие операции.
- Зайти на сайт Joxi.
- В баннере сверху найти и нажать ссылку Джокси для Chrome.
На сайте обозревателя нажать по кнопке «Установить».

Подтвердить действие, нажать кнопку «Установить расширение».
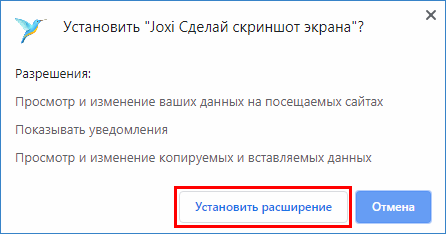
Чтобы активировать добавленное в Chrome расширение потребуется нажать на значок Джокси справа вверху. Можно включить синхронизацию для доступа к расширениям на всех устройствах.
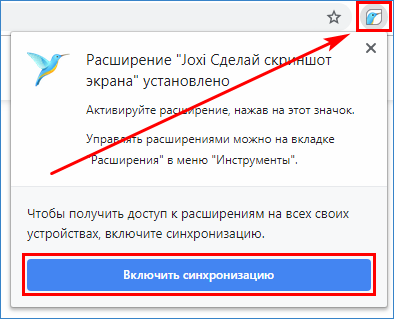
Онлайн-скриншотер будет добавлен в веб-браузер Гугл Хром.
Вход в онлайн-сервис Joxi
Чтобы быть в курсе всех изменений в приложении и получать обновления от разработчика, понадобится выполнить вход на сайте Джокси. На Joxi ru войти можно, используя данную инструкцию.
- Зайти на сайт, в правом верхнем углу нажать «Войти».
- Указать адрес e-mail, нажать «Далее». Или воспользоваться учетной записью в одной из предложенных ниже социальных сетей.
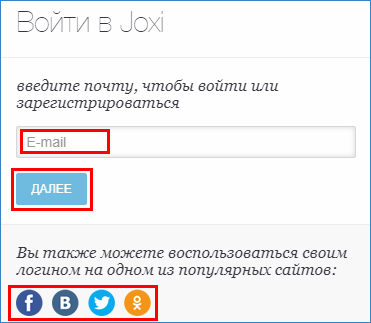
Придумать и дважды ввести пароль, «щелкнуть» по кнопке входа.
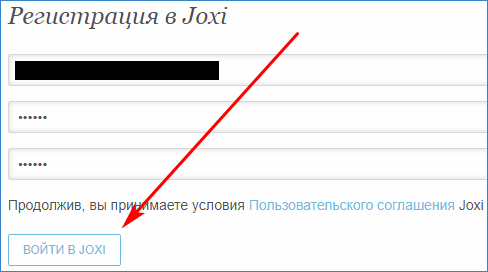
Зайти в почтовый ящик, открыть письмо от Джокси и перейти в нем по указанной ссылке для подтверждения электронного адреса.
Теперь можно войти на сайт Joxi с адресом электронной почты и придуманным паролем. Справа находится кнопка профиля.
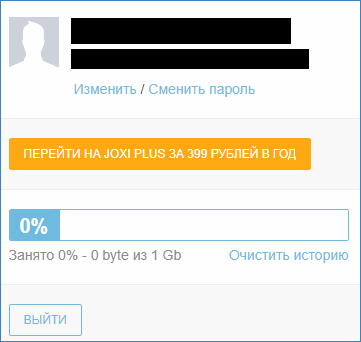
У расширения Джокси также есть своя отдельная форма входа. Нажав значок в правом углу браузера, в нижней части увидим ссылку «Войти в Joxi».
«Щелкаем» по ней для показа окна авторизации в сервисе. Вводим регистрационные данные и нажимаем кнопку входа.
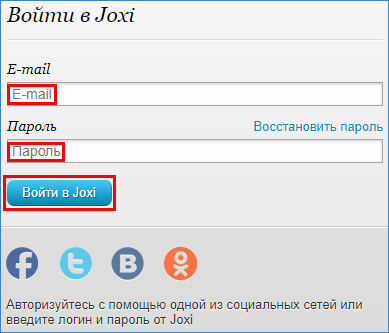
Захват экрана в браузере с Joxi
Чтобы сделать скриншот нужной области на веб-странице Хрома, воспользуемся следующей инструкцией.
- Открыть в Google Chrome любой веб-сайт.
- Справа нажать по значку Джокси для вызова формы скриншота.
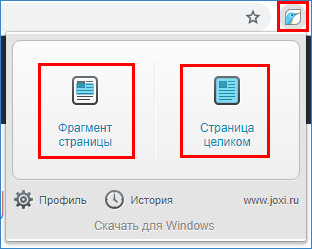
Выбрать тип фотографирования страницы (частично или полностью). Нажмем «Фрагмент» и захватим нужную область. После отпускания левой клавиши мышки, захваченная область откроется в новой вкладке на сайте скриншотера.
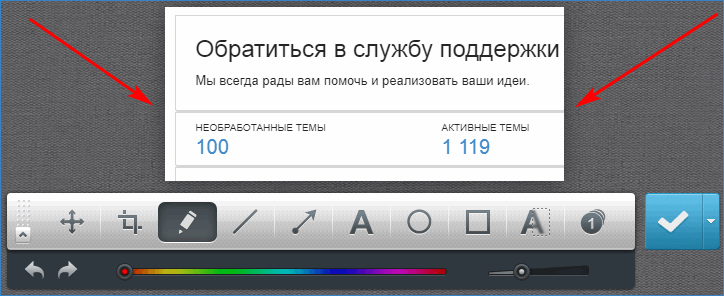
Здесь доступна панель инструментов для редактирования снимка. Синяя галочка справа поможет опубликовать картинку на сервере, сохранить на компьютер или скопировать изображение, а также выложить в одну из социальных сетей.
Нажав на галочку, опубликуем скриншот на сайте. Опубликованная картинка появится на новой странице.

Так, за всего за три «щелчка» мышкой можно выложить скриншот на сервер и делиться им с друзьями любым удобным способом.
Онлайн сервис Joxi позволяет за несколько действий сделать скриншот интернет-страницы. Без использования настольных программ, можно за три нажатия мышкой сохранить нужную информацию.
Способ №2: функция Windows
Как это ни странно, но если вы привыкли использовать какой-то графический оффлайн редактор или просто программу для просмотра изображений, то самый простой вариант сделать скриншот страницы в Яндекс Браузере — использовать системную комбинацию клавиш Alt+PrtSc. При её нажатии в буфер обмена ОС будет скопирована область, занимаемая текущим активным приложением без панели задач. Далее нужно просто вставить кадр в редактор при помощи комбинации Ctrl+V (иногда она может отличаться), продолжить оформление картинки или сразу сделать экспорт в нужный формат. Минусы подобного способа — захватить всю область прокрутки web-страницы не получится и нужны хоть какие-то начальные навыки работы в старом добром Paint’е.
Самый быстрый вариант запуска Paint — нажать Win+R, вписать «mspaint» без кавычек

и подтвердить через Enter.
Зачем нужны скриншоты
Несмотря на то, что некоторым, особенно, начинающим пользователям ПК создание
скриншотов может показаться бессмысленным, на самом деле область их применения весьма
широка
Скриншоты могут оказаться полезными в повседневном онлайн-общении, в компьютерных играх, и даже
в работе, причём, неважно, какой – от бухгалтеров и менеджеров, до инженеров и программистов.. При помощи скриншота можно сохранить и затем показать кому-либо переписку в чате или на форуме,
сообщение об ошибке в программе, окошко с какими-нибудь настройками, которые долго объяснять устно,
ситуацию в компьютерной игре и многое другое.
При помощи скриншота можно сохранить и затем показать кому-либо переписку в чате или на форуме,
сообщение об ошибке в программе, окошко с какими-нибудь настройками, которые долго объяснять устно,
ситуацию в компьютерной игре и многое другое.
Скриншот можно сохранить в файл, чтобы затем передать его кому-нибудь, например, по электронной почте.
Или полученный снимок экрана можно опубликовать онлайн – в этом случае передавать нужно будет
только ссылку на него.
Зачем нужно делать скриншоты
- Отправить разработчику ПО пример ошибки.
- Скопировать переписку.
- «Сфотографировать» понравившийся дизайн веб-сайта.
- Поделиться понравившимся изображением с кем-то.
- Указать пользователю на ошибку или проконсультировать его и т.д.
Можно ли сделать скриншот всей страницы сайта онлайн так, чтобы в скрин она целиком уместилась? Давайте разбираться.
В интернете есть онлайн-сервисы, которые помогают решить поставленный вопрос. Установка дополнительного ПО или расширений для браузера не требуется. Сервисы делают миниатюру веб-страницы, которую можно сохранить.
Принцип работы каждого сервиса следующий: пользователь копирует URL нужной интернет-страницы, вставляет его в специальное поле, настраивает параметры и запускает обработку. В результате сервис выдает ссылку на полученное изображение, которое хранится некоторое время на сервере. Пользователь может его скачать на свой ПК. Рассмотрим несколько онлайн-сервисов.
Snapito

По кнопке «шестеренка» вы выбираете настройки (размер, срок хранения картинки и т.п.), кнопкой Snap запускается обработка. Вы также можете сохранить скрин в PDF. Результат работы сервиса — ссылка на полученное изображение.

Web Capture
Работает на русском языке. Снимок может быть конвертирован в любой из предложенных форматов. Введите URL, выберите формат, нажмите «Сгенерировать».

Затем вы можете скачать снимок как ZIP или развернутый файл.
IMGonline
Позволяет получать вебшот в JPG- или PNG-форматах. Введите адрес веб-страницы, настройте параметры и нажмите «ОК».

Затем откройте полученный вебшот или скачайте его.
S-shot
Работает по такому же принципу.

Еще один вариант работы веб-сервиса — можно создать скрин, скопировав ссылку, обведенную в красный прямоугольник на нашем примере, заменив адрес сайта из примера на ваш URL.
Еще один бесплатный вариант.

После получения снимка нажмите Download и сохраните миниатюру на свой ПК.
ScreenPage
Вы получите ссылку на файл на вашу электронную почту. Также просмотреть и сохранить его можно на странице данного сервиса.

Mozilla Firefox
В интернет-браузере Mozilla можно создавать и сохранять вебшоты штатным средством. Одновременно нажмите Ctrl + Shift + I. Вашему взору предстанет панель инструментов. В ее правой части нажмите на шестеренку. Выберите доступные кнопки и активируйте «Сделать скриншот всей страницы». В браузере появится иконка фотоаппарата. Необходимо открыть нужную веб-страницу, кликнуть на значок фото и войти в папку закачек, куда автоматически уже записался скрин.
Расширения для браузеров
Это Joxi, Qsnap, Lightshot и другие. Соответствующее ПО устанавливается на компьютер. Затем, удерживая кнопку CTRL и прокручивая колесико мышки, уменьшаем страницу до тех пор, пока она полностью не начинает умещаться на экране. Нажимаем соответствующую для каждого плагина кнопку. Например, для Joxi это — птичка в правом верхнем углу браузера.

Выбираем необходимую область экрана для скрина, фотографируем и скачиваем результат.