Программы для скриншотов: 8 лучших программ для скрина экрана компьютера
Содержание:
- Лучшие сторонние приложения для создания скриншотов на Windows
- Другие бесплатные программы
- Руководство по быстрому выбору (ссылки на скачивание бесплатных программ для создания скриншотов экрана)
- Скриншотер
- Длинный снимок
- Как сделать скриншот на компьютере
- Штатные средства Windows
- Создание снимка экрана в Windows 7
- Особенности iTop ScreenshotЛучший инструмент для создания снимков экрана на ПК
- Как сделать скриншот экрана на компьютере с помощью сторонних программ?
- Бесплатные программы для создания скриншотов
- Яндекс Диск
- Clip2Net
- Стандартные приложения Windows 7-10
- ScreenCapture
- Как правильно пользоваться программой LightShot
- ShareX
- Инструкции
Лучшие сторонние приложения для создания скриншотов на Windows
И хотя Windows предлагает несколько встроенных решений для создания скриншотов, порой разумным будет обратиться к сторонним программам. Все же они предлагают больше возможностей контроля и настройки. Выберите наилучший инструмент для создания скриншотов (ссылки ниже) и настройте в нем удобное сочетание клавиш.
Как правило, после установки программы ее значок появляется в трее.

Кроме того, сторонние приложения дают возможность определить разные сочетания клавиш для разных видов скриншотов. Например, у вас это может быть Ctrl + Shift + 3 для полноэкранного скриншота и Ctrl + Shift + 4 для создания скриншота текущего окна.
А после создания снимка экрана в большинстве таких приложений можно запустить еще и редактор полученной картинки, в котором можно нанести стрелки, сноски и многие другие объекты, которые помогут объяснить и описать рисунок и даже скрыть необходимые детали.

Более того, почти каждая сторонняя программа для создания скриншотов обладает возможностью совершенно бесплатно загружать полученные скриншоты в интернет и делиться с пользователями при помощи ссылки.

С такими возможностями примитивное редактирование в Paint просто становится бессмысленным.
Другие бесплатные программы
В данном обзоре я кратко расскажу о других бесплатных программах для работы со скриншотами.
Monosnap

Возможности:
- Снимок как всего экрана, так и выделенной области.
- Возможность захвата видео с экрана и веб камеры.
- Возможность сохранения как на компьютер, так и в облачные сервисы.
- Отличный редактор изображений со всеми необходимыми инструментами.
Плюсы:
- Возможность делать скриншоты в играх.
- Настраиваемые клавиши для быстрых снимков.
- Возможность записи видео с экрана.
Минусы:
- Приложение работает на ОС не ниже Windows 8.1
- Небольшой функционал при редактировании видео.
Screen Shooter

Возможности:
- Снимок как всего экрана, так и выделенной области.
- Отличный функционал для редактирования скриншотов.
- Возможность сохранения как на компьютер, так и в облачные сервисы.
Плюсы:
- Работа с любой версией ОС Windows.
- Удобный редактор.
- Простота в работе и малая нагрузка на процессор.
Pick Pick

Возможности:
- Снимок как всего экрана, так и выделенной области.
- Огромный выбор инструментов для редактирования.
- Возможность сохранения на компьютер, в офисные приложения и в облачные сервисы.
- Поддержка русского языка: File – Options – Languages.
Плюсы:
- Быстрый захват выделенной области.
- Отличный набор базовых инструментов.
- Возможность загрузки в облачные сервисы.
Screenshot Captor

Возможности:
- Встроенный редактор с большим функционалом.
- Есть возможность делать захват с веб камеры.
- Возможность загрузки изображения со сканера.
Плюсы:
- Высокое качество снимков.
- Настройки яркости.
- Большой выбор инструментов для редактирования.
- Возможность сжатия скриншотов.
Минусы: нет поддержки русского языка.
Clip2net

Возможности:
- Запись видео с экрана (доступно только в версии Pro)
- Удобная панель редактирования.
- Возможность сохранять скриншот как на компьютер, так и в социальные сети и в облачный сервис.
Плюсы:
- Достаточный функционал для работы в бесплатной версии.
- Есть версии приложения для браузера Google Chrome, Mozilla Firefox
Минусы:
- Нужна регистрация для начала работы.
- Запись видео доступна в платной Pro версии.
- Загрузка файлов на свои сервера доступна в платной Pro версии.
Screenshot Maker

Возможности:
- Возможность добавления комментариев.
- Установка звукового сопровождения к снимкам.
- Настройки качества и сжатия скриншотов.
Плюсы:
- Настройка горячих клавиш для захвата экрана.
- Возможность делать снимок при запущенных играх.
- Есть опция «Экранные ножницы».
- Наличие компактного меню для управления утилитой.
Минусы:
- Поддержка программы прекратилась.
- Нет встроенного редактора.
Руководство по быстрому выбору (ссылки на скачивание бесплатных программ для создания скриншотов экрана)
Screenshot Captor
| Поддержка нескольких мониторов. Скриншот экрана, активного окна, выбранной области, объекта управления. Поддержка прокрутки. Горячие клавиши. Быстрый доступ из системного трея. Встроенный редактор изображений. Задержка захвата. Снимок можно поместить в буфер обмена, открыть в редакторе, отправить на печать, сохранить в файле, отправить на почту, загрузить на хостинг. Умеет работать со сканером. | ||
| При запуске просит бесплатно зарегистрироваться. | ||
| ———— | ||
| 7.9 MB 3.08.01 Unrestricted freeware Win9x/ 2k/ XP/ Vista/ 7/ 8 | ||
| Поддержка 64-разрядной ОС | ||
DuckCapture
| Скриншот экрана, области, окна или объекта управления. Поддержка прокрутки. Горячие клавиши. Быстрый доступ из системного трея. Умеет сохранять в буфер обмена и файл. | ||
| 5.9 MB 2.7 Unrestricted Freeware Windows |
SnapDraw
| Снимок экрана или окна. Горячие клавиши. Быстрый доступ из системного трея. Мощный встроенный редактор изображений. Изображение можно сохранить в буфера обмена или файл, отправить по почте и сохранить на FTP. | ||
| ———— | ||
| 16.5 MB 3.20 Unrestricted Freeware Windows XP, Vista, 7 | ||
| Поддержка 64-разрядной ОС | ||
Lightscreen
| Скриншот экрана, активного окна, прямоугольной области. Горячие клавиши. Задержка захвата. Сохраняет снимок в файл или буфер обмена. | ||
| ————- | ||
| 5.0 MB 1.01 Open source freeware Windows, Linux |
Cropper
| Скриншот экрана, активного окна, прямоугольной области. Горячие клавиши. Полученные скриншоты можно сохранить в буфер обмена или файл, либо отправить на печать. | ||
| ———— | ||
| 439 KB 1.9.4 Unrestricted Freeware Windows .NET Framework 2.0 |
Snipping Tool
| Скриншот экрана, активного окна, прямоугольной области и выделенной области (которую вы описываете мышкой). Полученные снимки можно сохранить в файл или буфер обмена, либо отправить по почте. | ||
| — — Unrestricted Freeware Входит в комплект Windows Vista or 7 | ||
| Поддержка 64-разрядной ОС | ||
Screen Grab Pro
| Скриншот экрана, активного окна, прямоугольной области. Горячие клавиши. Таймер. Снимок можно сохранить в буфер обмена или файл. Можно настроить интеграцию со сторонними редакторами изображений. | ||
| ———— | ||
| 1.3 MB 1.7 Feature limited freeware Windows 95 — 2008 |
Jing
| Скриншот прямоугольной области. Может снимать видео. Сохраняет в буфер обмена, файл или на сайт Screencast.com. | ||
Рубрики:
- захват
- скриншот
- снимок
- экран
Лучшие бесплатные программы для записи видео с экрана монитора
Скриншотер
Ничего лишнего – и неожиданно полезная функция

Самый простой бесплатный домашний “скриншот”. Только версия для Windows и плагин Chrome. Кириллический домен. Инструкции с уровнем сложности “даже бабушка может понять”. Расширение Chrome не делает ничего лишнего: просто сделайте снимок экрана и поделитесь короткой ссылкой или сохраните файл на диск.

Если установить настольную версию, будет доступен простой редактор аннотаций (есть размытие, в отличие от Lightshot). И некоторые из более простых вариантов развертывания: загрузить в облако, скопировать в буфер обмена, сохранить на диск. Минимализм – наше все.
Но вдруг с помощью Screenshoter можно снимать ролики: короткие ролики длиной до 30 секунд. Они также загружаются в сервис и создаются короткие ссылки для распространения. Вы можете скачать видео на диск в формате MP4.
Длинный снимок
Пользователям может потребоваться изображение веб-страницы. Структура большинства сайтов не позволяет сфотографировать содержимое в удобном виде, поскольку некоторые элементы выходят за границы дисплея. Сделать скриншот экрана на ноутбуке или ПК с небольшим монитором можно несколькими способами:
- Запечатлеть отдельные участки страницы по очереди, затем скопировать их в единый документ с помощью Paint на винде.
- Воспользоваться специализированным онлайн-сервисом (Web Screenshots).
- Прибегнуть к помощи расширений для браузера (доступно для Google Chrome и его производных).
- Инсталлировать специализированные приложения на компьютер.
Как сделать скриншот на компьютере
- Быстро сделать снимок экрана на компьютере поможет специальная кнопка PrtScn (Print Screen). Смотрите картинку ниже. На ней показано, где обычно на клавиатуре найти кнопку Print Screen:
- Если у Вас клавиатура не похожая на ту, что изображена на картинке выше. То на своей клавиатуре ищите кнопку PrtScn (Print Screen) в правом верхнем углу. Куда сохраняются скриншоты? Нажатие на кнопку принт скрин сохраняет изображение рабочего стола в буфер обмена. Чтобы получить файл со скрином, нужно вставить сделанное изображение рабочего стола в графический редактор. Обычно, в стандартный пакет операционной системы Windows входит графический редактор Paint. Мы будем сохранять, сделанный скрин с помощью Paint.
- Чтобы открыть Paint, нажмите на кнопку Пуск (или другой значок в левом нижнем углу). Далее выберите Все программы (или просто Программы, если у Вас классическое оформление, как на картинке ниже). Раскроется список установленных приложений. Найдите папку «Стандартные» и в открывшемся меню выберите Paint:
- В открывшейся программе нажмите комбинацию клавиш CTRL и V или выберите в меню «Правка» — «Вставить». Если Вы хотите сделать скриншот страницы, а не всего, что находится на экране, тогда нажимайте не Print Screen, а комбинацию из двух клавиш ALT и Print Screen.
- Последний шаг — сохранение. Нажмите в меню «Файл» и выберите «Сохранить как». Задайте имя файла и выберите тип, а также выберите, куда сохранить скриншот экрана. Тип файла выбирайте JPEG. В этом формате изображение будет иметь меньший размер и быстрее загрузиться в интернет.
Штатные средства Windows
Для создания снимков экрана ОС предусматривает такие средства:
- Клавиши PrintScreen и Alt+PrintScreen — фиксируют, весь экран и только активное окно. Снимок отправляется в буфер, и его можно вставить в любое приложение для работы с графикой;
- Клавиши Win+PrintScreen – делают скриншот всего экрана с автоматическим его сохранением в файл PNG в папке «Изображения»;
- «Ножницы» — средство создания скриншотов с примитивными возможностями по редактированию;
- «Набросок на экране» — фича в составе функции Windows 10 Workspace (Win+W), средство создания снимка всего экрана с базовыми возможностями по редактированию, включающими рукописный ввод.

В октябрьском обновлении Windows 10 функция «Набросок на экране» превратится в отдельное штатное приложение-скриншотер «Фрагмент и набросок» с тем же минимальным функционалом по редактированию снимков, но с дополнительными областями захвата экрана – прямоугольной и произвольной.

Создание снимка экрана в Windows 7
Стандартное создание экранного снимка любой ОС Виндовс практически одинаково. Windows 7 в этом не исключение.
Однако, эта операционная система имеет такой интересный инструмент, как «Ножницы». Давайте рассмотрим подробнее.
Превью программы «Ножницы»
Для начала необходимо открыть данную программу. Для этого зайдите в меню ПУСК и выберите пункт Все программы.
После этого перейдите на вкладку со стандартными программами.
Среди присутствующего списка выберите «Ножницы».
Когда вы запустите эту программу — на экране появится небольшого размера окно.
На нем расположены следующие кнопки меню:
- создать;
- отмена;
- параметры.
Остальная область экрана монитора становится слегка затуманенной.
Нажмите на кнопку Создать, которая содержит выпадающий список.
Здесь присутствуют следующие инструменты:
- произвольная форма;
- прямоугольник;
- окно;
- весь экран.
Варианты создания снимка
При выборе пункта «Произвольная форма» вы сможете указателем мыши нарисовать на экране любую замкнутую область. Из нее и будет создан скриншот.
Если выбрать вариант «Прямоугольник» — то при помощи мыши можно сделать прямоугольное выделение.
Меню «Окно» даст возможность сделать скрин того, что активно сейчас.
Чтобы скопировать все изображение — воспользуйтесь опцией — «Весь экран»
Итак, если выбран вариант с произвольной формой — то все, что от вас потребуется — это зажать левую кнопку мыши и начать рисовать. Курсор в это время примет вид натуральных ножниц.
Соединив начальную и последнюю точки произвольной фигуры, вы создадите область, подлежащую копированию.
Она сразу же отобразится в окне программы «Ножницы».

Программа «Ножницы»
Здесь вам будут доступны некоторые средства для начального редактирования созданного изображения.
Окно программы содержит следующие пункты меню:
- Создать —с помощью данной опции вы сможете создать новую область копирования
- Сохранить — выбрав эту кнопку, вы сможете сохранить созданный фрагмент на своем компьютере. Для этого в открывшемся окне укажите имя файла и предпочтительное расширение;
- Копировать — позволяет сохранить изображение в буфере обмена для последующей вставки в любую другую программу (например, Фотошоп);
- Отправить фрагмент. Существует возможность отправки скриншота по почте;
- Инструменты. Пункт содержит небольшой набор инструментов для рисования и редактирования. Также можно удалить ненужный фрагмент;
- Маркер — позволяет закрасить желтым цветом задний фон;
- Резинка. Позволяет удалить нарисованное вами изображение.

Меню программы
Проведя все необходимые изменения сохраните созданный скриншот в любое удобное место, в графический редактор Paint или Microsoft Word.
Особенности iTop ScreenshotЛучший инструмент для создания снимков экрана на ПК

-
Свободно выбирайте область снимка экрана: большой или маленький, полноэкранный или просто крошечный значок на изображении — все под вашим контролем. Размер скриншота или детализация, право выбора на все 100% принадлежит вам.

-
iTop Screenshot заботится не только о том, что вы видите, но и о том, что вы действительно хотите включить в скриншот. Содержимое, выходящее за пределы размеров области снимка также доступно для захвата путем прокрутки страницы и ее содержимого, и объединения его в один целый снимок.

-
Сделанный снимок экрана не означает, что наши функционал программы подошел к концу. Напротив, это только начало. iTop Screenshot поддерживает сохранение снимков экрана в буфер обмена или на диск для дальнейшего использования. Используйте самое удобное программное обеспечение для создания снимков экрана, чтобы сэкономить каждую ценную секунду.

-
Кроме идеальных скриншотов в нашем ПО присутствует функционал редактирования. С iTop Screenshot вы можете редактировать снимки экрана, например, редактировать рамки, выделять объекты, линии или добавлять текст на скриншот. Тем самым вы сможете передать вашу информацию без усилий.

-
Вы устали делать скриншоты, аккуратно копировать и вставлять их, например, чтобы поделиться им в Instagram? Мы тоже. Воспользуйтесь iTop Screenshot прямо сейчас, чтобы мгновенно поделиться своим готовым скриншотом с другими платформами. Попрощайтесь со старыми и неудобными способами.

-
Закрепите скриншот на рабочем столе.
Совершенно новая функция, созданная с помощью iTop screenshot: закрепление созданных скриншотов на рабочем столе, чтобы вы могли параллельно продолжать работать и учиться. Данный функционал позволяет сделать ваши повседневные рабочие моменты более эффективными, просто скачайте снимок экрана iTop, и получите еще большие инновации.
Как сделать скриншот экрана на компьютере с помощью сторонних программ?
На просторах интернета можно найти множество таких программ под разные нужды пользователей. Но в своей статье я разберу одну программу, для представления, что это такое и с чем это едят. И тогда вы уже будите иметь представление и сами решать, чем и как пользоваться. И так, поехали.
На мой взгляд, самая простая и удобная программа Lightshot. В добавок она бесплатная, весит мало и ресурсы не тратит, работает на Windows и Mac. Пользоваться ей безумно просто. Скачать можно с официального сайта. Перейдя на сайт, нажмите кнопку «Скачать для Windows» и начнёт загружаться самая последняя версия программы. Установка идёт быстро, в конце не забываем снять галочки, чтобы программа не поставила нам кучу ненужного мусора от Яндекса. Всё, можно работать.

Сразу после установки программы она автоматически запускается и будет включатся после каждой загрузки вашего компьютера, т. е. вам не нужно будет запускать её вручную каждый раз.
Для того чтобы сделать скриншот, нажмите клавишу PrtScr на клавиатуре (если вам не удобна эта клавиша, то вы сможете поставить другую в настройках). Чтобы не использовать клавиатуру, можно в строке меню (внизу справа) нажать на значек программы правой кнопкой мыши и выбрать «сделать скриншот».
Как только вы нажмёте PrtScr, экран потемнеет и теперь вам нужно, удерживая нажатой левую кнопку мыши, выделить ту область на экране, которую хотите сохранить в скриншоте. Выделяемая область будет иметь обычный цвет.

Чтобы отменить создание скриншота, например, если выделили случайно не ту область, нажмите клавишу Esc на клавиатуре, либо кнопку отмены на панели инструментов.
Для того чтобы поделиться скриншотом с кем либо, нужно его загрузить на сервер и получить ссылку. Делается это нажатием кнопки с изображением облака:

Справа внизу рабочего стола появится окно подготовки ссылки на скриншот. Когда ссылка появится, нажмите «Копировать».

Теперь эту ссылку вы можете отправить кому угодно и он сможет увидеть ваш скриншот, перейдя по ней!
При создании скриншота его можно простейшим образом оформить, например, что-то выделить, подчеркнуть, написать текст. Для этого рядом с областью, которую вы выделили для скриншота, появляются соответствующие инструменты. Воспользуйтесь ими, если требуется оформить скриншот.

Если вам нужно просто сохранить скриншот на компьютер, а не получать на него ссылку для отправки кому-либо, то нажмите кнопку сохранения:

Через программу Lightshot можно войти в свой собственный аккаунт для того, чтобы именно туда сохранялись все скриншоты (на вашем компьютере это не будет занимать место!) и чтобы вы могли всегда посмотреть все скриншоты, которые ранее делали.
Если не войти в свой аккаунт, то вы точно также можете делать скриншоты, однако вы не сможете посмотреть затем весь список загруженных вами скриншотов.
Вход в свой аккаунт осуществляется либо через ваш аккаунт на Facebook, либо через Google+. Таким образом, у вас уже должен быть создан аккаунт в одной из этих соц.сетей.
Чтобы войти в свой кабинет LightShot, кликните правой кнопкой мыши (далее «ПКМ») по иконке Lightshot в трее и нажмите «Войти».

Далее вам остаётся ввести логин и пароль от вашего аккаунта в выбранной соц.сети и вы попадёте в свой личный кабинет на LightShot. Теперь, каждый скриншот, который вы через LightShot загружаете на сервер, будет сохраняться в вашем аккаунте и в случае чего, вы сможете войти на сайте в свой личный кабинет и увидеть все сделанные ранее скриншоты.
Еще, хотел бы отметить, что если вы пользуетесь Яндекс диском, то там тоже есть функция скриншота, и очень даже удобно и быстро. Так же через кнопку PrtScr можно сделать скриншот всего экрана или области экрана, и можно сохранить как на компьютер, так и на Яндекс диск, очень удобно, ничего не надо устанавливать дополнительно. По сервисам Яндекса у меня есть отдельная статья, если вам интересно, заходите.
Бесплатные программы для создания скриншотов
LightShot
Как пользоваться. После запуска программа будет находиться в системном трее.

Нажмите клавишу Print Screen. Программа автоматически активирует окно для выбора области и создания снимка.

Панель инструментов:
Плюсы:
- Небольшой размер.
- Наличие собственного сервера для загрузки скриншотов.
Минусы: нет свежих обновлений софта от официального сайта.
Joxi

Вот как выглядит сама программа:
Обзор инструментов:
- Фрагмент – выделение области для сохранения.
- Перемещение и трансформация – перемещение линий, текста и других элементов, нарисованных на снимке.
- Карандаш – рисование.
- Линия и Стрелка – рисование линий и стрелок.
- Текст – печать текста.
- Круг и прямоугольник – рисование круга и прямоугольника.
- Нумерация – добавление нумерации на снимок.
- Размытие – замазывание информации.
- Затемнение – оставит в поле зрения только выделенную область, а все остальное затемнит.
- Цветовая палитра – выбор цвета рисования и цвета текста.
- Экран – захват всего экрана.
- История – откроет окно браузера с вашими снимками.
- Настройки – параметры программы.
Для сохранения документа кликните на стрелочку возле голубой галочки.
Плюсы: наличие большого количества инструментов.
Минусы:
- Для работы нужно зарегистрироваться.
- Иногда вылетает с сообщением об ошибке.
Яндекс.Скриншоты
Программа входит в состав комплекта Яндекс.Диск. Скачать и установить можно с официального сайта disk.yandex.ru.
Как пользоваться. Запустите программу, откроется окно с выбором области для захвата.

После откроется интерфейс приложения.

Обзор инструментов:
- Стрелки – рисование стрелок.
- Текст – добавление текста. Можно изменить шрифт и цвет на панели.
- Фигуры – рисование линий, прямоугольников, кругов и звезд.
- Маркер – используется для выделения.
- Размыть – замазывает выбранную область.
- Обрезать – вырезает область.
Для сохранения кликните по кнопке «Сохранить» внизу.

Изображение запишется на Яндекс.Диск. Найти его можно через Этот Компьютер – Яндекс.Диск – Скриншоты.

Чтобы отправить снимок по интернету, нажмите на кнопку «Поделиться».

Яндекс загрузит ссылку в буфер обмена, которую вы сможете вставить на сайт: в социальную сеть, на форум, в электронное письмо.
Плюсы:
- Удобный редактор скриншотов.
- Синхронизация с Яндекс.Диском.
Минусы: нужно устанавливать приложение Яндекс.Диск.
Яндекс Диск
Создание скриншотов во время работы за компьютером – востребованная функция. Поэтому она встраивается в некоторые сервисы, например, в распространённом хранилище файлов Яндекс Диск.

Для этого надо активировать Яндекс Диск, открыть его контекстное меню на панели задач, и щёлкнуть «Сделать скриншот».
Появляется знак крестика, которым можно очертить желаемую прямоугольную область экрана. По окончании движения созданный скриншот оказывается в графическом редакторе, в котором его можно размыть или обрезать, нанести на него разноцветные и разноформенные стрелки, текст, фигуры и маркеры.
В выпадающем списке меню «Файл» есть раздел «Настройки», где можно задать горячие клавиши, настроить автозагрузку и указать папки по умолчанию.
Clip2Net
Еще одна программа, которую можно установить на компьютер в виде скриншота, называется Clip2Net, в честь официального сайта разработчиков. Подобно Lightshot, сервис работает как в отдельном приложении, так и через браузер.
Несмотря на кажущуюся простоту, функциональность Clip2Net сложно назвать ограниченной. Пользователь может обрезать снимок экрана и добавлять маркеры, которые могут выделить конкретное действие. Приложение распространяется бесплатно, но есть расширенная версия с облачным хранилищем и возможностью записи экрана в видеоформат. Вам просто нужно за это заплатить.

Стандартные приложения Windows 7-10
В любой версии операционной системы Виндовс сделать скрин экрана можно стандартными утилитами и программами. Таких способов – два. Рассмотрим подробно каждый.
Клавиша “Print Screen”
Очень популярный способ, тем более, все программы для этого, сразу установлены в любой версии операционной системы Windows.
Скриншот всего экрана
Расположите на рабочем столе необходимые окна, далее на клавиатуре находим клавишу Print Screen, нажимаем ее. Готово, но пока его не видно, так как он временно находится в буфере обмена.

Скриншот активного окна
Бывает необходимость делать скриншоты только активного окна, т.е. окна в котором сейчас работаете. Для этого открываем программу, папку или файл и нажимаем сочетание клавиш ALT – Print Screen. Также скриншот попадает в буфер обмена.

После того как сделали скриншот, его необходимо сохранить, разберем несколько способов: с помощью графического редактора Paint, документа Word и презентации PowerPoint.
Графический редактор Paint
Если необходимо получить скриншот в виде файла с расширением .jpg, то лучше воспользоваться графическим редактором Paint. Он также присутствует на всех версиях Windows по умолчанию.
Сделали скрин экрана, открываем Paint.

Нажимаем кнопку Вставить и потом еще раз Вставить.

Затем меню Файл, выбираем пункт Сохранить как и далее щелкаем по нужному формату изображения. Доступны следующие: .png, .jpeg, .bmp, .gif.

Далее указываем имя файла, место сохранения и нажимаем кнопку Сохранить.

Все скрин будет сохранен и с ним можно дальше работать.
Документ Word и презентация PowerPoint
Бывают случаи, когда нет необходимости сохранять скрин отдельным файлом, а нужно сразу поместить в презентацию или документ, для этого также выбираем объект для скрина нажимаем клавишу Print Screen, открываем презентацию или документ и любом месте вызываем контекстное меню (щелчок правой кнопкой мыши) и выбираем Вставить.
Далее уже встроенными функциями презентации или документа можно доработать скриншот.


Аналогично использовать скриншоты можно в любых подобных программах.
Приложение Набросок на фрагменте экрана
Еще одно стандартное приложение Виндовс 10 – Набросок на фрагменте экрана. Это приложение похоже на приложение Ножницы, только улучшено и изменен дизайн приложения.
В поиске вводим название приложения и открываем его.

Приложение достаточно простое, сразу активна одна кнопка Создать.

Доступны следующие варианты:
- создать фрагмент сейчас;
- создать фрагмент через 3 секунды;
- создать фрагмент через 10 секунд.

Выбираем подходящий вариант и нажимаем его.

После нажатия экран темнеет и нам нужно выбрать вариант скриншота.
- Прямоугольник – область выделения будет прямоугольная.
- Произвольная форма – сами рисуете форму для будущего скриншота.
- Окно – нужно выбрать окно и будет создан скриншот.
- Весь экран – скриншот всего экрана.
- Закрыть – отменить скрин.
Выбрав нужный элемент, делаем скриншот и автоматически возвращаемся в редактор, где можем внести изменения, например, нарисовать или написать текст.

Доступные инструменты:
- рукописный ввод;
- ручка;
- карандаш;
- маркер;
- ластик;
- линейка и транспортир – изменить наклон линейки и размер транспортира можно колесиком мышки;
- обрезать – можно обрезать ненужные детали изображения;
- сохранить как – сохраняем готовый результат;
- копировать – копировать скрин в буфер обмена;
- поделиться – поделиться скриншотом в социальные сети или другие приложения;
- подробнее – здесь находятся настройки приложения, можно открыть скриншот с помощью другой программы, распечатать его, посмотреть подсказки и советы по программе.
В параметрах программы Набросок на фрагменте экрана – можно назначить открытие этой утилиты по нажатию кнопки Print Screen или оставить по умолчанию сочетание Shift+Windows+S.

Еще назначать открытие программы Набросок на фрагменте экрана на клавишу Print Screen можно через меню Параметры – Специальные возможности – Клавиатура.

Для быстрой работы в программе присутствуют “горячие” клавиши.

Простое и удобное приложение, не требующее дополнительной установки и настройки.
ScreenCapture
Приложение, которое возвращает нас к списку простых снимков экрана, таких как Clip2Net и Lightshot. ScreenCapture работает в двух форматах: браузер и рабочий стол. В первом случае предлагается зайти на сайт проекта и установить расширение, а во втором – установить программу на компьютер. Выберите вариант в соответствии с вашими потребностями, поскольку версия браузера создает экраны только для Интернета.
Удерживая клавиши «Ctrl» + «PrtSc», вы автоматически выбираете весь экран. С помощью ползунков можно настроить площадь в отдельном окне. По бокам появляется панель инструментов с функциями для наложения текста и других аннотаций. Снимок сохраняется нажатием кнопки с дискеты, а загрузка в социальные сети – нажатием на «облако».

Как правильно пользоваться программой LightShot
Выберите нужную вам страницу или кусочек страницы, с которых вы хотите сделать скриншот. Нажмите на клавиатуре клавишу «Print Screen”, экран монитора станет более темным, около курсора высветится небольшая надпись “Выберите область”.
Нажмите на левую кнопку мыши и, удерживая её, тяните, пока не охватите всю требуемую вам поверхность экрана. Затем отпустите. У вас получится что-то вроде этого:
 скриншот инструментов программы LightShot
скриншот инструментов программы LightShot
Если же вы хотите сделать скриншот всего экрана, нажмите клавиши Ctrl+A.
После того, как вы выделите нужную вам область экрана, вы можете ее отредактировать, используя специальные инструменты в вертикальной панели:
- Карандаш.
- Линия.
- Стрелка.
- Прямоугольник.
- Маркер (широкая полоса).
- Текст.
- Цвет (можно менять).
- Отмена (последнего действия).
Редактируйте сразу, как в чистовик, иначе придется отменять всё до неверно сделанного вами действия.
Чтобы увеличить или уменьшить размер шрифта, толщину маркера или карандаша — крутите колесико мыши. Чтобы изменить цвет — нажмите на значок Цвет и в появившемся окне выберите нужный, а если его не нашли, то нажмите в этом окне кнопку “Определить цвет” и в открывшейся палитре найдите его вручную.
 скриншот использования инструментов программы LightShot
скриншот использования инструментов программы LightShot
Инструменты в горизонтальной панели помогут вам совершить следующие действия:
во-первых, загрузить на prntscr.com, то есть собственно на сервер, и получить коротенькую ссылку типа http://prntscr.com/***.png (URL картинки)(это окошечко появится у вас внизу в правом углу, где находятся дата и время), которую можно тут же отправить по нужному вам адресу или нажать Ctrl+D;
 скриншот загрузки изображения на сервер prntscr.com
скриншот загрузки изображения на сервер prntscr.com
в-третьих, найти похожие изображения на Google или нажать Ctrl+G (многие это оценят) — очень удобно и быстро проверять уникальность изображений);
 скриншот проверки изображения в Google
скриншот проверки изображения в Google
в-четвертых, отправить в печать (если хотите сразу же распечатать) или нажать Ctrl+P;
в-пятых, скопировать (скриншот копируется в буфер обмена LightShot) или нажать Ctrl+C;
в-шестых, сохранить в папку на вашем компьютере или нажать Ctrl+S;
в-седьмых, закрыть (или отменить создание скриншота) или нажать кнопку Esc.
Довольно известная программа для скриншотов с экрана, которая распространяется совершенно бесплатно. ShareX предлагает набор функций, некоторые из которых не доступны конкурентам. В частности, владелец компьютера может использовать приложение не только для создания скрина, но и для записи видео происходящего на экране.
Нас же интересует первая функция программы, реализованная на высшем уровне. После установки ShareX пользователь получает возможность моментального создания скриншота комбинацией клавиш «Ctrl» + «PrtSc». Указанные действия открывают меню захвата, предлагающее выбрать определенную область. Выбрав ее, можно переходить к следующему этапу – сохранению снимка.
Если требуется более точечный захват (например, фиксация определенного окна), действовать нужно через интерфейс ShareX. Выберите интересующую опцию во вкладке «Захват» и подготовьте будущий скриншот.
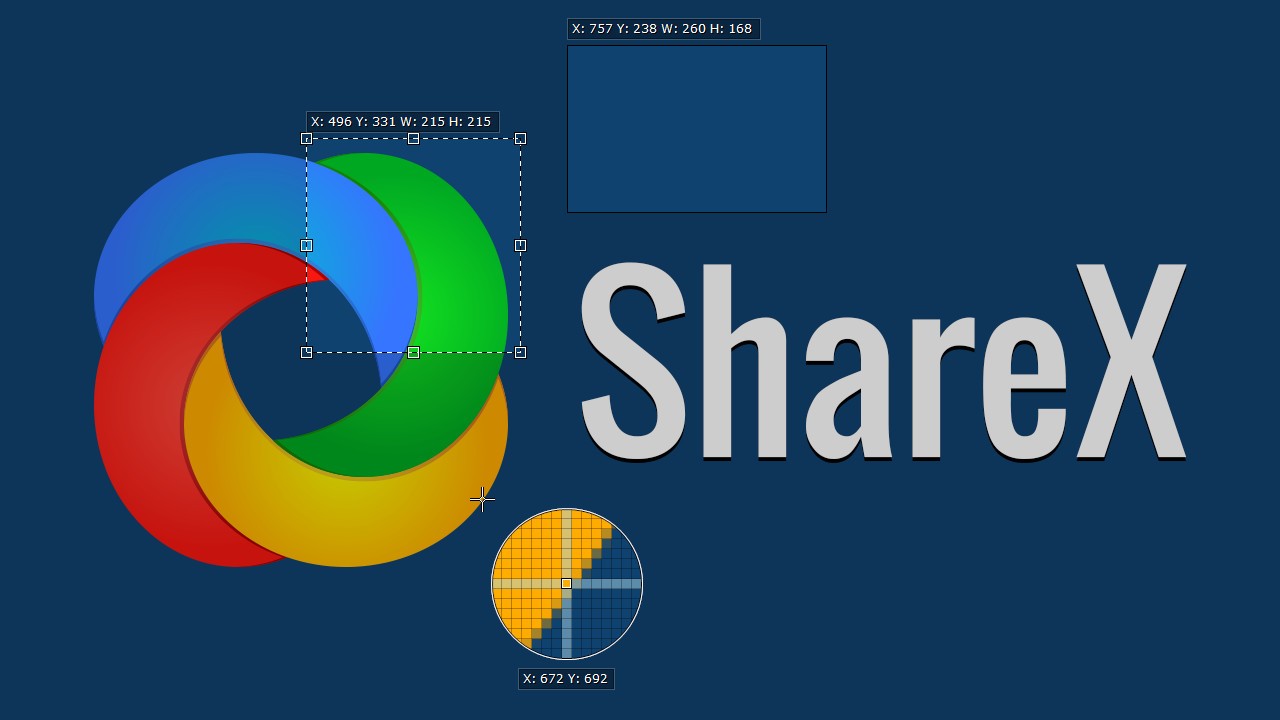
Инструкции
Для комфортного и эффективного пользования программой необходимо изучить инструкции, в которой указывается предназначение программы, функционал, а также принцип работы. Это всё будет описано немного ниже:
Как скачать Lightoshot для Windows
Скачать Лайтшот для Виндовс достаточно просто. Перед скачиванием необходимо определить разрядность системы пк и сравнить характеристики пк с требованиями программы. Разрядность бывает 32-битная и 64-битная. И если она будет отличаться с заявленной в программе, то она будет работать некорректно. Скачать Lightshot для Windows можно у нас на сайте абсолютно бесплатно и без риска скачать вирус.
Как установить
После успешного скачивания можно приступать к процессу установки. Для этого запускаем установочный файл двойным нажатием, после чего откроется установочное меню.
После, соглашаемся с условиями и затем нажимаем «далее».
Ждём окончания загрузки. В конечном итоге программа установится на ваш пк.

