What is seagate discwizard? how to use it and its alternative? [minitool tips]
Содержание:
- книга Seagate DiscWizard™. Руководство пользователя
- Seagate DiscWizard
- Seagate discwizard как пользоваться
- Download & Install FAQ
- What Is Seagate DiscWizard?
- Download MiniTool Partition Wizard 12.5 For Free Now!
- Seagate DiscWizard Alternative – MiniTool ShadowMaker
- Как перенести Windows с HDD на SSD (или другой HDD) в Aomei Partition Assistant Standard Edition
- Seagate DiscWizard
- Бесплатная версия Acronis True Image
- Macrium Reflect
- Перенос Windows 10, 8 и Windows 7 на другой диск в Minitool Partition Wizard Bootable
книга Seagate DiscWizard™. Руководство пользователя
С ее помощью можно производить резервное копирование как отдельных файлов и папок, так и целых дисков или их разделов.
В случае какого-либо сбоя, нарушившего доступ к информации или работу системы, а также в случае нечаянного удаления нужных файлов, вы легко сможете восстановить работу системы и утраченную информацию. Не имеющая аналогов технология, разработанная компанией Seagate и используемая в программе Seagate DiscWizard, дает возможность создавать точный (по секторам) образ жесткого диска, включающий операционные системы и установленные приложения вместе с их обновлениями, файлы конфигурации, пользовательские данные и настройки и т.д. Для хранения образа можно использовать почти любое из устройств хранения, подключаемых к компьютеру: локальные и сетевые жесткие диски, устройства с интерфейсами IDE, SCSI, FireWire (IEEE-1394), USB (1.0, 1.1 и 2.0), PC card (PCMCIA), а также CD-R/RW, DVD-RW, DVD+R/RW, магнитооптические диски, устройства Iomega Zip и Jaz. При установке в компьютер нового жесткого диска, Seagate DiscWizard поможет вам за считанные минуты перенести на него всю информацию со старого диска, в том числе операционные системы, программы, документы и персональные настройки. Технология мастеров и красивый, наглядный интерфейс в стиле Windows XP делают работу с программой легкой и приятной. Всего лишь ответьте на несколько простых вопросов, а Seagate DiscWizard позаботится обо всем остальном! Уже через несколько минут после выявления неполадки работоспособность компьютера будет восстановлена.
С этой книгой бесплатно скачивают:
| Работа с жестким диском. Обучающий видеокурс скачать iso 46.87 Мб — Коллектив |
| Интерактивный самоучитель. Запись CD/DVD/Blu-ray. Полное руководство скачать iso 125 МБ — коллектив |
| Ремонт и обслуживание компьютера дома скачать pdf 4 mb — Ватаманюк Александр |
| Самоучитель. Ремонт компьютера. скачать Смешанный 441.75 mб — А.Жадаев |
| Linux. Уровень 1. Основы администрирования и безопасности (2011) скачать Смешанный 1,36 Гб — Варакин Михаил |
1
Нравится
Твитнуть
Seagate DiscWizard
Seagate DiscWizard — это больше, чем просто программное обеспечение для клонирования диска, и это пригодится, если вы планируете обновить свой жесткий диск. К счастью, он также испещрен с помощью программного обеспечения для переноса данных Intel , предназначенного для людей, обновляющихся на накопителе Intel SSD.
Как мы объясняли до того, как программа поможет вам создать резервную копию всего вашего диска, а затем перенести данные на ваш новый жесткий диск.
Резервное копирование

Процесс резервного копирования может быть разделен на разные уровни в зависимости от приоритетов, параметр Низкий позволит сбалансировать производительность, Обычный будет выравнивать потребление ресурсов с помощью резервного копирования в соответствии с другими процессами, а процесс Высокий будет работать быстрее, но приведет к большему количеству использования ЦП, вызвав отставание других приложений.
Открытие настроек резервного копирования даст вам опции для определения формата и , как часто вы хотите, чтобы ваше резервное копирование произошло. Параметр перенастройки позволит вам связать конкретную резервную копию с этим компьютером, а функция очистки позволит вам очистить все предыдущие версии резервной копии, в которой вам больше не понадобится.
Как только процесс резервного копирования будет завершен, мы предложим вы должны проверить резервную копию, чтобы убедиться, что она не повреждена. Чтобы проверить резервную копию, выберите «Резервное копирование» на боковой панели и нажмите Операции> Подтвердить .
Восстановление

Перед фактическим процессом восстановления рекомендуется просмотреть ПК для любых вирусов или вредоносных программ, и только после чистой развертки вы можете продолжить восстановление.
Если вы намерены вручную проверить резервную копию, щелкните правой кнопкой мыши файл резервной копии и выберите b. Если вы хотите, чтобы резервная копия была проверена, автоматически выберите «Мастер восстановления» и «Проверить архив резервной копии перед восстановлением».

Кроме того, Seagate DiscWizard позволяет восстанавливать данные во многих отношениях, включая создание нового диска на загрузочных носителях. Кроме того, вы также сможете восстанавливать разделы и диски из резервной копии, но будьте осторожны, поскольку имя диска может быть изменено после восстановления.
DiscWizard полезен во многих отношениях, на самом деле это один из самых полных бесплатных инструментов доступный там. После того, как вы приобретете функции, это станет незаменимым инструментом, так как позволит вам делать резервные копии всех ваших данных разными способами, а также вы можете настроить его на резервное копирование постепенно с помощью предопределенных временных интервалов.
Нижняя строка — Если вы ищете серьезное программное обеспечение для резервного копирования и восстановления для резервного копирования вашего диска Seagate, тогда DiscWizard отлично подходит для вашего счета. Идите сюда.
Некоторые из вас могут захотеть взглянуть на инструменты Seagate.
Seagate discwizard как пользоваться
Здравствуйте Уважаемые Друзья.
Давннооооо не выкладывал ничего нового на свой блог.
Связано это было с тем, что я заканчивал 5- ый курс в университете. Сами понимаете, какая нагрузка. Зато я много чего выкладывал на свой YouTube канал – Обзоры железа и гаджетов.
Ну а сейчас непосредственно перейдём к теме самой заметке.
P.S. К сожалению заметка актуальна только для дисков от Seagate.
Как же клонировать раздел вместе с операционной системой (или другими файлами) и впоследствии перенести его на другой жёсткий диск, не используя при этом пиратский софт и не покупая дорогостоящего платного?
Я предлагаю использовать бесплатную программу Seagate DiscWizard. Она основана на всем известной утилите от компании Acronis True Image. Однако в бесплатных версиях утилит от Acronis функция клонирования дисков недоступна, чего не скажешь о версии от Seagate DiscWizard.
Для чего может понадобиться клонирование жёсткого диска? Вы можете полностью перенести всю операционную систему на более емкий жёсткий диск, и при этом операционная система и все файлы на системном диске останутся в сохранности и в полной работоспособности. Также можно переносить не только системные разделы, но и обычные с файлами и данными.
После того как вы установите утилиту и запустите её, перед вами откроется главное окно программы. Кликните на раздел «Клонирование диска».

Далее открывается «Мастер клонирования дисков» У мастера есть несколько режимов работы – ручной и автоматический. В автоматическом режиме выбранный вами раздел с клонируется с точно такими же параметрами какой и был исходный (его размер, и другие параметры).

В ручном режиме вы можете переназначить размер разделов, например, сделав его больше.
!Приведу реальный пример. Системный раздел 60Гб. Вы переносите его на новый жёсткий диск и в настройках указываете чтобы раздел при переносе стал больше, скажем 100Гб. В итоге у вас рабочая операционная система и ещё и увеличенный размер системного раздела.
Для примера я выбираю ручной режим и кликаю на кнопку «Далее». Теперь нам нужно выбрать жёсткий диск, с которого мы будем производить клонирование. После его выбора нажимаете на «Далее». Теперь мы выбираем целевой жёсткий диск на который запишется выбранный нами жёсткий диск, который мы хотим клонировать.
Download & Install FAQ
Failed to download the program — Network Error
Upgrade page for MiniTool Partition Wizard:
https://www.partitionwizard.com/upgrade-service/upgrade-now.php
Upgrade page for MiniTool Power Data Recovery:
https://www.powerdatarecovery.com/upgrade-service/upgrade-now.php
Free home version doesn’t seem to be downloading?
You can download MiniTool Partition Wizard Free version from
Kindly reminder: if you are using Windows Edge, after hitting the download button, please check the download task list. The download will be pending until you select Run, Save or Save To.
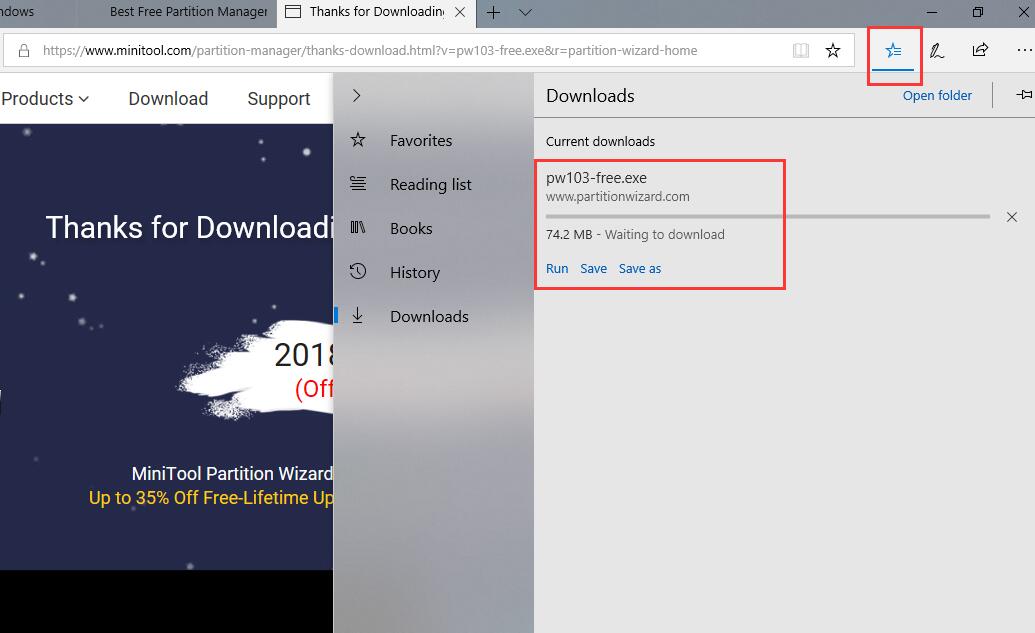
Or, please go back to the previous page, you may be asked to Save, Run or Cancel the download.
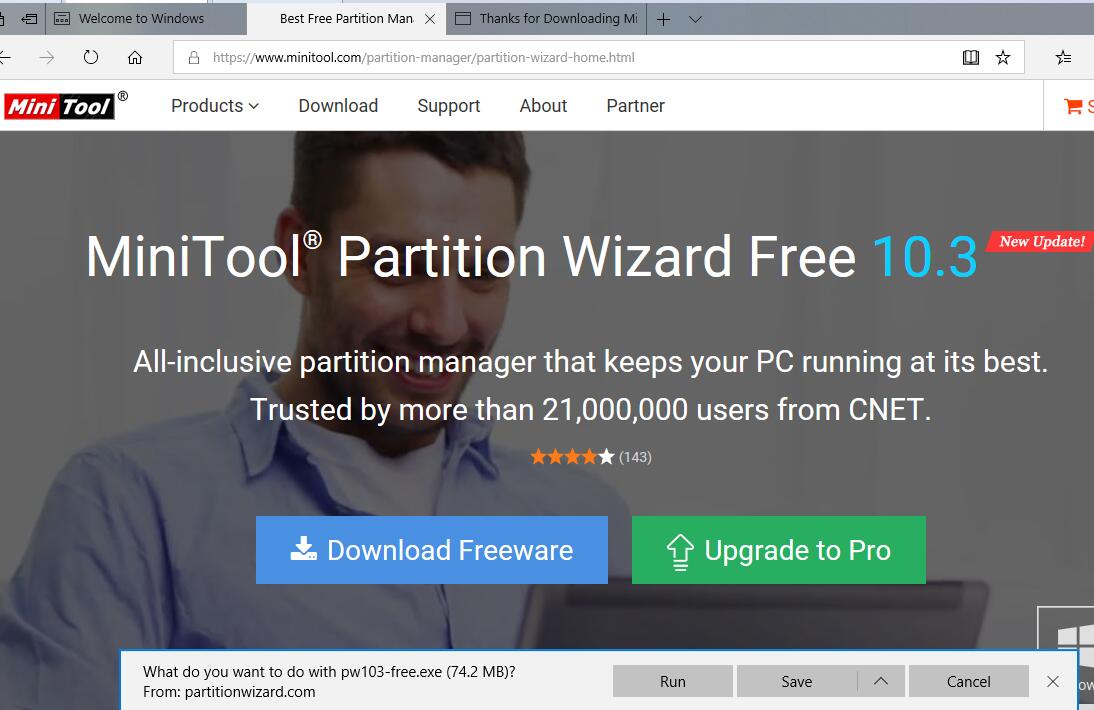
However, if your system is running another browser, please check if there is a download task which is located at the bottom of the browser page.
Receive the error «the signature of this program corrupt or invalid» when downloading Partition Wizard.
Every time I try to install or open the program, my antivirus software detects it as a virus, malware, or unwanted program. What’s the problem?
This is a false positive mainly reported by ESET, and it appears because we add the shell to prevent our program from being cracked. Please rest assured. Our program is 100% safe, and it is harmless to your data and system.
Can’t install Partition Wizard and receive the error message: An error occuured while trying to rename a file in the destination directory: MoveFile failed; code 5.
Please try the following methods:
- Go to C:\Program Files to delete the folder MiniTool Partition Wizard 10, and install the program again.
- Install the program to another path.
- Choose Ignore.
Received the error «the procedure entry point getlogical processor information could not be located in the dynamic lik l8ibarart KERNAL.32.dll» when installing MiniTool Partition Wizard.
The error message shows Partition Wizard doesn’t support your system. For Windows non-server operating systems, it requires 32 bit XP SP3 and 64 bit SP2 at least. For server operating systems, it requires Windows 2000 SP4 at least.
Received the error «The setup files are corrupted. Please obtain a new copy of the program» when installing MiniTool Partition Wizard.
Could you please try the following methods:
- Install the program as administrator.
- Redownload the program and install it again.
It reports additional software will be installed. Is it safe? Can I remove it?
It reports additional software will be installed. Is it safe? Can I remove it?
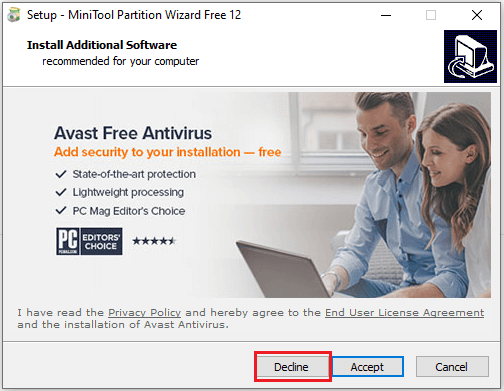
What Is Seagate DiscWizard?
Seagate DiscWizard is a piece of software that can ensure the security of all the information on your PC. It is able to back up the operating system, applications, settings, data, disks and partitions.
Seagate DiscWizard also enables you to perform recovery solutions when a disaster occurs, such as losing data, accidentally deleting critical files or folders, or suffering a complete hard disk crash.
Seagate DiscWizard also provides a disk clone feature so that you can use it to transfer all information and data including the operating system, applications, documents, and personal settings from the old hard drive to a new one.
After learning what Seagate DiscWizard, do you know how to use Seagate DiscWizard?
Download MiniTool Partition Wizard 12.5 For Free Now!
Product Information
-
Product Name:
MiniTool Partition Wizard
-
Developer:
MiniTool Software Limited
-
Upgrade Date:
Jul. 1, 2021
-
Category:
Disk Management
-
Operating System:
Windows
Supported languages:
Free Edition
- For average users to manage basic disks including disk check, hard drive repartition and file system conversion.
- Support Windows XP, Windows 7, Windows 8/8.1 and Windows 10 (all editions, 32/64 bit).
Pro Edition — Trial
- For advanced users to manage basic disks and dynamic disks. Covers full features including disk check, hard drive repartition, MBR/GPT disk conversion, dynamic disk management and data recovery.
- Support Windows XP, Windows 7, Windows 8/8.1 and Windows 10 (all editions, 32/64 bit).
Seagate DiscWizard Alternative – MiniTool ShadowMaker
MiniTool ShadowMaker is a piece of professional Windows 10 backup software. It is designed to back up the operating system, files, folders, partitions and disk. It provides a way to perform some recovery solutions when some accidents happen like system crash, mistaken deletion, broken hard disk, etc.
It also offers services such as disk clone, bootable media building, mount/dismount images, universal restore, etc. Besides, MiniTool ShadowMaker enables you to sync your files to two locations and keep them in pace.
Now, we will show you how to use the Seagate DiscWizard alternative – MiniTool ShadowMaker.
How to Use Backup Tool in MiniTool ShadowMaker?
Here, we introduce how to use the backup tool of MiniTool ShadowMaker.
1. Download MiniTool ShadowMaker from the following button, install it and launch it.
2. Click Keep Trial.
3. Then go to the Backup MiniTool ShadowMaker is designed to back up the operating system, so it chooses it as the backup source by default. If you want to change it, click the Source module and follow the wizard to continue.
4. Click the Destination module to choose a target disk to save the backups. You can save it to an internal hard drive, external hard drive or NAS.

5. MiniTool ShadowMaker enables you to create a scheduled backup. You can back up on Daily, Weekly, Monthly, and On Event. To set it, just click the Schedule button.
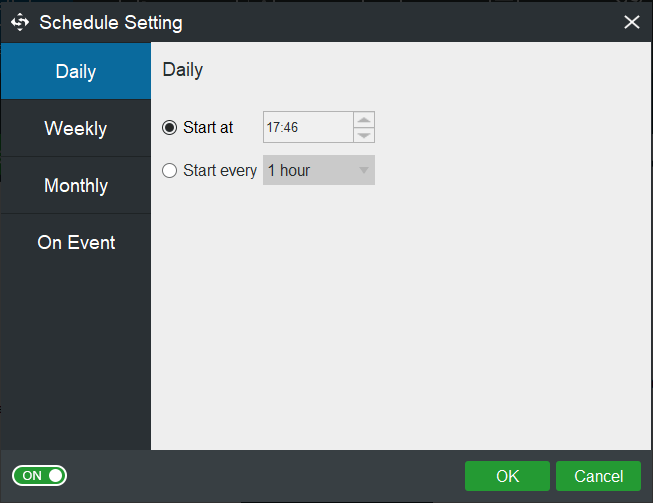
6. MiniTool ShadowMaker provides three backup schemes which are full, incremental and differential backups. Incremental backup is chosen by default, and click the Scheme button to change it.
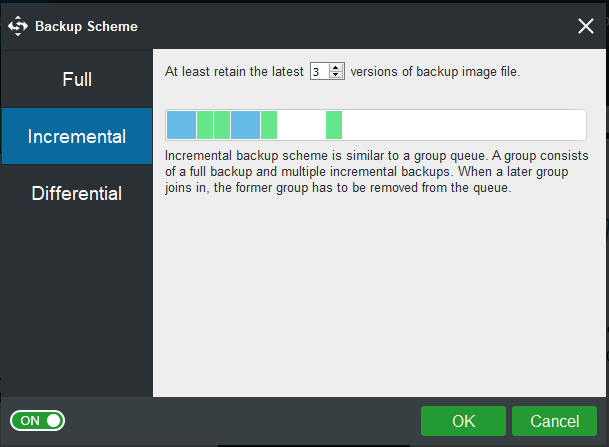
7. Click Options to set some advanced backup parameters.
- Backup image creation mode.
- Maximum file size for the backup image.
- Backup compression.
- Enable email notification.
- Exclude which files to back up.
- Shut down the computer when backing up is finished.
- Password protection backup image.
- Verify the backup.
8. Then click Back up Now to start the backup task.
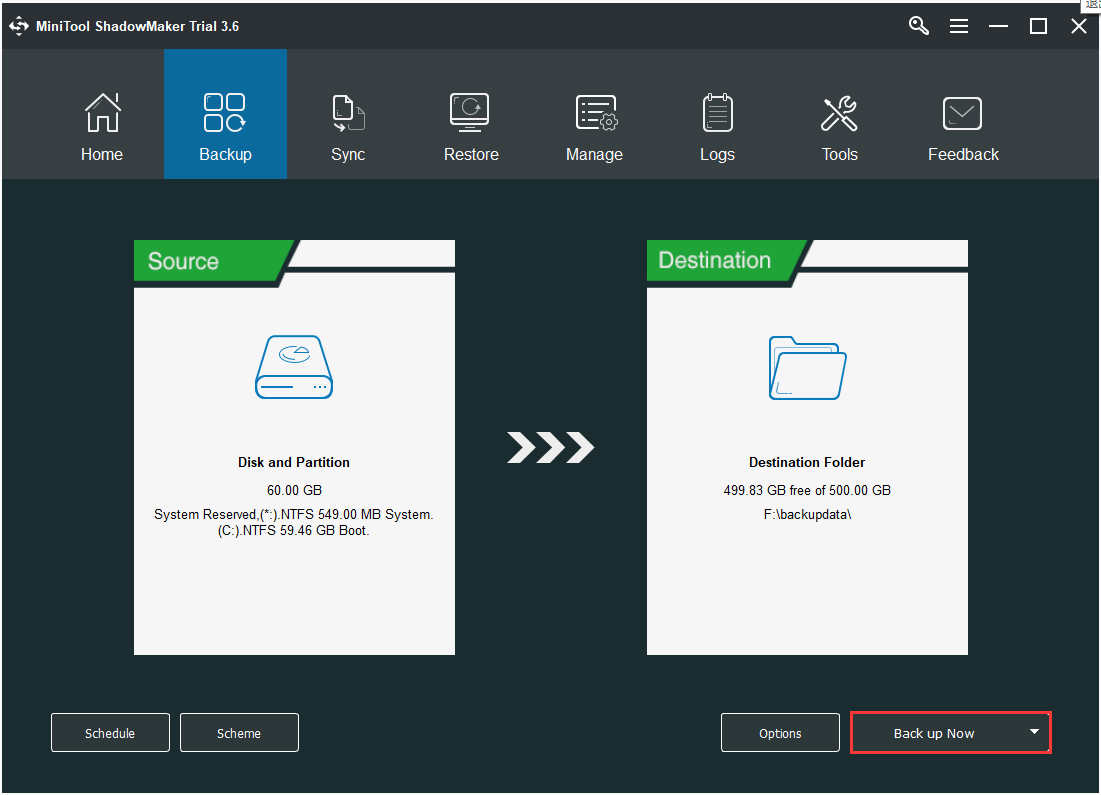
Besides this feature, MiniTool ShadowMaker is able to perform some recovery solutions. You can restore the computer to an earlier state with the backup image.
Go to the Tools page, and you may find other useful features, such as Media Builder, Add Boot Menu, Mount/Dismount image, Clone Disk, etc.
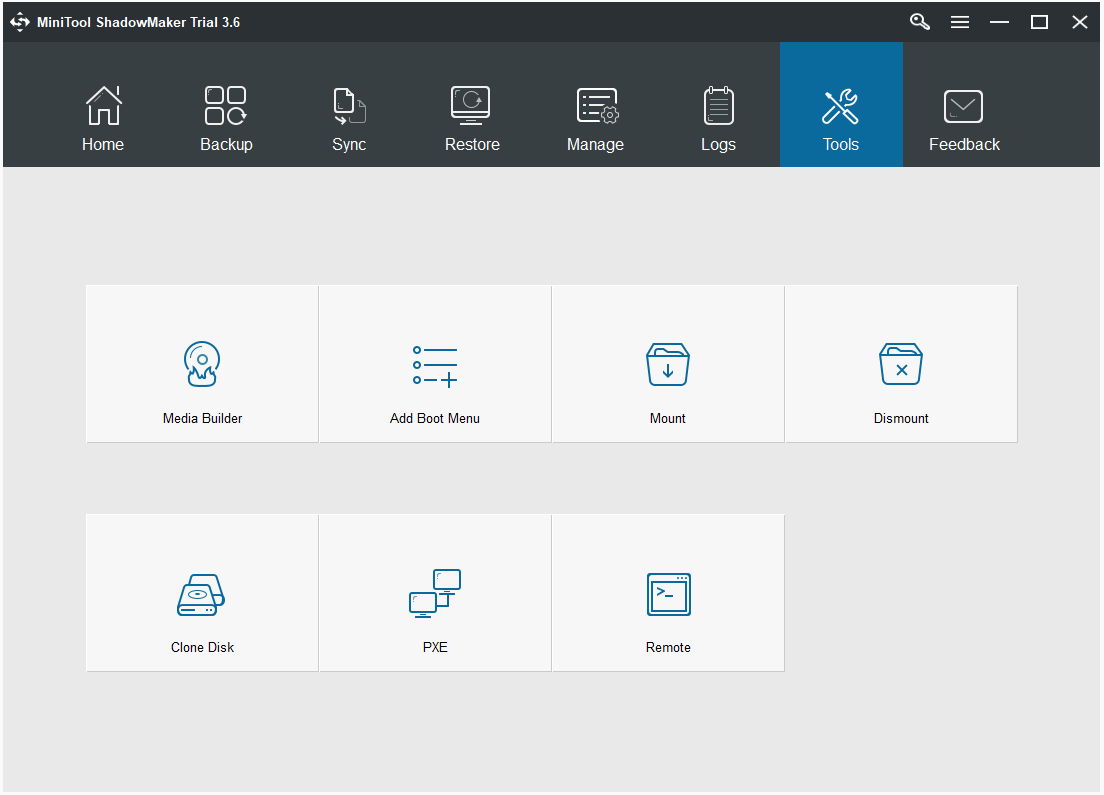
For how to use the Media Builder feature, you can read the post: Create Bootable CD/DVD/USB Drive with Bootable Media Builder
For how to clone a hard disk with Seagate DiscWizard alternative – MiniTool ShadowMaker, you can read the post: Clone OS from HDD to SSD with 2 Powerful SSD Cloning Software
For the instructions of other feathers of MiniTool ShadowMaker, click here to know more.
Как перенести Windows с HDD на SSD (или другой HDD) в Aomei Partition Assistant Standard Edition
Еще одна бесплатная программа, к тому же на русском языке, позволяющая удобно выполнить перенос операционной системы с жесткого диска на твердотельный накопитель или на новый HDD — Aomei Partition Assistant Standard Edition.
Примечание: данный способ работает только для Windows 10, 8 и 7, установленных на MBR диск на компьютерах с БИОС (или UEFI и Legacy загрузкой), при попытке переноса ОС с GPT диска, программа сообщает о том, что сделать этого не может (возможно, тут сработает простое копирование дисков в Aomei, но поэкспериментировать не удалось — сбои при перезагрузке для выполнения операции, несмотря на отключенный Secure Boot и проверку цифровой подписи драйверов).
Шаги для копирования системы на другой диск просты и, думаю, будут понятны даже начинающему пользователю:
- В меню Partition Assistant, слева, выберите «Перенос ОС SSD или HDD». В следующем окне нажмите «Далее».
- Выберите тот диск, на который будет осуществляться перенос системы.
- Вам будет предложено изменить размер раздела, на который будет перенесена Windows или другая ОС. Тут можно не выполнять изменений, а настроить (при желании) структуру разделов уже после завершения переноса.
- Вы увидите предупреждение (почему-то на английском) о том, что после клонирования системы, можно будет загрузиться с нового жесткого диска. Однако, в некоторых случаях, компьютер может загружаться не с того диска с которого нужно. В этом случае, вы можете отключить исходный диск от компьютера или поменять шлейфы исходного и целевого диска. От себя добавлю — можно поменять порядок следования дисков в БИОС компьютера.
- Нажмите «Конец», а затем, кнопку «Применить» слева вверху главного окна программы. Последнее действие — нажать «Перейти» и дождаться завершения процесса переноса системы, которое начнется автоматически после перезагрузки компьютера.
Если всё пройдет успешно, то по завершении вы получите копию системы, которую можно загрузить с вашего нового SSD или жесткого диска. Скачать Aomei Partition Assistant Standard Edition вы можете бесплатно с официального сайта https://www.disk-partition.com/free-partition-manager.html
Seagate DiscWizard
The Seagate DiscWizard is more than just a disc cloning software and it will come in handy in case you are planning to upgrade your hard drive. Thankfully it also comes baked in with the Intel Data Migration Software meant for folks upgrading to an Intel SSD drive.
As we explained before the program helps you to backup your entire disk and then migrate the data to your new hard drive.
Backing it up
The backup process can be segregated into different levels based on the priorities, the Low setting will allow for a balanced performance, the Normal will equalize the resource consumption by Backup at par with other processes and the High process will run faster but will result in more CPU usage causing other applications to lag.
Opening the backup settings will give you options to decide in which format and how frequently you want your backup to happen. The reconfigure option will let you associate a particular backup with this computer and the clean up feature will let you clean up all the previous versions of the backup you wouldn’t be needing anymore.
Once the backup process is completed we would suggest you to validate the backup to ensure that it isn’t corrupted. In order to validate the backup select “Backup” on the sidebar and click Operations > Validate.
Recovery
Before the actual recovery process, it is advisable to scan the PC for any viruses or malware and only after the clean sweep you may proceed with the Recovery.
If you intend to validate a backup manually, right click a backup file and select b. In case if you desire for the backup to be validated automatically select the “Recovery Wizard” and “Validate backup archive before recovery.”
Apart from this, Seagate DiscWizard lets you recover the data in many ways including creating a new disc under bootable media. Additionally, you may also be able to recover partitions and disks from the backup but be careful as the disc name might be changed after the recovery.
DiscWizard is useful in many ways, in fact it is one of the most comprehensive free tools available out there. Once you get the hang of the features, it would become an indispensable tool, as it will let you backup all your data in many different ways and you can also set it up to backup incrementally at predefined time intervals.
The bottom line is – If you are on a lookout for a serious backup & recovery software to back up your Seagate disc, then the DiscWizard fits your bill a tad too perfectly. Go get it here.
Some of you might want to take a look at Seagate Tools too.
Бесплатная версия Acronis True Image
Не буду хвалить продукты компании Acronis. Они давно пользуются заслуженной популярностью у пользователей. Но мало кто знает, что кроме платных версий есть и бесплатные варианты. И речь идет не о тестовом периоде!
Важно:
- Для установки и запуска продукта на вашем компьютере должен быть установлен по крайней мере один диск Western Digital (WD), SanDisk или Seagate (в зависимости от версии).
- Предоставляются пожизненные лицензии только для домашнего (персонального) использования.
- Нет бесплатной технической поддержки.
- Функционал ограничен в сравнении с полной версий Acronis True Image: Синхронизация, инкрементные и дифференциальные резервные копии, резервное копирование по расписанию, шифрование недоступны в бесплатных версиях.
Бесплатные версии Acronis True Image доступны в следующих вариантах:
Acronis True Image WD Edition
Acronis True Image WD Edition — бесплатная версия программы для выполнения резервного копирования отдельных дисков, разделов и системы в целом. Работает на компьютерах, где установлен по крайней мере один диск Western Digital (WD) или SSD-диск SanDisk.
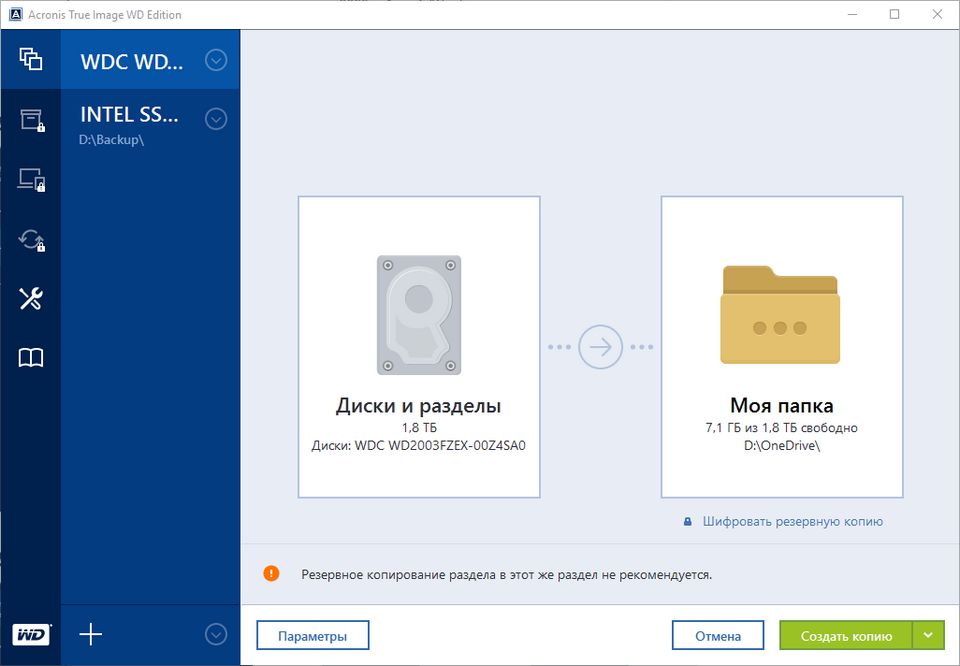
Скачать — http://downloads.wdc.com/acronis/ATI2016WD_build33.zip
Seagate DiscWizard
Seagate DiscWizard — бесплатная версия программы Acronis True Image для компьютеров, использующих жесткие диски Seagate. Решение позволяет выполнять резервное копирование отдельных дисков, разделов и системы в целом.
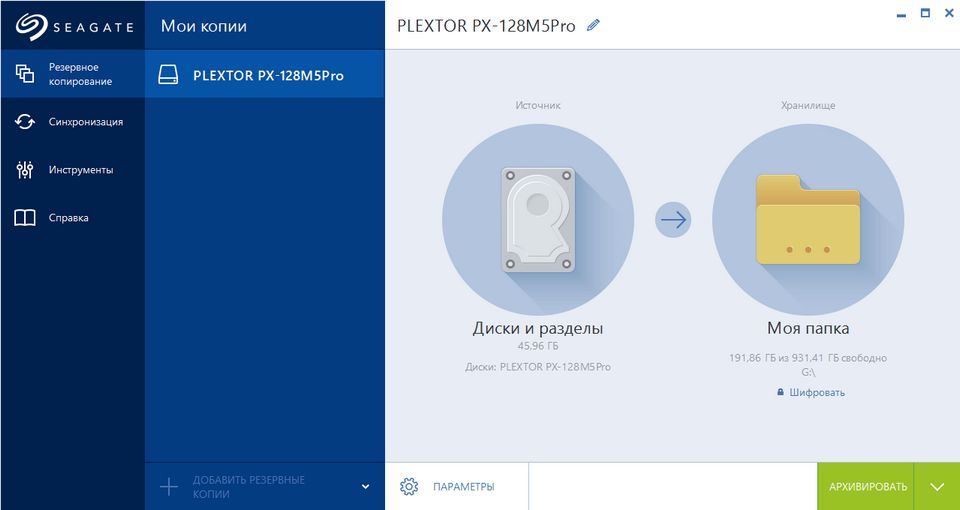
Скачать — https://www.seagate.com/files/www-content/support-content/downloads/discwizard/_shared/downloads/SeagateDiscWizard_23022800.exe
Macrium Reflect
Бесплатная программа Macrium Reflect позволяет клонировать целые диски (как жесткие, так и SSD) или отдельные их разделы, причем независимо от того, какой марки ваш диск. Кроме этого, вы можете создать образ отдельного раздела диска (в том числе с Windows) и позже использовать его для восстановления системы. Также поддерживается создание загрузочных дисков восстановления на базе Windows PE.

После запуска программы в главном окне вы увидите список подключенных жестких дисков и SSD. Отметьте диск, на котором находится операционная система и нажмите «Clone this disk» (Клонировать этот диск).

На следующем этапе в пункте «Source» уже будет выбран исходный жесткий диск, а в пункте «Destination» потребуется указать тот, на который нужно перенести данные. Также вы можете выбрать только отдельные разделы на диске для копирования. Все остальное происходит автоматически и не сложно даже для начинающего пользователя. Подробная инструкция доступна здесь: Перенос Windows на SSD или другой диск в Macrium Reflect.
Перенос Windows 10, 8 и Windows 7 на другой диск в Minitool Partition Wizard Bootable
Обновление: для переноса с помощью MiniTool Partition Wizard рекомендую использовать новую инструкцию: Как перенести Windows на SSD или другой диск в MiniTool Partition Wizard Free.
Minitool Partition Wizard Free, наравне с Aomei Partition Assistant Standard, я бы отнес к одним из лучших бесплатных программ для работы с дисками и разделами. Одно из преимуществ продукта от Minitool — доступность полностью работоспособного загрузочного ISO образа Partition Wizard на официальном сайте (бесплатный Aomei дает возможность создать демо-образ с отключенными важными функциями).
Записав данный образ на диск или флешку (для этого разработчики рекомендуют использовать Rufus) и загрузив ваш компьютер с него, вы можете перенести систему Windows или другую на другой жесткий диск или SSD, причем в данном случае нам не будут мешать возможные ограничения ОС, так как она не запущена.
Примечание: мною клонирование системы на другой диск в Minitool Partition Wizard Free было проверено только без EFI загрузки и только на MBR дисках (переносилась Windows 10), за работоспособность в системах EFI/GPT не ручаюсь (мне не удалось заставить работать программу в данном режиме, несмотря на отключенный Secure Boot, но похоже это баг конкретно моего оборудования).
Процесс переноса системы на другой диск состоит из следующих шагов:
- Загрузившись с флешки и войдя в Minitool Partition Wizard Free, слева выберите пункт «Migrate OS to SSD/HDD» (Перенести ОС на SSD/HDD).
- В открывшемся окне нажмите «Next» (Далее), а на следующем экране выберите тот диск, с которого будет выполняться перенос Windows. Нажмите «Next».
-
Укажите диск, на который будет выполняться клонирование (если их всего два, то он будет выбран автоматически). По умолчанию включены параметры, изменяющие размеры разделов при переносе в случае если второй диск или SSD меньше или больше исходного. Обычно достаточно оставить эти параметры (второй пункт копирует все разделы без изменения их разделов, подойдет, когда целевой диск более объемен чем исходный и после переноса вы сами планируете настроить незанятое пространство на диске).
- Нажмите Next, действие по переносу системы на другой жесткий диск или твердотельный накопитель будет добавлено в очередь заданий программы. Чтобы начать перенос, нажмите кнопку «Apply» вверху слева главного окна программы.
- Дождитесь завершения переноса системы, продолжительность которого зависит от скорости обмена данными с дисками и объема данных на них.
По завершении вы можете закрыть Minitool Partition Wizard, перезагрузить компьютер и установить загрузку с нового диска, на который была перенесена система: в моем тесте (как я уже упоминал, BIOS+MBR, Windows 10) все прошло успешно, и система загрузилась как ни в чем не бывало с отключенным исходным диском.