Partition windows 7 32/64-bit by minitool partition wizard [partition manager]
Содержание:
- Built-in Partition Manager for Windows 7 — Disk Management
- About Migrate OS to SSD/HD
- Установка Windows на этот диск невозможна: как устранить эту ошибку
- Что есть в версии PRO, но нет в бесплатной
- How Does Partition Wizard Resize Server Partition
- How to Partition SD Card Easily
- Partition Windows 7 32/64-Bit by MiniTool Partition Wizard
- Upgrade Windows Vista to Windows 10
- Disk Management Is Restricted to Resize Server Partition
- Editors’ Review
- Download & Install FAQ
- Как пользоваться
- The Popularity of Windows 7
- Free Partition Wizard FAQ
- # Wipe Disk via MiniTool Partition Wizard
- MiniTool Partition Wizard Technician 12.5 RePack (& Portable) by elchupacabra
- About Partition Recovery
- # Move or Resize Partition in Windows Vista via MiniTool Partition Wizard
- More Editions for You
- Guides & Tips
- Download MiniTool Partition Wizard 12.5 For Free Now!
- About Create Volume
Built-in Partition Manager for Windows 7 — Disk Management
Disk Management is an extension of the Microsoft Management Console that allows users to fully manage the disk-based hardware recognized by Windows, like hard disk drives (both internal and external ones), flash drives and optical disk drives. Disk Management can be used to partition drives, format drives, extend volumes, shrink volumes, convert dynamic disk to basic, and much more. By clicking a drive or a disk, users clearly know what Disk Management can do to it.
Here is the full list of Disk Management features:
| For Basic Disk: | For Basic Volume: |
|
|
| For Dynamic Disk: | For Dynamic Volume: |
|
|
See Disk Management is really a useful tool that can satisfy most of our needs on disk partition management. However, sometimes due to some limitations, some features get inactivated. For example, while trying to expand storage space of a volume, «Extend Volume» feature greyed out. Besides, many features should be carried out on condition that all partitions are deleted or the hard drive is formatted, bringing much inconvenience to us.
About Migrate OS to SSD/HD
In today’s era, computer hard drive is not only the medium to store and exchange data, it also provides an entertaining way. Users can download good music tracks and movies to the hard drive so as to listen to or watch them whenever they want.
As the size of files stored on the hard drive is increasing, the running speed and responding speed of computer will be greatly affected. Meanwhile, the appearance of SSD offers users a wonderful experience in speed. So to replace the old hard drive with a new SSD or migrate OS to new SSD becomes the first choice to improve computer performance and speed.
In addition, some large-scale online games are required to download to hard drive. This can easily make the old hard drive run out of space in a short time. The most direct and effective way to deal with this situation is also to replace the old hard drive with a new larger SSD or HD.
In both cases, if users don’t want to reinstall Windows and programs or don’t want to lose anything, we highly suggest using Migrate OS to SSD/HD feature of MiniTool Partition Wizard to do this, which is an easy and safe process.
Below is a detailed MiniTool Partition Wizard tutorial on OS migration.
Note: The migration process of Partition Wizard will destroy all data in users’ target disk, so users would better transfer data to another device or make a backup in advance. Yet, it doesn’t have any effect on the data in the original disk.
Установка Windows на этот диск невозможна: как устранить эту ошибку

Многие сталкивались с такой ошибкой при попытке установки операционных систем семейства Windows на x86-совместимые компьютеры.
Среди самых распространенных причин возникновения такой ошибки – установка на диск, на котором установлена GPT или же установка на ПК, в котором отсутствует UEFI BIOS. Эти явления могут возникать не только на 7й версии этой операционной системы, но и на Windows 10.
Текст ошибки сообщается, что пользователь загрузился с флеш-накопителя с установочным образом в режиме EFI, но на данном диске, куда необходимо необходимо установить систему, находится не соответствующая таблица разделов. Диски могут быть в MBR или в GPT. Елси ранее на ПК была установлена Windows 7, то это одна из причин проблемы.
Если не вдаваться в подробности, то устранить данную проблему можно преобразованием диска из GPT в поддерживаемую Windows MBR. Для этого есть несколько способов.
А вот так выглядит эта ошибка.
Использование командной строки
Очень важно помнить, что данное преобразование подразумевает полное форматирование диска. Прежде чем это делать, стоит подумать, действительно ли это необходимо и есть ли на диске какая либо важная информация
Что есть в версии PRO, но нет в бесплатной
Пользоваться программой несложно, несмотря на многочисленные опции и английский интерфейс. Конечно, MiniTool Partition Wizard Free значительно отличается по функционалу от платной версии. Рассмотрим, что есть такого в PRO, что отсутствует в бесплатном варианте софта:
- Изменение размеров кластера.
- Восстановление потерянных разделов.
- Конвертация из NTFS в FAT.
- Перенос, копирование ОС с диска формата MBR на GPT.
- Изменение серийного, идентификационного номера раздела.
- Преобразование динамического диска в основной и другие манипуляции по управлению динамическими томами.
- Создание загрузочного накопителя.
How Does Partition Wizard Resize Server Partition
When it comes to resizing partition, it includes two aspects, i.e. extend partition and shrink partition. Then how does Partition Wizard performs when dealing with Server 2003 resize Partition? Let’s talk about these two aspects one by one.
Resize Server Partition — Extend:
There are three situations when users extend a partition: adjacent with unallocated space (can be achieved by Disk Management), not adjacent with unallocated space, no unallocated space. Luckily, MiniTool Partition Wizard has put forward the corresponding solutions.
In fact, all these three situations can be perfectly solved by using «Extend Partition». Here are the specific operations:
Step 1. Right click the target partition and select «Extend Partition», then a new window pops up.
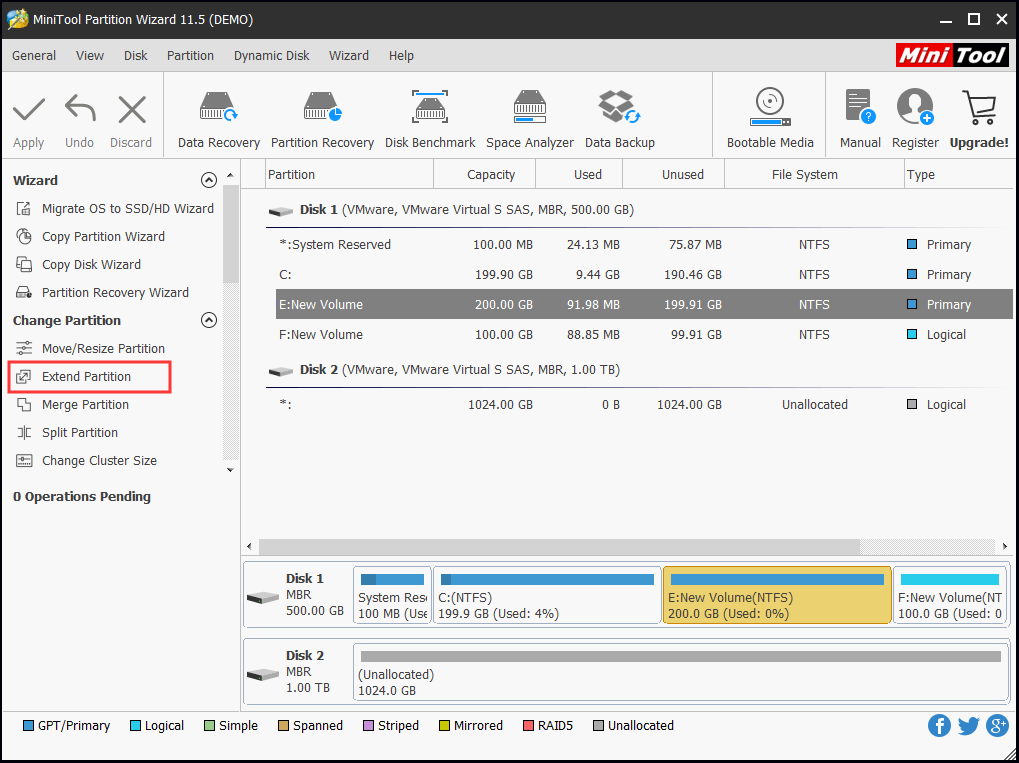
Step 2. Drop down the small box to choose which partition you are going to take free space from. Also, you can slide the button to determine how much free space you want. Click «OK» to go back to the main interface.
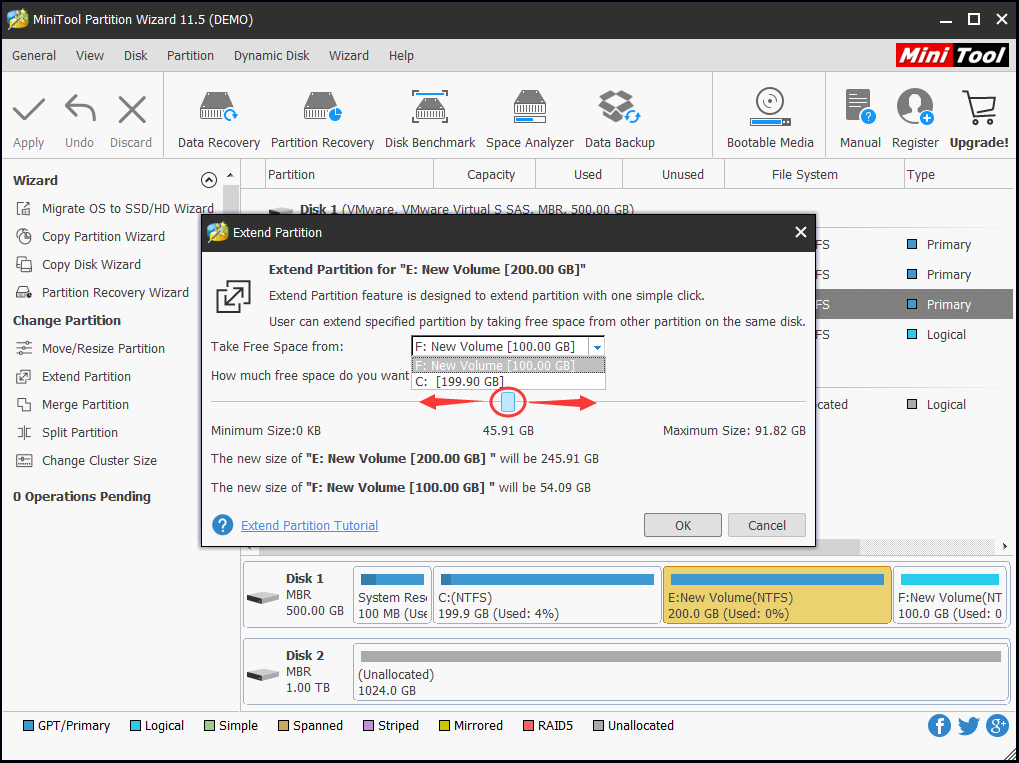
Step 3. Click «Apply» to execute all the changes you have made.
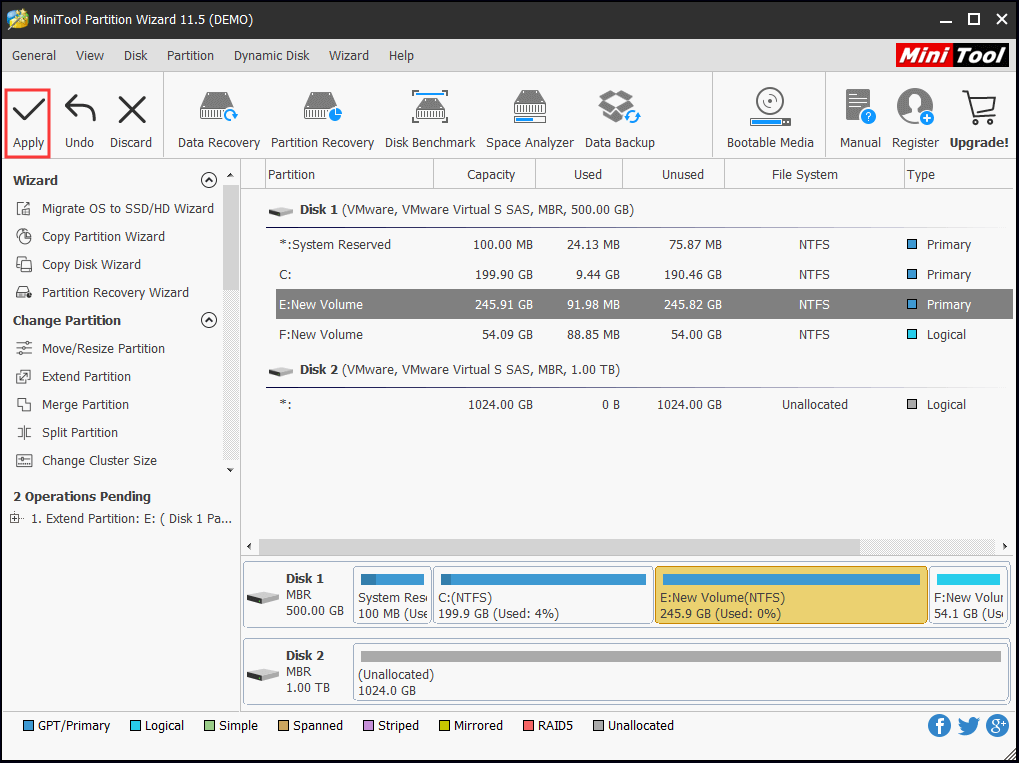
Resize Server Partition — Shrink:
In some cases, you may want to shrink a partition to release some free space to create a new partition. The shortcoming of Using Disk Management to shrink partition is that Disk Management only allows to shrink at most half of the original partition. What if you want to shrink more? Try MiniTool Partition Wizard Server.
Step 1. Right click the partition you want to shrink and select «Move/Resize». Then a new window pops up.
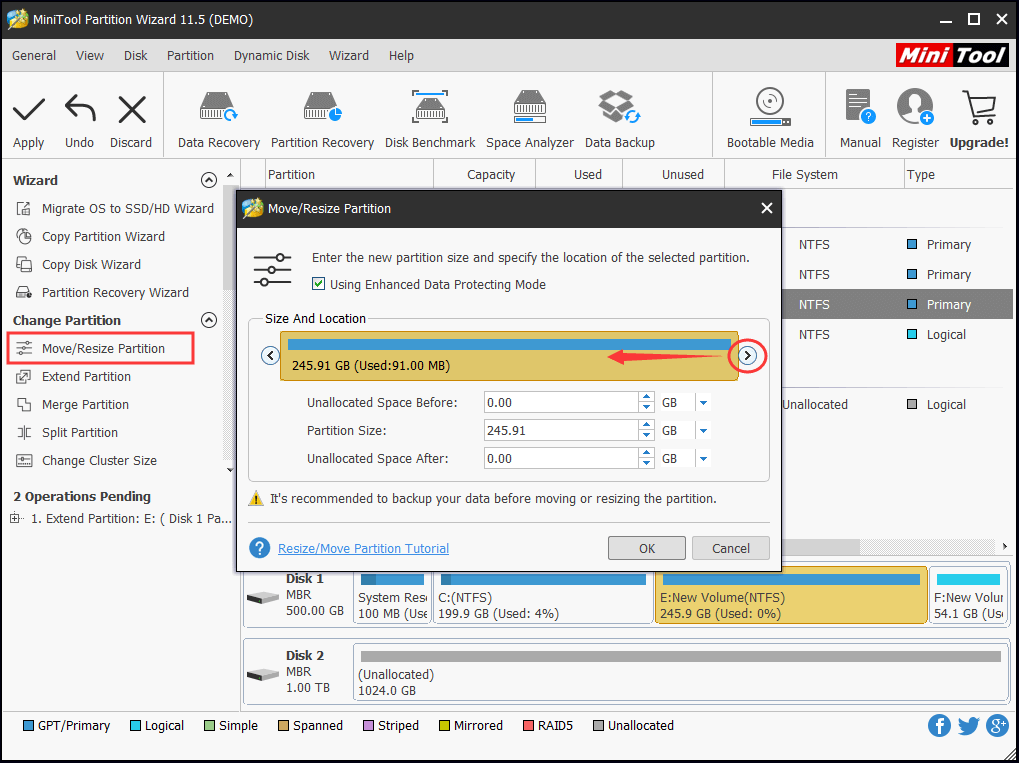
Step 2. Drag the triangle to the left side to release some partition size and click «OK» to go back to the main interface.
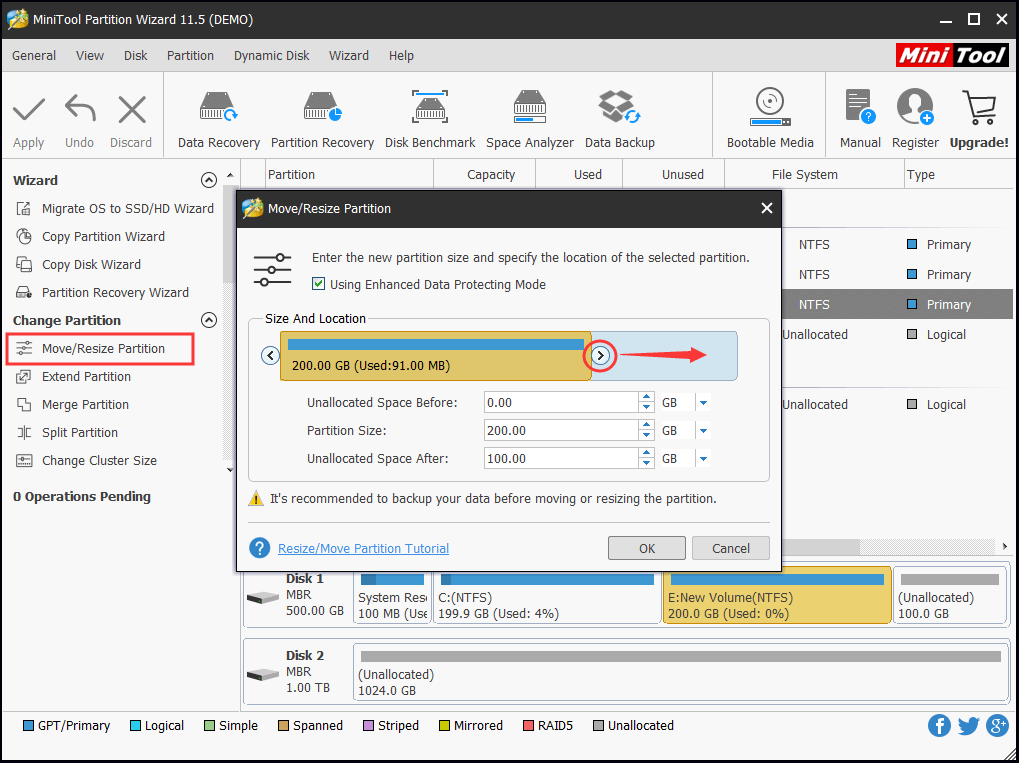
Step 3. Press «Apply» on the top left corner of the main interface to execute all changes.
Note:
- It is recommended to turn off all running applications when you resize a partition.
If the operations involves system partition, you need to restart your computer for data safety. - «Move/Resize» can be used to extend partition when there is unallocated space adjacent to the target partition.
- Based on the location of the unallocated space, you just need to drag the triangle to cover the free space.
How to Partition SD Card Easily
As we can see from the table, SD cards may have a huge capacity. Therefore, some users want to perform partition management with reliable partition manager to increase the internal storage of Android phones. MiniTool Partition Wizard is such a reliable Partition Manager that works perfectly with SD card. Partition Wizard Free Edition is a powerful SD card partition tool available for Windows home users, and is much more powerful than other partition software in the same category. With free MiniTool Partition Manager, you can Create Partition, Delete Partition, Format Partition, Move/Resize Partition, Split Partition, Copy Partition, Convert File System, Hide/Unhide Partition, Explore Partition, etc. As freeware, this partition software can take place of some expensive partition management software, such as Partition Table Doctor, Acronis True Image as well as Paragon Partition Manager. Then let’s see how to partition SD card using MiniTool in Windows (compatible with Windows 10/8.1/7). Before you do: 1. Download and install Free MiniTool Partition Wizard. 2. Connect SD card via card reader to computer (maybe a previous data backup is necessary). 3. Run MiniTool Partition Wizard Free.
Step-by-step guide:
Step 1: Launch MiniTool Partition Wizard to the main interface and then your SD card is displaying there. If there is no partition on the SD card, please move to Step 3 to partition micro SD card.
Step 2: Right-click on the SD partition and choose Delete, then click Apply to make it an unallocated space for further use.
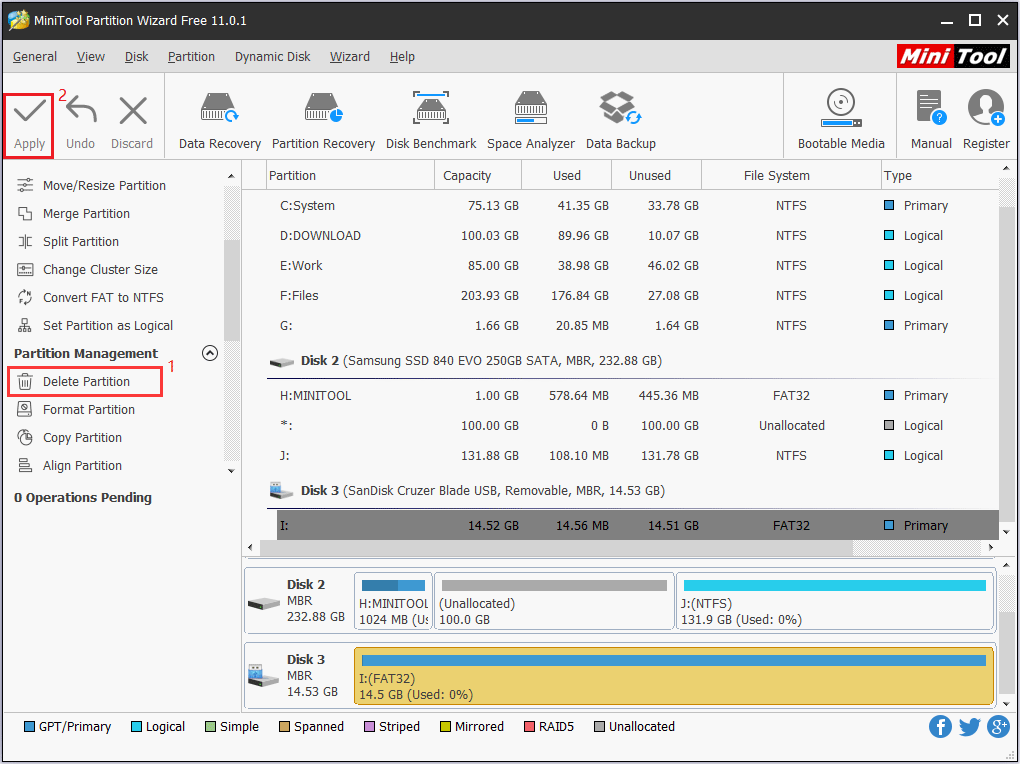
Step 3: Follow the sequence in the picture to create a new partition on the SD card. Please specify the parameters of SD partition (partition label, drive letter, file system, partition size…) on your demands.
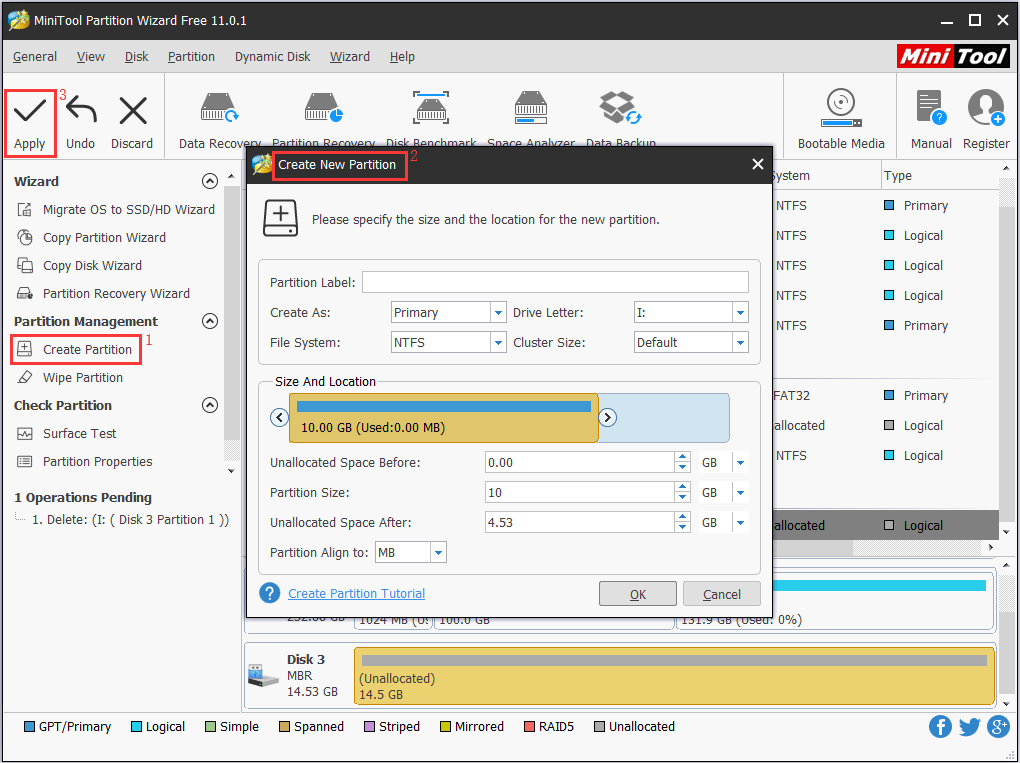
Tip: If you are increasing the internal storage space of Android, you can create a small partition first and then continue creating a second partition.
Kind remind: Please note that Windows OS earlier than1703 can only recognize and display the first partition on a removable disk.
That’s all for how to partition SD card Windows 10/8/7. Like this post? Share with your social circle!
In addition to partitioning full SD card, mini SD card, and micro SD card, this SD card partition tool can also be applied to partition local hard drives and external hard drives. Now it is your turn to download this free SD partition tool to have a try!
See also: How to Partition a Hard Drive in Windows 7/8/XP
Partition Windows 7 32/64-Bit by MiniTool Partition Wizard
Because there are some limitations of Disk Management in Window 7, you can take a piece of third-party software to manage the partition and disk. Thus, the professional partition manager Windows 7 – MiniTool Partition Wizard is the best choice.
MiniTool Partition Wizard is designed to optimize the partition and use with its powerful features. Thus, in order to manage partition and disk without limitations, you can download it from the following button.
Partition a New Hard Drive by MiniTool Partition Wizard
When you get a new hard drive, you may need to partition it. Thus, you can try this program and we will show you how to create a partition step by step.
Step 1: Install the software and launch it to enter its main interface.
Step 2: Select the unallocated space and choose Create from the context menu to continue.
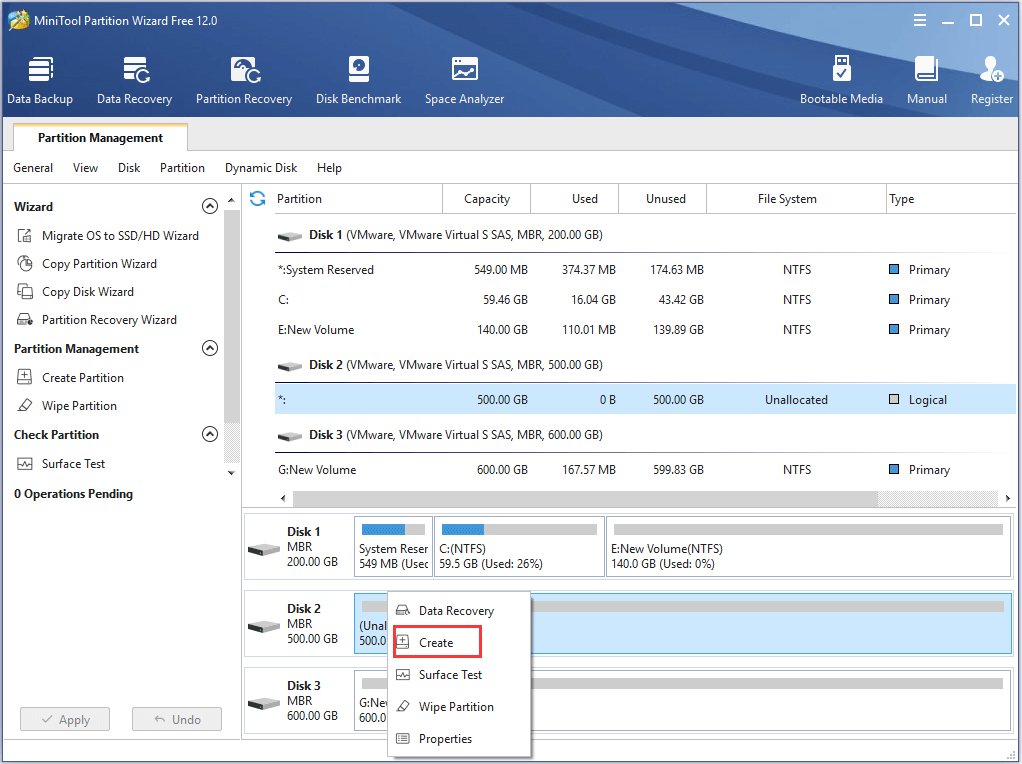
Step 3: Next, you need to set some properties of this partition and click OK to continue. You can also drag the arrow to decide the size of this partition.
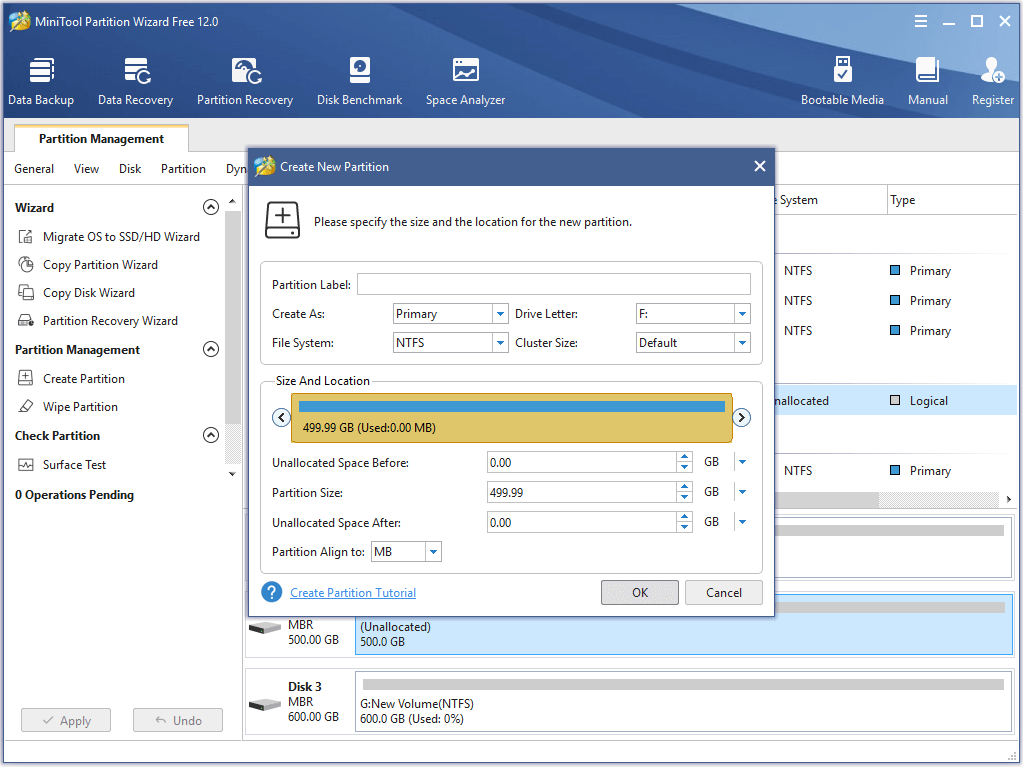
Step 4: Returning to the main interface, click Apply to confirm the changes.
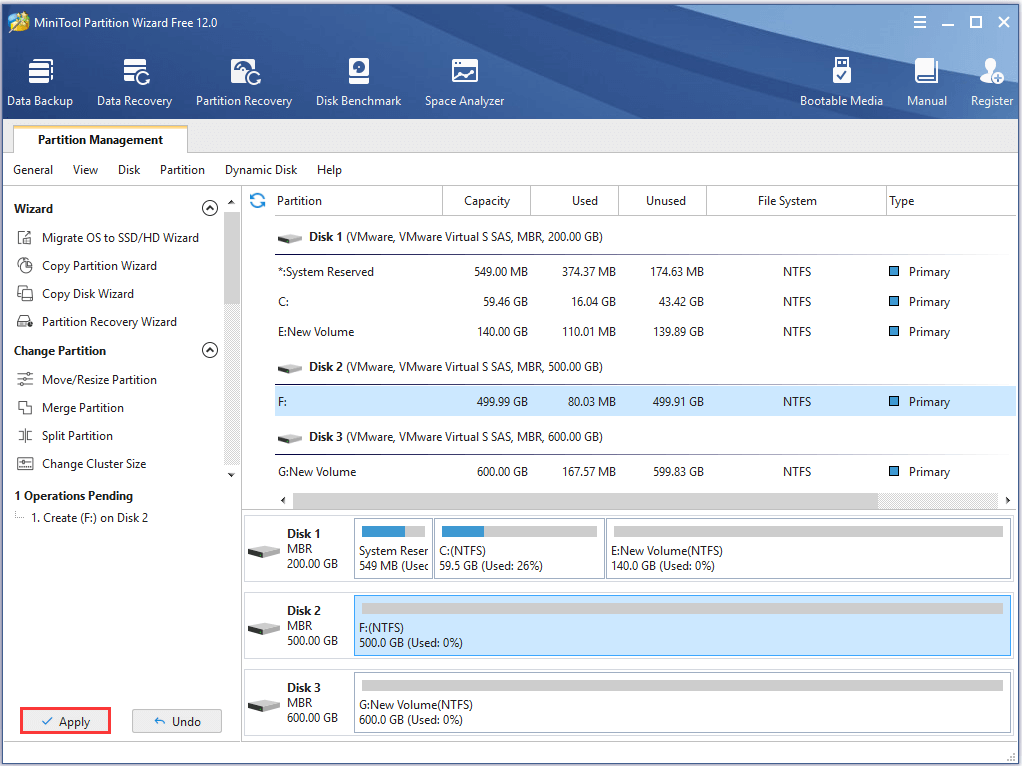
When all steps are finished, you can successfully create a partition.
Repartition a Hard Drive by Using MiniTool Partition Wizard
If you want to resize partition Windows 7 when there is/are adjacent unallocated space/spaces in the same disk, you can apply the function Move/Resize Partition.
Then we will show you how to move/resize a partition when there is adjacent unallocated space in the same disk.
Step 1: Launch the software to enter its main interface and select the partition which needs to be moved or resized. Then choose Move/Resize from the context menu.
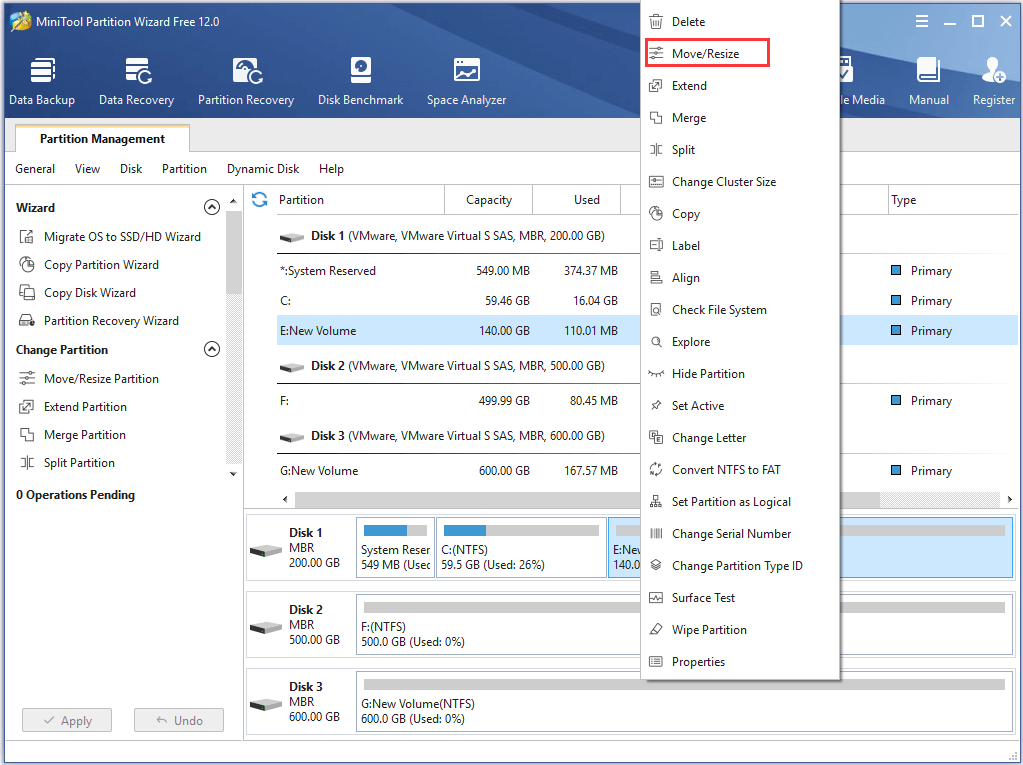
Step 2: In the popup window, you can drag the arrow to resize the partition and move the partition. Then click OK to continue.
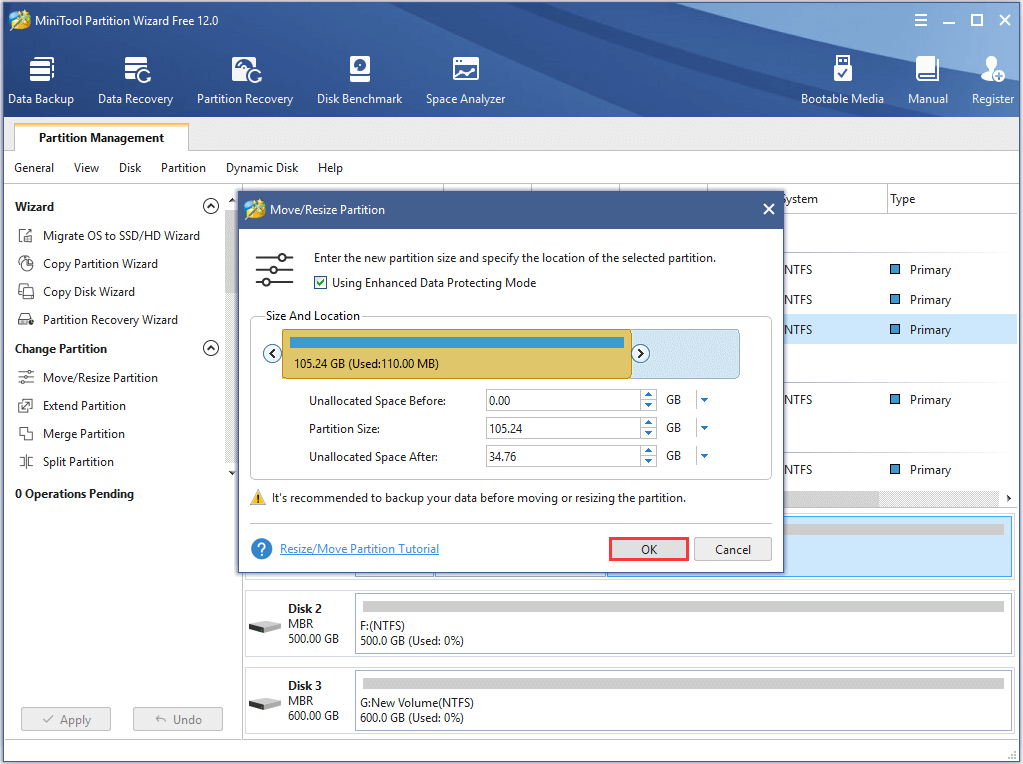
Step 3: Click Apply to confirm the changes.
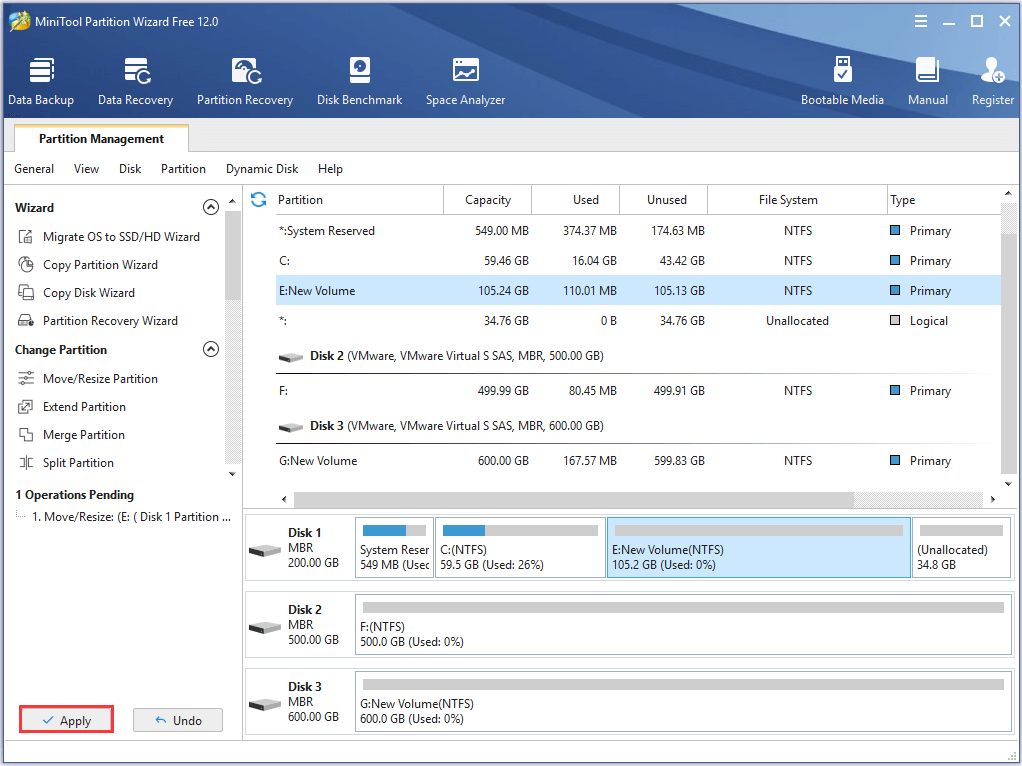
How to Extend Partition When There Is No Adjacent Unallocated Space?
However, if there is no adjacent unallocated space or unallocated space in the same disk, how can you extend partition?
Don’t worry. The Extend Partition feature of MiniTool Partition Wizard can help you.
Step 1: Launch the software to enter its main interface.
Step 2: Select the partition which needs to be extended and choose Extend from the context menu.
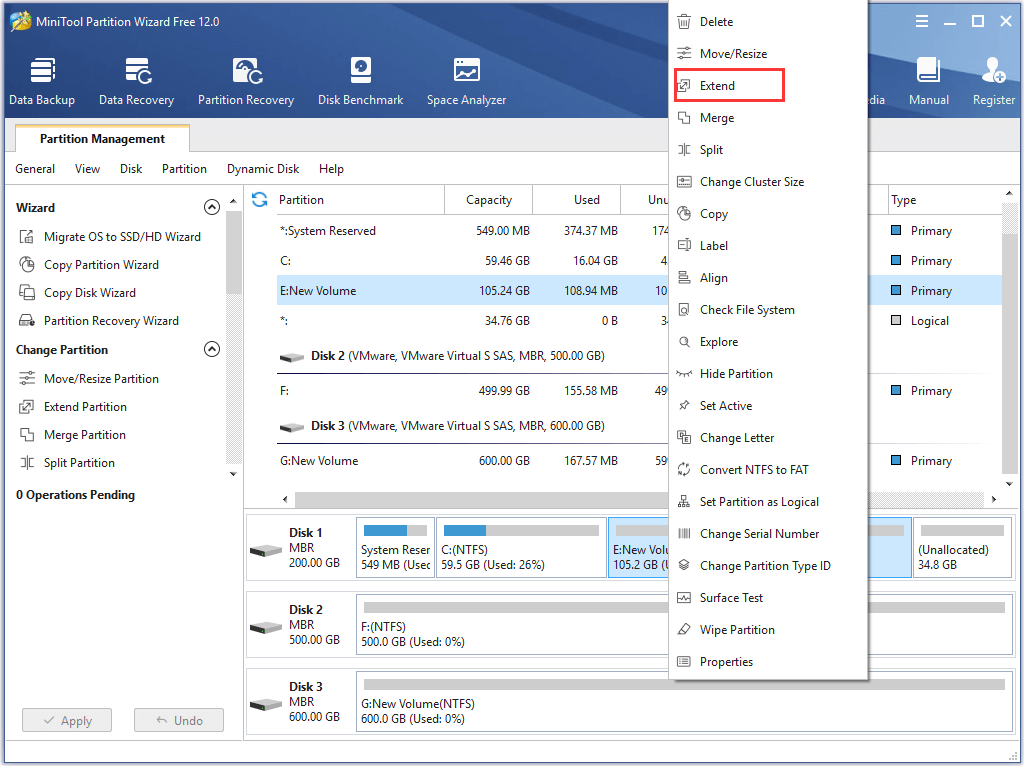
Step 3: In the popup window, open the drop-down list of Take Free Space from and choose a partition or the unallocated space to take space. You can drag the slide to decide how much space you want to take. Then click OK to continue.
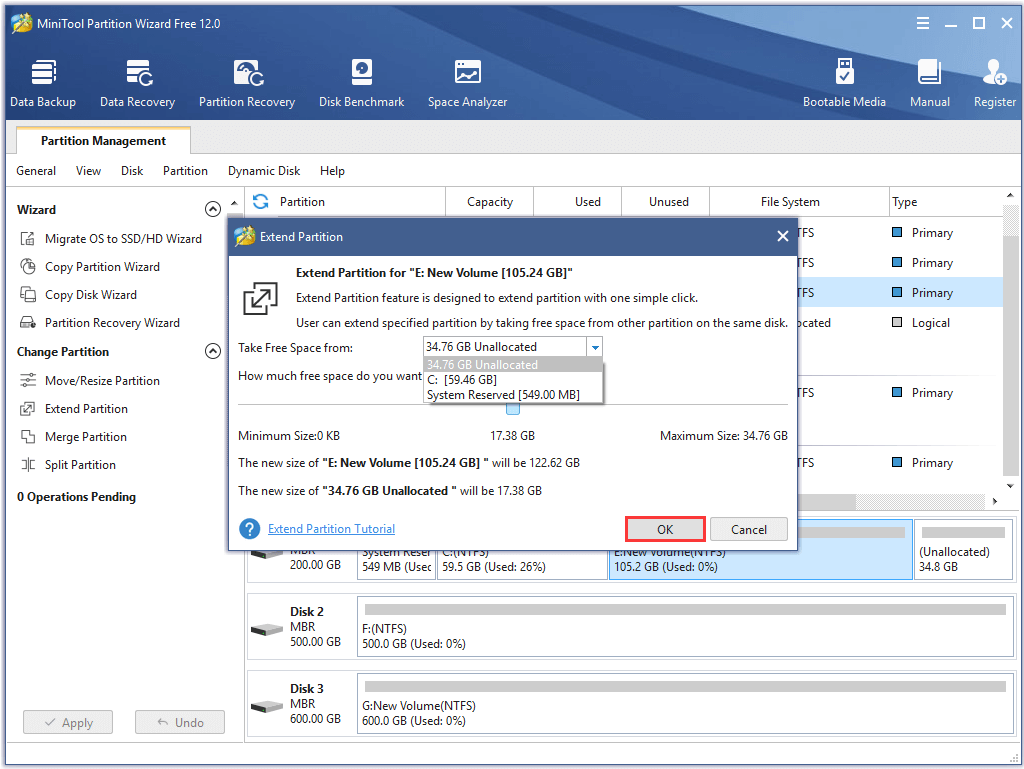
Step 4: Then click Apply to confirm the changes.
All in all, MiniTool Partition Wizard can help you to extend Windows 7 partition even though there is no adjacent unallocated space in the same disk. However, Disk Management Windows 7 tool can’t achieve that. What’s more, besides those features we have introduced in the above part, MiniTool Partition Wizard has many other powerful features, such as converting FAT to NTFS.
Upgrade Windows Vista to Windows 10
On October 22, 2010, Microsoft ceased sales of retail copies of Windows Vista, and the OEM sales for Vista ceased a year later. As of August 2019, the market share of this operating system has declined to 0.6% of Windows’s total market share.
Nowadays, Windows 10 harvests lots of fans. You may have a plan to upgrade to Windows 10 from Windows Vista.
How to upgrade to Windows 10? There is a simple tutorial:
Step 1: Back up all the data on your computer to an external hard drive at first because upgrading Windows Vista to Windows 10 requires a clean installation.
Note that you need to use the paid version of MiniTool Partition Wizard since the disk you want to copy contains Windows Vista.
Step 2: Upgrade Windows Vista to Windows 10.
Disk Management Is Restricted to Resize Server Partition
As we have referred above, Windows Server’s built-in Disk Management tool is free to manage disks and partitions. However, you get what you paid for. Free means a lot of restrictions. Let’s see how Disk Management performs in resizing partition.
Before Windows Server 2008 (Server 2000, Server 2003 included), Disk Management does not offer the option «Extend Volume» and «Shrink Volume». Below is a screenshot of the available functions listed in Windows Server 2003 Disk Management. We can clearly see that there is no way to resize partition Windows Server 2003.
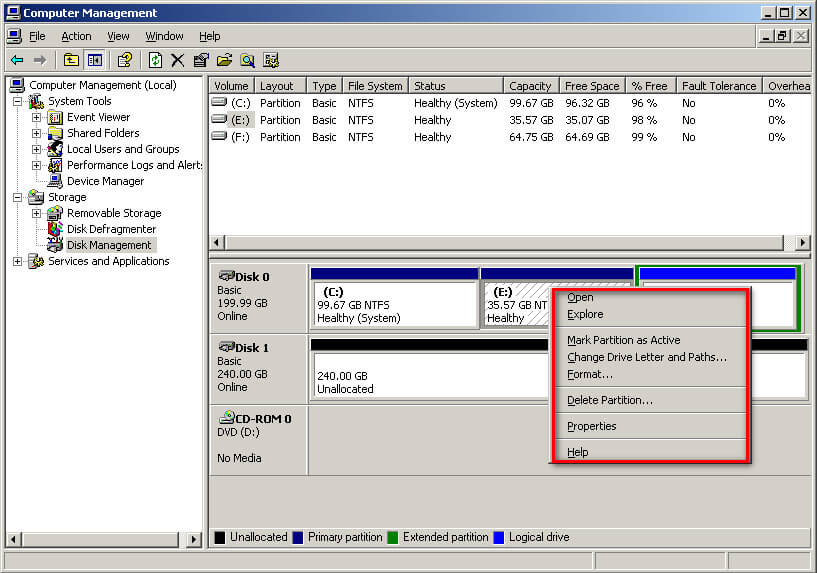
Since Windows Server 2008, these two features are finally added. However, there are also lots of restrictions. For example, you cannot extend a partition that is not adjacent with an unallocated space. The option «Extend Volume» is grayed out.
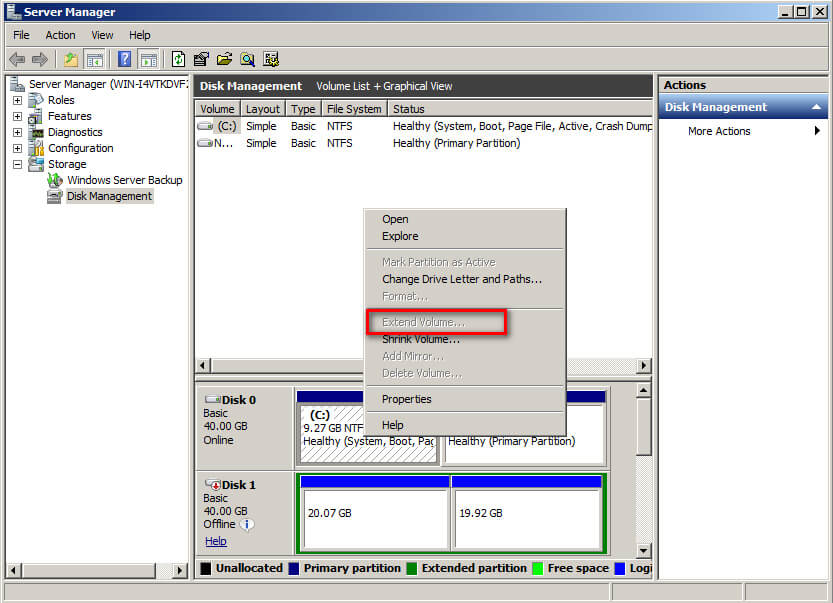
So we have to find another way out like trying a third-party Windows Server partition software to break these limits. Is there any reliable partition magic for Server 2008/2008 R2 as well as for Server 2003? Yes, indeed. And MiniTool Partition Wizard Server is such a choice for all Windows Server Users to manage server partitions of Windows Server 2003/2008/2012/2016/2019.
Editors’ Review
- Partition Wizard’s outstanding aspect is not its capabilities, which are largely mirrored in other programs, but how easy it is to use for basic operations.
- Considering this is a truly free tool, I would recommend any Windows user that looks for an easy and powerful way to manage his/her disks and partitions, installing and trying MiniTool Partition Wizard.
- MiniTool Partition Wizard Free Edition does what pricey premium tools do, and more — yet it’s free. It remains our primary disk utility.
- Take one look at MiniTool Partition Wizard: first, it makes partitioning much simpler and friendlier than the Windows tool. Second, it’s much more flexible than Windows’ rather basic tool.
Download & Install FAQ
Failed to download the program — Network Error
Upgrade page for MiniTool Partition Wizard:
https://www.partitionwizard.com/upgrade-service/upgrade-now.php
Upgrade page for MiniTool Power Data Recovery:
https://www.powerdatarecovery.com/upgrade-service/upgrade-now.php
Free home version doesn’t seem to be downloading?
You can download MiniTool Partition Wizard Free version from
Kindly reminder: if you are using Windows Edge, after hitting the download button, please check the download task list. The download will be pending until you select Run, Save or Save To.
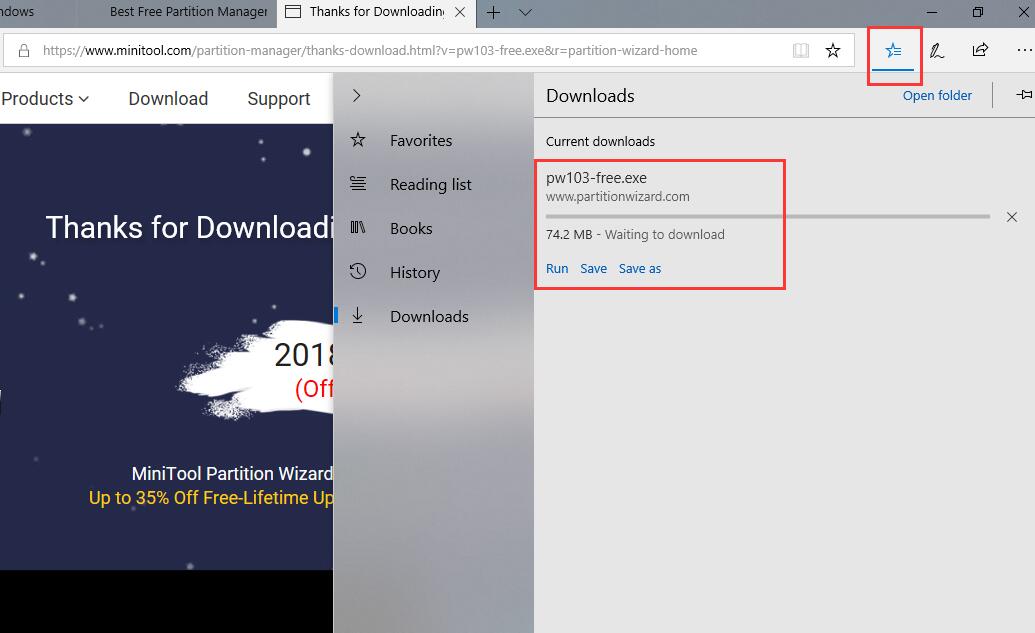
Or, please go back to the previous page, you may be asked to Save, Run or Cancel the download.
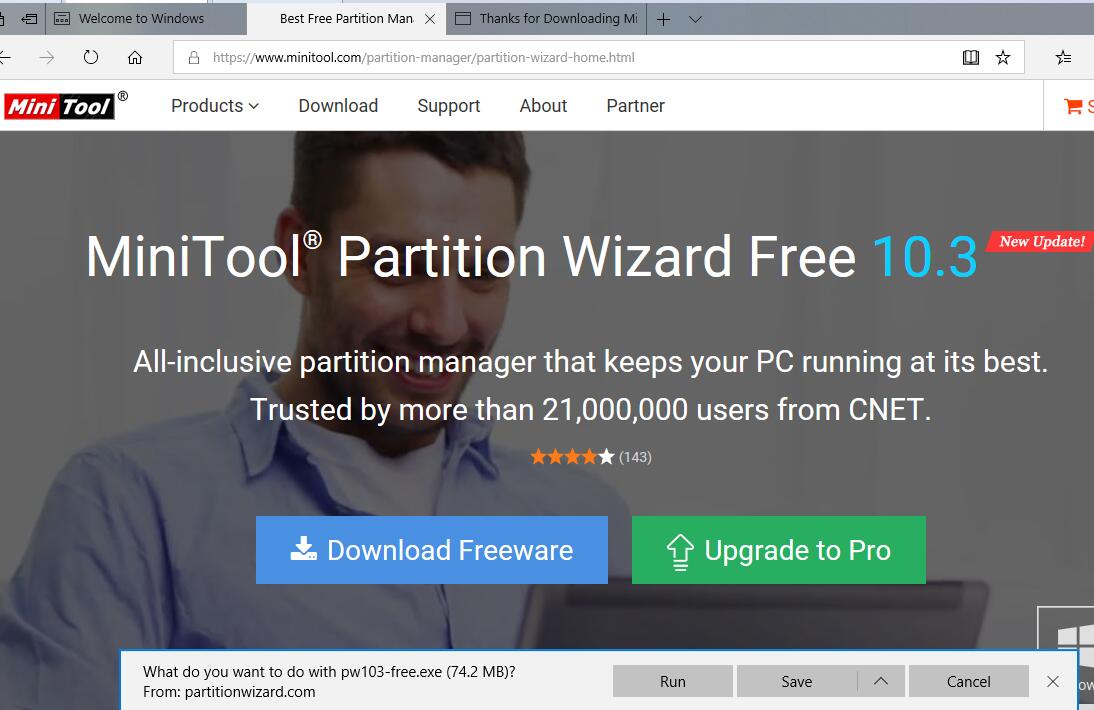
However, if your system is running another browser, please check if there is a download task which is located at the bottom of the browser page.
Receive the error «the signature of this program corrupt or invalid» when downloading Partition Wizard.
Every time I try to install or open the program, my antivirus software detects it as a virus, malware, or unwanted program. What’s the problem?
This is a false positive mainly reported by ESET, and it appears because we add the shell to prevent our program from being cracked. Please rest assured. Our program is 100% safe, and it is harmless to your data and system.
Can’t install Partition Wizard and receive the error message: An error occuured while trying to rename a file in the destination directory: MoveFile failed; code 5.
Please try the following methods:
- Go to C:\Program Files to delete the folder MiniTool Partition Wizard 10, and install the program again.
- Install the program to another path.
- Choose Ignore.
Received the error «the procedure entry point getlogical processor information could not be located in the dynamic lik l8ibarart KERNAL.32.dll» when installing MiniTool Partition Wizard.
The error message shows Partition Wizard doesn’t support your system. For Windows non-server operating systems, it requires 32 bit XP SP3 and 64 bit SP2 at least. For server operating systems, it requires Windows 2000 SP4 at least.
Received the error «The setup files are corrupted. Please obtain a new copy of the program» when installing MiniTool Partition Wizard.
Could you please try the following methods:
- Install the program as administrator.
- Redownload the program and install it again.
It reports additional software will be installed. Is it safe? Can I remove it?
It reports additional software will be installed. Is it safe? Can I remove it?
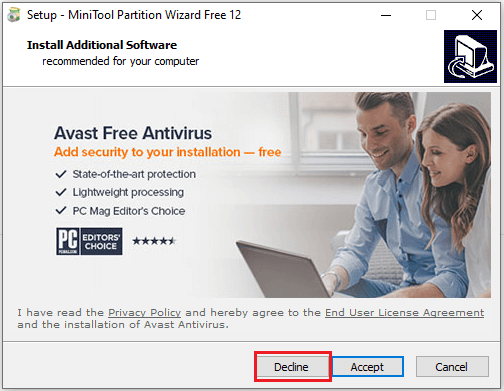
Как пользоваться
Теперь переходим к делу и разберемся, как бесплатно скачать программу на русском языке, как ее правильно установить, а также начать работать с MiniTool Partition Wizard.
Загрузка и установка
Начнем с установки. Программа поставляется вместе с лицензионным ключом активации, так что с платной версией проблем не возникнет. Для установки поступаем следующим образом:
- Сначала переходим немного ниже и нажимаем кнопку, при помощи которой загружаем архив со всеми нужными для инсталляции данными. Распаковав исполняемый файл, запускаем его.

- На следующем этапе устанавливаем флажок в положение, обозначенное цифрой «1», тем самым принимая лицензию приложения. Переходим к следующему шагу.

- Путь установки программы также можно изменить. В нашем случае все останется по умолчанию, и мы просто перейдем дальше, нажав на «Next».

- Дальше устанавливаем флажок напротив автоматического создания ярлыка запуска программы на рабочем столе, потом переходим дальше, снова кликнув по обозначенной кнопке.

- Остается только запустить установку, нажав на предназначенную именно для этого кнопку.

- Теперь дожидаемся завершения копирования всех нужных для работы приложения файлов по своим местам.

- Дальше закрываем окно инсталлятора, тем самым завершая нашу установку.

Теперь вы можете переходить непосредственно к использованию ПО. Мы же расскажем, как это правильно делается.
Инструкция по работе
В первую очередь необходимо запустить программу и при помощи кнопок на главной рабочей области выбрать тот или иной инструмент. Например, если мы хотим изменить размер тома, передвигаем указатель в новую позицию при помощи стрелки, которую вы видите на скриншоте. После нажатия кнопки «ОК» подтверждаем изменения и меняем размер раздела.

The Popularity of Windows 7
Are you a Windows 7 user? How do you think of it? According to netmarketshare, Windows 7 holds the first place of desktop operating system market share, with an overwhelming proportion that reaches up to 49.42% (March 2017). This demonstrates that Windows 7 is still the most popular operating system around desktop users world-wide, despite that Microsoft is aggressively pushing Windows 10 . Since so many users are choosing Windows 7, it is important to have professional partition magic for Windows 7 so that users can manage their hard drives better.
And in today’s post, what we are going to introduce is two pieces of partition manager software.
Free Partition Wizard FAQ
Is MiniTool Partition Wizard Free for Windows 10?
MiniTool Partition Wizard Free is definitely among the best free partition manager software for Windows 10. This free program enables users to redistribute hard drive space and check hard drive health. Feel free to download it and have a try.
Can I use MiniTool partition software Free with Windows Server OS?
The free edition of MiniTool Partition Wizard denies usage on Windows Server OS. For those who would prefer a free trial before purchase, applying the Server Trial edition is a good choice.
Is MiniTool partition manager safe?
MiniTool Partition Wizard is absolutely safe to download and install. Based on a wide variety of criteria, the mainstream antivirus software on the market all rate it 100% safe for your devices.
How to uninstall MiniTool Partition Wizard Free?
- Click Windows 10 search bar, then type “MiniTool Partition Wizard”.
- From the best match, click Uninstall.
- When you are in Programs and Features, scroll down the program list until you find MiniTool Partition Wizard.
- Right-click on it and choose Uninstall.
- Follow the on-screen wizard to finish uninstalling.
# Wipe Disk via MiniTool Partition Wizard
Sometimes, you may need to wipe partition in Windows Vista to protect your data security. To do that, the Wipe Disk feature of MiniTool Partition Wizard is a good choice that can destroy all the data saved on the hard drive and the data can never be recovered by software on the market.
To wipe a disk via the MiniTool toolkit, you just need to carry out 3 steps. Please click here to learn about them.
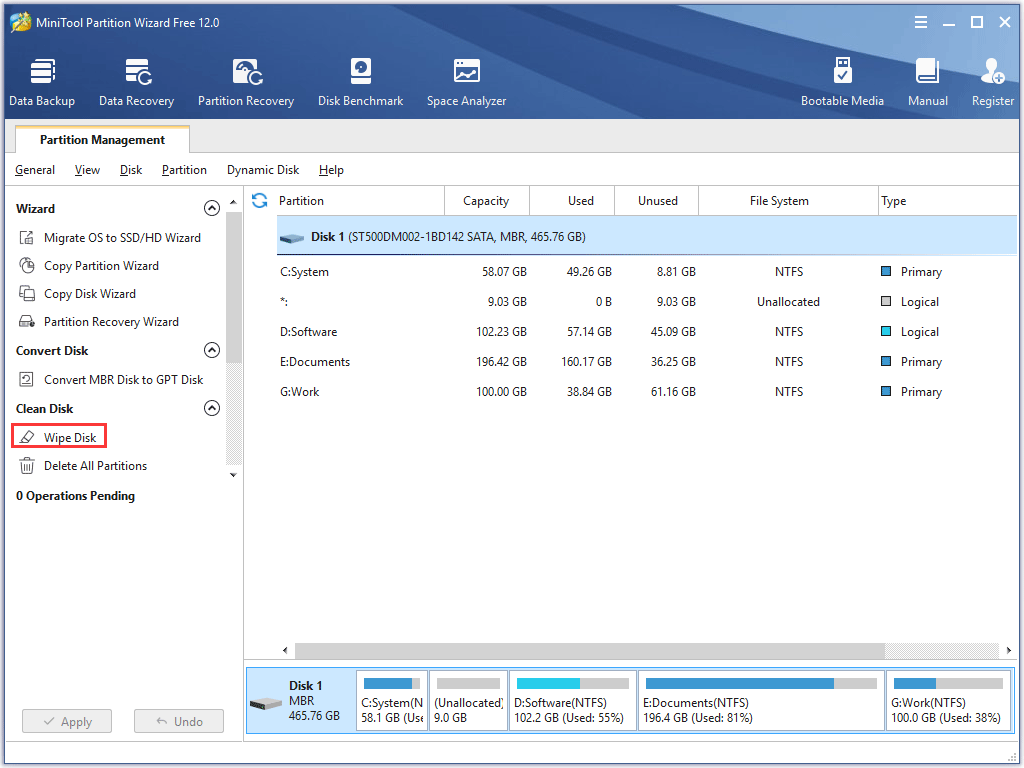
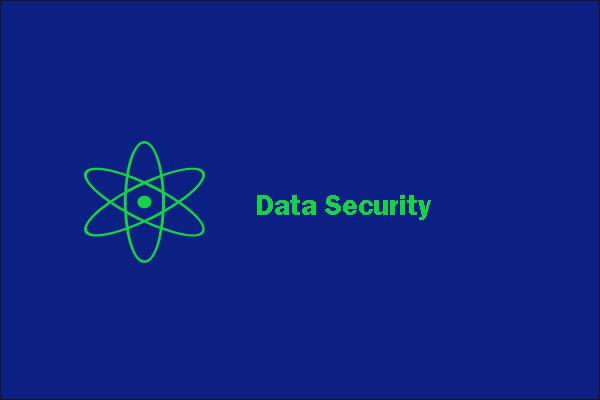
5 Operations to Keep Your Digital Data Secure Effectively
The purpose of this article is to give you 5 tips on protecting your data privacy and the data saved on your hard drive effectively.
Read More
There are many other useful features built-in MiniTool Partition, and you can explore them on its official website.
MiniTool Partition Wizard Technician 12.5 RePack (& Portable) by elchupacabra
 Версия программы 12.5 RePack
Версия программы 12.5 RePack
MiniTool Partition Wizard Technician — мощный менеджер для работы с разделами жесткого диска. С его помощью можно изменять размер раздела, создавать новые разделы на жестком диске, удалять и форматировать уже существующие разделы. Partition Wizard обладает удобным интерфейсом, который будет понятным большинству более-менее подготовленных пользователей, MiniTool Partition Wizard Technician Edition поддерживает файловые системы FAT, NTFS, EXT и Linux Swap, и все типы жестких дисков, которые распознает Windows, включая массивы RAID. Программа также совместима с таблицами разделов стандартов MBR и GPT.Системные требования:Windows XP SP3, 7 SP1 (32-bit), 7 SP1 (64-bit), 8.1 (32-bit), 8.1 (64-bit), 10 (32-bit), 10 (64-bit)Торрент MiniTool Partition Wizard Technician 12.5 RePack (& Portable) by elchupacabra подробно:• Создание первичных и логических разделов жесткого диска.• Поддержка RAID.• Конвертирование раздела с файловой системой FAT в раздел с файловой системой NTFS.• Поддержка дисков и разделов размером более 3 ТБ.• Копирование одного из разделов.• Клонирование всего жесткого диска (создание точной копии на другом физическом диске).• Опция Карта диска позволяет визуально отображать структуру разделов и жестких дисков.• Восстановление загрузочной области MBR.• Изменение динамического диска в базовый.• Тестирование работоспособности жесткого диска.• Скрытие/отображение раздела.• Установка активного раздела.• Присвоение разделу соответствующей буквы. Выборочное присвоение нужной буквы разделу по требованию пользователя.• Изменение параметров серийного номера раздела и Type ID.• Выравнивание всех разделов или назначенного раздела для оптимизации производительности жесткого диска• Более быстрая скорость работы и высокий уровень безопасностиЧто нового:MiniTool Partition Wizard Upgrade HistoryОсобенности перепаковки:1. Совмещённые в одном дистрибутиве установка программы или распаковка портативной (portable app формат) версии2. Не требует регистрации (патч yaschir)3. Мультиязычный интерфейс (включая русский /перевод LRepacks/)4. Опционная установка компонента File Viewer (для full версии)»Тихая» установка с ключами /SILENT или /VERYSILENT (или файлом «Silent Install.cmd»)Для «Тихой» установки портативной версии дополнительный ключ /PORTABLE=1 (или файлом «Unpack Portable.cmd»)
Скриншоты MiniTool Partition Wizard Technician 12.5 RePack (& Portable) by elchupacabra торрент:
Скачать MiniTool Partition Wizard Technician 12.5 RePack (& Portable) by elchupacabra через торрент:

minitool-partition-wizard-technician-12_5-repack-portable-by-elchupacabra.torrent (cкачиваний: 469)
About Partition Recovery
Hard disk partitions may get lost or disappear due to one of these factors: mistaken deletion, virus attack, wrong ghost, sudden power outage, incorrect partitioning, and so on. In these cases, Partition Recovery is quite a good solution to dealing with partition loss, recovering lost partitions and data altogether.
MiniTool Partition Wizard is a partition recovery software that can recover lost/deleted partitions as long as new partition hasn’t been created. The tutorial below shows detailed steps on how to recover lost/deleted partitions easily.
Note: MiniTool Partition Wizard Free Edition does not support this function. To use this function, users need to buy a professional edition or more advanced edition. View Edition Comparison to know more.
# Move or Resize Partition in Windows Vista via MiniTool Partition Wizard
With this MiniTool Partition Wizard, you can also change the location and size of the specified partition with ease.
Sometimes, you may think the location and size of your partition in Windows Vista are not appropriate for your actual use, you can try this toolkit to make a change.
Here is the simple tutorial on moving and resizing one partition via MiniTool toolkit:
Step 1: Download the toolkit, install it and then launch it to get its main interface.
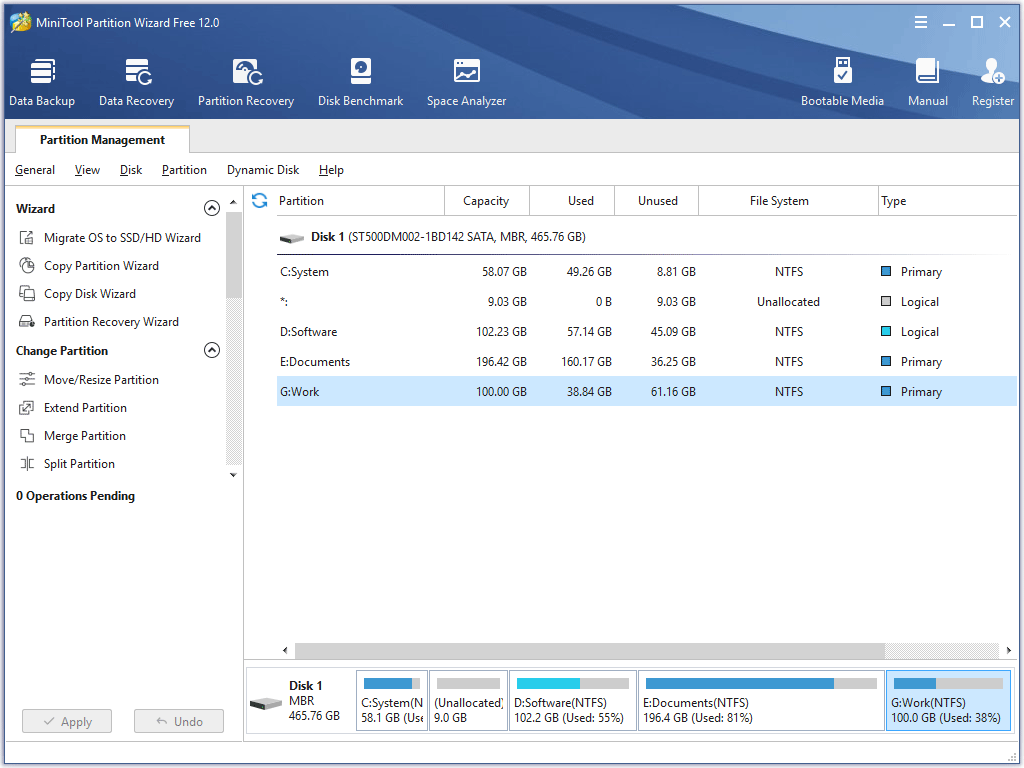
Step 2: Select one partition in the Disk Map, and select the Move/Resize Partition from the left panel.
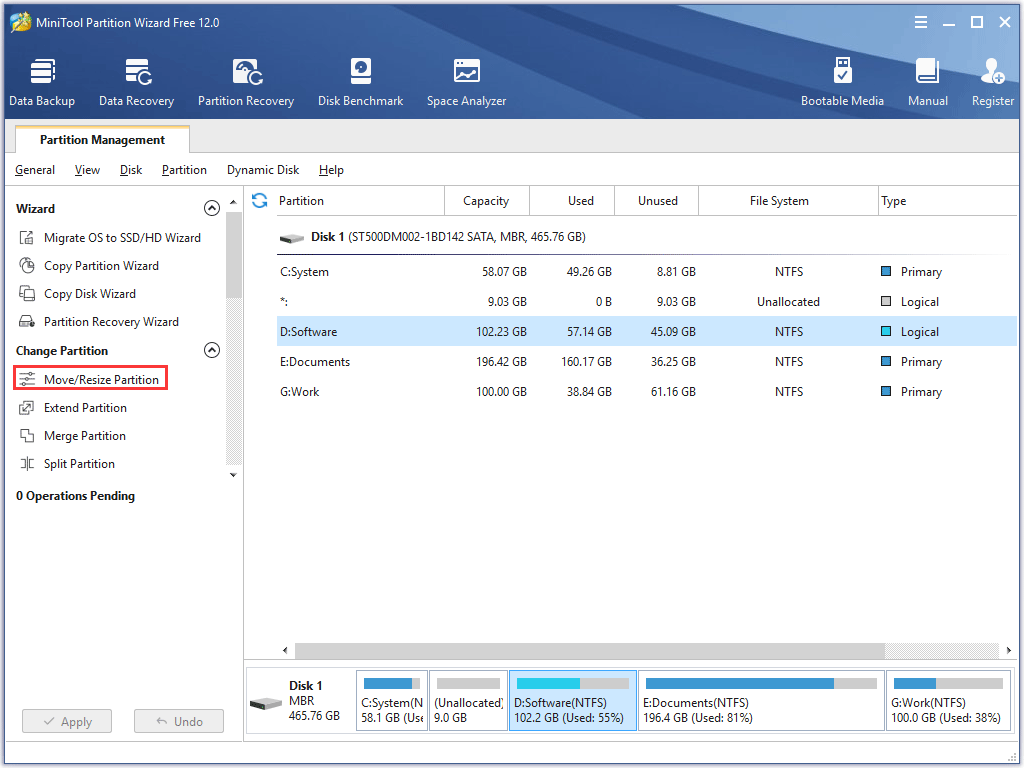
Step 3: Determine the location and the size for the selected partition according to your own preference. Finally, click the OK button.
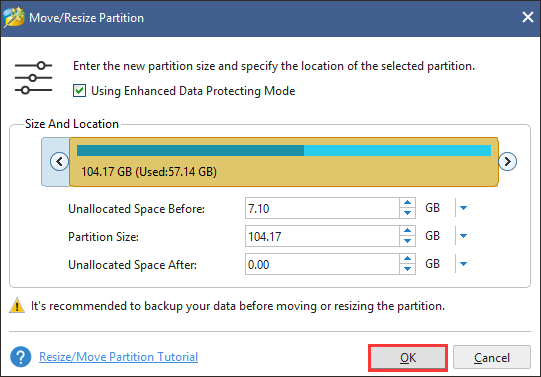
Step 4: Click the Apply button on the main interface to complete all changes.
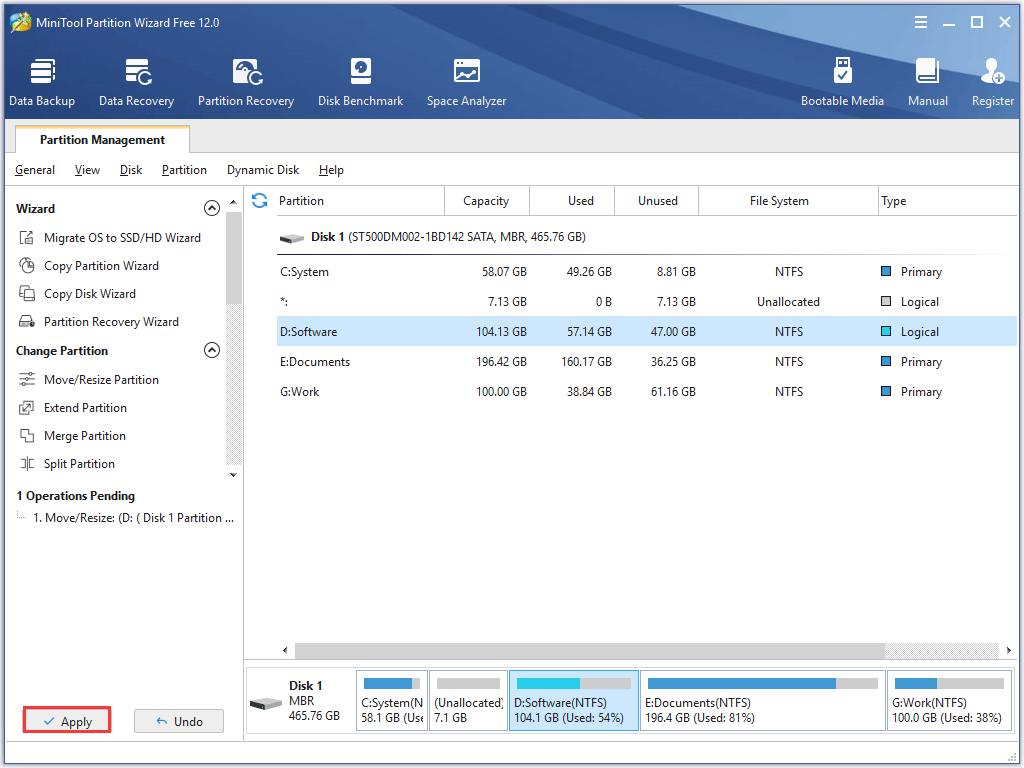
More Editions for You
Despite this portable partition magic, MiniTool Partition Wizard offers another five editions to satisfy various user demands. Just choose the one that is most suitable for you. To know their differences, please visit Edition Comparison.
| For Home Users | ||
|
Pro(Annual Subscription)
$59 |
Pro Platinum(Annual Subscription)
$109 |
Pro Ultimate (Perpetual License)
$159 Buy Now |
| For Server Users | |
|
Server Standard(Annual Subscription)
$159 |
Server Lifetime(Perpetual License)
$259 |
| For Enterprise Users | |
|
Enterprise (Annual Subscription)
$499 Buy Now |
Technician (Perpetual License)
$699 Buy Now |
Guides & Tips
-
How to Fix a Black Screen on the Lenovo Laptop?
If you boot your Lenovo laptop but it shows nothing but a black screen, the post is what you need. The post offers 7 solutions to “Lenovo black screen”.
→
-
How Long Does It Take to Format a Hard Drive? [500GB/1TB/2TB/4TB]
How long does it take to format a hard drive? A lot of people are confused about it. If you are also trying to figure it out, this article is what you need.
→
-
E drive full Windows 10 | How to Enlarge/Free Up Its Space
Do you receive E drive low disk space notification on your PC? If so, you can use the methods provided by this post to troubleshoot it immediately.
→
-
How to Install 3rd Party Apps on Samsung Smart TV
A lot of users are confused about how to install 3rd party apps on Samsung Smart TV. If you are also searching for a full guide, this post is what you need.
→
-
How to Change Boot Drive Windows 10? Here Is a Detailed Tutorial
When do you need to change boot drive? What should do before changing it? How to change boot drive Windows 10? Read this post to get the answers.
→
-
What Is Disk Usage on Windows 10? How to Check Disk Usage?
In computing, disk usage is a frequent term but lots of people ask what disk usage is. This post explains the term and introduces easy ways to check disk space.
→
Download MiniTool Partition Wizard 12.5 For Free Now!
Product Information
-
Product Name:
MiniTool Partition Wizard
-
Developer:
MiniTool Software Limited
-
Upgrade Date:
Jul. 1, 2021
-
Category:
Disk Management
-
Operating System:
Windows
Supported languages:
Free Edition
- For average users to manage basic disks including disk check, hard drive repartition and file system conversion.
- Support Windows XP, Windows 7, Windows 8/8.1 and Windows 10 (all editions, 32/64 bit).
Pro Edition — Trial
- For advanced users to manage basic disks and dynamic disks. Covers full features including disk check, hard drive repartition, MBR/GPT disk conversion, dynamic disk management and data recovery.
- Support Windows XP, Windows 7, Windows 8/8.1 and Windows 10 (all editions, 32/64 bit).
About Create Volume
With the help of Create Volume feature offered by MiniTool Partition Wizard, users can create dynamic disk volumes including Simple Volume, Spanned Volume, Striped Volume (Raid 0), Mirrored Volume (Raid 1) and Raid-5 Volume. Different volumes need different preconditions.
- Simple Volume: A simple volume is a dynamic volume that is made up of disk space from a single dynamic disk.
- Spanned Volume: A spanned volume is a dynamic volume consisting of disk space on more than one physical disk. At least two dynamic disks are required in addition to the startup disk to create a spanned volume.
- Striped Volume (Raid 0): A striped volume is a dynamic volume that stores data in stripes on two or more physical disks. Striped volumes offer the best performance of all the volumes that are available in Windows, but they do not provide fault tolerance.
- Mirrored Volume (Raid 1): A mirrored volume provides an identical twin of the selected volume. All data written to the mirrored volume is written to both volumes, which results in disk capacity of only fifty percent.
- Raid-5 Volume: Three hard drives, which can be IDE, SCSI or mixed structure, are entailed. All disks relevant to RAID-5 volume must be dynamic disks and operating system boot files and system files must be stored on another volume.
Note: MiniTool Partition Wizard Free Edition does not support this function. To use this function, users need to buy a professional edition or more advanced edition. View Edition Comparison to know more.