Acronis true image для windows
Содержание:
- Управление резервной копией
- Acronis Snap Deploy 2.0
- Создание загрузочной флешки с Acronis Disk Director
- Acronis Disk Director Suite 10.0
- Acronis Drive Cleanser 6.0
- Более комфортная работа
- Acronis True Image Echo Workstation
- Executing AcronisInfo in command-line
- Функционал программы
- Что нового в версии 2021 года
- Безвозвратное удаление данных с дисков
- Создание резервной копии
- Принцип работы
- Acronis True Image Echo Server для Windows
- Описание с Lego.com
- Acronis Snap Deploy 2.0 Server
- Using AcronisInfo
- Acronis True Image Echo Enterprise Server
- Улучшенное резервное копирование
Управление резервной копией
После того, как резервная копия данных была загружена на сервер Acronis Cloud, ею можно управлять с помощью Панели мониторинга. Тут же имеется возможность управлять и синхронизациями.
Со стартовой страницы Acronis True Image переходим в раздел под названием «Панель мониторинга».

В открывшемся окне кликаем по зеленой кнопке «Открыть он-лайн панель мониторинга».

После этого, запускается браузер, который установлен в Вашем компьютере по умолчанию. Браузер перенаправляет пользователя на страницу «Устройства» в его учетной записи в Acronis Cloud, на которой видны все резервные копирования. Для того, чтобы восстановить резервную копию, достаточно просто нажать на кнопку «Восстановить».

Для того, чтобы просмотреть свои синхронизации в браузере требуется кликнуть по одноименной вкладке.

Acronis Snap Deploy 2.0
Acronis Snap Deploy 2.0 — комплексное решение, предназначенное для одновременного развертывания операционных систем на большом количестве удаленных компьютеров из предварительно созданного эталонного образа.
Acronis Snap Deploy позволяет существенно сократить время и трудозатраты, необходимые для установки операционных систем и программного обеспечения с последующей настройкой сетевых параметров и учетных записей. Уникальная технология создания образов дает возможность сохранить точный образ жесткого диска компьютера, включающий установленную операционную систему и программы, данные, личные настройки и т.д.
Благодаря одновременному развертыванию образа, установка операционных систем и программного обеспечения на десятках новых рабочих станций занимает буквально считанные минуты.
Создание загрузочной флешки с Acronis Disk Director
Если случилось так, что у вас слетел windows или linux, не спешите переустанавливать систему. В acronis disk director есть специальная утилита которая поможет создать загрузочную live usb флешку или cd носитель. Существует еще несколько причин, по которым может потребоваться запуск данной под программы. Например:
- Если вам понадобилось использовать диск директор в системе отличной от windows, например основанных на дистрибутивах linux.
- В случае если вы редко используете данную программу и не хотите ее хранить на носителе.
- Для создания томов на жестком диске без системы.
- Для случаев, когда выполнить операцию в оперативном режиме не получается, из-за блокировки другими программами или самой системой.
Чтобы запустить программу в меню «Средства» выберите пункт «Мастер создания загрузочных носителей Acronis». Откроется утилита с кнопкой «Далее», нажимаем ее. На следующем экране можно выбрать тип загрузочного носителя и способ представления дисков и томов.
Откроется утилита с кнопкой «Далее», нажимаем ее. На следующем экране можно выбрать тип загрузочного носителя и способ представления дисков и томов. Windows-подобное представление будет использовать структуру дисков С: D: E: и тд. Linux-подобное представление будет отображать тома как hda1 и sdb2. С типом загрузочного носителя разберемся чуточку подробнее.
Windows-подобное представление будет использовать структуру дисков С: D: E: и тд. Linux-подобное представление будет отображать тома как hda1 и sdb2. С типом загрузочного носителя разберемся чуточку подробнее.
Загрузочный носитель на основе Linux
При выборе данной настройки на выходе вы получите загрузочную версию acronis disk director с ядром Linux. С такой флешкой или cd/dvd диском вы сможете запускать программу на любом компьютере: с установленной, поврежденной или вовсе без системы. Также можно будет указать параметры ядра Linux, которые будут выполнены при запуске носителя, но чаще всего это поле остается пустым. Если вы не указали какой-то параметр сразу, вы всегда сможете нажать F11 в меню загрузки и добавить его. Полный список параметров можно увидеть на картинке снизу.
Загрузочный носитель на основе Windows PE
Загрузочная usb флешка на основе Windows PE содержит минимальную систему Windows, а также модуль Acronis. Данное решение чаще применяется в больших средах выполнения. Преимущества:
- Можно использовать помимо Acronis Disk Director любые сценарии и модули добавленные в WinPE
- Возможность поддерживать только выбранные RAID-контроллеры и RAID-массивы
- Доступна динамическая загрузка требуемых драйверов
Для полноценной работы флешки с акронис диском необходимо будет установить один из дистрибутивов WinPE:
- Windows Vista (PE 2.0)
- Windows Vista SP1 (PE 2.1)
- Windows XP SP2 с обновлением KB926044
- Windows 7 (PE 3.0)
- Windows 8 (PE 4.0)
- Windows 8.1 (PE 5.0)
- Windows 10 (PE 10.0)
Как только вы выбрали тип носителя и способ представления дисков, следует выбрать загружаемые компоненты например Acronis Disk Director x64 или x32. Жмем «Далее», нам будет предложено выбрать вид носителя, на которой будет установлен загрузочный Acronis Disk. Это может быть cd/dvd привод с диском(при условии что данное устройство умеет записывать диски), ISO образ или съемный носитель, например флешка.
Жмем «Далее», нам будет предложено выбрать вид носителя, на которой будет установлен загрузочный Acronis Disk. Это может быть cd/dvd привод с диском(при условии что данное устройство умеет записывать диски), ISO образ или съемный носитель, например флешка. Если вы выбрали носитель ISO, необходимо будет указать его имя и путь расположения, а после можно будет добавить необходимые драйвера. Останется только нажать «Продолжить» и ваша загрузочная флешка или iso образ с Acronis Disk Director готова.
Если вы выбрали носитель ISO, необходимо будет указать его имя и путь расположения, а после можно будет добавить необходимые драйвера. Останется только нажать «Продолжить» и ваша загрузочная флешка или iso образ с Acronis Disk Director готова.
Acronis Disk Director Suite 10.0
Совместное издание компании Acronis и «1С:Дистрибьюция»
Acronis Disk Director Suite 10 — программный продукт, предназначенный для подготовленных пользователей, системных администраторов, специалистов ИТ и служит для выполнения операций над разделами жесткого диска, установки и управления загрузкой нескольких операционных систем на один жесткий диск и для редактирования записей на жестком диске.
Основные возможности
- Управление разделами — создание, перемещение, слияние, деление, а также изменение их размеров с помощью удобных Мастеров
- Просмотр содержимого разделов
- Управление файлами и папками на разделе: возможность создавать, перемещать, копировать файлы и папки в процессе операций с разделами
- Поддержка загрузки с CD с помощью Acronis OS Selector
- Мастер поиска операционных систем
- Загрузка со второго жесткого диска
Acronis Drive Cleanser 6.0
(Поставка только в электронном виде)
Программа надежного удаления данных на жестких дисках
Программа удаления информации Acronis Driv Cleanser 6.0 гарантирует очистку жесткого диска, удаление данных hdd после форматирования и удаление данные на выбранных разделах или/и дисках.
Основные возможности и особенности программы форматирования жесткого диска:
- Гарантированное удаление данных и разделов на жестком диске
- Возможность — наряду с очисткой — форматирования жесткого диска или раздела диска
- Возможность увидеть результаты выполнения сценария удаления информации раздела или/и жесткого диска с помощью встроенной программы DiskViewer
- Удобный в использовании интерфейс в стиле Windows XP в виде Мастера подсказок
Стандарты удаления информации:
-
Национальные стандарты уничтожения данных:
- Российский: ГОСТ P50739-95
- Американский: DoD 5220.22-M
- Американский: NAVSO P-5239-26 (RLL)
- Американский: NAVSO P-5239-26 (MFM)
- Германский: VSITR
- Два значительно более мощных предопределенных алгоритма, предложенных наиболее авторитетными экспертами по информационной безопасности:
- Алгоритм Питера Гутмана
- Алгоритм Брюса Шнайера
Более комфортная работа
- Функция “Пауза защиты” приостанавливает функции защиты от вредоносных программ. Для этого достаточно один раз щелкнуть мышкой и выбрать период отключения. Можно настроить паузу на определенный период времени или автоматически возобновить работу защиты от вредоносных программ при следующем перезапуске системы.
- Усовершенствованная панель мониторинга позволяет контролировать безопасность системы через графическое отображение проверенных файлов, обнаруженных угроз, остановленных угроз и состояния сканирования на наличие вредоносных программ.
- Автоматическое распределение загрузки ЦП предотвращает перегрузку компьютера во время антивирусного сканирования, отдавая приоритет другим приложениям.
Acronis True Image Echo Workstation
Совместное издание компании Acronis и «1С:Дистрибьюция»
Профессиональное приложение для резервного копирования и аварийного восстановления данных на настольных и портативных компьютерах.
Acronis True Image Echo Workstation является идеальным решением для резервного копирования и аварийного восстановления данных на отдельном компьютере или по всей локальной сети, имеющим широкий ряд опций, таких как возможность резервного копирования систем целиком или отдельных файлов и папок, аварийное восстановление отдельных файлов и папок или диска целиком, удаленное управление задачами резервного копирования и восстановления данных, восстановление систем на различное оборудование, и многих других.
Функции и преимущества
Полное восстановление компьютеров за считанные минуты в случае сбоев.
Acronis Universal Restore — восстановление данных на различном оборудовании или виртуальных машинах (примечание: для дополнительного модуля требуется отдельная лицензия).
Восстановление отдельных файлов и папок.
Централизованное удаленное управления работой благодаря новой консоли управления Acronis.
Загрузка с образов дисков при помощи утилиты Acronis Active Restore (ожидается выдача патента по данной технологии) — сократите простой компьютеров благодаря возможности использования систем во время их восстановления.
Acronis Secure Zone — скрытый раздел на жестком диске для хранения резервных архивов будет полезен пользователям портативных компьютеров.
Новое! Функции просмотра — Импорт и экспорт компьютеров через файлы txt/csv.
Новое! Шифрование резервных образов.
Новое! Улучшенное планирование задач.
Новое! Резервное копирование в два места — Сохраняйте резервные образы на раздел Acronis Secure Zone и на удаленный сетевой диск.
Executing AcronisInfo in command-line
Example:
AcronisInfo.exe C:\AcronisInfo.zip
Turning off gathering of specific items
Example:
AcronisInfo.exe C:\AcronisInfo.zip –no_diskrep
- -no_ra: User Rights Assignment is turned off
- -no_syslog: Windows Event Log is turned off
- -no_msreport: Msinfo32 is turned off
- -no_acroreg: Acronis registry keys is turned off
- -no_acrolog: Acronis logs is turned off
- -no_schedrep: Acronis Scheduler report is turned off
- -no_diskrep: Acronis Disks Report is turned off
- -no_ad: User’s Active Directory groups is turned off
Deleting large files before archiving
Example:
AcronisInfo.exe C:\AcronisInfo.zip -filter 1
-filter (size in MB) – no files larger then the size given are included into output report.
Функционал программы
Чтобы понять, как пользоваться этим приложением, нужно разобраться с его функционалом. Вот список того, что оно умеет делать с разделом жесткого диска, или с ним самим:

- изменять размер, объем тома, как за счет свободного размеченного, так и неразмеченного дискового пространства;
- перемещать его;
- копировать, клонировать с переносом файлов;
- объединять несколько в один;
- разделять;
- добавлять его зеркало;
- изменять метку тома, его букву, отмечать как активный, переключать в логический и наоборот;
- изменять тип разметки диска;
- форматировать, изменять кластер, скрывать, просматривать файлы.;
- дефрагментировать и редактировать
Все эти операции можно совершать как с системными, так и с обычными разделами жесткого диска.
Верхнее меню позволяет выполнять навигацию по окну приложения. Раздел «Действия» поможет отменить или повторить последние совершенные действия пользователя. К тому же можно зафиксировать все действия, чтобы случайно что-то не поменять.

Раздел «Представление» позволит просмотреть журнал последних действий.

Выглядит он вот так:

Для того, чтобы вернуться обратно, нужно нажать также на «Представление» и перейти обратно, к «Управлению жесткими дисками». В разделе «Средства» можно найти две дополнительных утилиты, о которых и пойдет речь.


Acronis Recovery Expert
Если даже данная утилита запускается на Windows 8, она все равно, в любом случае, будет иметь старый дизайн, в этой версии, похожий на Windows 7. Предназначена она для того, чтобы восстановить удаленные случайно разделы, вместе с файлами. Даже если они пропали после какой-либо ошибки. После запуска вас встретит экран приветствия:

После нажатия «Далее» софт запросит выбрать режим его работы, «Автоматический» или «Ручной». Их различие только в том, что во втором случае пользователю самостоятельно придется выискивать необходимый том.

Дальше нужно выбрать метод поиска. Лучше всего использовать «Полный».

После чего, в случае, если удаленные тома существуют, они найдутся. Если нет, как в случае, показанном на скриншоте, поле останется пустым:

Это очень полезная функция, потому как многие, на зная о возможности восстановления, теряют нужную информацию навсегда.
Acronis Media Builder
Эта программа позволит создать ISO Acronis для записи загрузочного диска, на которой будет сама утилита. Ее можно будет запустить без ОС. При запуске встретит окно приветствия:

После чего будет предложено создать образ на основе загрузчика Windows или Linux. А также соответствующую разметку. Лучше всего выбирать второй тип. И необходимое представление. То есть если на ПК установлена Windows, то в первом списке выбрать стоит «На основе Linux», а во втором «Windows-подобное представление», как показано на скриншоте:

Все потому, что если выбрать «Windows PE», придется загружать пакет, который немало весит:

В этом окне можно указать параметры загрузки (для опытных пользователей):

Далее нужно выбрать версию записываемой программы.

Щелкнуть на «Образ ISO» и «Далее».

В следующем окне потребуется указать папку, в которую и будет сохранен образ диска.

После чего нужно нажать на неприметную кнопку, указанную на скриншоте. Только в таком случае активируется «Далее».

Если необходимы драйвера для съемного накопителя, то их стоит добавить в следующем окне:

После чего можно нажимать «Далее» и «Продолжить».

В папке будет создан новый файл.
После успешного выполнения операции появится такое окно:

Следующий раздел «Справка» позволит получить всю необходимую информацию о программе, регистрации и системе.

На этом и заканчиваются все основные функции этого ПО.
Что нового в версии 2021 года
- Проводить полное антивирусное сканирование системы или быстрое сканирование уязвимых файлов по запросу, запланировать его на будущее или запустить сразу, чтобы проверить папки, где чаще всего появляются вирусы или просканировать весь ПК на предмет наличия любых типов вредоносных программ. Для сканера также можно настроить правила и исключения, чтобы сделать процесс проверки максимально быстрым и эффективным.
- Автоматически фильтровать веб-контент, не позволяя пользователям Windows посещать вредоносные сайты, с вирусами, заведомо ложной информацией, фальшивым контентом и фишинговыми ловушками. Кстати, веб-фильтр можно настроить по своим потребностям.
- Использовать средства защиты видеоконференций, не позволяющие злоумышленникам атаковать такие популярные приложения, как Zoom, Cisco Webex и Microsoft Teams
- Работать с карантином и создавать список исключений, чтобы автоматически изолировать угрозы но также разрешать нужным программам работать без перебоев.
Безвозвратное удаление данных с дисков
В программе Acronis True Image имеется инструмент Drive Cleanser, который помогает полностью стирать данные с дисков, и их отдельных разделов, без возможности последующего восстановления.
Для того, чтобы воспользоваться данной функцией, из раздела «Инструменты» переходим в пункт «Больше инструментов».

После этого, открывается проводник Windows, который представляет дополнительный перечень утилит Acronis True Image, не включенных в основной интерфейс программы. Запускаем утилиту Drive Cleanser.

Перед нами отрывается окно утилиты. Здесь нужно выбрать диск, раздел диска или USB-носитель, который нужно очистить. Для этого достаточно сделать один клик левой кнопкой мыши по соответствующему элементу. После выбора, жмем на кнопку «Далее».

Затем, выбираем метод очистки диска, и опять жмем на кнопку «Далее».

После этого, открывается окно, в котором предупреждается, что данные на выбранном разделе будут удалены, а сам он отформатирован. Ставим галочку около надписи «Удалить выбранные разделы без возможности восстановления», и жмем на кнопку «Приступить».

Затем, начинается процедура безвозвратного удаления данных с выбранного раздела.
Создание резервной копии
Одним из основных гарантов сохранения данных в целостности является создание их резервной копии. Программа Acronis True Image предлагает расширенные возможности при выполнении указанной процедуры, ведь это одна из основных задач приложения.
Сразу же после запуска программы Акронис Тру Имидж, открывается стартовое окно, которое предлагает возможность резервного копирования. Копию можно сделать полностью со всего компьютера, отдельных дисков и их разделов, а также с отмеченных папок и файлов. Для того, чтобы выбрать источник копирования, кликаем по левой части окна, где должна быть надпись: «Изменить источник».

Мы попадаем в раздел выбора источника. Как говорилось выше, нам предоставляется на выбор три варианта копирования:
- Весь компьютер;
- Отдельные диски и разделы;
- Отдельные файлы и папки.
Выбираем, один из данных параметров, к примеру, «Файлы и папки».

Перед нами открывается окно в виде проводника, где отмечаем те папки и файлы, резервную копию которых хотим сделать. Отмечаем нужные элементы, и жмем на кнопку «OK».

Далее нам предстоит выбрать место назначение копии. Для этого кликаем по левой части окна с надписью «Изменить место назначения».

Тут также существует три варианта:
- Облачное хранилище Acronis Cloud с неограниченным объемом места для хранения данных;
- Съемный носитель;
- Место на жестком диске компьютера.
Выберем, к примеру, облачное хранилище Acronis Cloud, в котором вы предварительно должны создать учетную запись.

Итак, для создания резервной копии практически все готово. Но, мы ещё можем решить, шифровать ли нам данные, или оставить их незащищенными. Если мы решили шифровать, то жмем на соответствующую надпись на окне.

В открывшемся окне дважды вводим произвольный пароль, который следует запомнить, чтобы в будущем иметь возможность получить доступ к зашифрованной резервной копии. Жмем на кнопку «Сохранить».

Теперь для того, чтобы создать резервную копию, осталось нажать на зеленую кнопку с надписью «Создать копию».

После этого, запускается процесс резервного копирования, который может быть продолжен в фоновом режиме, пока вы занимаетесь другими делами.
После завершения процедуры резервного копирования, в окне программы между двумя точками соединения появляется характерный зеленый значок с галочкой внутри.

Принцип работы
Чаще всего пользователи используют Акронис для того, чтобы разбить основной логический диск на 2 части. Чтобы сделать это, пользователю необходимо войти в соответствующий раздел, а затем выбрать пункт «Разделить том».
После того как откроется новое окно, нужно будет установить размер нового тома. Размер можно изменить цифрами или сдвинуть ползунок
Важно отметить, что после изменения размера возможно осуществить перенос файлов на другой диск. Чтобы сделать это, достаточно установить галочку напротив пункта «Перенести выбранные файлы»

Если пользователь изменяет размер зарезервированного системой диска, существует вероятность, что компьютер не включится, так как будут повреждены важные файлы. На практике же, опытные пользователи все-таки совершают манипуляции с основным логическим диском.
Закончив изменять размер диска, следует кликнуть по кнопке «Ок». После этого в главном окне можно увидеть, что появился новый раздел. Если же диск был разбит раньше, то у него просто изменится размер. Для применения изменений, нужно нажать на ссылку «Применить ожидающие операции».

На следующем шаге произойдет перезагрузка компьютера. Когда операционная система загрузится, размер логических дисков будет изменен. Категорически запрещается в процессе работы программы самостоятельно выключать или перезагружать компьютер, так как это чревато повреждением системных файлов и разделов тома.
Что касается остальных возможностей программы, то к ним стоит обращаться только после изучения мануала. Только так можно снизить вероятность появления ошибок в процессе работы с программой.
Acronis True Image Echo Server для Windows
Совместное издание компании Acronis и «1С:Дистрибьюция»
При аварийном восстановлении и переносе данных в физических и виртуальных средах Acronis True Image Echo Server для Windows обеспечивает гибкость и более высокую ценность для SMB и Remote Office / Branch Office.
В вашей организации много критически важных серверов на базе Windows, а количество IT персонала ограничено? Каковы будут потери в случае сбоя этих серверов? Acronis True Image Echo Server для Windows предлагает комплексное решение по защите систем и восстановлению серверов на базе Windows, позволяющее минимизировать простой серверов и быстро восстанавливать их работу.
Основные функции
Производите аварийное восстановление серверов на базе Windows в считанные минуты
Acronis Universal Restore — восстанавливайте данные на различном оборудовании или на виртуальных серверах (примечание: этот дополнительный модуль лицензируется отдельно)
Новое! Шифрование резервных образов
Новое! Создание слепков нескольких разделов — позволяет одновременно создавать резервные копии данных, расположенных на разных разделах или дисках
Новое! Преобразование файлов образов в формат VMDK или VHD для использования в решения по виртуализации — Поддержка основных систем виртуализации от каких производителей, как VMware, Microsoft, XenSource, SWsoftand Parallels
Новое! Поддержка динамических дисков
Новое! Расширенная совместимость с оборудованием включает диски SAS, поддержку инициализации по сети и библиотек на магнитных лентах
Новое! Улучшенные функции планирования и уведомления включают инициализацию операций резервного копирования в случае определенных событий, периодическую проверку резервных копий и планирование операций по клонированию
Изменение образов — Подключайте образы в режиме для чтения и записи и напрямую вносите в них изменения
Загрузка с образов при помощи Acronis Active Restore (по данной технологии ожидается выдача патента) — Снизьте простой серверов благодаря возможности использования систем во время их восстановления
Улучшенная поддержка баз данных — Сетевое резервное копирование критически важных баз данных, таких как Microsoft Exchange Server, Microsoft SQL Server, Oracle и т.д.
Автоматическая проверка образов — Будьте уверены в том, что сможете использовать созданные образы для восстановления данных
Дифференциальное резервное копирование — Сократите число резервных копий, которыми необходимо управлять
Резервное копирование на основе данных в дополнение к традиционному резервному копированию на основе образов
Возможность исключения файлов из операций резервного копирования — Экономьте место на устройствах хранения данных путем резервного копирования только необходимых данных
Поддержка журнала событий Windows и SNMP — Используйте приложения для мониторинга сети, к которым Вы привыкли
Пользовательские сценарии, запускаемые до или после операций резервного копирования, позволяют обеспечить соответствие корпоративной политике резервного копирования
Регулирование скорости записи на жесткие диски и использования пропускной способности сети позволяет минимизировать задержки в работе Вашей компании
Функции создания компакт-дисков с загрузочными образами, пакетов PXE и загрузочных восстановительных ISO-образов устраняют необходимость хранения отдельных дисков с данными для восстановления
Описание с Lego.com
Акроникс — Мастер Времени, способный замедлять и ускорять его. 40 лет спустя он вернулся из Вихря Времени, в котором пребывал до этого. Он выиграл в поединке с сэнсэем Ву у старого монастыря, а после прибытия Ниндзя скрылся с зелёным клинком времени, тем самым заставил Ниндзя подумать, что он погиб. Вскоре отправился искать своего брата Кракса, который последние 40 лет скрывался под личиной доктора Сондерса и работал в музее истории Ниндзяго.
Акроникс быстро нашел Кракса (признаться, это было нетрудно) и они приступили к воплощению плана Кракса. Кракс хотел найти все 4 клинка времени и поместить её на Железную Гибель, которую построили Вермиллионы.
Страстью Акроникса стали технологические приспособления. Ему не повезло провести технический переворот в вихре, так что в современном Ниндзяго его изумляет каждый телефон и планшет на пути. Самым любимым агрегатом стали Наручные Часы Борга.
Акроникс часто ловит перемены настроения. Иногда он бывает серьёзным и сосредоточенным, подстать возрасту, а иногда превращается в надоедливого мальчишку, сующего нос куда надо и куда не надо. Тогда вся ответственность ложится на его бедного брата Кракса.
Acronis Snap Deploy 2.0 Server
Acronis Snap Deploy 2.0 Server – это комплексное решение по развертыванию компьютерных систем, позволяющее быстро и легко развертывать и восстанавливать серверы.
- Установка серверов с помощью утилиты Snap Deploy
- Одновременное развертывание слепков серверов на несколько систем
- Полное развертывание систем на серверах
- Развертывайте системы на различном оборудовании при помощи дополнительного модуля Universal Deploy
- Новая, усовершенствованная утилита создания сменных носителей данных
- Поддержка 64-битных версий Windows
Функции и преимущества
Развертывание на различных видах оборудования при помощи модуля Acronis Universal Deploy – Возможность добавления драйверов и создания шаблонов для определенных типов оборудования гарантирует, что ваши новые системы будут загружаться.
Новая утилита создания носителей данных облегчает развертывание новых систем за счет расширения опций создания загрузочных носителей данных. Создавайте ISO-образы, пакеты Microsoft Remote Installation Service (RIS) и размещайте несколько конфигураций на одном компакт-диске.
Поддержка 64-битных версий Windows – Развертывайте как старые, так и новые системы при помощи одного приложения.
Настраиваемые параметры развертывания – Оптимизируйте производительность новых машин путем изменения размера дисковых разделов. Возможность перезагрузки или выключения системы после установки главного образа обеспечивает правильное развертывание систем на новых машинах.
Using AcronisInfo
For other products or if you cannot run the product to create the system report, please proceed as described below.
-
Download System Information utility for your Windows version:
- Choose to Save the file, not to Run it:
- Save file to the Desktop or any other folder;
- Then click to open the containing folder and run the file manually by double-clicking on it (if you are not an Administrator, make sure you start the tool under admin account: right click on the tool -> run as Administrator):
- Accept the Security Warnings if any;
- The program will start working, it may take up to 5 minutes:
- The gathered information will be put in systeminfo<time_and_date>.zip file in the same folder where you placed the utility.
(!) If SnapAPI drivers are not installed, disk_report.txt will be blank. In this case, please create the report as described in Acronis Disk Report.
Running AcronisInfo may take up to 5 minutes.
Please also consider the following points:
- The AcronisInfo utility should be run on the machine where the issue occurs. For example, if there is an issue with remote backup, the utility should be run on the machine with Acronis Agent, and not on the machine with Acronis Management Console;
- If you are not sure from what machine to obtain the information, please run the AcronisInfo utility on all the machines that take part in the operation that fails;
- Please remember that you may still have to gather some information manually, e.g. SnapAPI logs, MS SQL database logs, etc. If this needs to be done, an Acronis Customer Central Representative will notify you;
- Please check the consistency of the information within the created archive.
List of the items AcronisInfo gathers:
- User Rights Assignment list
Exports Local Security Policy > Local Policies > User Rights Assignments.
Method: secedit /export /areas USER_RIGHTS /cfg %dist_folder%\rights_assign.txt - Windows Event Log
Exports System and Application logs in .evt format.
Method: wmic nteventlog where «Logfilename = ‘System'» Call BackupEventLog «%dist_folder%\syslog.evt»wmic nteventlog where «Logfilename = ‘Application'» Call BackupEventLog «%dist_folder%\applog.evt» - Msinfo32
Exports Msinfo32 as .nfo file.
Method: «%CommonProgramFiles%\MICROS~1\MSINFO\msinfo32.exe» /nfo %dist_folder%\msinfo32report.nfo - Acronis registry keys
Exports HKLM\Software\Acronis for windows or HKLM\Software\Wow6432node\Acronis
Method: regedit /E %dist_folder%\acro_reg.reg “…registry_key…” - Acronis logs
Copies contents of %ALLUSERSPROFILE%\Application Data\Acronis and %ALLUSERSPROFILE%\APPDATA\Acronis
Method: Copy folder - Acronis Scheduler report
Executes command get report > %dist_folder%\schedreport.txt
Method: Call schedmgr - Acronis Disks Report
Uses SnapAPI to collect information on hard disk structure.
Method: Call SnapAPI - List of user’s Active Directory groups
For a given domain user export the list of groups containing this user.
Method: Use ADCI/LDAP - RSoP
Gathers Resultant Set of Policy in a domain.
Method: gpresult /z > gpresult.txt
Acronis True Image Echo Enterprise Server
Совместное издание компании Acronis и «1С:Дистрибьюция»
Acronis True Image Echo Enterprise Server обеспечивает более высокую гибкость и ценность при аварийном восстановлении и переносе данных на сетевые серверы на базе Windows и Linux
Каждый час простоя серверов из-за сбоев обходится Вам в тысячи долларов? Acronis True Image Echo Enterprise Server — это комплексное решение для резервного копирования и аварийного восстановления серверов на базе Windows и Linux, позволяющее минимизировать простой серверов и быстро восстанавливать их работоспособность.
Функции и преимущества
Полное аварийное восстановление серверов на базе Windows или Linux в считанные минуты
Acronis Universal Restore — восстановление систем на различное оборудование или виртуальные серверы (примечание: для этого модуля требуется отдельная лицензия)
Новая консоль управления Acronis упрощает задачу централизованного удаленного управления операциями
Централизованное удаленное управление операциями стало еще легче с новой консолью управления Acronis
Новое! Интеграция с VMware Consolidated Backup позволяет снизить нагрузку на сервер ESX
Новое! Шифрование резервных образов дисков
Новое! Создание слепков нескольких разделов — позволяет одновременно создавать резервные копии данных, расположенных на разных разделах или дисках
Новое! Преобразование файлов образов в формат VMDK или VHD для использования в решения по виртуализации — Поддержка основных систем виртуализации от каких производителей, как VMware, Microsoft, SWsoft и Parallels.
Новое! Поддержка динамических дисков
Новое! Расширенная совместимость с оборудованием — включает диски SAS, поддержку инициализации по сети и библиотек на магнитных лентах
Новое! Улучшенные функции планирования и уведомления — включают инициализацию операций резервного копирования в случае определенных событий, периодическую проверку резервных копий и планирование операций по клонированию
Удаленное автоматическое восстановление данных с помощью загрузочного агента Acronis — Восстанавливайте все системы в сети из одного центрального источника
Изменение образов —Подключайте образы в режиме для чтения и записи и напрямую вносите в них изменения
Загрузка с образов при помощи Acronis Active Restore (по данной технологии ожидается выдача патента) — Снизьте простой серверов благодаря возможности использования систем во время их восстановления
Улучшенная поддержка баз данных — Сетевое резервное копирование критически важных баз данных, таких как Microsoft Exchange Server, Microsoft SQL Server, Oracle и т.д.
Автоматическая проверка образов — Будьте уверены в том, что сможете использовать созданные образы для восстановления данных
Дифференциальное резервное копирование — Сократите число резервных копий, которыми необходимо управлять
Резервное копирование на основе данных в дополнение к традиционному резервному копированию на основе образов
Возможность исключения файлов из операций резервного копирования — Экономьте место на устройствах хранения данных путем резервного копирования только необходимых данных
Поддержка журнала событий Windows и SNMP — Используйте приложения для мониторинга сети, к которым Вы привыкли
Пользовательские сценарии, запускаемые до или после операций резервного копирования, позволяют обеспечить соответствие корпоративной политике резервного копирования
Регулирование скорости записи на жесткие диски и использования пропускной способности сети позволяет минимизировать задержки в работе Вашей компании
Функции создания компакт-дисков с загрузочными образами, пакетов PXE и загрузочных восстановительных ISO-образов устраняют необходимость хранения отдельных дисков с данными для восстановления и обеспечивают гибкость управления программным обеспечением
Улучшенное резервное копирование
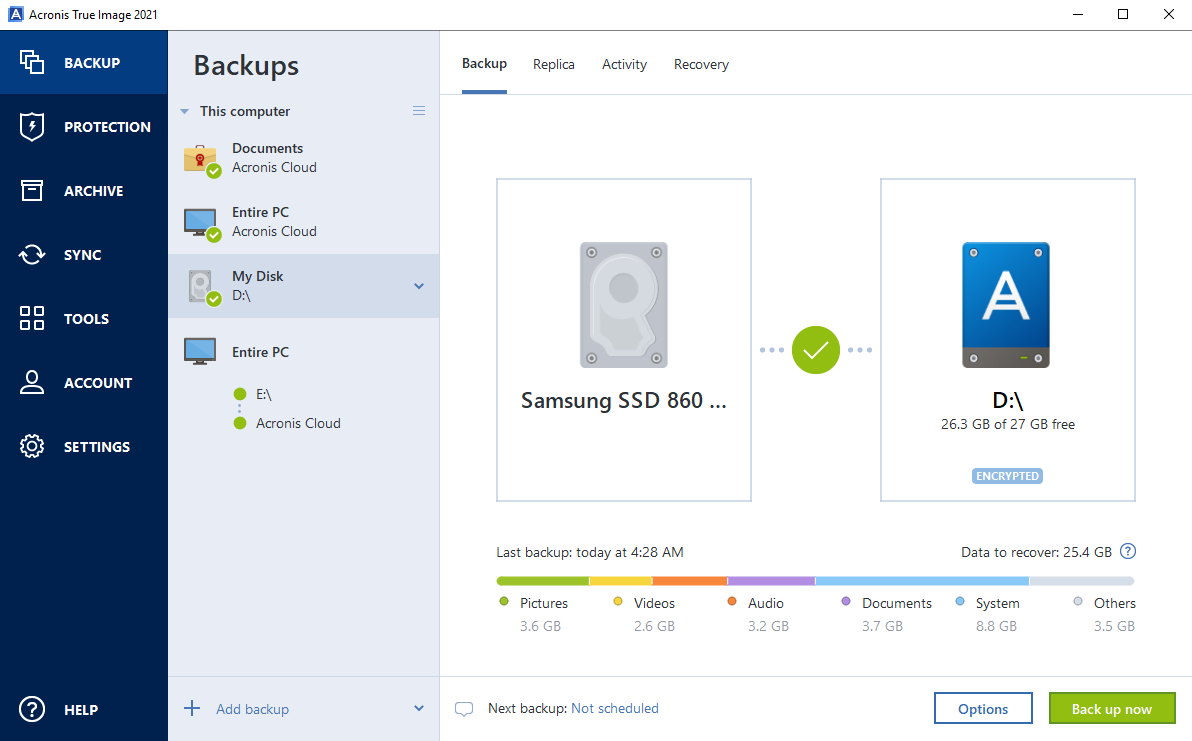
- Проводить возобновляемую репликацию резервных копий, чтобы в случае разрыва Wi Fi-соединения или других проблем с подключением во время сохранения локальной копии в облако процесс возобновится с точки прерывания, а не начинался заново. Благодаря этому удается избежать дублирования сохраненных данных и снизить нагрузку на сетевое подключение.
- Быстрее валидировать резервные копии, используя только последнюю версию, значительно ускоряя процесс оценки эффективности копирования.
- Монтировать, перемещать, переименовывать и конвертировать архивы .tibx в формат .vhd, используя их как виртуальные машины.
- Проводить полное резервное копирование всего вашего электронного хозяйства: операционных систем, приложений, настроек, файлов, учетных записей Microsoft 365 и мобильных устройств.