How to use clonezilla in windows 10? is a clonezilla alternative? [minitool tips]
Содержание:
- Шаг 5: клонировать ваш диск на локальный диск
- Преимущества Clonezilla
- Установка
- AOMEI Backupper
- Блогоблог
- Server Setup for clients
- Clonezilla Windows 10 FAQ
- Функции программы Clonezilla
- Клонирование диска CloneZilla
- Шаг 3: перезагрузка в режим выбора загрузки
- Saving image files in NTFS partitions [^]
- Как установить Clonezilla — инструкция
- Создание загрузочной флешки (usb flash drive) с Clonezilla live
- Основные характеристики Clonezilla, подготовка к использованию
- Setup the Linux Server
Шаг 5: клонировать ваш диск на локальный диск
Теперь вы вводите, какие диски Clonezilla должен клонировать.
Clonezilla — это утилита для Linux, поэтому диски используют соглашение об именах Linux. Это означает, что ваш основной раздел — это ваше основное хранилище — будет использовать имя «sda», ваш второй диск — «sdb» и так далее. Вы также можете сделать перекрестные ссылки на диски, используя их размер.
На втором экране выберите хранилище, в которое вы хотите скопировать. Помните, что локальный диск, который вы копируете, должен иметь меньший размер, чем второй диск.
Теперь выберите, что вы хотите, чтобы Clonezilla делала после завершения процесса клонирования. У вас есть три варианта:
- выбирать: Продолжайте работать Clonezilla после завершения процесса.
- перезагружать: Перезагрузите Clonezilla после завершения процесса.
- выключение: Завершите Clonezilla, как только процесс завершится.
Последний выбор — скопировать загрузчик с локального диска. Если вы делаете копию диска с Windows 10 и хотите, чтобы он загрузился, введите Yи нажмите Enter.
Хотите знать, как вы восстанавливаете свой диск после клонирования? Следуйте инструкциям в руководстве, но скопируйте клонированный диск на целевой диск, обязательно скопировав загрузчик еще раз.
Преимущества Clonezilla
Основными преимуществами дистрибутива являются бесплатная платформа с открытым исходным кодом, простота загрузки и установки, а также регулярные обновления.
Например:
- Открытый исходный код. Дистрибутив предлагает своим пользователям бесплатный доступ к новейшим разработкам
- Простая загрузка и установка. Доступ к ПО получают из онлайн-репозиториев и веб-сайтов. В результате, пользователи загружают исходные коды и устанавливают их на свой компьютер вместе с инструкциями и документацией.
- Последние обновления. Пользуйтесь преимуществами регулярных обновлений, последних исправлений и выпусков, потому что разработчики постоянно улучшают ПО.
- Поддержка сообщества. Clonezilla поддерживает сообщество пользователей и разработчиков, чтобы они обменивались мнениями, опытом и знаниями по каждому аспекту системы. Форум сообщества внимательно относится к каждому пользователю.
Установка
- Запускаем Clonezilla to RAM, потому что данный режим ускоряем работу записи на диск
- Выбираем язык интерфейса. Я выбрал английский, потому что русский переведён не полностью, да ещё и самое полезное осталось на ангийском
- Выбираем расскладку клавиатуры. По умолчанию ставит ангийскую, что неплохо подходит для названия файлов
- Выбираем систему копирование по своим нуждам
- Выбираем степень параметров
- Выбираем disk_to_local_disk
- Выбираем тот диск, чью копию хотим получить
- Выбираем диск на кторый будет копироваться образ
- Выбираем что сделать после клонирования
- Клонируем образ диска.
AOMEI Backupper
AOMEI Backupper также предлагает надежную бесплатную версию, которая может обрабатывать как резервное копирование, так и клонирование. Что касается клонирования, вы можете либо создать полный клон диска, либо клон раздела в бесплатной версии. Для создания клона операционной системы вам необходимо перейти на профессиональную версию.
Бесплатная версия также содержит почти все необходимые функции резервного копирования и восстановления. Вы можете создать резервную копию системы, резервную копию раздела, резервную копию файлов, инкрементную / дифференциальную резервную копию, посекторное резервное копирование и многое другое.

Большинство других функций профессиональной версии не влияют на функциональность клонирования, поэтому бесплатная версия подойдет, если вам не нужно клонировать только операционную систему. Хотя, если вам нужен больший контроль над образами резервных копий, тогда профессиональная версия позволяет вам разделять / объединять резервные копии, данные синхронизации в реальном времени, зеркальную синхронизацию, создавать резервные копии, запускаемые по событию, фильтровать типы файлов, шифровать резервные образы и резервировать / восстанавливать динамические диски.
Блогоблог
Описание, почти дословно скопированное с OpenNET’a:
Clonezilla Live — дистрибутив Linux, предназначенный для быстрого клонирования дисков (копируются только используемые блоки). Задачи выполняемые дистрибутивом сходны с проприетарным продуктом Norton Ghost. Дистрибутив основан на Debian GNU/Linux, в своей работе использует код проектов DRBL, Partition Image, ntfsclone, partclone, udpcast. Возможна загрузка с CD, USB Flash и по сети (PXE). Поддерживаются ФС: ext2, ext3, ext4, reiserfs, reiser4, xfs, jfs, FAT, NTFS, UFS, HFS+ (Mac OS X). Поддерживается режим массового клонирования в multicast режиме. Берется здесь.
Значит, захотелось мне иметь эту зиллу под рукой. Но поскольку я человек ленивый, то весь процесс расписывать не буду, а отошлю к уже описанному джыдайскому методу, а тут будут отличия.
Разница тут в чем… Нам не нужно копировать содержимое каталогов isolinux и LiveOS (этого вообще нету), поскольку все вкусное лежит в каталоге live. И чтобы не смешивать все в кучу (у меня на этой флешке больше одной системы), зиллу положим в отдельный каталог внутри boot. Так что после монтирования подготовленной флешки и образа нужно сделать:
mkdir /mount/point/flash/boot/clonezilla cp /mount/point/iso/live/filesystem.squashfs /mount/point/flash/boot/clonezilla cp /mount/point/iso/live/initrd.img /mount/point/flash/boot/clonezilla cp /mount/point/iso/live/vmlinuz /mount/point/flash/boot/clonezilla
Затем все так же копируем GRUB и создаем следующий файл его настроек
default=0 timeout=10 root=(hd0,0)
title Clonezilla live (Default settings, VGA 800×600) kernel /boot/clonezilla/vmlinuz initrd=/boot/clonezilla/initrd.img live-media-path=/boot/clonezilla boot=live config noswap nolocales edd=on nomodeset noprompt ocs_live_run=»ocs-live-general» ocs_live_extra_param=»» ocs_live_keymap=»» ocs_live_batch=»no» ocs_lang=»» vga=788 ip=frommedia nosplash initrd /boot/clonezilla/initrd.img
title Clonezilla live (Default settings, VGA 1024×768) kernel /boot/clonezilla/vmlinuz initrd=/boot/clonezilla/initrd.img live-media-path=/boot/clonezilla boot=live config noswap nolocales edd=on nomodeset noprompt ocs_live_run=»ocs-live-general» ocs_live_extra_param=»» ocs_live_keymap=»» ocs_live_batch=»no» ocs_lang=»» vga=791 ip=frommedia nosplash initrd /boot/clonezilla/initrd.img
title Clonezilla live (Default settings, VGA 640×480) kernel /boot/clonezilla/vmlinuz initrd=/boot/clonezilla/initrd.img live-media-path=/boot/clonezilla boot=live config noswap nolocales edd=on nomodeset noprompt ocs_live_run=»ocs-live-general» ocs_live_extra_param=»» ocs_live_keymap=»» ocs_live_batch=»no» ocs_lang=»» vga=785 ip=frommedia nosplash initrd /boot/clonezilla/initrd.img
title Clonezilla live (To RAM. Boot media can be removed later) kernel /boot/clonezilla/vmlinuz initrd=/boot/clonezilla/initrd.img live-media-path=/boot/clonezilla boot=live config noswap nolocales edd=on nomodeset noprompt ocs_live_run=»ocs-live-general» ocs_live_extra_param=»» ocs_live_keymap=»» ocs_live_batch=»no» ocs_lang=»» vga=788 toram=filesystem.squashfs ip=frommedia nosplash initrd /boot/clonezilla/initrd.img
title Clonezilla live (Safe graphic settings, vga=normal) kernel /boot/clonezilla/vmlinuz initrd=/boot/clonezilla/initrd.img live-media-path=/boot/clonezilla boot=live config noswap nolocales edd=on nomodeset noprompt ocs_live_run=»ocs-live-general» ocs_live_extra_param=»» ocs_live_keymap=»» ocs_live_batch=»no» ocs_lang=»» ip=frommedia vga=normal nosplash initrd /boot/clonezilla/initrd.img
title Clonezilla live (Failsafe) kernel /boot/clonezilla/vmlinuz initrd=/boot/clonezilla/initrd.img live-media-path=/boot/clonezilla boot=live config noswap nolocales edd=on nomodeset noprompt ocs_live_run=»ocs-live-general» ocs_live_extra_param=»» ocs_live_keymap=»» ocs_live_batch=»no» ocs_lang=»» acpi=off irqpoll noapic noapm nodma nomce nolapic nosmp ip=frommedia vga=normal nosplash initrd /boot/clonezilla/initrd.img
Тут самое значимое отличие от параметров по умолчанию, это наличие параметра «live-media-path=/boot/clonezilla», который указывает в каком каталоге искать сжатый образ системы.
По идее все. Отмонтируем и грузимся.
А, да. У Клонзиллы тоже есть простой способ установки на флешку. А каталоге /utils образа лежат тулзы для этой операции под виндой и линуксом. Не знаю, не пробовал. Как я уже говорил, у меня на этой флешке уже больше одной системы и не хочется гадать что из имеющегося выживет.
Server Setup for clients
Install the program «drbl»
add the DRBL key to your apt-key
wget http://drbl.nchc.org.tw/GPG-KEY-DRBL
apt-key add GPG-KEY-DRBL
Edit /etc/apt/sources.list per the following:
nano -w /etc/apt/sources.list
If it’s Ubuntu Hardy (8.04):
deb http://free.nchc.org.tw/ubuntu hardy main restricted universe multiverse deb http://free.nchc.org.tw/drbl-core drbl stable
If it’s Ubuntu Gutsy (7.10):
deb http://free.nchc.org.tw/ubuntu gutsy main restricted universe multiverse deb http://free.nchc.org.tw/drbl-core drbl stable
If it’s Ubuntu Feisty (7.04):
deb http://free.nchc.org.tw/ubuntu feisty main restricted universe multiverse deb http://free.nchc.org.tw/drbl-core drbl stable
If it’s Ubuntu Edgy (6.10):
deb http://free.nchc.org.tw/ubuntu edgy main restricted universe multiverse deb http://free.nchc.org.tw/drbl-core drbl stable
If it’s Ubuntu Dapper (6.06):
deb http://free.nchc.org.tw/ubuntu dapper main restricted universe multiverse deb http://free.nchc.org.tw/drbl-core drbl stable
If it’s Ubuntu Breezy (5.10):
deb http://free.nchc.org.tw/ubuntu breezy main restricted universe multiverse deb http://free.nchc.org.tw/drbl-core drbl stable
Regarding the 1st line in the above, you can use other apt repository for Debian or Ubuntu. The 2nd line, however, is for DRBL-related programs. Do not change this. For alternate sources, go to: http://drbl.sourceforge.net/one4all/
If you want to use the DRBL’s testing branch, the 2nd line is:
deb http://free.nchc.org.tw/drbl-core drbl stable testing
If you want to use the unstable branch of DRBL, set the 2nd line as:
deb http://free.nchc.org.tw/drbl-core drbl stable testing unstable
Execute «apt-get update»
apt-get update
Execute «apt-get install drbl» to install drbl program.
apt-get install drbl
Clonezilla Windows 10 FAQ
Can Clonezilla run in Windows?
Clonezilla supports many platforms including Linux, macOS, Windows operating system, and more. So, you can run this software in Windows 10/8/7.
Does Windows 10 have cloning software?
In Windows 10, there is no built-in cloning software. If you need to clone your hard drive to another disk for upgrade, download a professional third-party software and MiniTool ShadowMaker can be your good option.
What is the best cloning software for Windows 10?
In the market, there are many cloning software. MiniTool ShadowMaker and MiniTool Partition Wizard are the best cloning software for Windows 10 and you can try one of them to clone your hard disk.
Does Clonezilla work with UEFI?
All versions of Clonezilla live support computers with legacy BIOS. If your computer comes with UEFI, AMD64 (x86-64) version (either Ubuntu-based or Debian-based) of Clonezilla live is required.
Функции программы Clonezilla
В список особенностей и функциональных возможностей Clonezilla относятся:
- Поддержка большого количества файловых систем различных ОС: Windows (FAT12/16/32 и NTFS), Mac OS (HFS+), GNU/Linux (ext2/3/4, xfs, jfs и т.д.), FreeBSD/NetBSD/OpenBSD (UFS), Minix (minix), VMWare ESX (VMFS5). Для работы с неподдерживаемыми файловыми системами в Clonezilla предусмотрена встроенная программа «dd» (dataset definition), позволяющая посекторально копировать данные с любых дисков.
- Возможность переноса данных из систем разрядностью 32-бит на 64-битные системы и в обратном направлении.
- Поддержка подсистемы LVM2 при работе с ОС GNU/Linux.
- Возможность переустановки различных типов загрузчиков операционных систем, включая grub (версия 1 и 2) и syslinux.
- Поддержка жестких дисков с главной загрузочной записью MBR и GPT.
- Возможность запуска Clonezilla, как на BIOS, так и на UEFI компьютерах.
- Работа в полностью автоматизированном режиме. Здесь доступен широкий ряд настроек загрузки Clonezilla, при помощи которых программа сможет выполнять те или иные действия сразу после запуска и без участия самого пользователя.
- Возможность одновременного восстановления нескольких локальных носителей из одного файла-образа.
- Возможность шифрования создаваемых в Clonezilla образов дисков с применением POSIX-совместимой криптографической файловой системы ecryptfs.
- Возможность клонирования/восстановления носителей с нескольких сетевых компьютеров одновременно, поддерживающих технологию PXE и Wake-on-LAN.
- Сохранение создаваемого файла-образа с носителей, как на локальном компьютере, так и на удаленных SSH/Samba/NFS/WebDAV серверах.
Возможность установки пароля (шифрование) AES-256 на создаваемые образы и другие возможности.
Клонирование диска CloneZilla
Когда все готово, вы можете начать создание образа clonezilla. Мы разделим все действия на шаги, чтобы вам было проще ориентироваться, что нужно делать.
Шаг 1. Загрузка CloneZilla
После того как образ LiveCD скачан и записан на флешку, подключите этот носитель к компьютеру и выполните перезагрузку. Во время заставки BIOS нажмите кнопку F11, F12, Del, F2 или Shift+F2, чтобы войти в меню Bios и настройте там загрузку с вашего носителя.
Шаг 2. Экран загрузчика
После этого на экране появится загрузчик. В нем выберите первый пункт, чтобы запустить Clonezilla Live со стандартными параметрами и разрешением экрана 800х600. Для выбора нажмите Enter.
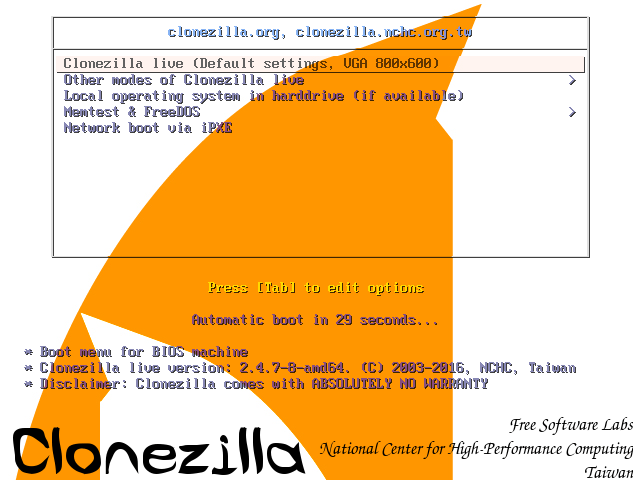
Шаг 3. Выбор языка
Когда система загрузится в оперативную память, появится мастер, в котором вам предстоит выбрать язык системы. Для перемещения по пунктам используйте стрелки вверх/вниз, а для выбора Enter:
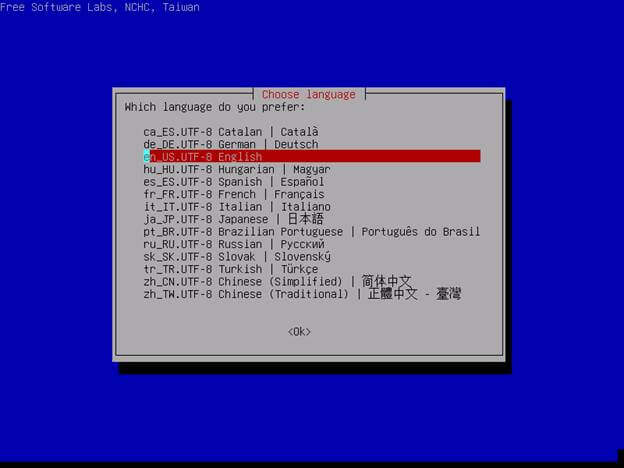
На этом экране вы можете настроить раскладку клавиатуры. Просто выберите Do’nt touch keymap и нажмите Enter:
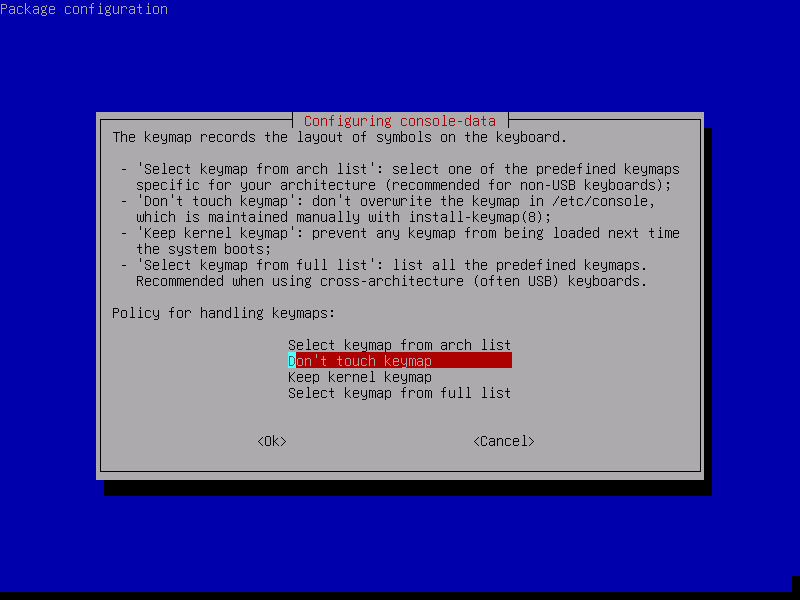
На этом экране можно запустить интерактивный мастер CloneZilla или перейти в консоль. Выберите Start Clonezilla:
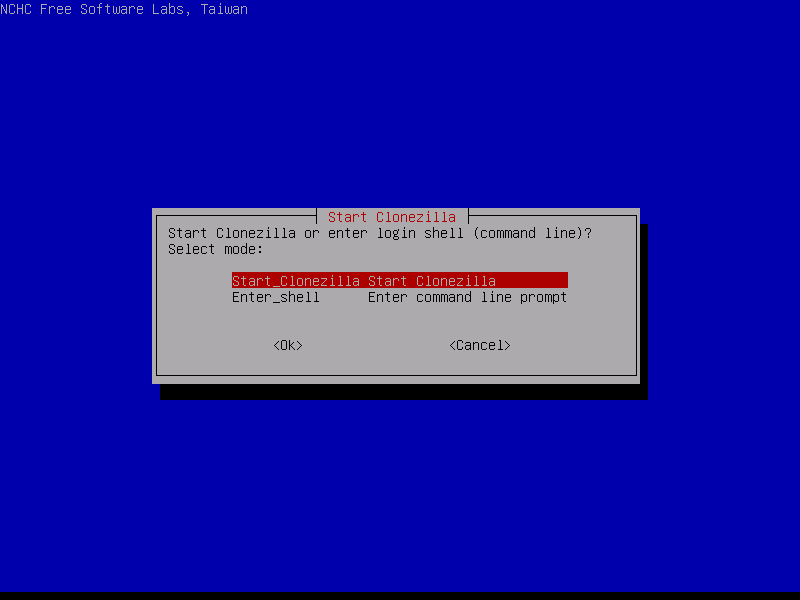
Шаг 6. Выбор способа работы
Можно выполнять клонирование жесткого диска linux прямо с диска на диск или же с диска на образ. Выберите вариант, который будет вам удобнее, в этой статье мы выберем с диска на диск:
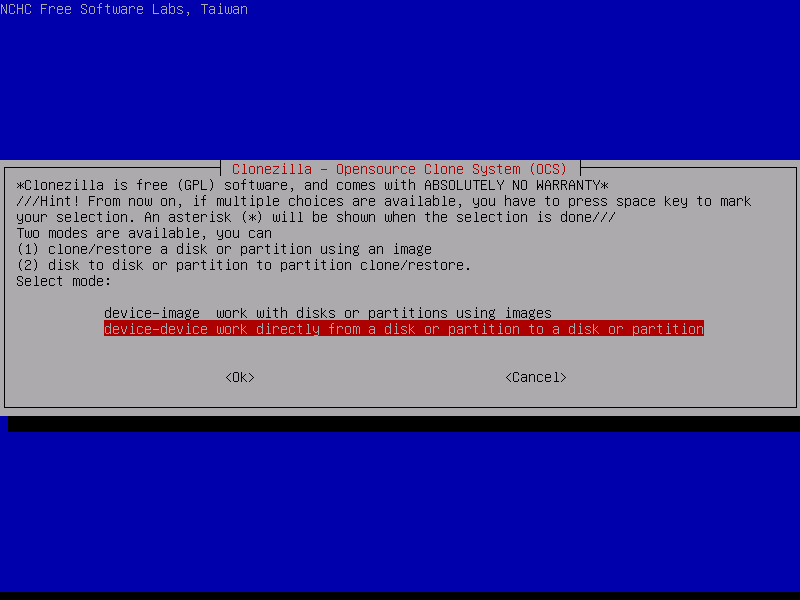
Убедитесь что оба диски подключены к компьютеру, если собираетесь клонировать жесткий диск в Linux.
Шаг 7. Количество настроек
На следующем экране вы можете выбрать насколько подробно вы хотите настраивать процесс. Для начала выберите режим для начинающих, с настройками по умолчанию. Beginer Mode.
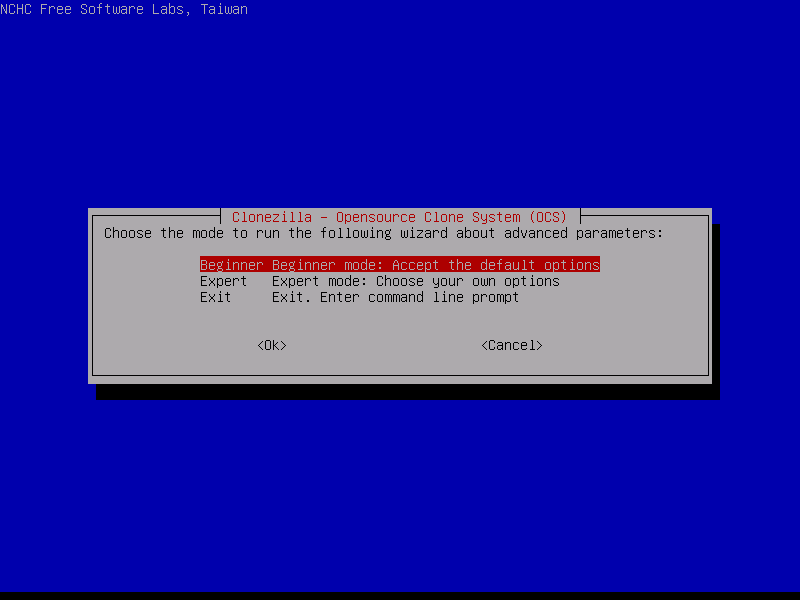
Затем на следующей вкладке выберите что нужно сделать. В нашем случае первый пункт, сохранить диск. Savedisk.
Шаг 8. Выбор режима копирования
Доступно четыре режима клонирования диска:
- disk_to_local_disk — локальный диск на другой локальный диск;
- disk_to_remote_disk — локальный диск на удаленный диск;
- part_to_local_part — раздел на локальный раздел;
- part_to_remote_part — раздел на удаленный раздел.
Если бы мы на шестом шаге выбрали диск на образ, то у нас бы были другие варианты. Мы скопируем наш локальный диск на другой жесткий диск, подключенный к этому компьютеру. Программа выполнить полное клонирование диска Clonezilla, будут скопированы все разделы, а также область MBR или GPT.
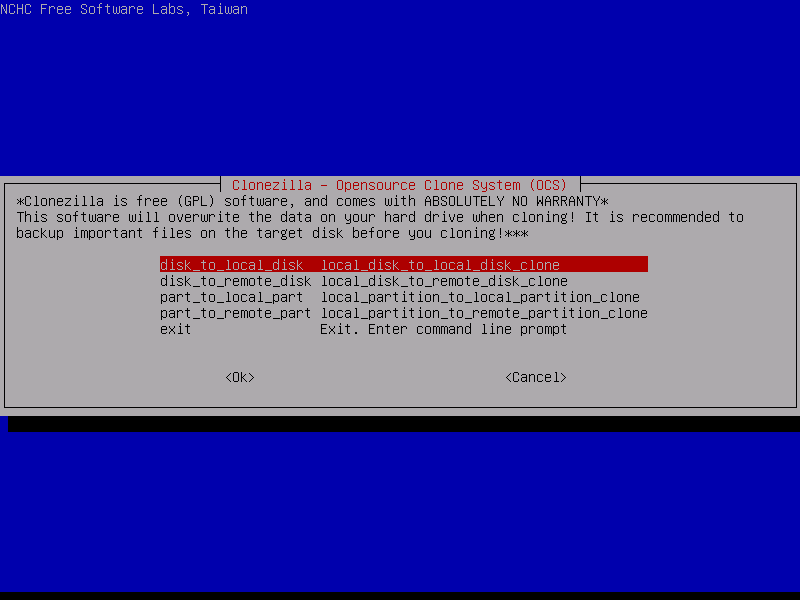
Шаг 9. Выбор источника
На этом шаге мастера нам нужно выбрать диск-источник, который будет использоваться для клонирования. Здесь кроме номера диска в системе (sda,sdb), отображается его имя и серийный номер, поэтому вы сможете выбрать нужный диск без труда.

После выбора диска, нажмите Enter.
10. Выбор диска для записи
Дальше выберите второй диск, на который будет вестись запись. Будьте очень внимательны, потому что программа сотрет все данные на это диске. И если вы ошиблись, получится совсем обратное, от того что планировалось.
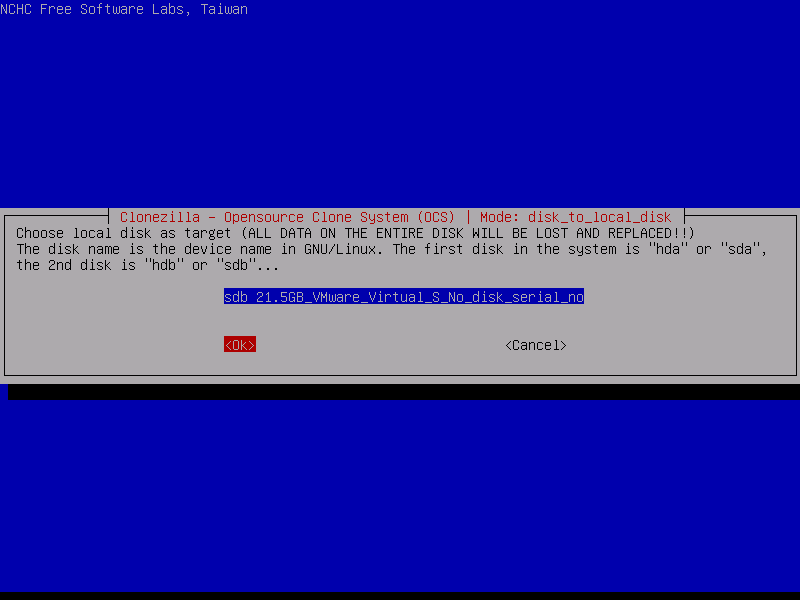
11. Проверка файловой системы
Если вы уверены что файловая система не повреждена, можете выбрать пропустить проверку Skip checking:
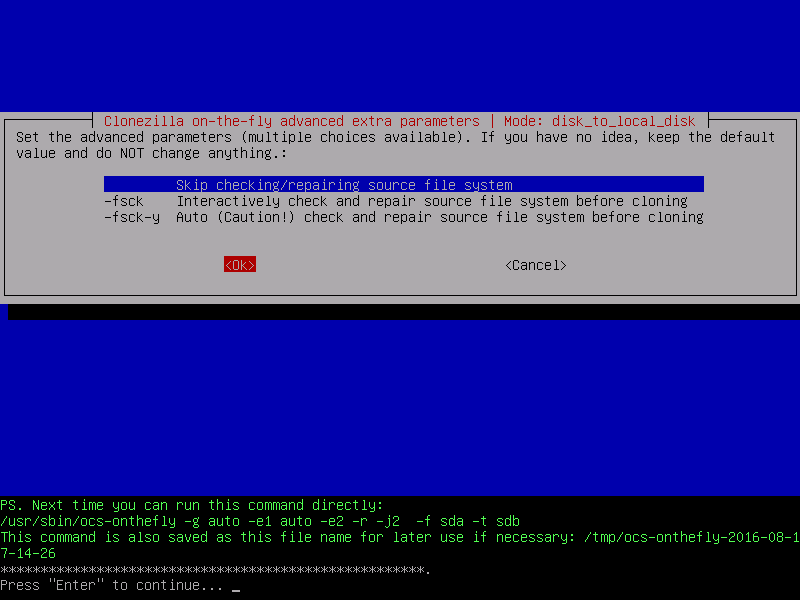
После этого нужно будет еще раз нажать Enter.
Шаг 12. Подтверждение
Перед тем как начать резервное копирование, утилита отобразит некоторые сведения о выбранных дисках и своей работе. Вам нужно будет нажать два раза Y:
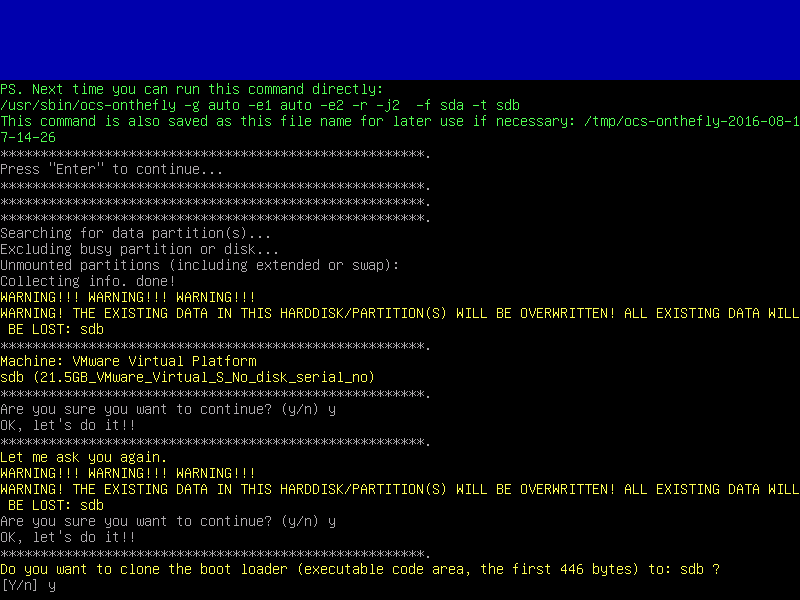
Шаг 13. Копирование
Дальше, после вашего согласия процесс пойдет автоматически. Все данные с исходного диска (или раздела) будут перенесены на другой раздел без вашего вмешательства.
Во время копирования диска Clonezilla отобразит строку процесса, по которой вы сможете оценить сколько осталось данных и времени.
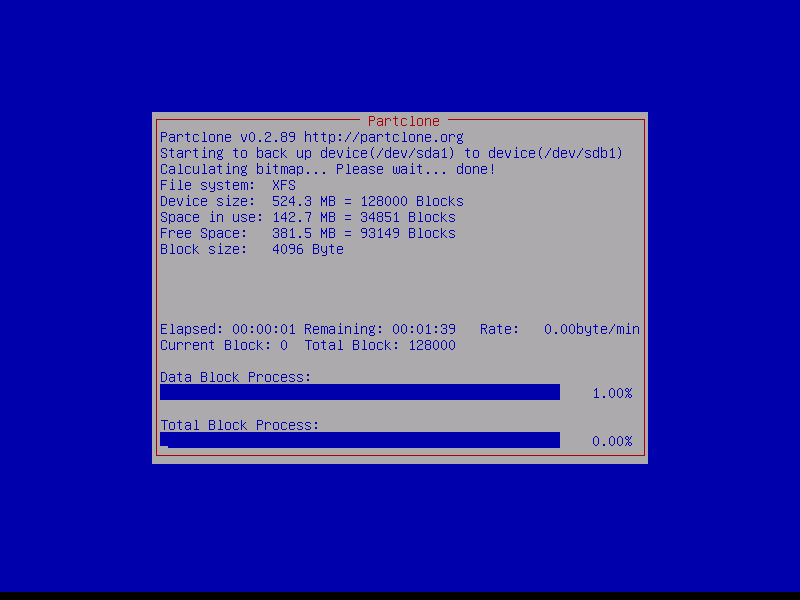
Шаг 14. Завершение
После того как копирование будет завершено, вам будет предоставлена информация обо всем процессе и результате. Нажмите Enter и в появившемся меню вы можете выбрать что нужно делать дальше. Для выключения выберите poweroff.
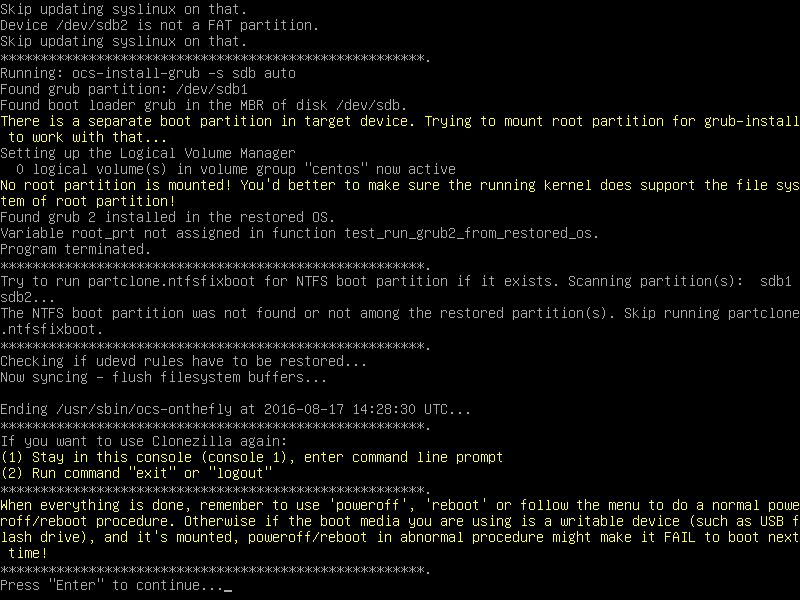
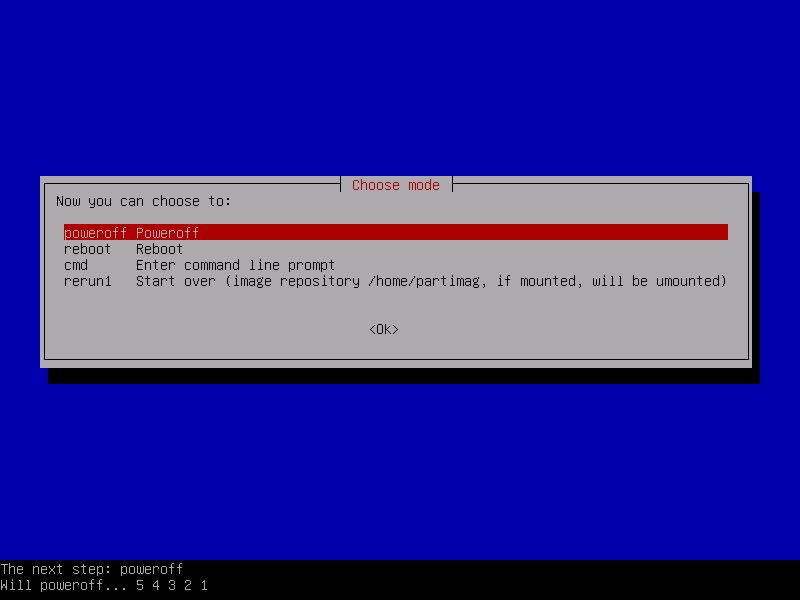
Вот и все. В случае поломки, вы можете использовать этот диск вместо поврежденного или при неудачном эксперименте можете восстановить из него все данные. Точно так же само выполняется клонирование раздела и клонирование на образ Clonezilla. Дальше рассмотрим восстановление образа Clonezilla.
Шаг 3: перезагрузка в режим выбора загрузки
Теперь вам нужно перезагрузить систему в режиме выбора загрузки. Самый простой способ сделать это — перезагрузить систему, а затем нажать кнопку выбора меню загрузки для вашего типа оборудования.
Доступ к меню выбора загрузки с помощью функциональной клавиши
Не уверены, какую кнопку нажать? Вы можете найти свой бренд оборудования в этом главном списке загрузочного меню. Ищете настройки BIOS? Ознакомьтесь с нашим руководством о том, как войти в вашу системную BIOS, в комплекте с аппаратными комбинациями клавиш.
После перезагрузки системы коснитесь определенной клавиши. Например, на моей материнской плате Gigabyte я нажимаю F12 после перезагрузки, чтобы получить доступ к меню выбора загрузки.
Зайдя в меню, вы можете прокрутить вниз и выбрать загрузочную флешку Clonezilla USB.
Доступ к меню выбора загрузки через расширенный запуск Windows 10
Некоторые системы UEFI не позволяют вам получить доступ к выбору загрузки вручную, чтобы обеспечить вам безопасность. Вместо этого вы можете получить доступ к меню выбора загрузки из меню прошивки UEFI.
Нажмите и удерживайте сдвиг ключ и нажмите Запустить снова в вашем меню Пуск. Эта комбинация открывает Расширенное меню запуска. Отсюда вы можете выбрать Устранение неполадок> Дополнительные параметры> Настройки прошивки UEFI вариант.
Когда откроется меню прошивки UEFI, вам нужно найти параметры загрузки. Например, это параметры меню загрузки в моей прошивке UEFI:
Отсюда я могу изменить порядок загрузки, чтобы моя материнская плата загружала USB-накопитель Clonezilla перед моей обычной установкой Windows 10.
Saving image files in NTFS partitions [^]
Although not recomended, you may find yourself having to save your image file in a NTFS (Windows XP) partition. You may never have a problem doing this, but you may get a message like the following one, when the partition gets mounted:
Volume is scheduled for check
Please boot into Windows TWICE, or use ‘force’ mount option»
and the backup procedure fails. There are two things you can do here:
-
Exit the program, reboot and use Windows XP Recovery Console to fix the NTFS file system. From Recovery Console
prompt, execute the command:chkdsk /f X:
where X: is the drive letter of the disk. When done, boot back into Clonezilla Live and repeat the backup procedure.
If the disk/partition you are trying to backup is not the Windows System disk (usually C:), you can boot Windows, and execute the command in a DOS window. To open a DOS window click Start / Run… and at the prompt Open: type cmd.
If the Windows version you use is not XP and you’re trying to backup the Windows System drive, boot into SystemRescueCD (graphical mode is not needed) and run the following command:
ntfsfix /dev/hda1
where /dev/hda1 is the partition name in GNU/Linux. When done, boot back into Clonezilla Live and repeat the backup procedure.
If Windows XP Recovery Console is not available, you don’t have the time to execute the procedure described above, or even if you have executed it but you still get the same message, and you are absolutely sure that you get this message because the NTFS partition is really scheduled for check, and it’s not because Windows crushed or have become corrupt, you can mount the patririon by hand and tell Clonezilla Live to use it. Assuming the partition is /dev/hda1, exit the program and execute the commands:
sudo su —
ntfs-3g -o force /dev/hda1 /home/partimag
ocs-live
and when you get to the screen «Mount clonezilla image directory«, select
skip Use existing /home/partimag
Как установить Clonezilla — инструкция
- Rufus;
- WinSetupFromUSB;
- WinToFlash;
- UNetBootin.
Далее нужно обзавестись ISO-образом программы Clonezilla. Существует три их версии (типа), отличие заключается в архитектуре процессора, под которую создан дистрибутив программы:
- Amd64 — версия для 64-битных процессоров, каковыми являются все современные ЦП/
- i686 — версия для 32-битных процессоров (можно использовать и на Amd64, но в этом случае объем ОЗУ, сверх 4 гигабайт, будет игнорироваться).
- i686-pae –версия для 32-битных процессоров с поддержкой технологии PAE, т.е. возможностью полноценной работы на компьютерах с объемом ОЗУ более 4 гигабайт.
Создание загрузочной флешки (usb flash drive) с Clonezilla live
Загрузка программы и способы создания загрузочной флешки Clonezilla live были достаточно подробно рассмотрены в первой статье. В целом все рекомендации остались в силе. Сегодня к ним можно добавить следующие.
С момента прошлых публикаций изменились версии программы. При подготовке материалов данной статьи использовались: “clonezilla-live-2.2.1-25-i686-pae” и “clonezilla-live-20140114-saucy-i386”
Данная информация может быть важной с точки зрения повторяемости результатов. Так что, обязательно скачайте с официального сайта свежую версию программы
Неожиданно появился аргумент в пользу “Stable releases” (Debian). “Alternative stable releases” после записи на USB Flash Drive перестал показывать экран выбора языка интерфейса. Это, конечно, совершенно не смертельно, но и в процессе работы все время выскакивали ошибки, связанные с локализацией. Уверен, что эта ошибка будет исправлена в следующей версии.
Помимо рекомендованных в первой статье способов создания загрузочной флешки с помощью пакетного файла makeboot.bat, входящего в состав файлов сборки программы, и утилиты Universal USB Installer сегодня нельзя не упомянуть о фирменной утилите Tuxboot, которую можно скачать отсюда.

Единственное, что можно отметить по поводу Tuxboot, это возможность скачивания актуальных версий образов непосредственно в процессе подготовки. В целом алгоритм создания загрузочной флешки с помощью данной утилиты тривиален.
Помимо непосредственно Clonezilla имеет смысл сразу же скачать образ Gparted-live. Сделать это можно в Tuxboot или отсюда.
Напомню, что программа GParted (GNOME Partition Editor) представляет собой мощный редактор дисковых разделов, позволяющий выполнять самые различные операции: создание, изменение размера, перемещение, удаление, проверку целостности файловой системы.
Программа разработана для платформы Linux. В данном случае речь идет о ее Live CD версии —GParted-live.
В некоторых случаях при операциях клонирования большего накопителя на меньший с помощью Clonezilla GParted-live может быть крайне полезен и даже необходим для предварительного и последующего изменения размеров разделов. К этому мы еще вернемся.
Помимо GParted-live утилита GParted включена в состав многих других Live CD сборок. Например, Boot Repair Disk (ознакомиться и скачать можно отсюда) или Linux-Secure-Remix (забираем тут).
К сожалению не удалось найти ни одной СПО сборки, на которой Clonezilla и GParted присутствовали бы одновременно — GParted-Clonezilla LiveCD, на который есть ссылка в разделе “Related LiveCD” сайта “clonezilla.org” безнадежно устарел и не работает.
Остается только коммерческий Parted Magic, ссылка на который есть в первой публикации.
Будем считать, что все дополнения к подготовительным операциям на этом закончились. Переходим непосредственно к теме сегодняшней публикации.
Основные характеристики Clonezilla, подготовка к использованию
Программа Clonezilla для резервного копирования, клонирования и восстановления из образов жестких дисков создана на платформе Linux в тайваньской лаборатории NCHC (National Center for High-Performance Computing). Она бесплатно распространяется в соответствии с лицензией GPL.
Несмотря на свою бесплатность, программа Clonezilla позволяет очень легко и эффективно решать задачи резервного копирования и восстановления жестких дисков компьютера.
Существует два ее варианта, Clonezilla live – для выполнения операций на одном компьютере и Clonezilla SE (Server Edition) — для массового одновременного развертывания большого количества компьютеров. Сегодня мы рассмотрим первый из них – Clonezilla live.
Минимальные системные требования для Clonezilla live
- X86 или x86-64 процессор;
- 196 МБ оперативной памяти;
- Наличие одного из загрузочных устройств: CD / DVD-привод, порт USB, PXE или жесткий диск.
Что умеет делать Clonezilla
- Для других типов систем может быть использовано посекторное копирование;
- Работать с целыми дисками или отдельными разделами;
- Работать с образами дисков не только на локальном носителе, но и по сети на SSH, Samba и NFS серверах.
Что Clonezilla делать не умеет
Восстанавливать образы на целевые диски и разделы меньшего размера. Они должны быть равны исходным или больше.
- Создание образов дисков и разделов непосредственно из работающей системы невозможно, как и их восстановление. Clonezilla должна быть запущена с диска Live CD;
- Так как копирование осуществляется целыми блоками, резервное сохранение отдельных файлов и каталогов невозможно.
Перечисленные выше ограничения Clonezilla совершенно не мешают достижению главной цели, а именно, созданию бекапов дисков и разделов компьютера и их последующему восстановлению.
Создание загрузочного устройства с Clonezilla live
Существуют две разновидности Clonezilla live по типу платформы – на основе Debian и Ubuntu. Не думаю, что на выборе между ними стоит долго задерживаться – интерфейс и алгоритм работы программы в обоих случаях будут одинаковыми.
Можно порекомендовать скачать такой вот “универсальный” образ (по прошествии времени номер версии, естественно, будет другим).
После получения того или иного образа его нужно записать на CD / DVD или на флешку. Могу предположить, что большинство пользователей сегодня выберет второе, то есть запись на USB Flash Drive.
Загрузочную флешку с Clonezilla live, можно сделать и без использования сторонних программ.
Скачайте образ в формате zip и разархивируйте его содержимое на предварительно отформатированную в FAT 16 или FAT 32 (если флешка больше 2 ГБ). Также несложно развернуть файл в формате iso с помощью архиваторов, о которых упоминалось в статье о создании загрузочных носителей.
Далее в Windows нужно запустить командную строку с повышенными привилегиями (“Запуск от имени администратора” в контекстном меню по правой кнопке мыши на “Командная строка”) и перезапустить из нее файловый менеджер выполнив команду: В открывшемся окне переходим на флешку и из каталога utils\win32 запускаем командный файл makeboot.bat. Ни в коем случае не запускайте этот файл кроме как с USB флеш диска!
Тоже самое можно сделать сразу в командном окне, выполнив такие команды (X:\ – буква USB флеш диска): Далее можно еще раз прочитать сделанное выше предупреждение на английском языке, убедиться, что загрузочная запись будет сделана на правильное устройство и нажать любую клавишу или закрыть окно, если что-то пошло не так.
В Linux, в целом, алгоритм будет примерно таким же. На заключительной стадии нужно будет запустить makeboot.sh из каталога \utils\linux,
На этом подготовку загрузочной флешки с Clonezilla live можно считать завершенной.
Setup the Linux Server
Install the GNU/Linux distribution and configure all network cards. In the following, we use «eth0» to connect the Internet, while eth1, eth2, eth3 are for DRBL environment(set the network card’s IP addresses to be private IPs (i.e. 192.168.x.x, the following example, we set eth1:192.168.101.254, eth2:192.168.102.254, eth3:192.168.103.254…); Please remember this principle, private IP (e.g. 192.168.x.x) is used for DRBL environment.
nano -w /etc/network/interfaces
# This file describes the network interfaces available on your system
# and how to activate them. For more information, see interfaces(5).
# The loopback network interface
auto lo
iface lo inet loopback
#Gateway -
auto eth0
iface eth0 inet dhcp
pre-up iptables-restore < /etc/iptables.rules
post-down iptables-save > /etc/iptables.rules
#eth1
auto eth1
iface eth1 inet static
address 192.168.101.254
network 192.168.101.0
netmask 255.255.255.0
broadcast 192.168.101.255
#eth2
auto eth2
iface eth2 inet static
address 192.168.102.254
network 192.168.102.0
netmask 255.255.255.0
broadcast 192.168.102.255
#eth3
auto eth3
iface eth3 inet static
address 192.168.103.254
network 192.168.103.0
netmask 255.255.255.0
broadcast 192.168.103.255
Restart network
sudo /etc/init.d/networking restart
Your firewall rules will be overwritten when setting up the DRBL server. After completing the DRBL setup and successfully testing it, you can config your firewall using your own rules. Remember, in the DRBL environment, NFS, NIS, tftp, and dhcp services are required, so dot NOT block them in your firwall rules.
If you want to get better performance, you can do some tuning as follows. If reiserfs filesystem is available in your GNU/Linux distribution, it is recommended for its better performance compared with ext2/ext3. The current ubuntu (8.04) default setup uses ext3.
After Linux is installed on the server, make sure the hard disk drive DMA mode is on. It will accelerate the access speed of the server’s hard disk drive. Use «hdparm /dev/sdx» to check to see if the DMA mode is on or off. If it is off, run «hdparm -d1 -c3 -k1 /dev/sdx» to turn it on. Replace the /dev/sdx to the /dev/sda if your IDE HD for this Linux system is in «Primary IDE.»I couldn’t get this to work with ubuntu. The result i got was: HDIO_GET_DMA failed: Inappropriate ioctl for device
If you have only one NIC, you may set two IP addresses, i.e. one in eth0 and another alias IP address in eth0:1. eth0 will be used for the DRBL server to connect to the public Internet while eth0:1 will be used for the DRBL environment. NOTE! This alias IP address will cause some problems if you do not provide static IP address to DRBL client via its MAC address. In this example, the DRBL server will lease IP address to any machine connected to eth0 if no MAC address is set in the DHCP service. Hence you’d better not to use alias IP if you do not know exactly what you are doing! Two or more NICs are recommended!
nano -w /etc/network/interfaces
# This file describes the network interfaces available on your system
# and how to activate them. For more information, see interfaces(5).
# The loopback network interface
auto lo
iface lo inet loopback
#Gateway -
auto eth0
iface eth0 inet dhcp
pre-up iptables-restore < /etc/iptables.rules
post-down iptables-save > /etc/iptables.rules
#eth0:1
auto eth0:1
iface eth0:1 inet static
address 192.168.100.254
network 192.168.100.0
netmask 255.255.255.0
broadcast 192.168.100.255