Как можно закрепить окно поверх всех окон в ос windows 10, топ-8 программ
Содержание:
- Процесс восстановления системы
- Второй способ
- Настраиваем «Панель задач» в Windows 10
- Особенности установки окна поверх остальных
- Pin me!
- Программы закрепления поверх всех окон в Windows
- Обзор бесплатных программ для установки окна поверх остальных
- Программа для установки окна поверх остальных DeskPins удобная и интуитивно понятная
- AutoSizer автоматическое расположение окон поверх остальных
- Программа FileBox eXtender надстройка для окон с возможностью установки поверх остальных
- Программа установки окна поверх остальных PowerMenu с широким спектром настроек
- Видео с инструкциями
- Общие сведения
- Кому доступна функция
- Как отключить этот режим
- Как включить режим
- Как закрыть видео, которое воспроизводится в режиме «картинка в картинке»
- Как установить режим фонового воспроизведения в качестве основного
- Быстродействие и производительность
- Браузеры
- Как настроить автоматическое скрытие
- Всегда поверх других окон: утилиты типа «Always On Top»
- МНОГОЗАДАЧНОСТЬ WINDOWS 10
- Скрываем панель задач в Windows 10
Процесс восстановления системы
Для этого существует два метода:
- через центр обновления Windows;
- ручной выбор источника.
Для первого варианта достаточно ввести следующую команду.
DISM /Online /Cleanup-Image /RestoreHealth
В этом случае системная служба обновления будет скачивать поврежденные файлы через интернет.
Если у вас проблемы с интернетом, то можно указать источник вручную. Для этого выполните следующие действия.
- Вставьте установочный диск с Window 10 в дисковод. Также подойдёт смонтированный файл образа в виртуальный привод.

- Сделайте правый клик мыши по диску.

- В открывшемся меню выберите пункт «Открыть».

- Далее перейдите в папку «sources».

- Убедитесь, что там есть файл «install.esd».

- Вернитесь в консоль и введите следующую команду.
Dism /Online /Cleanup-Image /RestoreHealth /Source:wim: ваш путь к файлу:1 /limitaccess

- Сразу после этого запустится процесс восстановления.

Второй способ
Нажимаете на кнопку Пуск и выбираете Параметры.
Как спрятать Панель задач Windows 10
Откроется окно под названием Параметры.
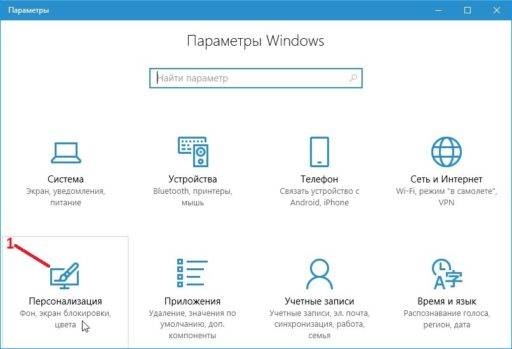
Как спрятать нижнюю панель в Windows 10
В этом окне чтобы убрать нижнюю панель в Windows 10 нужно открыть категорию Персонализация.

Как убрать снизу панель виндовс 10
Категория Персонализация разделена на две части правую и левую. В левой части наводите курсор на пункт Панель задач и нажимаете левую кнопку мыши, а затем в правой части переводите ползунок в положение Вкл у пункта Автоматически скрывать панель задач в режиме рабочего стола и также можно перевести ползунок в положение Вкл у пункта Автоматически скрывать панель задач в режиме планшета. Чтобы перевести ползунок в положение ВКЛ нужно навести курсор на ползунок (в любую его часть и даже на слово Откл) и затем нажать левую кнопку мыши. После этого вам удастся скрыть нижнюю панель в Windows 10. Чтобы вернуть панель задач windows 10 нужно будет ползунки перевести в положение Откл.
- https://remontka.pro/disable-left-expandable-panel-start-menu-windows-10/
- https://htfi.ru/windows_10/kak_ubrat_bokovuyu_panel_v_windows_10.html
- https://10win.ru/nastrojka-windows-10/prilozheniya/kak-skryt-panel-zadach-v-windows-10
Настраиваем «Панель задач» в Windows 10
Чтобы закрепить файлы или папки в «Панели задач» на Виндовс 10 нажмите на него ПКМ, затем пункт «Дополнительно» и выпавшем меню «Закрепить на панели задач». Теперь эта программа или файл будет доступен вам из «Панели задач» внизу. Очень удобно пользоваться такими «закладками», ведь для их активирования или запуска нужно нажать не 2 раза ЛКМ, а один.

Иногда настройки Windows по разным причина сбиваются или меняются произвольно. Так вы можете заметить, что ваша «Панель задач» располагается не снизу, как по умолчанию, а сверху. Для того, чтобы это исправить:
- Нажмите «Пуск».
- Далее переходим в «Панель управления».
- Нажимаем на «Параметры», затем «Персонализация».
- И переходим по вкладке «Панель задач» и задайте в настройках необходимое расположение панели – вверху, внизу, слева, справа.
Особенности установки окна поверх остальных
Когда активное окно развернуто на весь экран, то оно закрывает собой все остальные окна. В обычной ситуации это именно то, чего нам хочется. Чтобы ничего не отрывало от основной деятельности. Но, порой бывают случаи, когда необходимо часто обращаться к другому окну. И в такой ситуации постоянное расположение одного окна поверх остальных — именно то, что нужно.
Такие приложения, как калькулятор, блокнот или консольное окно, как правило, занимают только небольшую область рабочего стола. Расположение таких приложений поверх остальных окон, безусловно, будет удобнее, чем постоянное переключение между программами. Ведь вам не надо по 20 раз сворачивать и разворачивать приложения. И даже если вы мастерски используете горячие клавиши, то все равно постоянная смена областей и фона начнет несколько утомлять ваши глаза.
В данном обзоре рассмотрены бесплатные программы, которые позволят вам расположить выбранные вами приложения поверх других окон.
Pin me!
Скачать PinMe! x32
Скачать PinMe! x64
Это более функциональная программа, которая, однако даже не требует установки на компьютер и работает прямо из файла. Скачайте по кнопкам выше версию для свое разрядности Windows и запустите.
Кликнув на иконку можно настроить множество опций для каждого открытого окна по отдельности.
- Windows position. Позиция окна, в том числе и поверх всего.
- Windows transperency. Прозрачность — это очень удобно, если сделать какое-либо приложение поверх всех, а потом добавить ему немного прозрачности.
- Windows capture. Создание скриншота.
- Windows information. Подробнейшая информация о том или ином развёрнутом приложении.
Кроме этого есть большое количество опций в пункте «Tools menu».
 Возможности программы PinMe!
Возможности программы PinMe!
Программы закрепления поверх всех окон в Windows
Забегая наперед скажу, что встречал подходящие плагины отдельно для Chrome/Firefox, но рассматривать их не буду. Во-первых, работали они нестабильно, во-вторых, системные приложения под любые случаи более универсальны.
OnTopReplica
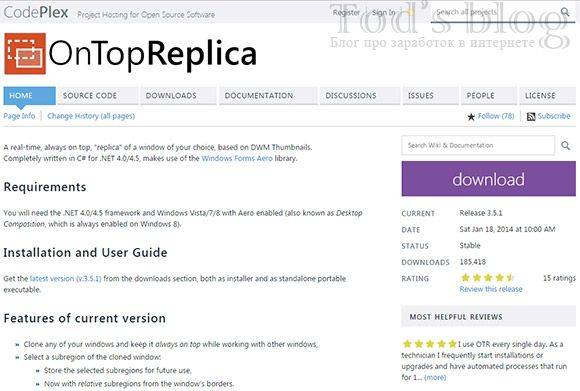
Програмный продукт OnTopReplica создает некую копию выбранного вами окна, которая располагается над всеми остальными. Из пятерки решение это, пожалуй, наиболее оригинальное и функциональное. Последний раз софт обновлялся в 2014 году, поэтому в описании заявлена поддержка только Windows Vista / 7 / 8 с Aero эффектом. Отзывы исключительно положительные.
Основные фишки:
- разумеется, возможность сделать окно поверх всех окон в Windows;
- отображение лишь части клонированного объекта (например, вам не нужно видеть весь экран браузера с видеороликом, а только само видео, и здесь это работает!);
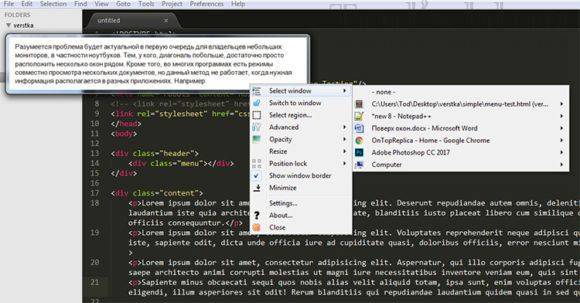
- задание прозрачности и др;
- активация возможности кликов сквозь выбранное окно (как будто его и нет) — вообще классная штука!;
- авторесайзинг, закрепление объекта в углах монитора и др.;
TurboTop
Сайт разработчика TurboTop выглядит ну очень стремно, хотя программа при этом весьма актуальна и обновлялась в средине 2016 года. Работает приложение из системного трея — вы просто указываете какое из всех окон будет закреплено.
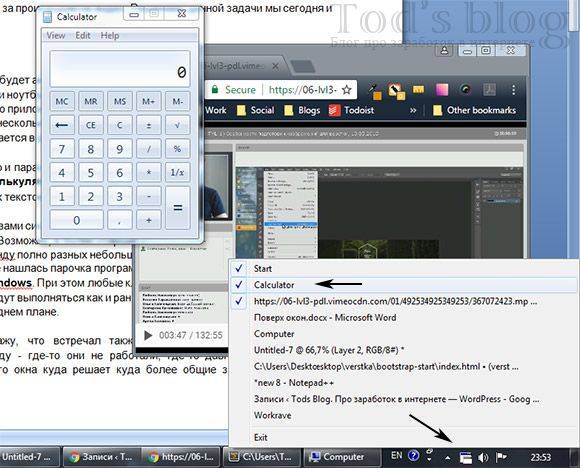
Можно использовать решение для нескольких вкладок, отметив их во всплывающем меню. Все здесь максимально просто без каких-либо доп.настроек.
Always on Top
Приложение Always on Top — это еще один скриптик, позволяющий закрепить окно поверх всех окон в Windows 7, 10 и других. Вам даже не требуется его устанавливать, запускаете сразу после скачивания.
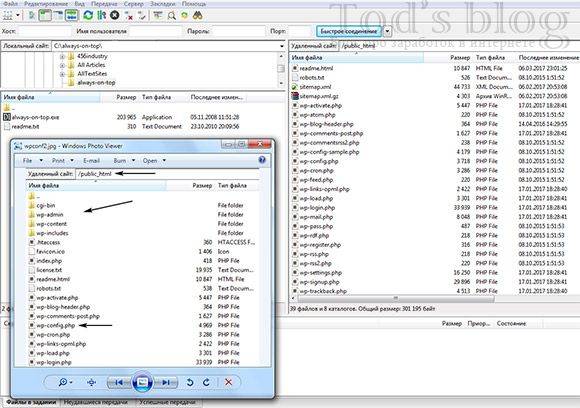
Дабы расположить какое-то окно на переднем плане используете комбинацию горячих клавиш «Ctrl + Пробел». Отключение опции производится аналогичным образом. Выход осуществляется через контекстное меню после клика на иконке в трее.
Window On Top
У Window On Top самый красивый сайт о программе, возможно потому что она платная:) Функции, в принципе, похожие на предыдущие решения. Фиксируйте элемент с помощью сочетания клавиш Ctrl + F8 или вручную, перетащив символ руки на нужный объект.
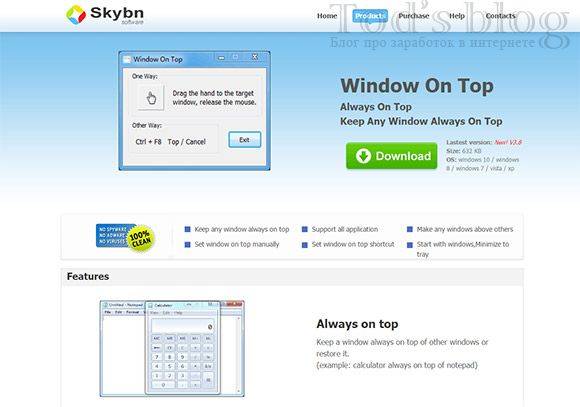
Из пюсов я бы выделил работу программы поверх всех окон в Windows 10, 7, 8, Vista и даже XP. Если никакой из предыдущих вариантов не подошел, придется покупать этот. Есть дополнительные опции: автоматическое сворачивание в трей, запуск при старте.
DeskPins
DeskPins — неплохое бесплатное Open Source решение по теме, поддерживающее все версии Винды (судя по заявлениям разработчиков). Из функций они также выделяют: малое потребление ресурсов, работу с несколькими окнами и всеми типами приложений, горячие клавиши. Последняя версия вышла в 2016 году.
Чтобы сделать окно поверх всех окон в Windows через DeskPins кликаете по иконке программы в трее, после чего внешний вид курсора изменится на булавку. Теперь можете «прицепить» ее к любому окну, тем самым зафиксировав его.
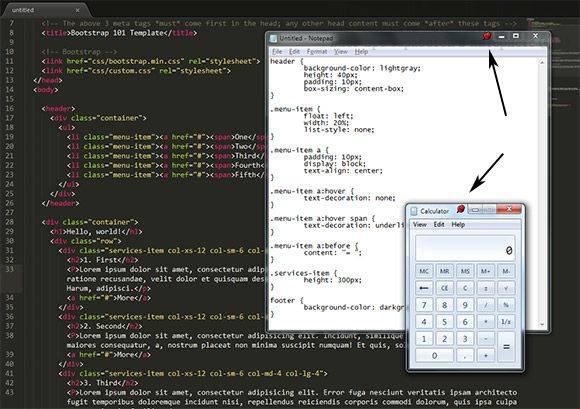
Допускается создание несколько подобных объектов. Вызвав контекстное меню по иконке в трее, сможете поменять некоторые настройки: цвет, сочетание используемых HotKeys и даже добавить правила для автоматического срабатывания. В целом, смотрится достаточно неплохо. Если функциональность с помощью булавки не срабатывает, пробуйте горячие клавиши (иногда это выручает).
В случае, когда вам не требуются дополнительные настройки и фишки по типу прозрачности, вполне хватит обычного Always on Top. Мне нравится, что скрипт не нужно устанавливать, т.к. я не любитель добавлять на компьютер стороннее неизвестное ПО. Предварительно, конечно, проверил все антивирусом, но в наше время ни в чем нельзя быть уверенным на 100%. Повторюсь тестировал программы поверх всех окон в Windows 7, под остальные версии Win 10, 8 можете попробовать их самостоятельно.
Разработчики большинства программ не предусматривают функцию закрепления окна приложения поверх остальных. В самой операционной системе Windows 10 такой опции до сих пор нет, в отличие от Linux. Пользователям ПК с большим монитором, работающим сразу с несколькими приложениями, которые должны быть на виду, расскажем, как сделать окно поверх всех окон Windows 10 сторонними средствами.
Обзор бесплатных программ для установки окна поверх остальных
Программа для установки окна поверх остальных DeskPins удобная и интуитивно понятная
DeskPins — одна из лучших. Эта небольшая программа позволяет располагать выбранные вами окна поверх остальных, просто установив флажки на них. Пользовательский интерфейс интуитивно понятен. Достаточно нажать на иконку в системном трее, а затем выбрать приложение, которое всегда должно быть поверх остальных. Чтобы снять флажок, просто кликните на нем. Правда просто? DeskPins прекрасно работает с различными типами приложений. Она отлично воспринимает как обычные окна, так и окна со специфическим интерфейсами (например, Windows Media Player в различных режимах).
Программа поддерживает автоматический режим работы. Вы так же можете изменить цвет флажка и ряд других параметров. Если вам нужна простая и качественная программа, то DeskPins, безусловно, — лучший выбор.
AutoSizer автоматическое расположение окон поверх остальных
AutoSizer представляет собой хорошую альтернативу. И если вам нужна программа, которая может в автоматическом режиме обнаружить и установить предопределенные окна поверх остальных, то это то, что вам нужно. Эта программа позволяет вам в простой и понятной форме быстро и просто настроить необходимую последовательность расположения окон поверх других окон. Она так же, как и DeskPins, хорошо работает со специфическими интерфейсами, включая консольные окна.
Как следует из названия программы, AutoSizer так же умеет устанавливать размер и положения для окон, включая максимизацию и минимизацию окна программы на время их исполнения.
Программа FileBox eXtender надстройка для окон с возможностью установки поверх остальных
FileBox eXtender расширяет стандартный набор любого окна. Она добавляет иконку заколки к набору стандартных элементов управления (вспомните знакомые «Свернуть», «Развернуть», «Закрыть»). Это определенно делает задачу еще более интуитивно понятной и простой. Вам просто надо кликнуть на иконку, и приложение расположится поверх остальных окошек. Чтобы вернуть все обратно, то вам надо кликнуть еще раз на иконке. Еще проще, чем у DeskPins. Но, это преимущество является так же и недостатком. Окна со специфическими интерфейсами и консольные окна стоит отложить в сторону.
В дополнение к своему основному предназначению, программа включает так же ряд дополнительных функций. Быстрый доступ к избранным приложениям. Расширение проводника Windows. История и другие. Если вам это не нужно, то вы можете их отключить в настройках программы.
Программа установки окна поверх остальных PowerMenu с широким спектром настроек
Если вам нужна программа с широким спектром настроек для управления окнами, то PowerMenu это именно то, что вы ищете. Послу установки программы, кликните правой кнопкой мыши на открытом окне, и вы увидите в появившемся контекстном меню пункт «Always On Top». Выберите его и ваше окно будет отображаться поверх остальных. В меню доступны так же и другие функции, включающие настройку прозрачности окон и расположения окна в трее Windows. Тем не менее, программа обладает недостатком. А именно то, что она не поддерживает некоторые окна со специфическими интерфейсами, включая консольное окно.
Видео с инструкциями
Общие сведения
В этом режиме окно проигрывателя YouTube уменьшается и отображается поверх других запущенных приложений. Его можно поместить в любую часть экрана. Благодаря этому удобно одновременно выполнять действия в приложениях и смотреть видео.
Чтобы перейти в режим «картинка в картинке», нажмите кнопку главного экрана во время просмотра видео на устройстве Android. Открывшееся окно можно будет переместить в любую часть экрана.
Если вы решите вернуться в приложение YouTube, дважды нажмите на окно проигрывателя. Чтобы закрыть окно воспроизведения, перетащите его в нижнюю часть экрана.
Кому доступна функция
Режим «картинка в картинке» доступен:
- подписчикам YouTube Premium, на чьих мобильных устройствах установлена ОС Android;
- пользователям устройств на базе ОС Android версии Oreo или более поздней с поддержкой режима «картинка в картинке» с рекламой (только в США).
Как отключить этот режим
На устройствах с ОС Android 8.0 (Oreo) и выше режим «картинка в картинке» по умолчанию включен.
Вот что нужно сделать, чтобы его отключить:
- Перейдите в настройки устройства Приложения и уведомления Дополнительные настройки Специальный доступ Картинка в картинке.
- Выберите YouTube.
- Нажмите на переключатель в разделе Поддержка режима «Картинка в картинке».
Как включить режим
По умолчанию режим «картинка в картинке» включен на устройствах с ОС Android 8.0 (Oreo) и выше.
Если вы его отключили, но теперь снова хотите им пользоваться, выполните следующие действия:
- Перейдите в настройки устройства Приложения и уведомления Дополнительные настройки Специальный доступ Картинка в картинке.
- Выберите YouTube.
- Нажмите на переключатель в разделе Поддержка режима «Картинка в картинке».
Как закрыть видео, которое воспроизводится в режиме «картинка в картинке»
Чтобы закрыть ролик, выполните следующие действия:
- Нажмите на окно проигрывателя, чтобы появились элементы управления.
- Нажмите на значок X, чтобы закрыть окно.
Другой вариант:
Чтобы закрыть видео в режиме «картинка в картинке», ролик можно просто перетащить в нижнюю часть экрана.
Примечание. Если у вас оформлена подписка YouTube Premium, вы увидите уведомление о том, что видео можно воспроизводить в фоновом режиме.
Как установить режим фонового воспроизведения в качестве основного
Подписчики YouTube Premium могут воспроизводить видео во время работы с другими приложениями или когда экран устройства заблокирован. Режим также можно установить в качестве основного.
Сделать это можно двумя способами:
1. Перейдите в настройки устройства и отключите режим «картинка в картинке» для приложения YouTube.
или
2. Начните смотреть ролик в режиме «картинка в картинке» и нажмите на значок наушников в окне видеоплеера.
Примечание. Воспроизводить музыкальный контент в режиме «картинка в картинке» могут только пользователи с подпиской YouTube Premium.
Быстродействие и производительность
В Windows 7 много красивых наворотов, например Windows Aero, которая потребляет ресурсы компьютера. Если у вас средний, игровой или мощный компьютер, то беспокоиться не о чем. Но вот если у вас слабоватый компьютер, например для офиса или домашний но старенький, то можно немного повысить его быстродействие путем отключения визуальных эффектов.
Для этого нужно зайти в свойства компьютера >>> Дополнительные параметры системы >>> Дополнительно, Быстродействие, Параметры >>> Визуальные эффекты.
Попадаем в Параметры и быстродействие, заходим на вкладку Визуальные эффекты и выбираем Обеспечить наилучшее быстродействие, далее жмем Применить и OK.
Далее происходит применение параметров, нас просят немного подождать — Пожалуйста подождите.
После применения у вас должно получиться примерно следующее.
Внешний вид рабочего стола конечно же изменился, но зато увеличилось быстродействие компьютера.
Как настроить компьютер еще более эффективно, спросите вы меня? Рекомендую отключить загрузку не нужных программ при старте Windows. Подробнее об этом читайте тут Как отключить автозапуск программ. Чем больше программ у вас стоит в автозагрузке, тем медленнее будет загружаться ваш компьютер. Соответственно чем меньше программ, тем быстрее загрузка.
Еще в операционной системе Windows 7 есть родной брандмауэр (фаервол), который служит для зашиты вашего компьютера от внешних угроз, вредоносных программ и хакерских атак. Можете его выключить, но только в том случаи, если у вас стоит хорошая антивирусная программа, например Касперский Яндекс версия или другая версия.
Наверняка каждый из вас сталкивался с различными сообщениями из центра поддержки, например о том, что нужно скачать обновления, настроить архивацию Windows и так далее. Если они появляются не часто, то все нормально. Но вот если они постоянно выходят и мозолят вам глаза, то их можно отключить. Подробнее о том как это сделать читайте в статье Как отключить брандмауэр.
Браузеры
Для начала мы посмотрим, как данная функция реализована в различных обозревателях. Ведь к каждому обозревателю нужен свой подход.
Гугл Хром
Начнем, пожалуй с самого часто используемого мной обозревателя, а именно Google Chrome. Чтобы смотреть видео в ютубе поверх всех окон, я предпочитаю использовать расширение Floating for youtube. Это самое лучшее из того, что я нашел в магазине гугл.

После установки в верхнем правом углу появится новая иконка с булавкой. Это и будет нужное нам расширение. На обычных сайтах оно будет неактивным. Но если вы зайдете на какой-либо ролик ютуба, то дополнение активируется. Нажмите на него, чтобы продублировать активное видео, открыв его в маленьком окошке поверх всех окон.

Конечно, отображение будет в центре экрана, что жутко неудобно. Поэтому наведите на ролик и вы увидите значок крестовины. Зажав на нем левой кнопкой мыши, вы сможете двигать ролик куда пожелаете. Я предпочитаю, например, смотреть их в правом верхнем углу или центре, так как данная область во время работы мной не используется.

Если же вы захотите открепить ролик, то есть не ставить его поверх всех окон, то нажмите на значок булавки, которой на нем находится. Как видите, очень удобно и просто.
Конечно, есть и другие расширения, например separate window, но там, к сожалению, нет возможности поставить ролик на первый план. То есть как только вы смените, свернете браузер или откроете новую вкладку, они закроют видюшку собой. Согласитесь, что в этом случае от него мало толку. Ведь по сути можно открыть ролик просто в новом окне обозревателя и уменьшить его размер. Впрочем так я и делал раньше, пока не узнал про нормальные способы.
Яндекс браузер
Вывести видео в отдельном окне в яндекс браузере проще всего, так как данная функция стоит там по умолчанию. Да вы и наверняка видели рекламу, когда смотрели какие-либо ролики на ютубе. Но если же вы не знаете, как можно отделить видео, то я вам покажу.
Зайдите в ютуб через yandex browser и включите какой-нибудь видеоролик. После этого наведите на него. Видите сверху в центре появился значок? На него вам и нужно будет нажать, чтобы отделить видос. Сервис как бы вытащит его для вас, после чего он у вас появится лишь небольшое окошко. Самое главное, что оно будет находиться поверх всех окон, даже, если вы будете пользоваться проводником или работать в какой-либо программе.

Ну а чтобы перетащить ролик, достаточно зажать в любом месте на нем левую кнопку мыши и двигать куда угодно. И конечно, не могу не уточнить про размеры. Если вам ролик кажется слишком большим или слишком маленьким, то наведите мышкой на любой угол экрана, пока курсор не сменится. После этого тяните в нужную для вас сторону, пока не получите желаемый размер. Нажав на крестик, вы сможете закрыть клип полностью. Но это я думаю и так понятно.

Опера
В Опере также есть возможность включить отдельно окно с видео, причем поверх всех окон. Но на самом деле здесь особо рассказывать нечего, так как всё работает по принципу яндекс браузера. Войдите в любое видео на ютубе и точно также наведите на экран. Вы увидите как выскочит специальный значок, нажав на который ролик сделает свою копию, отделив от себя. То есть вы сможете смотреть клип как в браузере, так и в отельном окошке, которое будет всегда на переднем плане.

Mozilla Firefox
К сожалению «малая панда» оказалась самым крепким орешком в нашем сегодняшнем списке. Встроенных функций там на сегодняшний момент нет, как и достойных расширений. Такое чувство, что разработчики готовы создавать аддоны только для скачивания с ютуба, но ни для чего более. Тем не менее я покажу вам одно дополнение, которое я посчитал наиболее адекватным. Это расширение поможет нам смотреть видео на ютубе в отдельном окне, но без просмотра поверх всех окон.
- Итак, заходим в Mozilla Firefox и выбираем «Меню» (три полоски в правом верхнем углу) — «Дополнения».
- Введите в поисковой строчке «Iridium» и выберите одноименное дополнение. Либо можете пройти по этой ссылке, чтобы не геморроиться с поиском.
- После того как аддон будет установлен, перезагрузите или откройте новую вкладку с ютуб роликом. Теперь под самим видео вы должны увидеть несколько новых значков. Нажав на кнопку Pop-up video видео откроется в новом небольшом окошке, которое вы сможете перетаскивать куда угодно. Правда, как я уже сказал выше, закрепляться на реднем плане эта штука не будет.

Точно также умеет делать и дополнение Youtube Enhancer, но к сожалению оно также не способно закрепляться основным фоном. И единственным плюсом этого аддона является все тоже отображения видеоролика в отдельном окне при прокручивании вниз и просмотров комментариев.
Как настроить автоматическое скрытие
Этот способ приемлем, если панель задач располагается поверх всех окон, как убрать ее в Windows 10, описано ниже. Благодаря функции основное меню появляется только в момент, когда пользователь открывает файлы, папки, видео. Оно перестанет мешаться, станет удобнее пользоваться ОС Windows 10.
ПКМ — параметры панели задач
Пропала языковая панель в Windows 10 — способы восстановления
Первое действие, которое должен выполнить пользователь — открыть меню настроек. Далее, чтобы скрыть ненужную панель:
- По любому свободному полю на экране кликают правой кнопкой.
- Откроется контекстное меню, в котором кликают на «Параметры», а потом на «Панель задач».
- Появится окошко, где настраивают функции основной строки.
Важно! После настройки всех функций для автоматического устранения меню не требуется перезагрузка. Настройки вступают в силу сразу
Активировать «Автоматически скрывать панель задач в режиме рабочего стола»
Выполняют следующие действия в появившемся меню:
- В настройках выходят на строку под названием «Автоматически скрывать панель задач в режиме рабочего стола». По умолчанию эта функция подключена, поэтому горит зеленым цветом с надписью «Вкл.».
- Меняют переключатель на режим «Откл.».
Обратите внимание! Когда пользователь выбрал автоматический режим, это означает, что строка будет скрыта в покое. Но если использовать мышь, наводить ее в нижнюю часть экрана, она появиться повторно
Функция удобна для людей, которые используют нетбуки или небольшие ноутбуки.
Отключение автоматического режима
Всегда поверх других окон: утилиты типа «Always On Top»
Не все приложения могут похвастать изредка нужной в хозяйстве опцией Always On Top (поверх всех окон). Расскажем, как применить такую функцию к любым окнам Windows.
Не все приложения операционной системы Windows могут похвастать функцией Always On Top (поверх всех окон). Полезность этой опции у некоторых пользователей вызывает смутное сомнение, в то время как другие весьма активно задействуют ее, добиваясь ощутимого выигрыша во времени при выполнении повседневных задач. Цель сегодняшней статьи — научиться размещать окно любой выбранной программы поверх остальных, даже в том случае, если таковая лишена вышеупомянутой функции. Итак, задача поставлена, приступаем к выполнению. Для этого проходим на страницу греческого программиста Элиаса Фотиниса и копируем на свой компьютер одну из его стареньких разработок под названием DeskPins v1.30. Приложение распространяется автором бесплатно, а в дистрибутиве занимает всего 107 килобайт. Интерфейс утилиты по умолчанию английский, но желающие могут проинсталлировать дополнительные языковые пакеты, научив DeskPins «разговаривать» по-гречески или даже по-китайски. Поскольку иероглифами нас вряд ли накормишь, остановимся на обычной, англоязычной версии программы
Скачиваем, устанавливаем, запускаем (обратите внимание, утилита сама без спроса прописывается в автозагрузке). Далее «нащупываем» мышкой в системной панели иконку DeskPins, кликаем по ней, выбираем окно-жертву и прикрепляем его поверх остальных такой вот эффектной кнопкой:
Можно поступить проще: определиться с приложением, нажатием мыши сделать активным его окно и сочетанием клавиш Ctrl+F12 «пригвоздить» его к экрану. Аналогичное нажатие этих же клавиш деактивирует функцию Always On Top.
В настройках программы можно изменить цвет иконки-булавки, откорректировать сочетания «горячих» клавиш, а также внести в список Autopin приложения, которые при запуске будут автоматически подхватываться утилитой DeskPins и располагаться поверх всех открытых окон Windows. Кстати, DeskPins v1.30 уживается в любой версии Windows и нетребовательна к ресурсам компьютера.
МНОГОЗАДАЧНОСТЬ WINDOWS 10
Следующие шаги вам необходимо предпринять для настройки или деактивации прикрепления с упорядочиванием окон открытых приложений. Не волнуйтесь, вы всегда сможете вернуть всё в исходное состояние!
Нажмите сочетание клавиш Win + I на клавиатуре для быстрого доступа или откройте “Параметры” системы в меню кнопки “Пуск”. В открывшемся окне выберите категорию “Система” и перейдите в раздел “Многозадачность”.
Справа вы увидите подраздел “Прикрепление”, где сможете отключить различные аспекты функции привязки. Если вы хотите отключить Snap Assist, снимите отметку с опции “При прикреплении окна показывать, что можно прикрепить рядом с ним”.
Вот и все. Если вы обнаружите, что работать без этой функции неудобно, вернитесь к этим же настройкам многозадачности и активируйте их снова.
Windows 10 – несомненно лучшая из версий ОС от Microsoft. Сложно не согласиться с тем, что Windows 8 была крайне негативным опытом для пользователей, и выпуск Windows 10 стал чистосердечным признанием ошибки. С Windows 10 мы готовы забыть обо всех изъянах, имевших место при бывшем СЕО Microsoft Стиве Болмере (Steve Ballmer). Сегодня мы делимся с вами советами, которые упростят знакомство и дальнейшую работу с этой операционной системой дома или в офисе.
Скрываем панель задач в Windows 10
Если панель задач поверх окон не отображается, значит, в «Параметрах» выставлена специальная настройка. Чтобы её снять или, наоборот, скрыть панель задач в операционной системе Windows 10, стоит выполнить следующие действия:
Жмём «Пуск», «Параметры», выбираем «Персонализация».

Откроется новое окно. В меню слева выбираем «Панель задач». Если хотите, чтобы данный элемент отображался, то перетаскиваем ползунок в положение «Включено» в пункте «Закрепить Панель задач». Или же, если хотите скрыть настройку интерфейса, то включаем «Автоматически скрывать Панель задач в режиме рабочего стола».

Проверяем результат.
ВАЖНО! Если вы ранее не вносили никаких изменений в раздел «Параметров» и не скрывается панель задач вышеуказанными способами, стоит проверить систему на наличие вирусов и потенциально нежелательных объектов
Изменяем размер и цвет панели задач в операционной системе Windows 10
Если вам недостаточно места на Панели задач, вы хотите увеличить или, наоборот, уменьшить её, стоит выполнить следующее:
Жмём правой кнопкой мыши на значке «Пуск» и выбираем «Закрепить Панель задач».

- После наводим мышкой на панели и смотрим, чтобы появился значок в виде двусторонней стрелочки. Тянем элемент вверх или вниз (расширяя и суживая).
- Смотрим результат.
Для изменения цвета панели задач или добавления эффекта прозрачности, настройки будут следующие:
Жмём «Пуск», «Параметры», «Персонализация». В меню слева выбираем «Цвета».

Появится весь перечень цветов. Чтобы сделать панель задач прозрачной, включаем соответствующую функцию. Чтобы сделать её цветной, выбираем изначально цвет, а затем перетаскиваем ползунок в положение «Включено» в разделе «Показывать цвет …».

Закрываем «Параметры» и проверяем результат.
Настраиваем элементы Панели задач в Windows 10
Вопрос о расположении панели задач поверх всех окон и как убрать Windows 10 её целиком, волнует многих пользователей. Однако этот вопрос невозможно рассматривать в отдельности от настроек кнопки Пуск, панели инструментов и ярлыков программ. Поэтому рассмотрим некоторые особенности данных компонентов.
Настройка поиска
Поиск может отображаться в виде значка, строки или вовсе исчезнуть. Чтобы сделать поиск в виде значка, стоит выполнить следующее:
Нажимаем правой кнопкой мыши на панели задач и выбираем «Поиск», «Показать значок поиска».

Теперь вместо поисковой строки будет отображаться значок.
Чтобы не было ни кнопки, ни строки, стоит выполнить все те же действия, что и выше, только выбрать режим «Скрыто».

Теперь, нажав на кнопку «Win» и начав вводить слово, можно заметить скрытую строку поиска.
Значки в области уведомлений
Системный трей имеет в своем составе значок громкости, часы, ярлык состояние сети, параметры питания. Удалять эти значки можно по отдельности. Для этого стоит выполнить следующее:
Кликаем «Пуск», «Параметры», «Персонализация», «Панель задач» и в меню справа выбираем «Включить и отключить системные значки» или выбираем значки, которые стоит отображать.


Расположение панели задач
Если почему-то панель задач располагается в верхней части рабочего стола, то данную ситуацию можно исправить:
Переходим в «Параметры», «Персонализация», «Панель задач» и выбираем расположение элемента вверху, внизу, слева, справа.

Размер значков на панели задач
Чтобы значки программ на панели сделать маленькими, в этом же разделе стоить выбрать «Использовать маленькие кнопки на…».

Закрепить файл или папку на панели задач
Чтобы закрепить папку или файл, стоит зажать его левой кнопкой мыши и перетащить на панель задач. С приложениями дела обстоят иначе. Нажимаем правой кнопкой на значке софта и выбираем «Дополнительно», «Закрепить на панели задач».

Стоит отметить, что настроек панели задач достаточно много. Мы раскрыли самые основные.
О том, как ещё убрать панель задач в Виндовс 10 смотрите в видео: