Программы для обновления драйверов: топ лучших
Содержание:
- Проблемы при обновлении приложений
- Что такое программное обеспечение
- DriverHub
- С применением Windows10Upgrade
- Скачать IObit Software Updater
- Зачем и как часто нужно обновлять стороннее ПО?
- Устранение неполадок
- Средствами системы
- Обновление операционной системы Windows
- Как обновить самые популярные приложения на Андроиде
- Как обновить телефон без помощи профессионала?
- Что такое обновление ПО
- Driver Genius
- Как скачать Windows 10 October 2020 Update, версия 20H2
- Незнание — причина раздражения
- Программное обновление Триколор ТВ
- 3.2. FileHippo App Manager
Проблемы при обновлении приложений
Своевременное обновление программного обеспечения имеет решающее значение для безопасности. Это защитит от новейших угроз.
По возможности стоит выбирать автоматическое обновление программного обеспечения как на мобильных устройствах, так и на компьютерах. Для приложений, у которых программное обеспечение не обновляется автоматически, следует регулярно, например, раз в месяц (или в квартал) проверять наличие доступных обновлений и устанавливать их.
От обновлений приложений особенно страдают владельцы старой техники, устаревших смартфонов и планшетов. На таких устройствах, как правило, уже осталось мало свободной памяти, а новые обновления требуют новых ресурсов. Здесь проблема может превратиться в бесконечное число бесконечно устанавливаемых обновлений. Тогда приходится отказываться от автоматических обновлений. Как следствие, уязвимость устаревшего устройства повышается.
Можно обижаться на производителей смартфонов и разработчиков приложений, что они постоянно требуют устанавливать новые приложения. Но пока не изобретены другие способы борьбы с уязвимостями и ошибками в программном обеспечении
Поэтому если устройство перестает обновляться, то им следует пользоваться с осторожностью. Особенно если речь идет о паролях, кодах, логинах и других средствах доступа к персональным и банковским данным
При первой же возможности лучше менять устройство на более современное для того, чтобы на нем всегда стояло самое актуальное программное обеспечение с последними обновлениями. Либо, возможно, стоит отказаться от использования банковских приложений на стареньком смартфоне или планшете и других потенциально опасных приложений.
В компьютерах и ноутбуках, работающих под управлением Windows 10, проблемы обновлений в целом решены. Если в более ранних системах приходилось многое, что касалось своевременной установки обновлений, настраивать вручную, то в Windows 10 обновления устанавливаются автоматически. Можно, конечно, заменить автоматическую установку обновлений на ручное управление, но для Windows 10 это не обязательно делать, как, например, когда-то делали в Windows 7 или Windows XP.
Другие материалы:
1. Пять необычных приложений для Android
2. Как обновить Оперу до последней версии
3. Срок жизни контента на сайте
4. Заряжайте без проводов или технология Wi-Charge
Что такое программное обеспечение
Прошивка представляет собой внутреннее программное обеспечение ресивера и других электронных устройств. По сути, это программа, специально разработанная для аппаратного обеспечения. В отличие от обычного программного обеспечения – прошивка имеет узкую цель. Она разработана для решения конкретных проблем только с одним оборудованием.
Чтобы максимально использовать возможности своего ресивера, нужно быть в курсе последних обновлений прошивки и программного обеспечения от Триколор ТВ. Обновления могут включать как новые настройки оператора, так и новые функции для старого оборудования и исправление содержащихся в предыдущих версиях встроенного ПО ошибок.
Каждый ресивер Триколор имеет встроенное программное обеспечение, которое может время от времени обновляться, поскольку провайдер постоянно стремится усовершенствовать функциональность оборудования. Так, компания General Satellite, производящая оборудование для Триколор ТВ, на регулярной основе создает новые версии ПО.
Новые прошивки позволяют:
- повысить стабильность работы ресиверов;
- увеличить список доступных к приему телеканалов;
- расширить функционал ресиверов и количество доступных на них приложений.
Абоненты самостоятельно без усилий и проблем могут совершить обновление ПО Триколор ТВ. Проверить актуальные версии программного обеспечения для каждого конкретного приемника, скачать установочные файлы и найти инструкцию по установке обновления можно на официальном сайте компании.
DriverHub
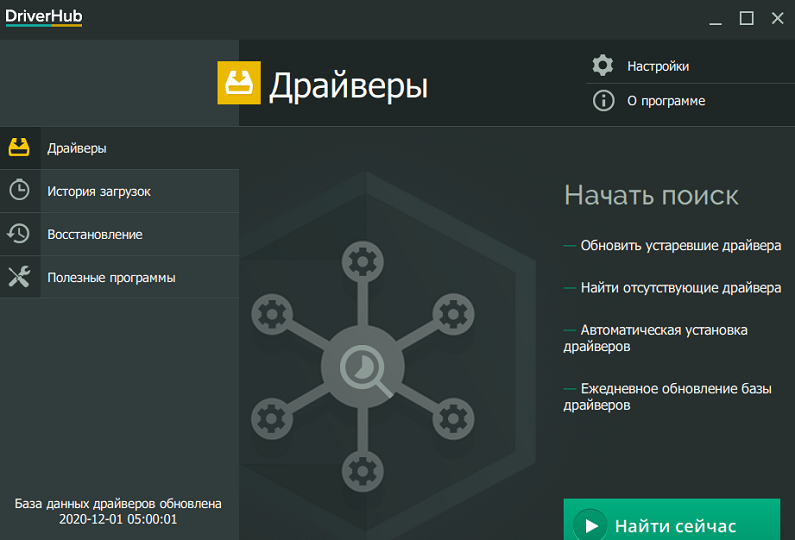
https://ru.drvhub.net/
Полностью бесплатная программа DriverHub для обновления драйверов для Windows не отличается обилием рекламы, что является существенным плюсом, но требует доступа к интернету.
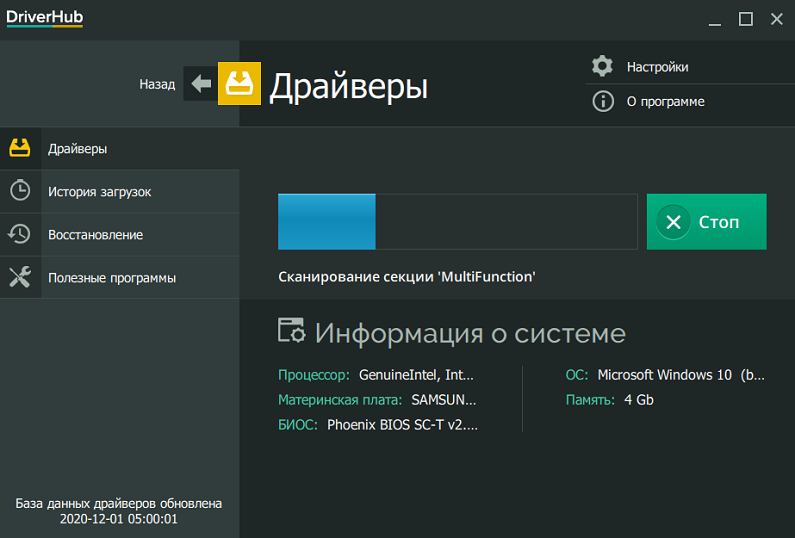
По простоте использования утилита не уступает лидеру: запуск процесса сканирования компьютера осуществляется одной кнопкой «Найти сейчас» и спустя несколько минут вам будет предложен список драйверов, требующими замены на новые версии. Вам останется отметить галочками все драйверы, какие посчитаете нужным, и кликнуть по кнопке «Установить».
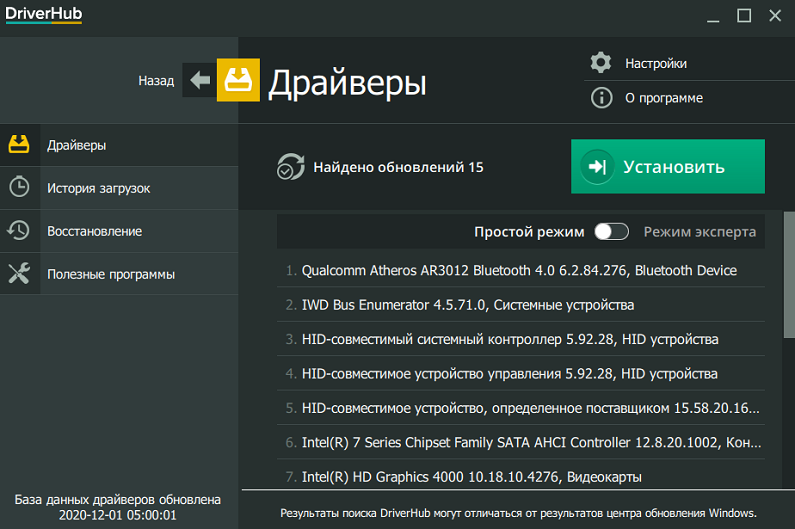
Возможности утилиты:
- большая база данных драйверов, охватывающая практически весь спектр оборудования: аудиочипов, видеокарт, USB-устройств, материнских плат, CPU и прочее;
- если речь идёт о базовом железе, используются драйвера, взятые на сайтах производителей (Microsoft, Intel, AMD, HP и т. д.);
- несмотря на отсутствие платной версии, никаких ограничений нет – ни по числу обновляемых драйверов, ни по скорости загрузки;
- присутствует функция бэкапа для обеспечения отката до предыдущих версий драйверов;
- утилита целиком русифицирована;
- кроме обновления драйверов, имеются функции настройки Windows (сети, электропитание, управление дисками).
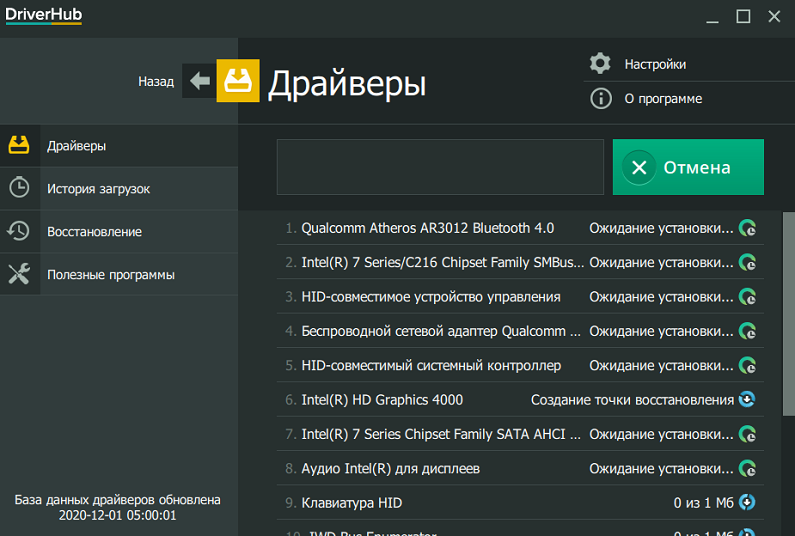
Среди минусов стоит отметить проставленную по умолчанию галочку по загрузке антивируса Avast, которую при установке утилиты можно и не заметить. Кроме того, на ноутбуках со слабой видеокартой окно программы может не поместиться на экране (отсутствует или работает «криво» функция масштабирования)
С применением Windows10Upgrade
Посетите веб-страницу загрузки утилиты обновления «десятки». Нажмите на кнопку «Обновить сейчас».

Сохраните исполняемый EXE-файл программного инструмента на HDD или SSD своего ПК. Откройте каталог с загруженными файлами в Проводнике или файловом менеджере, который вы предпочитаете.

Из контекстного меню исполняемого файла выберите пункт запуска от имени администратора.

Позвольте программе вносить изменения на своем устройстве («Да»).

Пользователю будет предложено обновить операционную систему до самой свежей на момент запуска утилиты версии. Чтобы произвести обновление, нажмите «Обновить сейчас».

Программный инструмент проверит совместимость вашего настольного компьютера или ноутбука с актуальной версией ОС. В случае успеха сообщит, что обновлению достаточно:

На экране станет отображаться ход обновления (в процентах). Пользователь может отменить обновление, чтобы вернуться к нему в более удобное время.

Скачать IObit Software Updater
Размер инсталлятора всего 10.5 Мб. Работает утилита в Windows 10/8.1/8/7/Vista/XP.
Теперь Вы знаете про автоматическое бесплатное обновление программ в Windows с помощью полностью бесплатной IObit Software Updater.
До новых полезных компьютерных программ и интересных приложений для Андроид.
P.S. Конечно, абсолютно все установленные программы в Вашем компьютере описанная выше утилита автоматически обновить не сможет — невозможно объять необъятное, даже умникам из IObit, но облегчить поддержку актуального состояния самых популярных и востребованных программ она сможет.
Кстати, пока писал статью — вышло ещё обновление для парочки программ, что установлены у меня (можете сверить скриншоты)…

…вот когда бы я ручками ещё добрался до них?
Зачем и как часто нужно обновлять стороннее ПО?
Обновление стороннего ПО в меньшей степени полезно, чем обновление самой Windows, но в отдельных случаях этот процесс может иметь весомое значение для работоспособности программ или их отдельных функций. А некоторые старые программы, которые нынче не поддерживаются разработчиками, могут даже и не установиться в современные версии Windows, поскольку те по умолчанию не предусматривают активность необходимых для их работы программных платформ. Например, как в случае с .NET Framework 3.5. В обновлениях программ разработчики исправляют ошибки, устраняют конфликты с аппаратной частью, адаптируют под изменения в операционной системе и программных средах, на базе которых эти программы функционируют, добавляют новые возможности.
Как часто нужно обновлять стороннее ПО? Версии программ и игр чаще представлены последовательностью чисел по типу «хх.хх», например, Counter-Strike 1.6. У программ и игр могут быть промежуточные версии, которым присуща последовательность чисел по типу «хх.хх.хх», например, CCleaner v5.24.5841. Промежуточные версии, как правило, не содержат каких-то существенных изменений, разве что мелкие исправления, которые вряд ли будут замечены широкой аудиторией пользователей. Если программа или игра работают нормально, можно не тратить время на обновление до каждой промежуточной версии. Исключение могут составлять разве что программы типа антивирусов, менеджеров паролей, клиентов банковских и платежных систем и т.п.
Кардинальные обновления больших программных пакетов их создатели стараются превратить в значимое событие, чтобы привлечь внимание масс. Такие программные пакеты могут иметь удобочитаемые и запоминаемые порядковые номера версий, например, Corel VideoStudio Ultimate X10, или содержать в названии год выпуска, например, Acronis True Image 2021
С такого рода софтом необходимо разбираться отдельно, поскольку может оказаться, что к новой версии необходимо приобретение нового лицензионного ключа.
Устранение неполадок
Для устранения неполадок на этом этапе используйте следующие ресурсы и дополнительные сведения:
-
Развертывания обновлений программного обеспечения должны быть нацелены на ту же коллекцию, что и развертывание последовательности задач.
-
Группы границ должны включать точки обновления программного обеспечения. Дополнительные сведения см. в статье Клиенты Configuration Manager не получают обновления программного обеспечения.
-
Для устранения неполадок, возникающих при управлении обновлением программного обеспечения, см. руководство Устранение неполадок с управлением обновлением программного обеспечения в Configuration Manager.
-
Чтобы улучшить общую производительность, уменьшите размер каталога обновлений программного обеспечения. Пример.
-
Удалите ненужные классификации, продукты и языки. Дополнительные сведения см. в статье Настройка классификаций и продуктов для синхронизации.
-
Повторно индексируйте базу данных сайта и повторно соберите статистику. Дополнительные сведения см. в статье .
-
Отклоните ненужные обновления, например:
-
Устаревшие выпуски.
Примечание
В Configuration Manager это выполняется автоматически. Дополнительные сведения см. в разделе .
-
Itanium;
-
Бета;
-
Version Next;
-
ARM
-
версии Windows, которые вы не развертываете.
-
-
Средствами системы
Для быстрой проверки и установки новой версии драйверов можно воспользоваться центром обновления.
Способ 1: в диспетчере устройств
1. Перейдите в Диспетчер устройств.

2. Щелкните правой клавишей мышки по устройству и выберите «Обновить драйвер».

3. Нажмите кнопку «Автоматический поиск обновленных драйверов».

4. Дождитесь завершения поиска. Если более свежая версия будет найдена, будет предложено её загрузить.
Способ 2: через проверку обновлений
1. В меню Пуск откройте «Параметры».
2. Перейдите в раздел «Обновление и восстановление».

3. Нажмите на пункт «Показать подробности».

4. Прокрутите страницу немного вниз и отметьте галочками драйвера для обновления.

5. Кликните по кнопке «Установить» и дождитесь завершения обновления.

Способ 3: вручную
1. Скачайте и распакуйте архив с драйвером в любую папку на ПК.
2. Перейдите в Диспетчер устройств.
3. Кликните по устройству правой кнопкой мыши и нажмите «Обновить драйвер».
4. В новом окне щелкните «Выполнить поиск драйверов на этом компьютере».

5. Назначьте путь к распакованному архиву, поставьте галочку на пункт «Включая вложенные папки» и кликните «Далее».

6. Будет произведен поиск и установка драйвера.
Обновление операционной системы Windows
Первым делом необходимо включить автоматическое обновление. Для этого нужно войти в «Панель управления» и найти в нем пункт «Центр обновления Windows».

В следующем окне необходима настройка. Выбираем «Настройка параметров».

Рекомендуем продублировать настройки, в соответсвии с тем, что отображены на изображении ниже.

На пиктограмме со щитом с галочкой имеется раскрывающийся список.

Важно, чтобы был выбран один из первых трех пунктов. Лучшим считается автоматический процесс, который и рекомендуется системой
При выборе последнего пункта на безопасность ОС рассчитывать на 100% нельзя.
Настроив параметры обновления, нажимается кнопка «OK».
На скриншоте видно, какие обновления важные и необязательные. В данном примере важных 14 штук, а неважных 38. Важные обновления должны устанавливаться всегда. Вторые в зависимости от пожелания пользователя (Администратора).
Как обновить самые популярные приложения на Андроиде
Ватсап, Инстаграм, Вайбер, Флеш-плеер – самые популярные программы, без которых, наверное, не может обойтись ни один активный пользователь Андроида и вообще смартфона.

Если на вашем устройстве стоит автоматическое обновление, то чтобы получить новые версии вам вообще не нужно прилагать никаких усилий. Самое главное – доступ в Интернет. Но иногда данная функция специально отключается пользователями в целях экономии места на карте памяти и поэтому все установки должны быть проведены вручную.
Если вам не удалось обновить приложение на Андроид в автоматическом режиме, то проделайте следующие действия.
- Зайдите в «Плей маркет» на вашем гаджете, затем перейдите в меню «Мои игры и приложения». Там вы увидите список всего, что у вас установлено.
- Найдите то приложение, которое вас интересует и если у него есть новые версии, то рядом будет находиться кнопка «Обновить». На нее вам и потребуется нажать для получения актуальной версии.
- Если вы хотите загрузить сразу все, то достаточно щелкнуть на кнопку «Обновить все». Перед этим не забудьте проверить наличие подключения к Интернету, без него процесс не запустится.
Как обновить телефон без помощи профессионала?
Конкретные действия, которые необходимо предпринять для обновления телефона, зависят от типа системы, установленной на вашем устройстве. Вам следует применить одну процедуру для телефона Android и другую, если вы являетесь владельцем устройства Apple.
Обновление смартфона Android
Для обновления Android вам не нужно ничего, кроме смартфона. Прежде всего, необходимо убедиться, что устройство подключено к сети Wi-Fi. На следующем шаге войдите в приложение «Настройки», а затем среди доступных опций найдите ту, которая касается обновления системы. Обычно она находится во вкладке программного обеспечения смартфона. Затем проверьте, есть ли какие-либо обновления для вашего телефона. Когда выйдет новая версия, просто загрузите её и следуйте инструкциям на экране. Процесс обновления проходит почти автоматически и через некоторое время вы сможете пользоваться новыми функциями устройства.
Если у вас дома нет сети Wi-Fi, вы можете использовать компьютерное решение. Сначала зайдите на сайт производителя вашего устройства, а затем скачайте оттуда подготовленную им программу для обновления программного обеспечения смартфона
Обратите внимание, что существуют разные инструменты для смартфонов разных марок. После загрузки установите и запустите программу
На следующем этапе необходимо подключить телефон к компьютеру через USB-кабель. Затем вы должны увидеть, есть ли обновления для вашего устройства. Если будет обнаружена более новая версия системы, следуйте инструкциям на экране в течение всего процесса. Как видите, вам не нужно никаких специальных навыков, чтобы самостоятельно установить обновление для смартфона на Android.
Обновление смартфона iOS
Если вы только что купили iPhone, вы также можете настроить автоматическое обновление системы при первой настройке телефона. Эту функцию также можно включить позже, просто войдите в панель настроек, а затем на вкладке Общие выберите Обновления → Автоматические обновления и нажмите «Включить». При включении этой опции iPhone будет устанавливать обновления самостоятельно, как только они будут выпущены. Перед началом каждой установки вас предупредят об этом.
Вы хотите обновлять свой телефон Apple самостоятельно, для этого вам необходимо отключить автоматическое обновление системы. Перейдите в раздел настроек, описанный выше, и отключите автоматическую установку. С этого момента вы можете обновлять свой телефон вручную, когда захотите. Чтобы в любое время проверить наличие обновлений, снова перейдите на вкладку Обновления в общих настройках смартфона. Отобразится номер версии iOS, которая установлена в данный момент, а также сообщение о наличии обновления.
В случае iPhone также можно использовать обновление с помощью компьютера. Всё, что вам нужно сделать, это подключить телефон с помощью USB-кабеля, а затем выполнить действие, которое подходит вашему компьютеру. Если у вас есть компьютер Mac, выберите iPhone в Finder, затем выберите «Общие» в верхней части окна. Метод Finder будет работать только с macOS Catalina и выше. iTunes рекомендуется для старых систем. iTunes также можно использовать на ПК с Windows. Выберите кнопку iPhone в верхнем левом углу окна iTunes и нажмите «Сводка». Следующий шаг (независимо от типа компьютера) – проверить наличие доступных обновлений и, если они есть, установить.
В большинстве случаев процесс обновления операционной системы смартфона очень интуитивен и предполагает следование рекомендациям, подготовленным производителями. По этой причине проблема с обновлением вашего телефона больше не должна беспокоить вас, и через несколько минут вы сможете пользоваться представленными удобствами и более высоким уровнем безопасности ваших данных.
Эта операция не должна влиять на информацию, хранящуюся на устройстве, но на всякий случай стоит создать резервную копию данных, хранящихся на телефоне.
Что такое обновление ПО
Честно говоря, обновления программного обеспечения (сокращенно ПО) легко пропустить потому, что они могут занять несколько минут драгоценного времени и зачастую кажутся не столь уж важными. И тогда, пожалуй, стоит вспомнить следующее определение.
Обновления также улучшают защиту программ (приложений), поскольку в любой программе могут быть уязвимости. Вот эти самые уязвимости постепенно устраняются путем установки обновлений.
К сожалению, бывает и так, что после обновления в приложении «что-то пошло не так», то есть появились проблемы, которых раньше не было. В таких случаях стоит либо дождаться следующего обновления, где будут уже решены предыдущие проблемы. Либо можно делать откат к предыдущей версии приложения, что на практике может быть непростой задачей.
Driver Genius
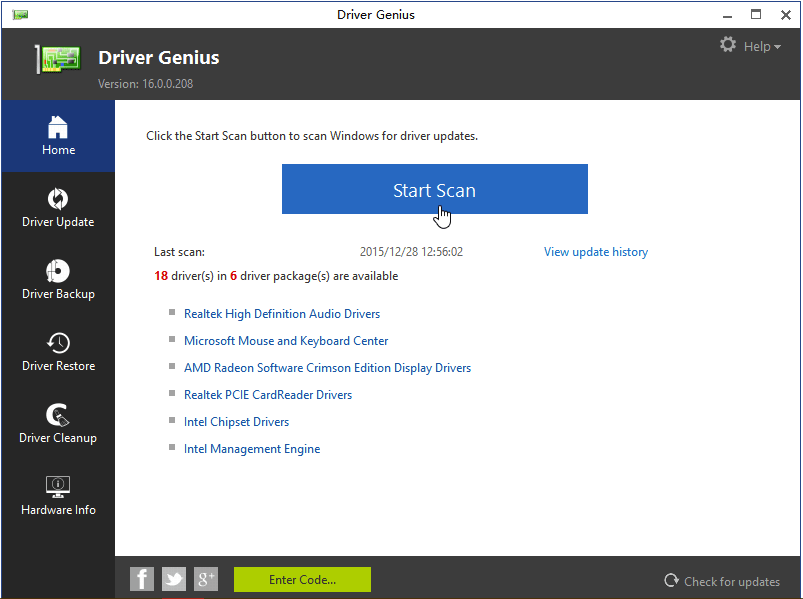
Driver Genius — универсальное средство управления драйверами. Последняя редакция программы — шестнадцатая, оптимизирована для Windows 8 и 10, но способна запускаться и на более старых системах.
Помимо актуализации версий установленных драйверов, Driver Genius умеет:
- Создавать резервные копии драйверов и сохранять их в виде архивов — обычных и самораспаковывающихся, а также в виде программы-инсталлятора (exe). Для восстановления из бэкапа использовать Driver Genius не обязательно.
- Удалять неиспользуемые и сбойные драйвера.
- Отображать информацию об оборудовании компьютера.
Функция резервирования — настоящий клад для тех, кто часто переустанавливает Windows. Однако сама программа — отнюдь не подарок: стоимость одной лицензии составляет $29.95. Пользоваться ею бесплатно можно лишь 30 дней.
Как скачать Windows 10 October 2020 Update, версия 20H2
С помощью Центра обновления Windows
С 20 октября October 2020 Update доступно для пользователей последних версий Windows 10, которые выполняют поиск доступных обновлений в Центре обновлений Windows.
Если вы готовы установить обновление, перейдите в Центр обновления Windows (Параметры > Обновление и безопасность > Центр обновления Windows) и нажмите кнопку «Проверить наличие обновлений». После того, как появится раздел Обновление функций до Windows 10, версия 20H2, нажмите на ссылку «Загрузить и установить».
Примечание: если вы выполнили эти шаги и не увидели запись «Обновление функций до Windows 10, версия 20H2», то ваше устройство может иметь проблемы совместимости – ознакомьтесь с официальным списком известных проблем. Обновление вы получите, когда разработчики будут уверены в его стабильной и надежной установке.
Для завершения установки обновления вам нужно будет перезагрузить устройство. Сохраните свои файлы и закройте открытые приложения, а затем нажмите «Перезагрузить сейчас».
Если вы не готовы перезагрузить устройство, выберите опцию «Запланировать перезапуск», а затем выберите желаемую дату и время для перезагрузки. Если у вас нет времени запланировать перезапуск, Windows сделает это автоматически за вас, исключив
Использование Media Creation Tool
Специальный инструмент Media Creation Tool поможет обновить систему непосредственно на вашем ПК без создания установочного носителя. Для этого достаточно запустить утилиты и выбрать «Обновить этот компьютер сейчас». Подробная инструкция доступна на нашем сайте:
С помощью утилиты также можно загрузить ISO-образ и создать установочный DVD-диск / USB-флешку, которые позволят обновить один или несколько компьютеров до версии 20H2, а также выполнить чистую установку системы. Воспользуйтесь следующими инструкциями:
Данный способ будет очень полезен для пользователей, которые не хотят полагаться на автоматическое обновление через Центр обновления Windows, а решили самостоятельно выполнить процесс обновления. Media Creation Tool позволит получить Windows 10 October 2020 Update в первый день релиза обновления, потому что поэтапное внедрение не распространяется на данный метод.
Помощник по обновлению до Windows 10
Один из самых простых способов обновиться до Windows 10 (версия 20H2), не дожидаясь автоматического обновления – использовать утилиту Помощник по обновлению до Windows 10 (Windows 10 Update Assistant).
Запустите инструмент и, следуя инструкциям на экране, выполните обновление до последней версии Windows 10.
Скачать образ диска с Windows 10 (файл ISO) с сайта Microsoft
Microsoft выпустила образы в формате ISO, которые позволят ускорить обновление и выполнить чистую установку Windows 10 October 2020 Update.
На странице Скачать образ диска с Windows 10 (файл ISO) вы сможете скачать образ диска (ISO-файл), который можно использовать для установки или переустановки Windows 10, а также для создания установочного носителя с помощью USB-флешки или DVD-диска.
Сервис TechBench by WZT
Проект TechBench by WZT позволяет без утомительного поиска и регистрации скачивать официальные ISO-образы Windows по прямым ссылкам прямо с серверов компании Microsoft.
Чтобы воспользоваться этим способом выполните следующие действия:
Перейдите на сайт проекта по этой ссылке.
Далее задайте в форме следующие значения:
Windows ISO Downloader
Windows ISO Downloader – удобный инструмент от стороннего разработчика, который позволяет загрузить официальные образы ОС Windows 10 (и других версий систем Windows) напрямую с серверов Microsoft.
Чтобы воспользоваться этим способом, выполните следующие действия:
Утилита Rufus
Rufus – портативная утилита для создания загрузочных USB-носителей из ISO-образов с выбранной операционной системой.
Чтобы скачать October 2020 Update (версия 20H2) с помощью данной утилиты скачайте актуальную версию на нашем сайте:
Скрипт Fido
Fido – скрипт PowerShell для загрузки официальных ISO-образов Windows 10 и Windows 8.1 с серверов Microsoft. Скрипт Fido встроен в программу Rufus, однако, некоторые пользователи могут столкнуться с ошибками, пытаясь использовать Rufus для загрузки ISO-образов.
Чтобы с помощью Fido скачать ISO-образы Windows 10 October 2020 Update, версия 20H2 с официальных серверов воспользуйтесь следующий инструкцией:
На данный момент для загрузки доступна сборка 20H2 (Build 19042.508 – 2020.10).
Незнание — причина раздражения
ПК перезагружается на самом интересном месте любимой игры или работы над важным проектом. Расходуется слишком много трафика. Интернет стал медленным. После прочтения руководства по настройке параметров обновления операционной системы вы сможете это исправить.
Автоматически или вручную
Большинство обновлений Windows 10 устанавливаются автоматически, но вы располагаете возможностью в любое время сами посмотреть доступность обновлений.
По умолчанию предлагаются параметры, которые могут не сочетаться:
В операционной системе предусмотрен программный инструментарий, необходимый для ее обновления. Сторонний софт не понадобится. Достаточно ознакомиться с простым перечнем доступных пользователю действий.
Программное обновление Триколор ТВ
Часто клиенты жалуются на проблемы с работой приемника, причины которых связаны с устаревшим программным обеспечением. Пользователю требуется уточнить версии ПО, используемые на его устройствах.
В 2016 году для клиентов Триколор ТВ было введено новое программное обеспечение для многих моделей ресиверов, нацеленное на усовершенствование работы и функционирования приемного оборудования.
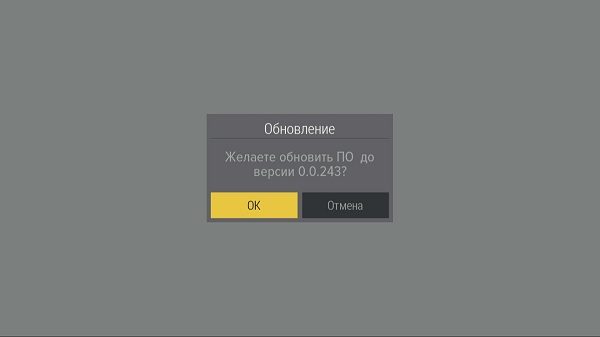
Программное обновление включает два компонента: перезапись основного ПО приемника и ПО модуля.
Первоначально абоненту следует уточнить версии ПО установленного у него оборудования. Для этого следует посмотреть текущую версию в разделе «Статус» меню. Либо зайти в личный кабинет пользователя и переписать обозначенные значения в соответствующих строках.
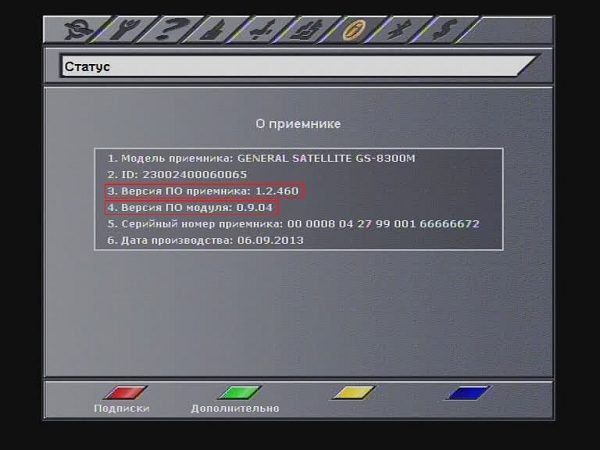
При устаревшем ПО ресивера наблюдаются такие симптомы:
- устройство не включается или не реагирует на пульт;
- в разделе статус «Меню» не отображает идентификационный номер (ID) ресивера;
- отсутствует вещание части телеканалов;
- не сканирует определенные каналы;
- наблюдается зависание картинки;
- не происходит декодирование каналов.
Обновление приемного оборудования в 2016 году можно произвести как в сервисном центре, так и самостоятельно, следуя инструкции. Очередность действий при перезаписи программ различных моделей оборудования немного различается. На инфоканале можно узнать время, в которое будет проходить процедура замены ПО. В случае некорректного принятия обновления со спутника, необходимо обратиться в сервисный центр Триколор ТВ
Важно не отключать оборудование от сети во время процесса, пока он не завершится, иначе потребуется прошивка ПО, которая делается только в сервисном центре с помощью специального кабеля

Основные правила:
- Отключить ресивер от сети электропитания на несколько секунд и снова подать напряжение. Выключение производится с помощью питающего шнура.
- Оставить включенным приемное устройство на информационном канале. Обычно это номер 333. При случае, если в общей таблице каналов инфоканал Триколор ТВ отсутствует, следует воспользоваться функцией «Поиск каналов».
- Дождавшись появление на мониторе телевизора команды о возможности обновления ПО, следует подтвердить старт нажатием команды ОК.
- Весь происходящий процесс выводится визуально с помощью служебных сообщений.
- По истечении 3-5 минут процесс записи новых данных завершится.
- Перезагрузить ресивер и переключить в режим просмотра каналов.
- Всплывет сообщение о необходимости обновить ПО модуля.
- После нажатия «ОК» на ДУ пульте, следует переключиться на Инфоканал.
- В процессе автоматической смены программы на монитор выводятся служебные сообщения о ходе его проведения.
- Длительность процедуры перезаписи ПО модуля происходит не более 5 минут.
- Выбрать меню «Статус» и проверить, что обновление ПО приемника и модуля прошло успешно и произошла смена версии. Устройство готово к дальнейшей работе.
3.2. FileHippo App Manager
Ссылка для скачивания: https://filehippo.com/download_app_manager
FileHippo App Manager – это программа из числа работающих в связке с единой базой инсталляторов софта, она является клиентским ПО софт-портала FileHippo.Com. Программу можно использовать бесплатно. Периодика сканирования на предмет обнаружения новых версий имеющегося в системе ПО настраивается сразу же при установке FileHippo App Manager. Программа загружается вместе с Windows, работает в фоновом режиме и о появлении обновлений имеющегося в системе ПО уведомляет сообщением из системного трея.

По итогам сканирования системы в окне FileHippo App Manager увидим перечень программ, для которых обнаружены новые версии. Кнопкой «Download & Run» можно скачивать новые версии и запускать их установку в систему.

FileHippo App Manager
Скачанные дистрибутивы новых версий ПО FileHippo App Manager хранит в специальной папке. При необходимости ее путь, по умолчанию заданный на диске C:\, можно сменить, чтобы дистрибутивы хранились, например, на одном из несистемных разделов.

FileHippo App Manager