Как на компьютере с системой windows 10 найти все изображения и фото
Содержание:
- Как найти файлы по типу
- Как использовать фильтры для поиска
- Нахождение одинаковых фотографий в три клика с VisiPics
- Эволюция функции «Поиск»
- Программа для поиска дубликатов Awesome Duplicate Photo Finder
- Стандартные средства
- Основы поиска в Windows 7
- Сортировка фото
- MS-DOS и командная строка Windows
- Программа поиска дубликатов фото — файлов
- Сторонние приложения для поиска файлов
- Удаление дубликатов
- Быстрый поиск по видам файлов
- Индексирование
- С применением специального поискового интерфейса
- Быстрый поиск в списке файлов
- Aperture
- Как найти все фотографии вручную
- Заключение
Как найти файлы по типу
Также Windows 10 позволяет найти файлы определенного типа. Для этого нужно установить курсор в поисковую строку, перейти на вкладку «Поиск», нажать на кнопку «Тип» и в открывшемся списке выбрать один из предложенных типов документов. Список здесь достаточно большой и включается в себя такие распространенные типы как: документ (текстовый), папка, фильм, музыка, изображение и т.д.

После выбора одного из типов в поисковой строке появится команда «вид», которая будет указывать на выбранный тип файла.

Если вам нужно найти файл с определенным расширением (например, DOCX или TXT), то вы можете указать это расширение как название документа. Для этого вместо названия введите в поиск звездочку, точку и нужно расширение. На скриншоте внизу показано, как это должно выглядеть для поиска документов с расширением DOCX.

Как и в предыдущем случае, поиск по типу можно комбинировать с другими способами поиска
Как использовать фильтры для поиска
В любой версии Виндовс предусмотрена фильтрация, позволяющая системе искать точнее. Организация поисковых работ в XP в виде помощника позволяла получать подсказки, тогда как в последующих вариациях Windows интерфейс выглядит иначе, что может запутать юзеров, ищущих компьютерные файлы. Фильтрация поиска осталась, причём возможности сортировки расширились, но если вам нужно искать среди любых элементов, применять фильтры не нужно.
При наличии же определённых сведений целесообразно выбрать соответствующий фильтр. В Виндовс 10 легко применить опцию нажатием кнопки поиска, после чего уточнить, по каким критериям следует искать – по дате, типу, размеру или прочим характеристикам. Возможность фильтрации доступна также при использовании поиска в меню «Пуск» и проводника.
Нахождение одинаковых фотографий в три клика с VisiPics
Следующая программа – VisiPics. В отличие от рассмотренной выше Image Comparer, VisiPics является бесплатным приложением, также специализирующемся на дубликатах фото. Увы, локализации на русский здесь нет, но расстраиваться по этому поводу точно не стоит: всё очень просто и предельно понятно.
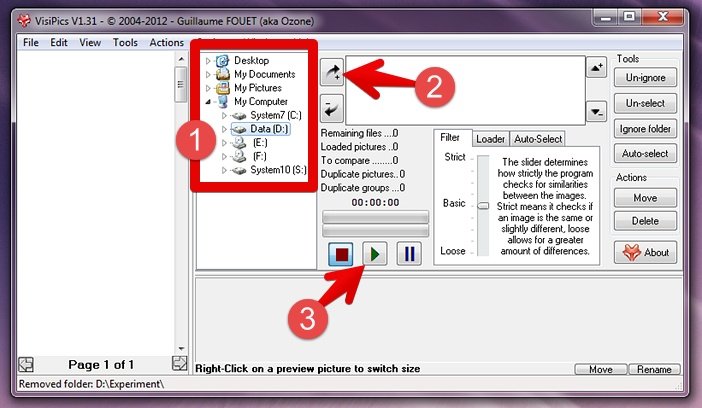
С помощью боковой панельки навигации (мы обвели её в рамку) выберите нужный каталог. Далее нажмите стрелочку со значком «+», чтобы добавить эту папку в список, по которому будет вестись поиск. При желании таким же образом вы можете выбрать ещё несколько папок. Наконец, третьим шагом нажмите кнопку Play, чтобы запустить процесс нахождения дубликатов.
Справа от неё располагается специальный ползунок, где вы можете настраивать уровень «внимательности» программы. В случае установленного по умолчанию базового уровня VisiPics обнаружила для нас лишь две группы дубликатов, одна из которых состояла из трёх изображений, а другая из двух:
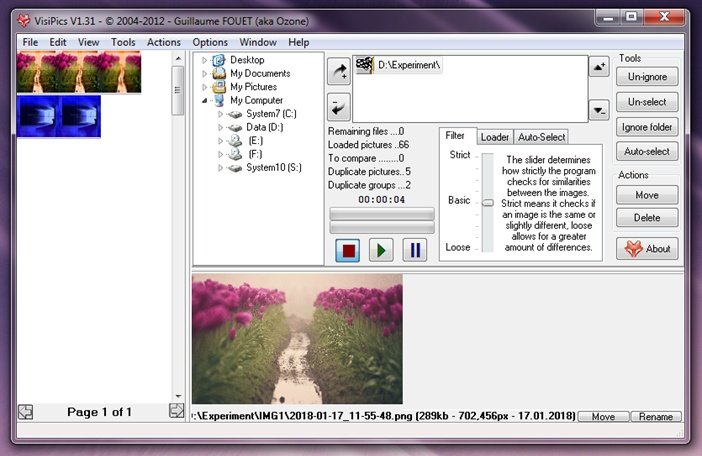
Это те изображения, которые программа считает практически идентичными дубликатами. Однако если вы понизите ползунок до уровня Loose, то находиться будут и просто похожие друг на друга изображения. В нашем случае при установке Loose вместо Basic приложение нашло ещё четыре (в итоговом тесте ниже – 5) группы дубликатов, а одну из двух уже найденных дополнило ещё одной картинкой:
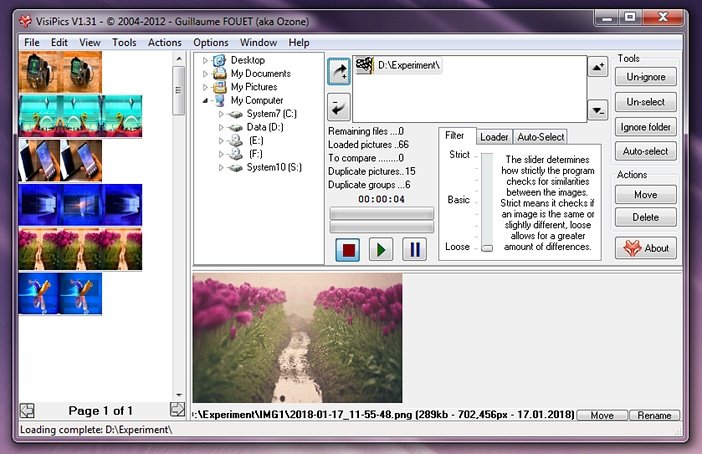
Дополнительных опций у программы относительно немного. Здесь можно настроить поиск в подпапках (по умолчанию он включён), отображение скрытых папок, учёт фотографий, повёрнутых на 90 градусов. На вкладке loader можно попросить VisiPics игнорировать мелкие файлы или, наоборот, картинки в слишком большом разрешении
Последнее важно для скорости
Эволюция функции «Поиск»
Первоначально поговорим об эволюции поисковой функции с появлением новых версий Windows. Помните XP? Окно поиска было отдельным. Ещё там сидел симпатичный помощник – собачка или кто-то другой. Попасть в него можно было через «Пуск».

В левую часть окна были вынесены настройки поиска:
- По имени (полностью или частично).
- По фразе или одному слову в тексте.
- По дате последних изменений.
- По размеру документа.
- Можно было искать на всём компьютере или в конкретной директории.
Результаты отображались в правой части окна. На мой взгляд, очень удобно всё было устроено.
В новых версиях Windows – 7, 8 и 10 функция претерпела косметические изменения. Почему косметические? Да потому что её действие осталось прежним, но только параметры поиска задаются автоматически, когда в строку, расположенную и сразу в меню Пуск, и в каждой папке, вы вписываете значение для поиска. Либо их можно также настроить, но совершенно в другом месте. Исключение – только поиск по содержанию документа, но и это легко решаемо. Пока непонятно? Рассмотрим подробнее по каждому параметру чуть ниже. Зачем разработчики всё усложнили, точнее, упростили? Видимо, они заботились о нас вечно занятых пользователях.
Вот как выглядит поисковая строка в Windows 10.

А вот так в восьмой точка один версия ОС.

Поскольку с XP всё понятно, я буду рассказывать о различных возможностях поиска на примере «восьмёрки», тем более «семёрка» и «десятка» от неё в этом вопросе практически не отличаются.
Программа для поиска дубликатов Awesome Duplicate Photo Finder
Если вы ищете именно предельно простую программу для качественного поиска дублирующихся фото и изображений, в которой было бы элементарно легко разобраться, то обратите внимание на Awesome Duplicate Photo Finder. Интерфейс здесь на английском, но он настолько прост, что разберётся в нём каждый
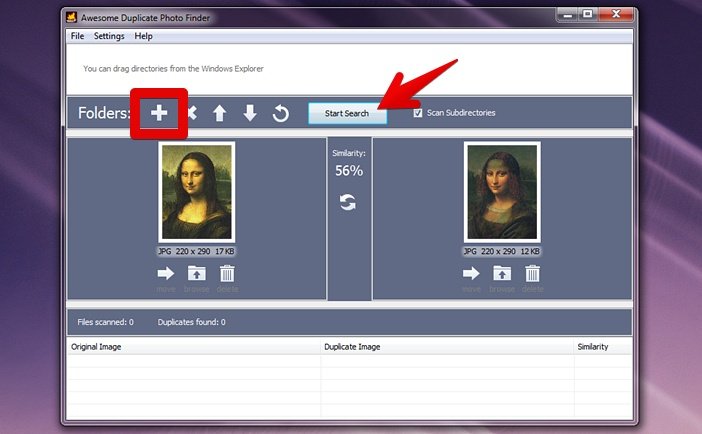
С помощью кнопки «+» укажите нужный для поиска каталог или несколько каталогов, после чего нажмите Start Search и по ним начнётся поиск. Опция Scan Subdirectories по умолчанию включена и отвечает за поиск в подпапках. Со своими задачами программа справляется, находя как весьма похожие:
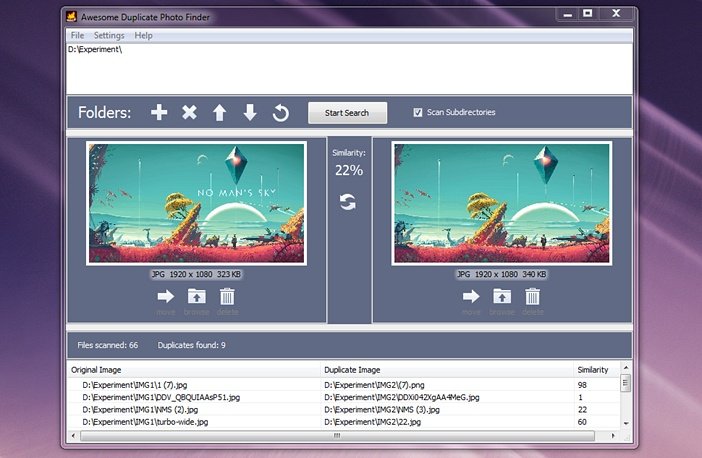
Так и чуть более отличающиеся между собой картинки:
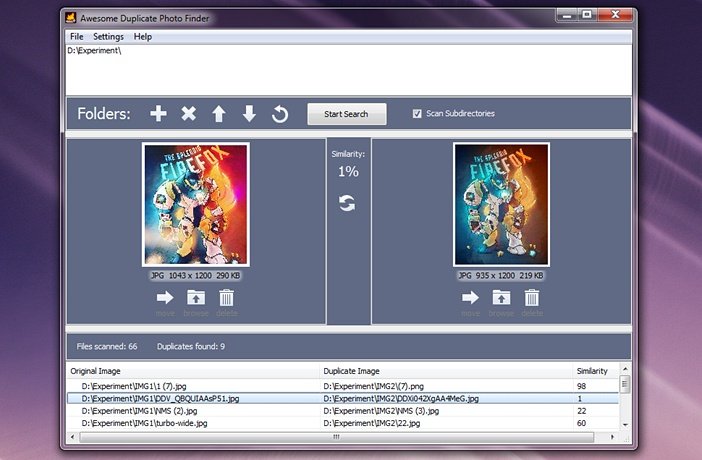
В настройках программы вы можете задать соответствие в 100%, если вам нужны исключительно абсолютно одинаковые фотографии.
Самих настроек, как видите, немного. Пожалуй, самое печальное, что работает программа всего с пятью основными форматами: BMP, JPG, PNG, GIF и TIFF. Причём последний по умолчанию не учитывается.
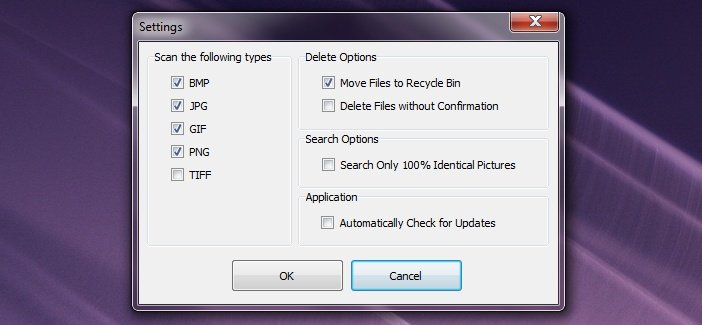
Также есть опции для обеспечения удаления дубликатов напрямую в корзину и отключения всплывающего подтверждения. Ещё программа умеет обновляться автоматически.
Стандартные средства
Естественно, при вызове стандартного проводника можно использовать либо поисковую строку в верхней правой части главного окна приложения, либо сочетание клавиш Ctrl + F. Собственно, оно работает практически во всех программах, за редким исключением.

Но сейчас о системе. Что касается поиска программ и приложений, здесь все просто. Система оптимизирована в этом плане очень удачно. Даже в меню «Пуск» в строке снизу можно ввести хотя бы часть названия. Результат окажется мгновенным. Если он по каким-либо причинам пользователя не устраивает, чуть ниже высвечивается ссылка, указывающая на то, что можно ознакомиться с другими результатами поиска. В принципе, очень удобно. Кроме того, в этом случае будут показаны все предполагаемые соответствия, причем отсортированные даже по типу файла.
Основы поиска в Windows 7
Само собой разумеется, что некоторые основные элементы поиска были сохранены. Но сам поиск файлов в Windows 7 стал более медленным. К тому же, если ввести обычное сканирование компьютера на предмет наличия файлов с определенным расширением, сама система предполагает использование сравнения введенного типа только в названии файла или папки.
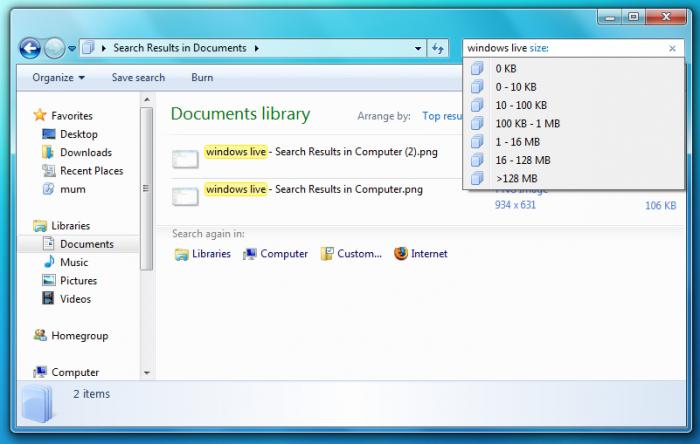
К сожалению, тот же поиск по содержимому файла Windows 7 в начальной настройке параметров не предполагает вообще. Его, равно как и другие параметры, приходится настраивать в ручном режиме. С чем был связан такой подход, до сих пор остается загадкой.
Сортировка фото
После избавления от копий рассортируйте фотографии — так нужный снимок всегда найдется быстро. Конечно, можно заняться сортировкой изображений вручную, но лучше тоже поручить это занятие специальным программам.
«Фотографии» в Windows 10
Те, кто пользуется последней версией Windows, могут обойтись без стороннего софта. Встроенное приложение «Фотографии» сохраняет всю фотоколлекцию в папке «Изображения» и автоматически сортирует снимки по годам и месяцам. Затем их можно вручную разбить на альбомы по определенному событию или содержанию и также отсортировать по времени.
«Фотографии» в Windows 10 подойдут для простой сортировки снимков по годам и месяцам
Приложение автоматически подтягивает фотографии из выбранных папок и облака Microsoft One Drive (можно отключить). А также находит дубликаты снимков и отображает их в виде одной фотографии.
«Фото» на iPhone, iPad и Mac
Владельцам «яблочной» техники повезло еще больше — компания Apple продумала все за пользователей. Приложение «Фото», которое доступно на iPhone, iPad и Mac, сортирует фотографии самостоятельно, используя алгоритмы искусственного интеллекта. Приложение упорядочивает снимки по разделам «Фото», «Для вас», «Альбомы» и «Поиск». В этих разделах есть дополнительные подпапки — «Воспоминания», «Люди и места», снимки экрана и т. д.
Стандартное приложение «Фото» на iPhone, iPad и Mac автоматически сортирует снимки с помощью ИИ
Сортировать кадры можно по годам, месяцам и дням. Расширенные возможности поиска позволяют находить изображения по месту, событию, объекту или человеку.
Google Фото
Это универсальное решение, которое подойдет для любой платформы. Правда, для использования придется загрузить фотографии на сервер, перекинув их с телефона или компьютера. Все загруженные снимки сервис автоматически рассортирует по времени съемки, а также по местам, объектам, видео и т. д. Альбомами можно делиться с друзьями или родными.
Google Фото предлагает бесплатный доступ и неограниченное хранилище для фотографий
В приложении доступны встроенные инструменты для работы со снимками: в разделе «Для вас» можно создавать из фотографий коллажи, анимации, фильмы и фотокниги.
PhotoMove
Приложение PhotoMove использует для сортировки метаданные снимков (EXIF). В бесплатной версии есть два шаблона — «год/месяц/день» и «год/месяц/день/модель камеры». Если EXIF-данных у файлов нет, то программа будет сортировать их по дате загрузки на устройство.
PhotoMove имеет бесплатную и платную версию с расширенной функциональностью
Платная версия стоит $9 (примерно 670 руб.), имеет 10 шаблонов для сортировки и умеет находить дубликаты снимков. Правда, программа не русифицирована, зато проста в использовании и интуитивно понятна.
ACDSee Photo Studio Standard 2019
Сортировать фотографии в домашнем архиве можно с помощью известной, хоть и «тяжелой» программы для работы с графикой ACDSee Photo Studio Standard 2019. Утилита по умолчанию предлагает помечать снимки для быстрой и удобной каталогизации в дальнейшем. Фотографиям можно указывать категорию, присваивать рейтинг, ставить цветные метки и добавлять ключевые слова (сюжет, время года, место съемки, люди на снимках и т. д.) Информация, заложенная в снимки, позволяет автоматически сортировать изображения по модели камеры, дате и геотегу.
У ACDSee Photo Studio Standard 2019 широкие возможности каталогизации
Помимо сортировки программа предоставляет множество возможностей для редактирования фотографий с использованием текста, ретуши, добавления водяных знаков и многих других инструментов. Стоимость продукта — 1990 рублей, бесплатный пробный период составляет 30 дней.
| Рейтинг ZOOM | Тестовый период | Стоимость платной версии |
| 1. Google Фото | нет | Бесплатная |
| 2. ACDSee Photo Studio Standard 2019 | 30 дней | 1990 по скидке (3830 полная цена) |
| 3. PhotoMove | Есть бесплатная версия | $9 |
| 4. «Фото» на iPhone, iPad и Mac | нет | Бесплатная |
| 5. «Фотографии» в Windows 10 | нет | Бесплатная |
С помощью этих нехитрых инструментов цифровой фотоархив будет в полном порядке — вы сможете каталогизировать уже имеющиеся снимки и в дальнейшем потратите гораздо меньше времени на отбор и сортировку фотографий.
MS-DOS и командная строка Windows

Чтобы вывести список файлов в командной строке MS-DOS или в командной строке Windows, используйте команду dir.
Пример ниже является образцом того, как файлы перечислены при использовании команды dir. Смотрите справки команды dir для всех доступных ключей, которые могут быть добавлены к этой команде для выполнения различных функций.
Пример вывода команды dir
По умолчанию команда dir выводит список файлов и каталогов для текущего каталога. В приведенном ниже примере мы находимся в каталоге Windows, поэтому отображаются только файлы и каталоги в каталоге Windows.
Если в одном каталоге слишком много файлов, вы также можете показывать файлы по одной странице за раз, используя команду dir с ключом / p.
Вы можете перечислить файлы, которые соответствуют только определенным критериям, используя подстановочные знаки в команде dir. Ниже приведены несколько дополнительных примеров команды dir с подстановочными знаками.
В приведенном выше примере отображаются только файлы, начинающиеся с буквы «а».
Смотрите наше определение подстановочного знака для получения дополнительной информации об этом термине и дополнительных примерах.
В приведенном выше примере эта команда выводит список файлов в каталоге C: \ Windows независимо от текущего каталога или диска.
Программа поиска дубликатов фото — файлов
Большое количество одинаковых изображений в памяти ПК – также весьма распространённая проблема среди пользователей. Но при этом искать одинаковые картинки вручную чуть ли не труднее всего. Кроме того, что одинаковые изображения могут быть разных форматов, разрешения или качества, так они ещё обычно не подписаны, в отличие от тех же видео или аудиофайлов. Самому просматривать и запоминать все картинки, а затем искать копии в безымянных списках – дело неблагодарное, а потому помощь программы, которая проведёт поиск дубликатов файлов на компьютере вместо вас, будет как никогда кстати. Ниже представлены самые лучшие программы поиска дубликатов фото на компьютере.
Image Dupeless
Первая программа, которая подойдёт вам для данной цели – это Image Dupeless. Данная программа довольно быстро найдёт все похожие изображения, которые есть на вашем компьютере, и предложит вам их подробный список с возможностью сравнить их друг с другом. Примерное время проверки данной программы около получаса на один гигабайт файлов (что в свою очередь — около одной тысячи изображений среднего качества).
Программа полностью переведена на русский и распространяется бесплатно в интернете. При этом она является одной из самых лёгких программ подобного действия.
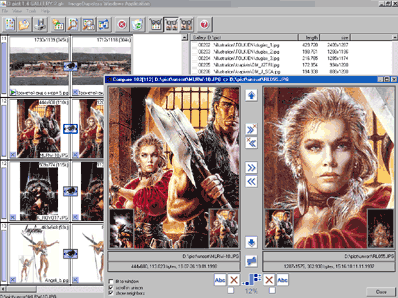
Image Comparer
Приложение Image Comparer является условно бесплатным, то есть скачивать вы его можете безо всяких вложений, но за использование определённых функций придётся доплатить. По скорости и размерам программа не уступает Image Dupeless, но кроме того имеет ещё несколько преимуществ. Главным плюсом многие пользователи называют “мастер по работе с программой”, который помогает освоиться “на первых порах”.
Однако что действительно выглядит интересно, так это процедура проверки файлов. Программа Image Comparer не только найдёт копии файлов, но ещё и выставит процент их совпадения и даже отметит отличающиеся места прямо на фотографии. Такой подход довольно сильно упрощает проверку дубликатов.
Исходя из всего вышеперечисленного, можно без сомнений назвать программу Image Comparer самой простой в использовании.
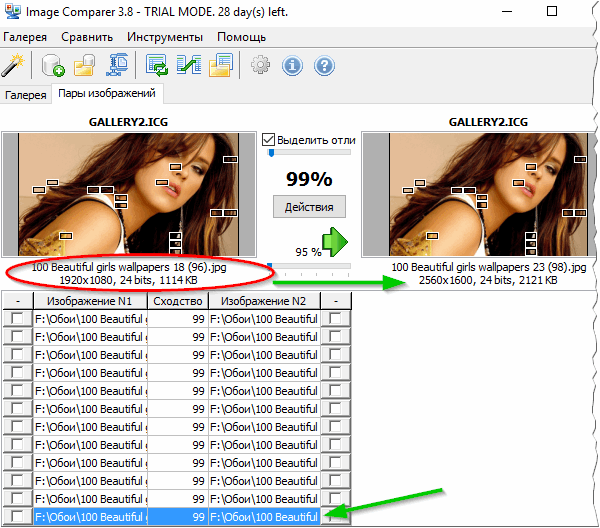
Dupe Guru Picture Edition
И вновь программа Dupe Guru, но на этот раз немного другая версия. На поиск с использованием Dupe Guru Picture Edition уходит немного больше времени, чем при использовании других приложений, однако и качество поиска здесь куда выше. Программа сравнивает абсолютно все изображения, хранящиеся на вашем ПК, в независимости от их формата, разрешения или размера.
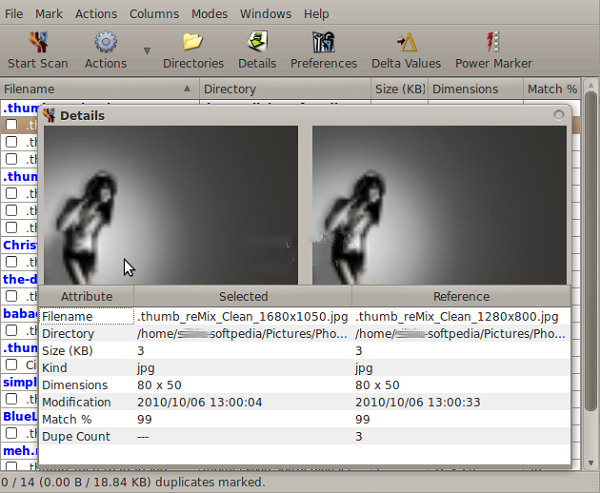
Сторонние приложения для поиска файлов
Существуют также сторонние приложения для поиска файлов на компьютере. Их можно использовать в том случае, если встроенный инструмент по каким-то причинам не устраивает пользователя.

Среди них есть как бесплатные, так и платные. Такие, которые имеют более широкий функционал, чем стандартная функция поиска Windows, аналогичный или проще. По субъективным ощущениям, сторонние программы для поиска файлов работают быстрее. Также к плюсам можно отнести наличие портативных версий у некоторых производителей, с помощью которых можно осуществлять поиск файлов или папок на компьютере, без установки данного приложения или запустив его со съёмного носителя (флешки, внешнего жесткого диска).
Пользоваться программами для поиска файлов не сложно. Просто введите в специальном поле слово, по которому будет искаться файл и нажмите Enter. Если нужно сузить критерии поиска, внесите соответствующие изменения в настройки программы.


Если вы не можете найти на компьютере нужный файл, по причине его случайного или непреднамеренного удаления, то в зависимости от типа файла и носителя информации, такие файлы или папки можно восстановить с помощью одной из программ для восстановления данных.
Удаление дубликатов
Время всегда можно потратить на что-то более интересное, чем пересмотр огромного количества фотографий в поисках дубликатов. К счастью, существуют программные решения, которые без труда найдут и удалят снимки-копии. Вот несколько из них.
Image Comparer
Утилита Image Comparer легко отыщет дубликаты кадров — для этого нужно лишь установить порог похожести в настройках, выбрать папку для сканирования и нажать на «Поиск». После окончания анализа ПО выдаст все результаты, а пользователю останется только поставить галочки рядом со снимками, которые он хочет удалить. Есть встроенная система просмотра изображений — так вы будете уверены, что не удалили ничего лишнего.
Первый месяц Image Comparer можно пользоваться бесплатно
Помимо поиска фотокопий, Image Comparer умеет определять снимки с низким или высоким качеством для последующих операций с ними, удалять, копировать и перемещать фотографии по одному клику, а также классифицировать и сортировать файлы по дате, размеру и т. д.
Программа легко устанавливается на ПК и совместима с Windows (от 2000 до 10-й версии). Бесплатный тестовый период длится 30 дней, стоимость лицензии для дальнейшего использования составляет 600 рублей.
Awesome Duplicate Photo Finder
Бесплатная программа Awesome Duplicate Photo Finder распознает копии фотографий, анализируя их идентичность по названию, формату, размеру, расположению объектов в кадре и даже глубине цвета. При этом утилита «видит» перевернутые или зеркальные изображения.
Awesome Duplicate Photo Finder — это бесплатная программа без регистрации и рекламы
Несмотря на отсутствие русскоязычного интерфейса, пользоваться приложением очень удобно — просто перетащите нужную папку в окно утилиты и нажмите старт. Программа проанализирует изображения и выдаст список похожих снимков, которые можно будет удалить или переместить в другое место для хранения.
VisiPics
VisiPics работает с форматами JPEG, GIF, PNG, BMP, PCX, TIFF, TGA, RAW. Для сравнения применяются несколько фильтров — VisiPics обнаружит два файла одного и того же изображения с разным разрешением или сохраненного в разных форматах, а также снимки с незначительными косметическими изменениями.
VisiPics — это бесплатная программа с англоязычным интерфейсом
Удалять найденные дубликаты можно уже в процессе сканирования, до того как утилита полностью закончит поиск — это удобно и экономит время.
| Рейтинг ZOOM | Тестовый период | Стоимость лицензии |
| 1. Image Comparer | 30 дней | 600 |
| 2. Awesome Duplicate Photo Finder | нет | Бесплатная |
| 3. VisiPics | нет | Бесплатная |
Быстрый поиск по видам файлов
Задать определённые условия, чтобы быстро найти нужный файл на компе, можно, зная тип объекта. Для этого нужно прописать в виде запроса расширение элемента, например, это могут быть:
- документы Microsoft Word или Excel – «*.doc», «*.docx», «*.xls», «*.xlsx», текстовые (формат, используемый блокнотом) – «*.txt»;
- изображения – «*.jpg», «*.jpeg», «*.gif» или др.;
- видеофайлы – «*.avi», «*.mpeg», «*.mp4», «*.wmv» и пр.;
- аудиофайлы – «*.mp3», «*.mp4», «*.aac» или др.
Таким образом, даже не зная имени объекта, в списке можно найти тот, что нужен. На появляющейся при нажатии по поисковой строчке вкладке «Поиск» можно выставить не только тип элемента, но и размер или иные условия. Ищите в Windows 10, 7, 7 по дате изменения, размеру, тегам и другим параметрам.

Индексирование
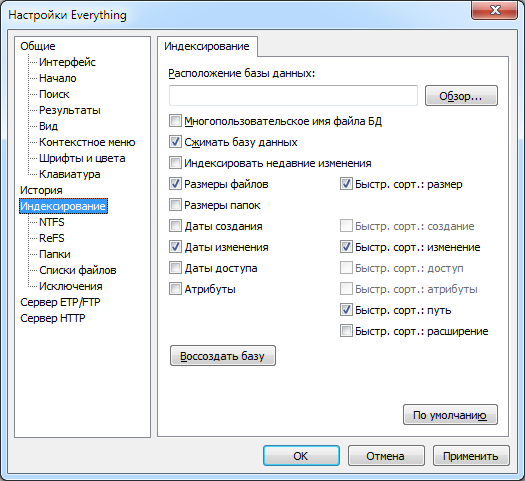
Настройки индексирования.
Расположение базы данных
Переопределить стандартное местоположение базы данных. По умолчанию база данных находится здесь:
%LOCALAPPDATA%\Everything
Если отключена опция , база находится в папке с Everything.exe.
Нажмите Обзор…, чтобы выбрать папку для хранения БД.
Многопользовательское имя файла БД
Обычно для базы данных Everything используется имя файла Everything.db. Если включена эта опция, то будет использоваться уникальное имя Everything.<ИмяКомпьютера>.<ИмяПользователя>.db. Это может понадобиться при работе с портативной версией Everything на флэш-накопителе в разных компьютерах.
Сжимать базу данных
Сжимать базу данных по алгоритму Bzip2. Это может ускорить чтение/запись базы данных на очень медленных дисках ценой более высокой нагрузки на процессор.
Индексировать недавние изменения
Сохранять отдельную отсортированную по недавним изменениям базу всех изменений в файловой системе, которые можно искать с помощью rc: или сортировать по дате недавнего изменения.
Размеры файлов
Включать в индекс информацию о размерах файлов.
Информация о размерах сохраняется в реальном времени.
Включите для мгновенного поиска по размерам.
Значительно ускоряет сортировку по размеру.
Требуется дополнительно по 8 байт памяти на каждый файл.
Быстр. сорт.: размер
Ведение отдельной отсортированной по размерам базы данных файлов.
Включите для мгновенной сортировки по размеру.
Включите, чтобы эта сортировка запоминалась между поисками.
Требуется дополнительно по 4-8 байт памяти на каждый файл.
Размеры папок
Включать в индекс информацию о размерах папок.
Информация о размерах сохраняется в реальном времени.
Включите для мгновенного поиска папок по размерам.
Требуется дополнительно по 8 байт памяти на каждую папку.
В размеры папок не включаются исключённые файлы.
Даты создания
Включать в индекс информацию о датах создания.
Информация о датах создания сохраняется в реальном времени.
Включите для мгновенного поиска по дате создания.
Значительно ускоряет сортировку по дате создания.
Требуется дополнительно по 8 байт памяти на каждый файл и папку.
Быстр. сорт.: создание
Ведение отдельной отсортированной датам создания базы данных файлов и папок.
Включите для мгновенной сортировки по дате создания.
Включите, чтобы эта сортировка запоминалась между поисками.
Требуется дополнительно по 4-8 байт памяти на каждый файл.
Даты изменения
Включать в индекс информацию о датах изменения.
Информация о датах изменения сохраняется в реальном времени.
Включите для мгновенного поиска по дате изменения.
Значительно ускоряет сортировку по дате изменения.
Требуется дополнительно по 8 байт памяти на каждый файл и папку.
Быстр. сорт.: изменение
Ведение отдельной отсортированной по датам изменения базы данных файлов и папок.
Включите для мгновенной сортировки по дате изменения.
Включите, чтобы эта сортировка запоминалась между поисками.
Требуется дополнительно по 4-8 байт памяти на каждый файл.
Даты доступа
Включать в индекс информацию о датах доступа.
Информация о датах доступа сохраняется в реальном времени.
Включите для мгновенного поиска по дате доступа.
Значительно ускоряет сортировку по дате доступа.
Требуется дополнительно по 8 байт памяти на каждый файл и папку.
Быстр. сорт.: доступ
Ведение отдельной отсортированной по датам доступа базы данных файлов и папок.
Включите для мгновенной сортировки по дате доступа.
Включите, чтобы эта сортировка запоминалась между поисками.
Требуется дополнительно по 4-8 байт памяти на каждый файл.
Атрибуты
Включать в индекс информацию об атрибутах.
Информация об атрибутах сохраняется в реальном времени.
Включите для мгновенного поиска по атрибутам.
Значительно ускоряет сортировку по атрибутам.
Требуется дополнительно по 4 байта памяти на каждый файл и папку.
Быстр. сорт.: атрибуты
Ведение отдельной отсортированной по атрибутам базы данных файлов и папок.
Включите для мгновенной сортировки по атрибутам.
Включите, чтобы эта сортировка запоминалась между поисками.
Требуется дополнительно по 4-8 байт памяти на каждый файл.
Быстр. сорт.: путь
Ведение отдельной отсортированной по путям базы данных файлов и папок.
Включите для мгновенной сортировки по пути.
Включите, чтобы эта сортировка запоминалась между поисками.
Требуется дополнительно по 4-8 байт памяти на каждый файл.
Быстр. сорт.: расширение
Ведение отдельной отсортированной по расширениям базы данных файлов папок.
Включите для мгновенной сортировки по расширению.
Включите, чтобы эта сортировка запоминалась между поисками.
Требуется дополнительно по 4-8 байт памяти на каждый файл.
Воссоздать базу
Воссоздать базу данных Everything.db.
С применением специального поискового интерфейса
Среди способов, которыми осуществляется поиск в системе Виндовс, есть ещё один, позволяющий искать, запустив специальный интерфейс. К нему пользователи прибегают не слишком часто, поскольку есть более удобные методы, такие как использование «Пуск», штатного проводника Виндовс или стороннего файлового менеджера.
Рассмотрим, как найти файл на компьютере в Windows 7:
- используем сочетание клавиш Win+F, чтобы открыть окно;
- в строке прописываем запрос, после чего система выдаст результаты.

При необходимости, осуществляя поиск, можно использовать возможность фильтрации объектов.
Быстрый поиск в списке файлов
Помимо вышеуказанных способов в Windows 10 присутствует возможность поиска данных прямо в папке, используя клавиши клавиатуры.
Если пользователь не может быстро отыскать файл среди большого списка данных, следует просто нажать первую букву имени искомого объекта, после чего система автоматически выделит первый файл с такой буквой. При сортировке данных по имени, данный способ позволит не перелистывать целый список данных колесиком мыши, а быстро перейти к объекту при помощи нажатия всего одной клавиши.
Также данный способ можно использовать в некоторых списках, диспетчере задач и других окнах Windows 10.
Aperture
Если вы работаете на MAC, то вам нужно обратить внимание на Aperture — расширенный и более профессиональный аналог встроенного редактора iPhoto. Эта программа позволит каталогизировать, ранжировать и редактировать фотографии
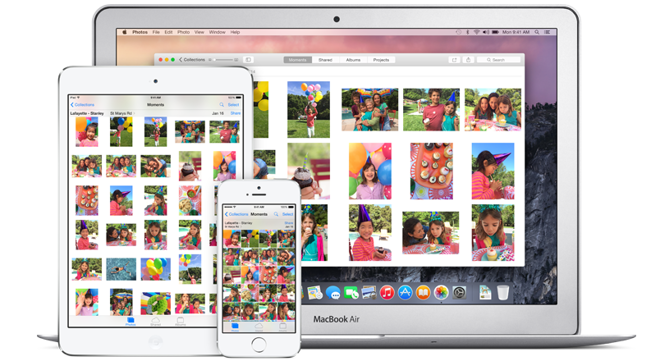
Помимо широкого функционала и возможностей, еще одним плюсом Aperture является то, что здесь осуществляется только неразрушительное редактирование файлов. Вместо изменения исходного файла, программа записывает и воспроизводит список осуществлённых над ним операций. Любое сделанное изменение в Aperture можно «откатить» назад без проблем, что избавляет от лишних дубликатов и ошибок. Правда, уже этой весной продажи Aperture будут остановлены, так как Apple выпустит новый продукт для работы с фотографиями — Photos for OS X.
Как найти все фотографии вручную
К сожалению, снимки сохраняются в разных местах вашего компьютера: в зависимости от того, откуда они. Windows сама хранит картинки в папке «Изображения». Некоторые службы синхронизации стараются уважать это, но вы часто можете найти изображения, хранимые в DropBox, iCloud и OneDrive в их собственных папках. Если вы переносите изображения с камеры или другого устройства прямо на ваш компьютер, эти фотографии также могут оказаться в разных местах в зависимости от способа передачи. Если вы загружаете фотографии из интернета, они, как правило, попадают в папку для загрузки, которую будет использовать ваш браузер.
Если вы будете искать свои фотографии вручную, первые два места, которые вы должны проверить, это ваши папки «Загрузки» и «Изображения», которые вы найдете в разделе «Быстрый доступ» на панели слева от окна Проводника.
Заключение
Подведём итоги. Если вам нужно найти не одинаковые, а именно похожие фотографии, отличающиеся, например, подписью или водяным знаком, то лучше остальных с этой задачей справятся Image Comparer, Awesome Duplicate Photo Finder и VisiPics в режиме работы Loose.
В плане скорости обработки многочисленной коллекции изображений безусловные лидеры – AntiDupl и Image Comparer.
Наконец, в плане удобства интерфейса нам понравились Image Comparer и VisiPics, с ходу позволяющие визуально оценить все группы дубликатов. В свою очередь, за наглядность сравнения характеристик отдельных дубликатов мы также отметим AntiDupl.