Как понять, что камера на ноутбуке работает
Содержание:
- Механизм проверки веб-камеры в режиме онлайн
- У iPhone 13 Pro Max новый цвет всего один
- Бенчмарк, потому что вы любите бенчмарки
- Онлайн-сервисы
- Есть вопросы? Вперёд в комментарии
- Webcamtest
- Проверка микрофона в браузере
- Программы для Windows 7/XP
- Лучшие сервисы для тестирования веб-камеры
- Webcam&MicTest
- Онлайн-сервисы
- Новые цвета iPhone 13. Синий наказан, красный потемнел
- Первые впечатления от iPhone 13 Pro
- Первые впечатления от iPhone 13
- Обёртки нет. Туда ей и дорога
- Почему камера может не работать?
- Решение проблем с камерой и микрофоном
- Программа для работы с камерой в Windows 10
Механизм проверки веб-камеры в режиме онлайн
Прежде чем выполнить проверку вебки онлайн следует убедиться, что она корректно подключена к соответствующему разъёму. Обычно это классический разъём USB на стационарном ПК, а также что для обслуживания камеры на компьютере установлены соответствующие драйвера. Без корректной реализации данных условий проверка вебкамеры обычно заканчивается неудачей.
Механизм проверки веб-камеры с помощью ресурсов, описанных ниже, довольно прост. Вы переходите на один из таких ресурсов, жмёте на кнопку запуска процедуры проверки, после чего ресурс запрашивает доступ к вашей вебке. Вы разрешаете такой доступ, изображение, транслируемое веб-камерой, появляется на экране вашего ПК, после чего вы сможете составить своё мнение о качестве работы указанного девайса.

У iPhone 13 Pro Max новый цвет всего один

Вообще, почти все цвета у Pro в полном порядке. Графитовый, то есть чёрный, снова хорош, это безопасный выбор для всех и каждого. Серебристый опять для фанатов классического стиля Apple, и опять он потребует исключительно прямых рук. Я с таким iPhone 12 Pro Max проходил год и доволен, хоть и царапины собрал обильные. Нравится естественный оттенок стали, а также то, как рамка спереди блестит. Ничего не могу с собой поделать.
И только золотой я так и не полюбил в прошлом году. Он не изменился. Если вам раньше нравилось такое «бохатство», то и новые «прошки» не разочаруют. Если нет, то, собственно, смотрите в другую сторону.
Небесно-голубой iPhone 13 Pro (и Pro Max). Темно-синий iPhone 12 Pro удался на славу. Его преемник (очевидно, знаю) вышел не настолько насыщенным. В зависимости от освещения может отдавать голубым, фиолетовым, синим. У меня ассоциация с водой почему-то. Водяной такой, морской оттенок.
Нравится ли он больше, чем темно-синий? Наверное, нет. Ощущается по-другому. Нравится ли в целом? Пока да. Надо ещё с таким походить, распробовать. Одно могу сказать: он не скучный.
Бенчмарк, потому что вы любите бенчмарки
Любимые всеми попугаи
В этом году есть отдельная причина обратить на них внимание: в iPhone 13 Pro и Pro Max стоит усиленный чип A15 Bionic с дополнительным 3D-ядром. Оно добавляет модели аж до 50% прироста видеомощностей в сравнении с iPhone 12
Это много с учётом того, что прошёл всего лишь год!
Geekbench, iPhone 13:
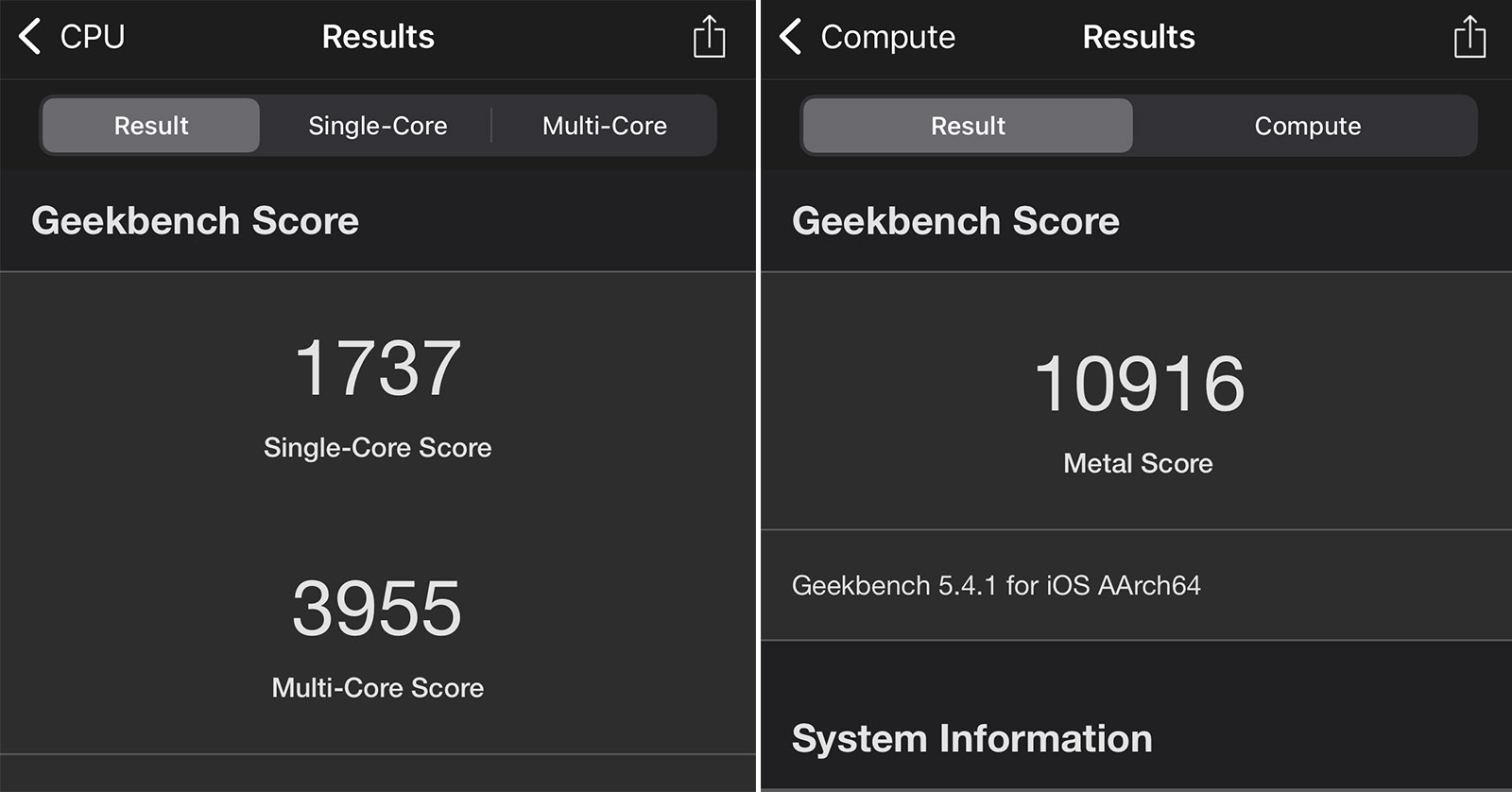 Слева – баллы мощности процессора, справа – видеочипа
Слева – баллы мощности процессора, справа – видеочипа
Geekbench, iPhone 13 Pro:
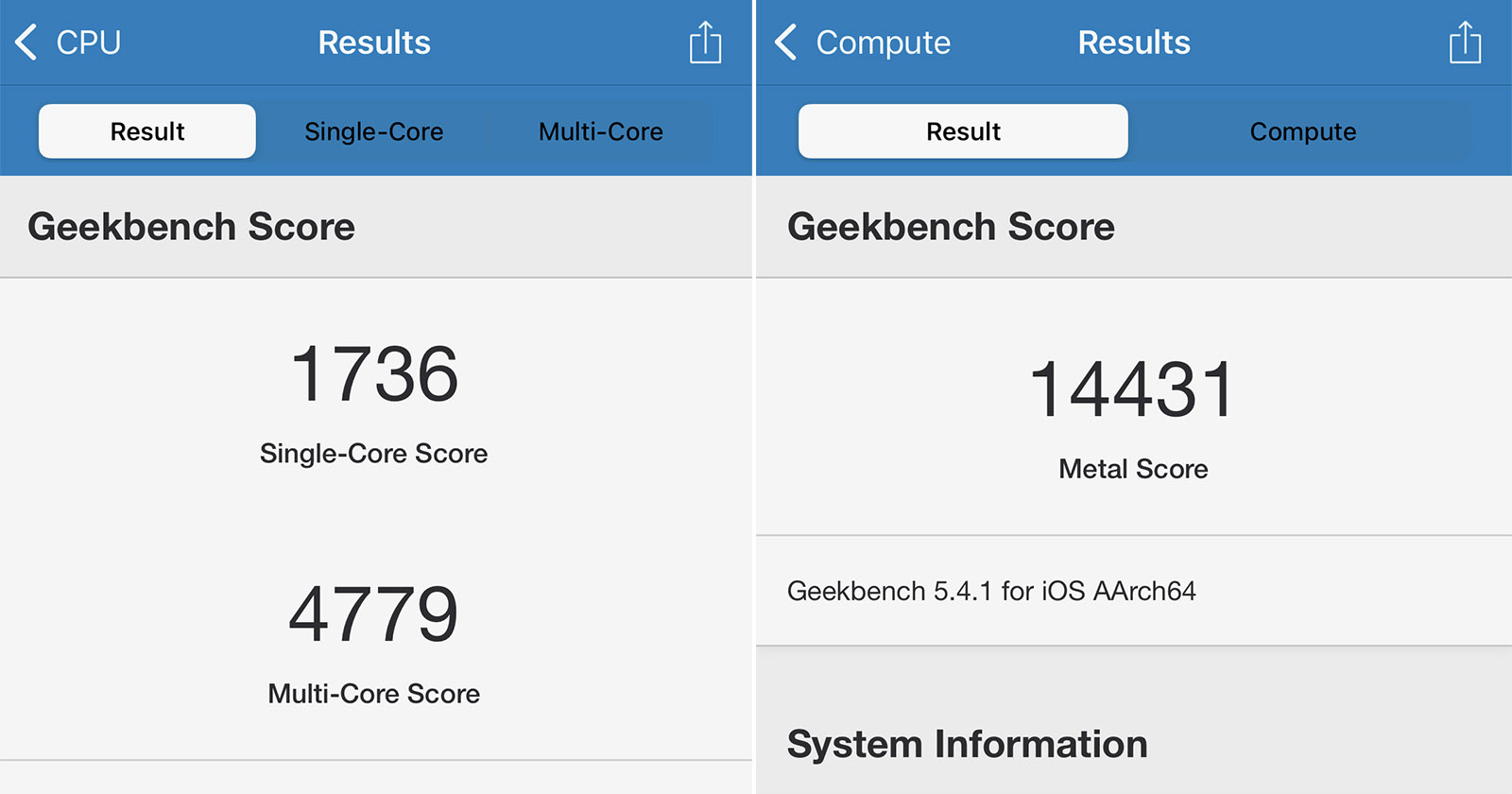 Слева – баллы мощности процессора, справа – видеочипа
Слева – баллы мощности процессора, справа – видеочипа
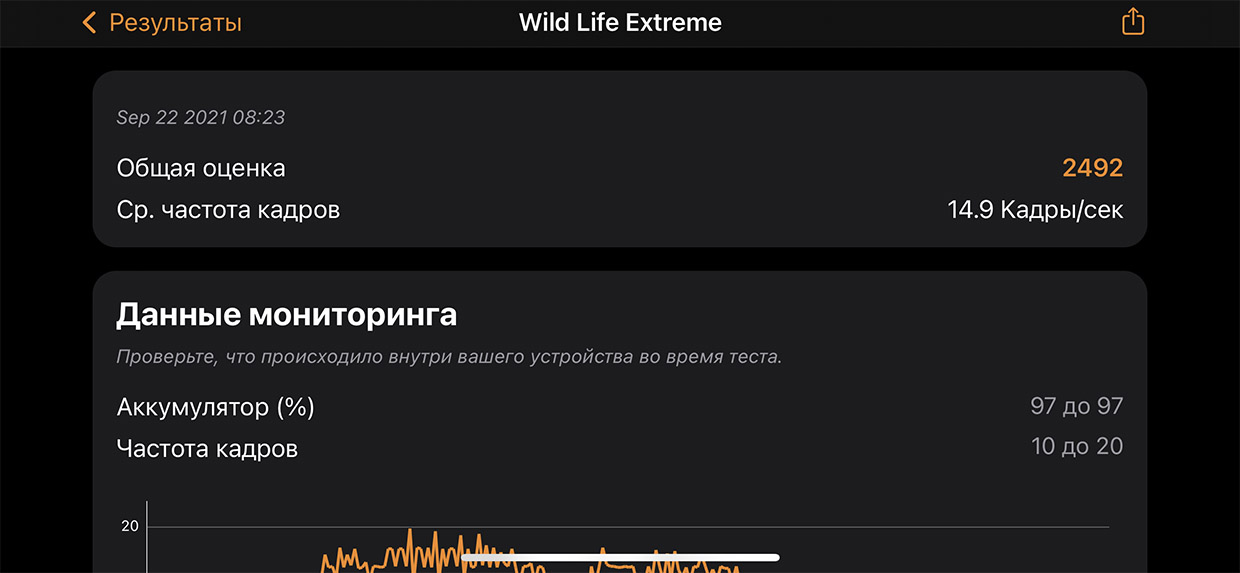 3DMark, Wild Life Extreme, iPhone 13
3DMark, Wild Life Extreme, iPhone 13
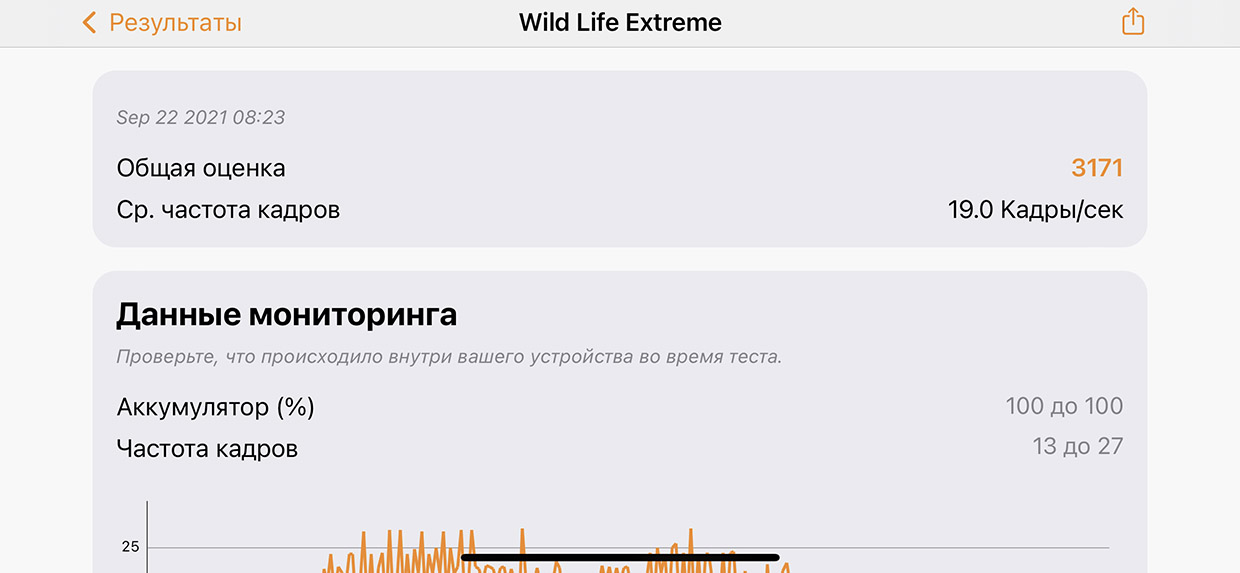 3DMark, Wild Life Extreme, iPhone 13 Pro
3DMark, Wild Life Extreme, iPhone 13 Pro
Ничего так прыжок по производительности видеочипа, согласитесь. Тестирую дальше, в играх, в рендеринге – и расскажу о выводах чуть позже.
Онлайн-сервисы
Работает ли встроенная вебкамера на вашем ноутбуке?
Ответ на этот вопрос можно получить с помощью разнообразных онлайн-сервисов, оценивающих работоспособность оборудования, подключенного к компьютеру или встроенного в него.
Преимущества такого подхода в простоте, относительной быстроте.
Вам не нужно запускать никаких программ – просто перейти на соответствующий сайт.
Такие сервисы имеют минимум кнопок, и разобраться в их использовании очень просто. Среди негативных черт можно выделить разве что необходимость разрешить сервису доступ к оборудованию – многие пользователи предпочитают этого не делать из-за соображений конфиденциальности.
Есть вопросы? Вперёд в комментарии

Было бы опрометчиво делать твёрдые выводы на основе считанных часов использования смартфона, с которым многие планируют ходить как минимум год. Единственное, что могу сказать – сам лично склоняюсь к (точнее, уже определился в пользу) именно iPhone 13 Pro или Pro Max. Меня буквально подкупил ProMotion, и ничего не могу с этим поделать.
► iPhone 13 mini: от 69 990 рублей
► iPhone 13: от 79 990 рублей
► iPhone 13 Pro: от 99 990 рублей
► iPhone 13 Pro Max: от 109 990 рублей
Ну и ещё раз все фото из статьи:





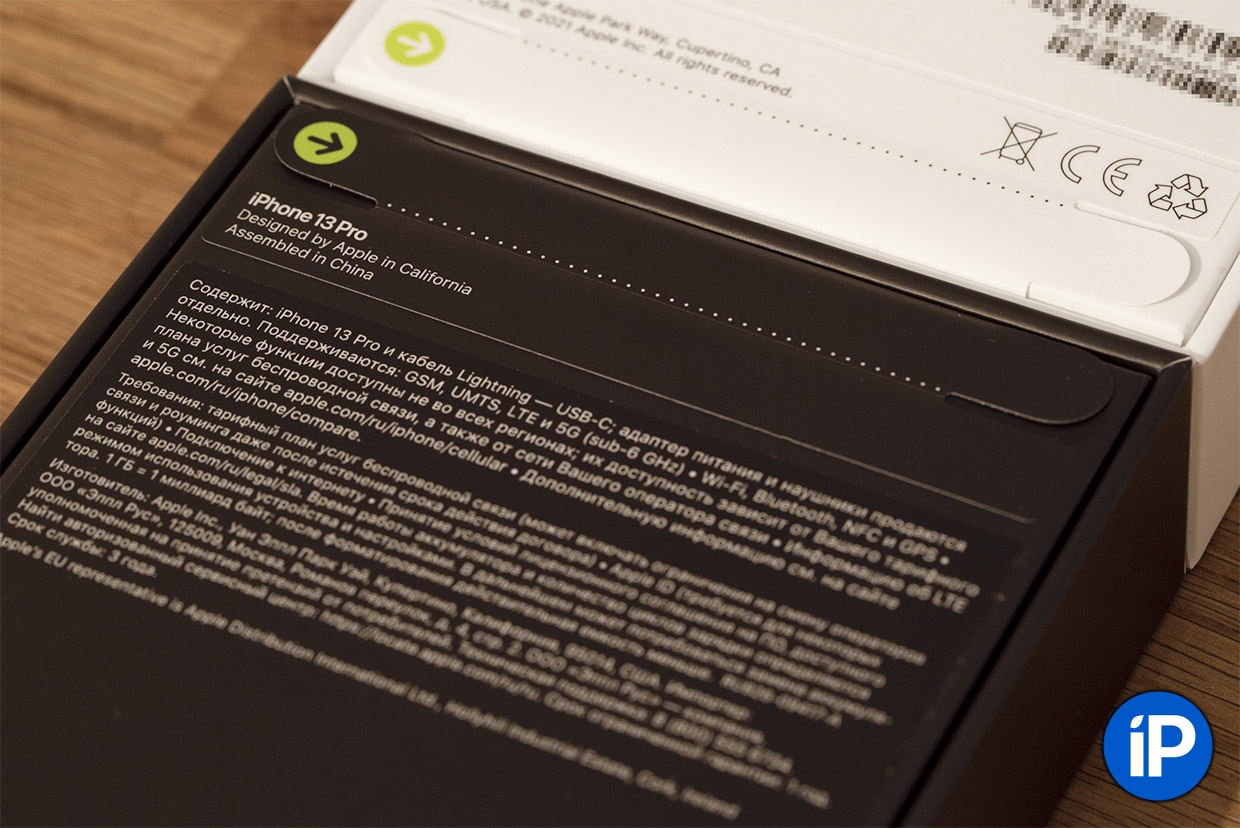

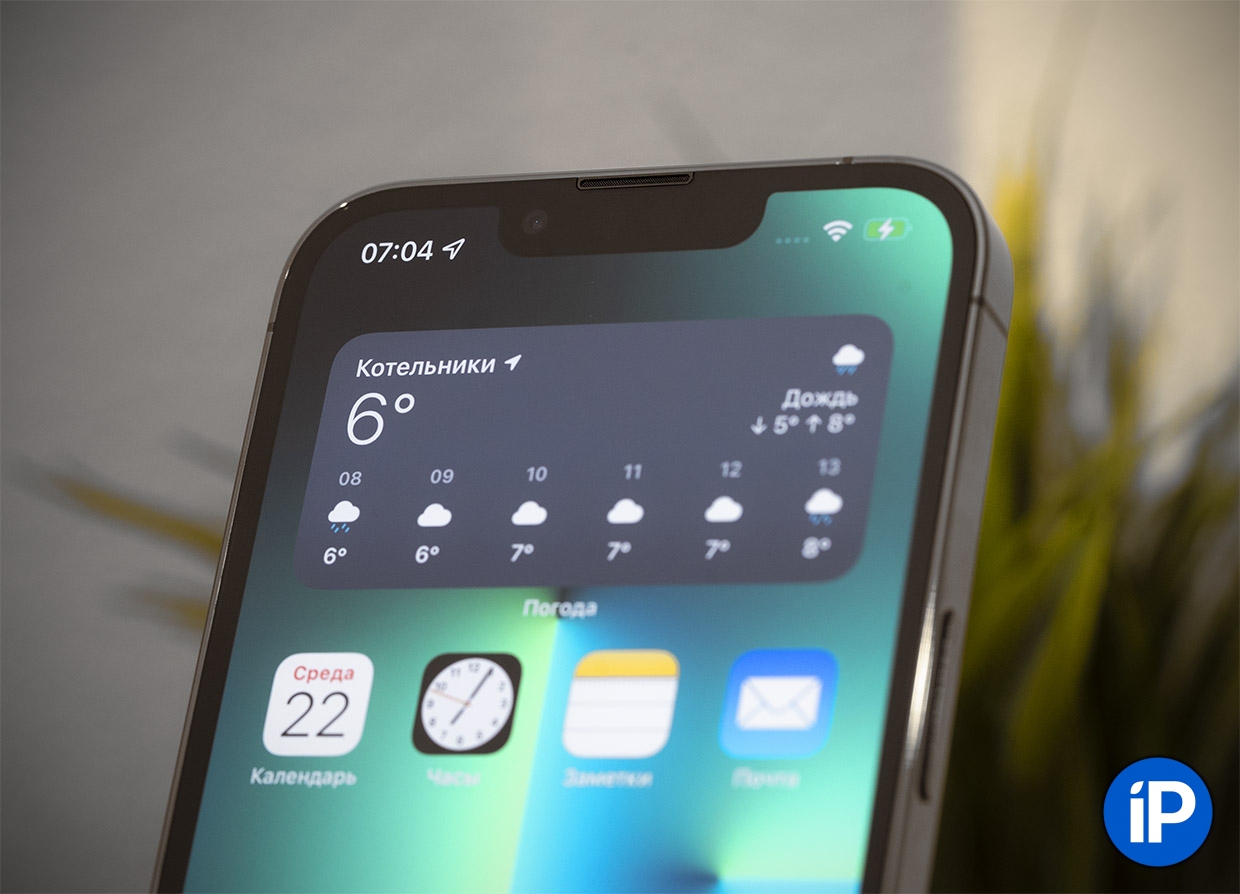



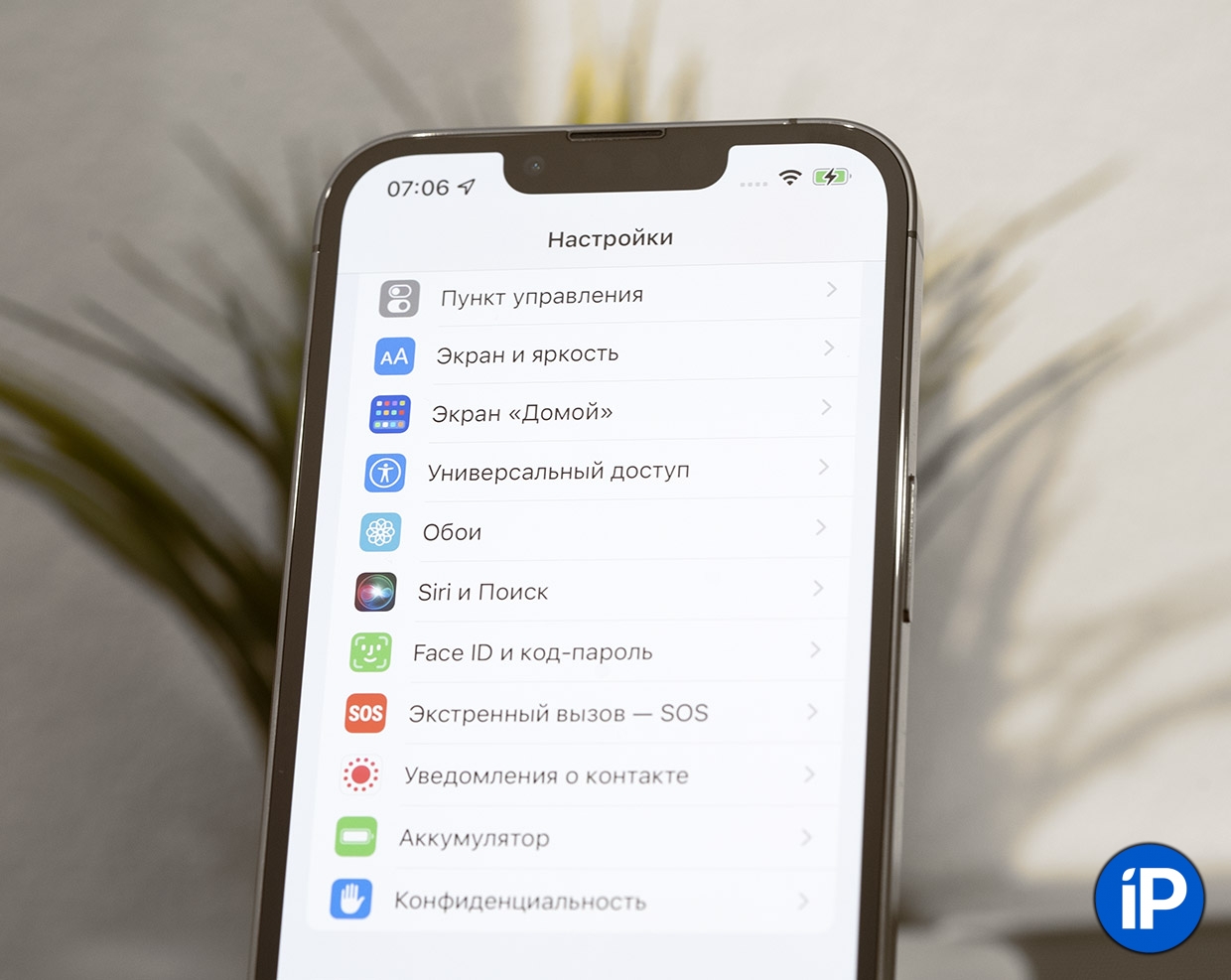
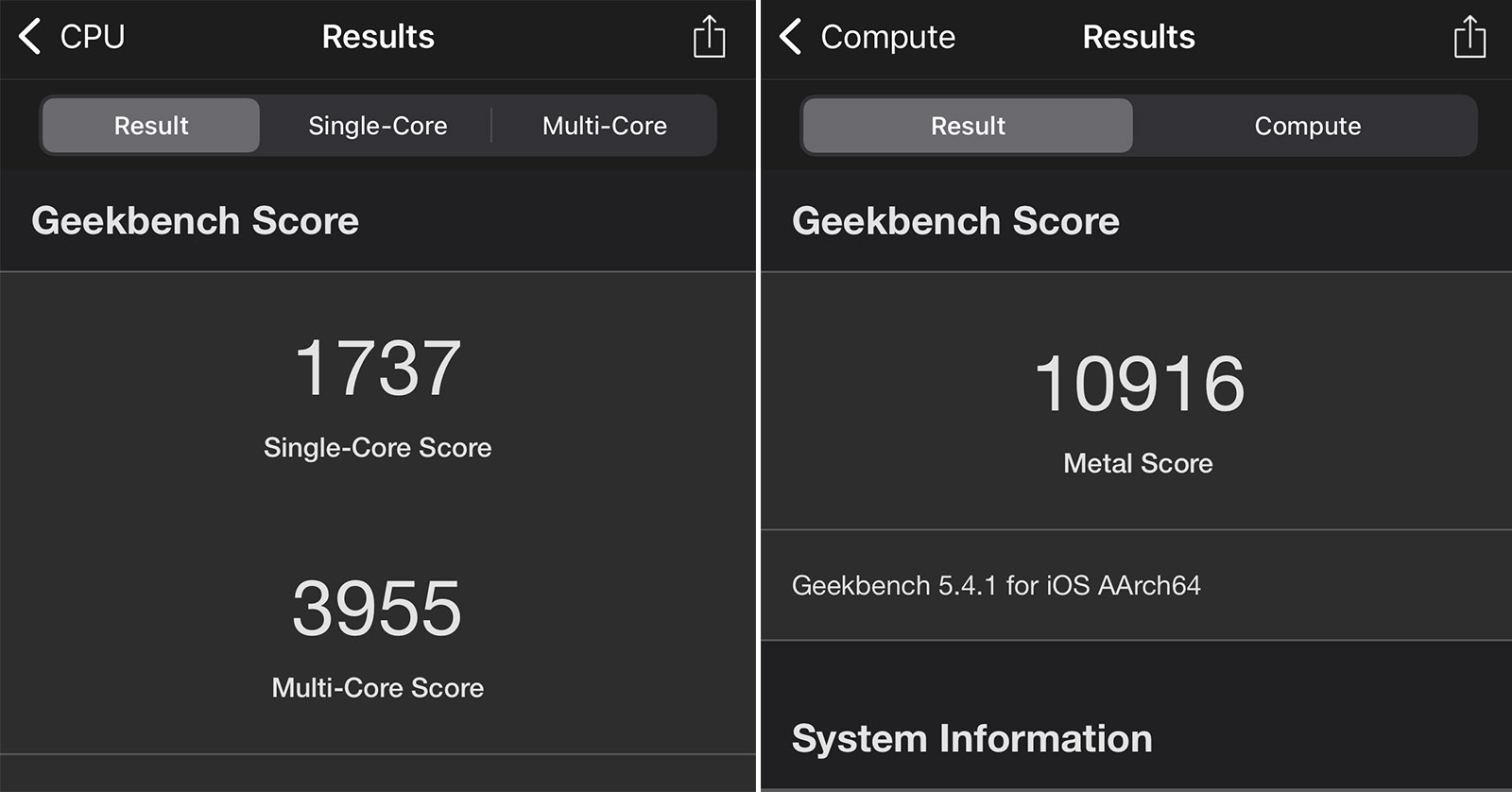
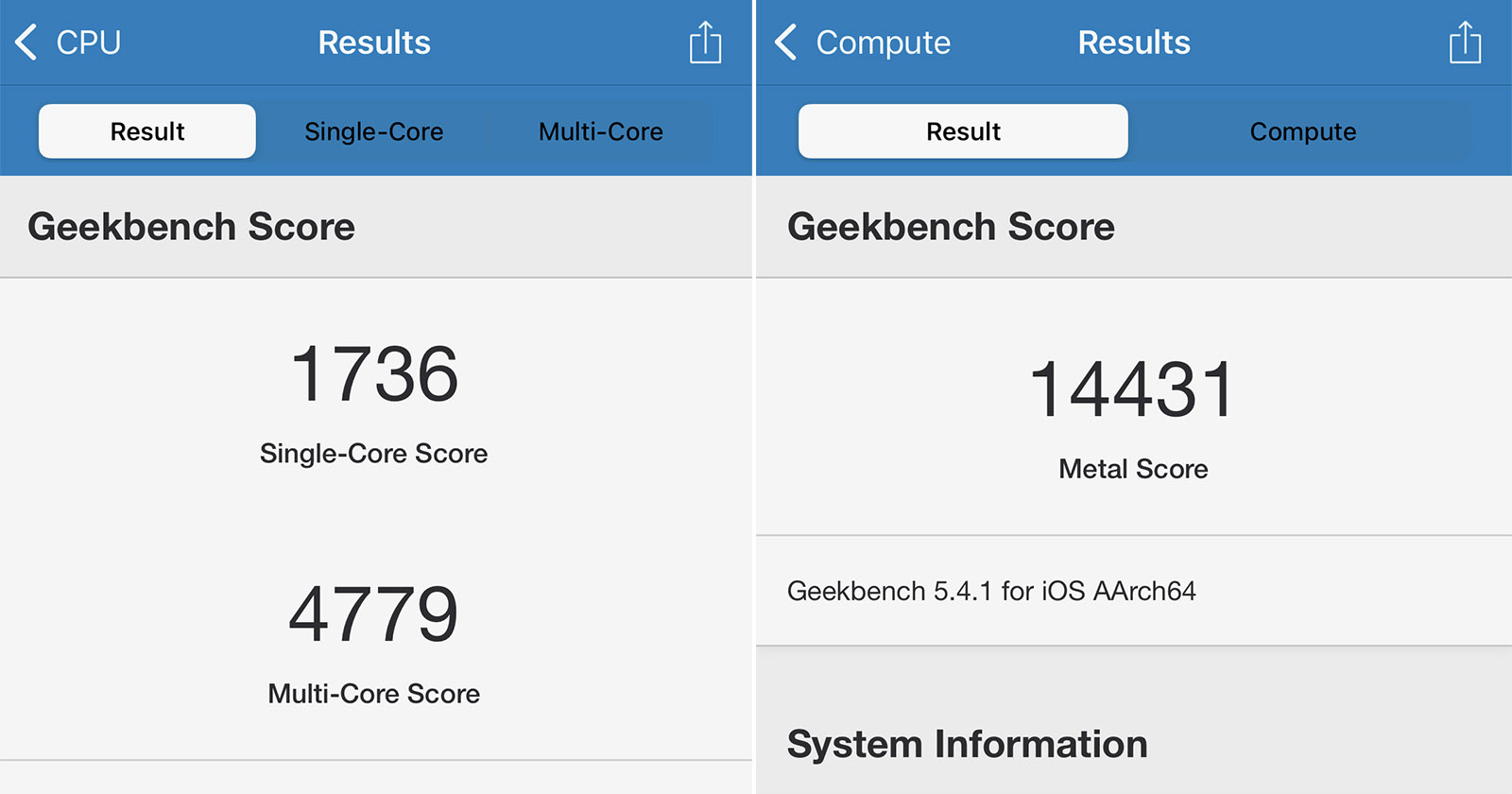
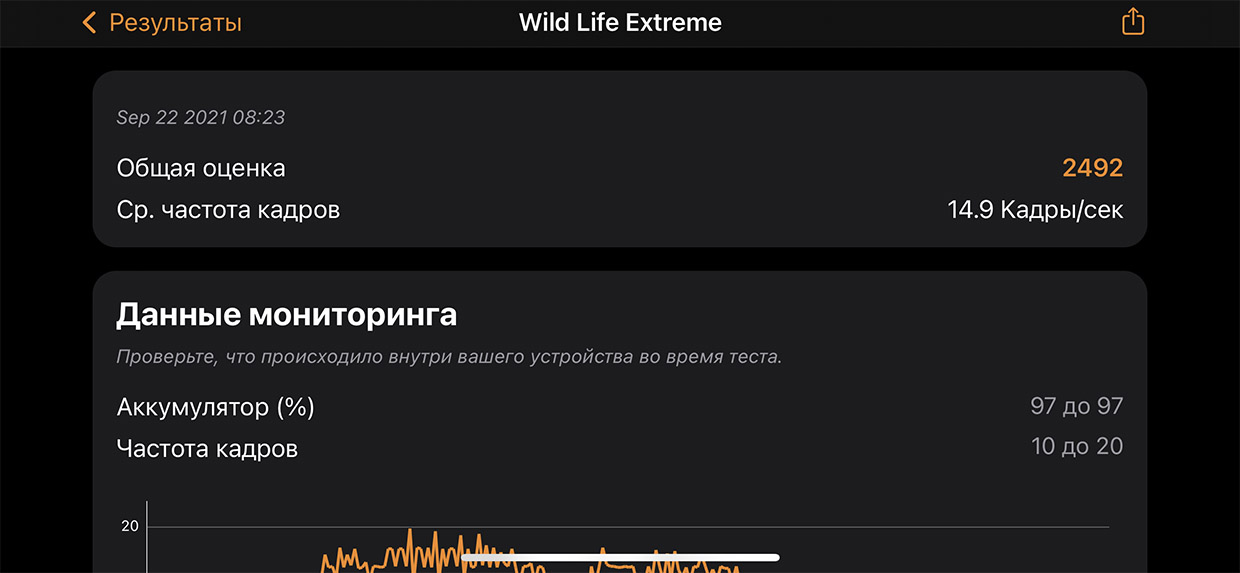
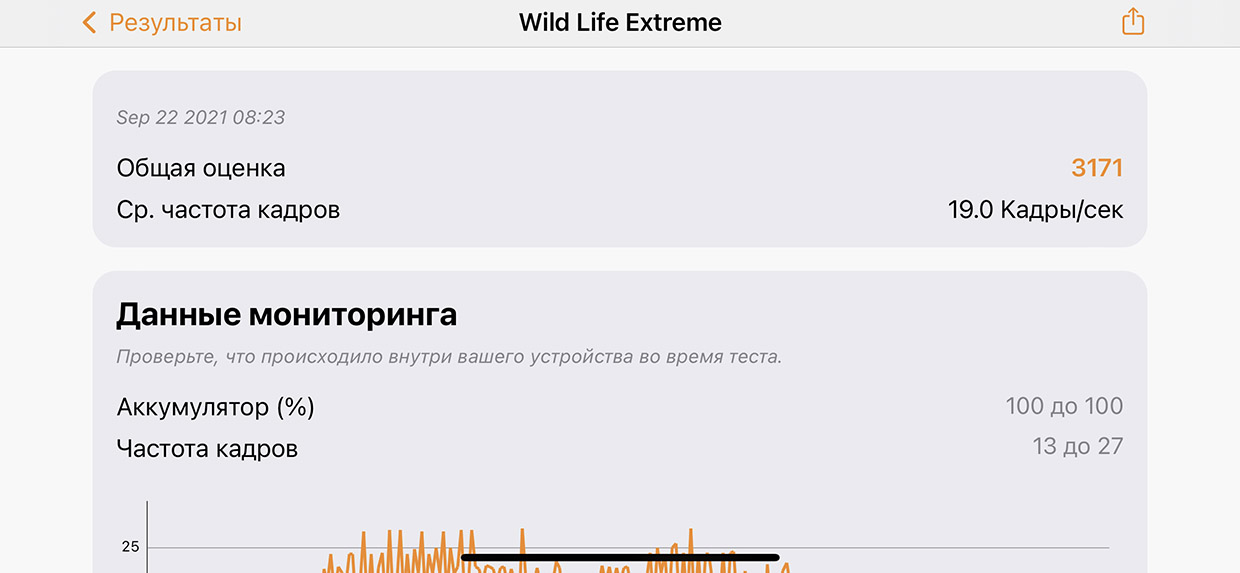

iPhones.ru
iPhone 13 приехали в Россию. Распаковал, использовал несколько часов — делюсь всем, что заметил.
Webcamtest
Этот сервис также достаточно простой и функциональный, легко грузится и доступен почти всегда.
Проверить здесь также можно как вебкамеру, так и микрофон.
Для этого проделайте следующее:
- В центре серого экрана вы увидите небольшое окошко с запросом разрешения доступа к установленному оборудованию – нажмите в нем левую кнопку «Разрешить»;
- В некоторых случаях дополнительное разрешения может запросить не только сайт, но и браузер – дайте и его тоже;
- В случае если камера подключена и исправна, то на месте серого экрана появится изображение с нее;
- По умолчанию сервис настроен на проверку именно видеосигнала, если же нужно проверить аудиосигнал, то внизу серого поля найдите соответствующие кнопки и переключитесь между форматами;
- Здесь также нужно будет дать разрешение на подключение к оборудованию в отдельном окне, а затем – еще одно разрешение браузеру на доступ к микрофону (если он его потребует);
- На месте изображения с камеры появится линия с определенной амплитудой колебаний, как и при использовании предыдущего сервиса;
-
Если микрофон исправен, линия будет колебаться при издании любого звука, если неисправен – оставаться неподвижной.
Сервис достаточно функциональный и удобный, к его использовании просто разобраться.
Он хорошо работает с любым типом оборудования, как встроенным, так и подключенным.
Единственным его минусом можно считать принцип работы, основанный на Flash-плеере, из-за чего нужно давать дополнительное разрешение, а кроме того, Flash-плеер теряет популярность и может отсутствовать у некоторых пользователей.
Важно! Если проверку осуществить не удается, это может говорить о том, что необходимо дополнительно включить Flash-плеер.
Проверка микрофона в браузере
Т.к. не все камеры поставляются со встроенным звуком, тест микрофона находится на другой странице. Нажмите на изображение микрофона и разрешите использование записывающего устройства:

Когда вы увидите надпись «Ожидание микрофона» и горизонтальную линию, значит тест уже начался. Говорите в микрофон и следите за тем, что происходит в окошке. Если микрофон работает, то вы увидите волны, изображающие звук:
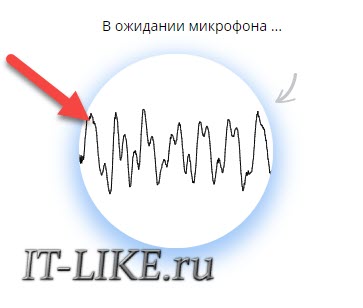
При неработающем микрофоне будет просто прямая линия. Если запись получается слишком тихой, то вы увидите незначительные колебания. Волны как на скриншоте – признак хорошего уровня громкости.
Программы для Windows 7/XP
Есть универсальные программы, которые будут работать на Windows 7 и даже Windows XP.
AmCap
Одна из самых популярных – программа AmCap, вы можете скачать её по прямой ссылке с моего сайта:
Вот здесь есть полный список программ для работы с вебкой. Устанавливаем AmCap из архива, запускаем и проверяем Web-камеру. В меню «Device» можно выбрать какую именно использовать камеру (встроенная в ноутбук или внешняя, подключённую к компьютеру по USB), и какой включить микрофон при захвате видео с камеры:
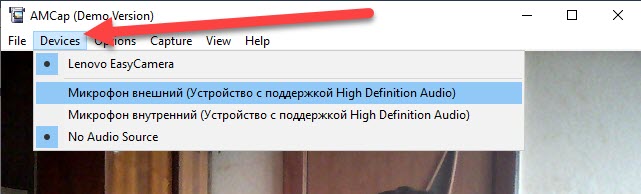
Camera Final
И совсем простая программа без настроек и не требующая установки:
Просто распакуйте архив и запустите файл «Camera.exe», больше никаких действий не требуется.
Приложение Skype
С помощью Скайпа проще всего проверить работает ли камера, но он должен быть установлен на компьютере. Теперь идём в «Настройки -> Звук и видео»
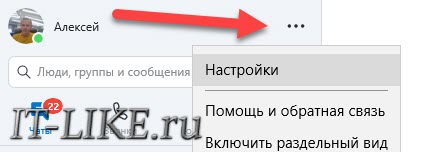
Если камеру удалось найти, то справа отобразится картинка:
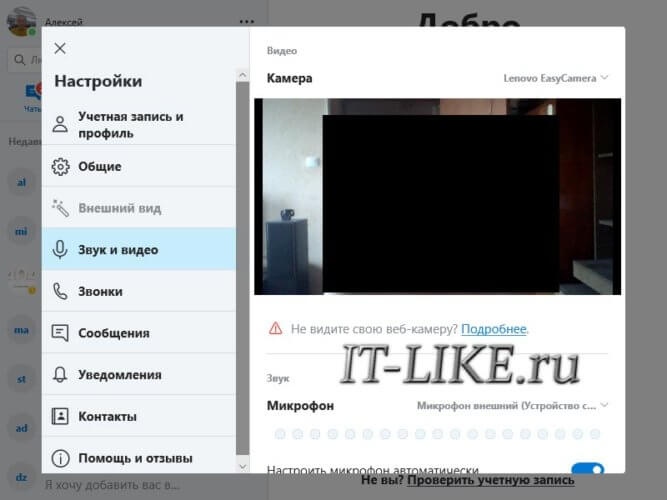
Лучшие сервисы для тестирования веб-камеры
Рассмотрим список сервисов, которые позволят нам снять фото или видео с веб-камеры.
Webcammictest.com
Сервис webcammictest.com позволит вам выполнить тест веб-камеры и микрофона онлайн. Работа с ним абсолютно бесплатна, не требует прохождения процедуры регистрации, и может быть рекомендована всем желающим легко и быстро проверить свой девайс.
- Для работы с сервисом перейдите на него, после чего кликните на зелёную кнопку «Check my webcam» (или «Check a microphone» для проверки микрофона).
- После этого ваш браузер запросит доступ к вашей камере.
- При необходимости нажмите на стрелочку справа, выберите из списка устройств вашу веб-камеру, а затем нажмите на «Allow» (позволить) в данном окошке.
- Откроется окно, в котором будет транслироваться изображение с вашей веб-камеры.
- Вы можете сделать снимок с изображением экрана, нажав на «Take a snapshot» (сделать снимок), или проверить микрофон, нажав на «Check a microphone».
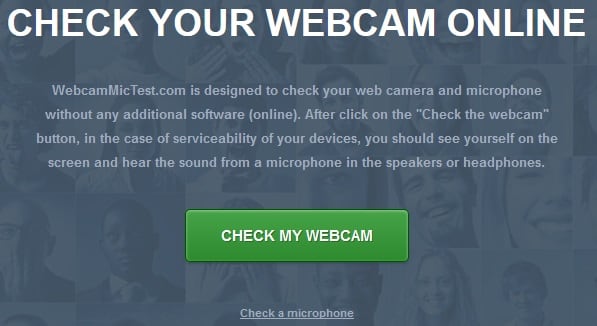
Нажав на «Check my webcam» вы получите возможность просмотреть изображение с вашей веб-камеры
Webcamtest.ru
Данный сервис работает по схожему алгоритму с уже описанным мной сервисом webcammictest.com. Вы переходите на сайт webcamtest.ru, который в автоматическом режиме запрашивает у вас доступ к микрофону. Нажимаете на «Разрешить» и просматриваете изображение, полученное с веб-камеры.
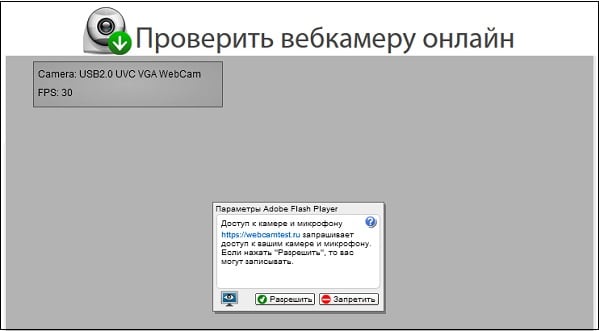
Если изображение не появилось, то вы или некорректно подключили вашу веб-камеру к ПК, или не установили (или установили неправильно) драйвера, или у вас установлены неверные настройки для флеш-плеера. В последнем случае рекомендуется навести курсор на область видео, нажать правую клавишу мыши, и выбрать опцию «Параметры». Там кликните на опцию с изображением веб-камеры, нажмите на стрелочку, и выберите в списке вашу веб-камеру.
Toolster.net
Данный англоязычный сервис позволит вам одновременно проверить работоспособность веб-камеры и микрофона онлайн.
- Работа с ним симметрична: вы переходите на ресурс toolster.net, жмёте на «Разрешить» (тем самым давая ресурсу доступ к вашей веб-камере и микрофону).
- А затем просматриваете видео с вашей веб-камеры.
- Справа от картинки имеется звуковая шкала, которая при наличии источника звука будет показывать соответствующий уровень звука с микрофона.
- Если видео и звук будет корректно фиксироваться данным ресурсом, то вы увидите внизу надпись «Your webcam works fine!» (ваша веб-камера работает отлично).
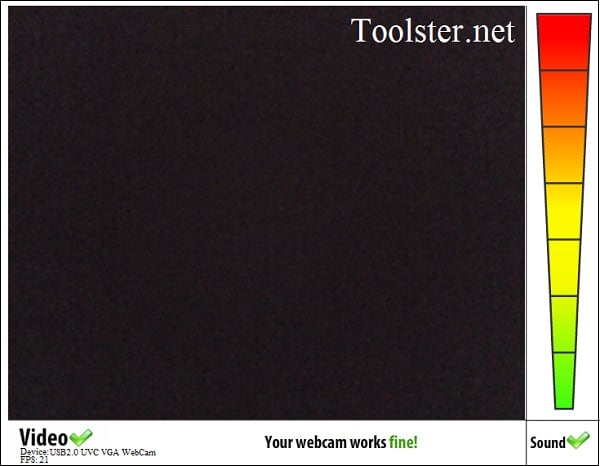
Onlinemictest.com
Хотя англоязычный сервис onlinemictest.com предназначен в первую очередь для тестирования микрофона, он также позволит вам проверить работу веб-камеры онлайн. Работа с ним идентична другим сервисам данного плана – вы переходите на данный ресурс, жмёте на «Allow» для предоставления доступа к веб-камере, и наблюдаете справа на экране визуальный результат.
При этом особенностью данного сервиса является возможность демонстрации количества FPS (frame per second – кадров в секунду), число которых вы можете наблюдать на экране.
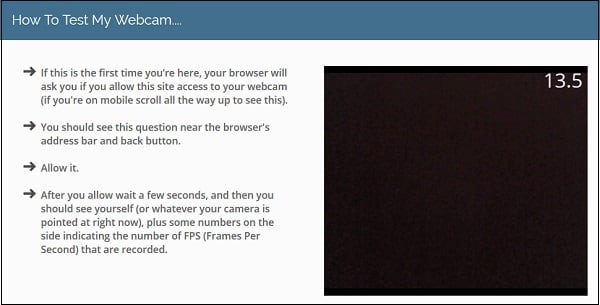
Testmycam.net
И последний англоязычный сервис для теста веб-камеры онлайн, о котором я хочу рассказать – это testmycam.net. Кроме стандартной для таких сервисов процедуры демонстрации изображения с веб-камеры, данный сайт также позволяет поиграть в «Королевство кривых зеркал», всячески преломляя и мультиплицируя изображение с вашей вебки.
- Для работы с ним перейдите на данный ресурс, и нажмите на «Разрешить».
- Вы увидите изображение с вашей камеры, под ним кнопки «вправо» и «влево», текущий статус изображения (по умолчанию это «Normal»), и кнопку с изображением фотоаппарата (позволяет сделать снимок экрана).
- Нажимая на вправо-влево вы можете видоизменять изображение с вашей вебкамеры.
- Если какой-либо эффект вам понравиться, нажмите на кнопку с фотоаппаратом, и сохраните изображение к себе на ПК.
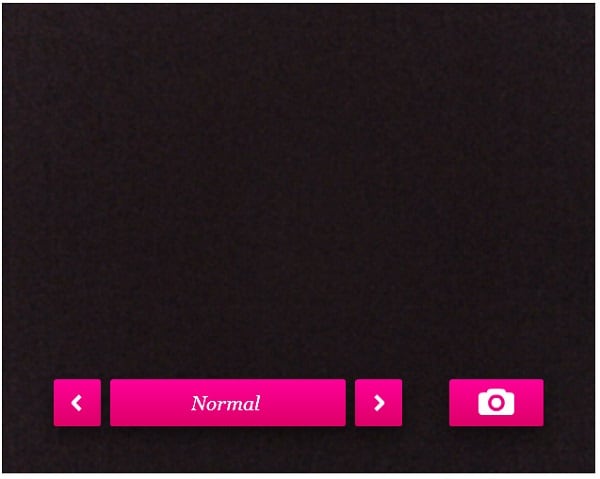
Webcam&MicTest
Существенное преимущество этого сервиса в том, что помимо проверки собственно вебкамеры, он позволяет также провести проверку и другого подключенного оборудования, в частности, микрофона.
Для того чтобы воспользоваться им проделайте следующее:
- После этого на этой же картинке появится изображение с камеры, если она подключена и работает исправно;
- Если она не работает, то картинки не будет – иногда может быть даже указана причина этого, такая как неисправность или отсутствие камеры;
- Если прокрутить страницу ниже, то можно обнаружить список возможных неполадок, способных вести к неудовлетворительным результатам теста;
-
Если необходимо провести еще и проверку микрофона, то на стартовой странице, помимо кнопки «Проверить камеру», есть мало заметная строчка прямо под ней – «Проверить микрофон»;
- Нажатие на эту кнопку переадресовывает пользователя на другу страницу, на которой имеет кнопка «Проверить микрофон» — нажмите на нее;
- Сайт запросит разрешение доступа к оборудованию, как и в случае с камерой – его необходимо дать;
- После этого появится график или прямая-линия амплитуда;
- В случае если микрофон исправен, то при издании любого звука амплитуда колебаний линии будет меняться;
- Если он не исправен, то амплитуда колебаний не будет изменяться.
Сайт имеет два существенных преимущества. Первое состоит в его удобном и минималистичном функционале, который позволяет сайту быстро грузиться, и благодаря которому им легко управлять. Второй большой плюс – возможность быстро и просто проверить все оборудование в одном сервисе.
Онлайн-сервисы
Проще всего, когда есть интернет, тогда для проверки вебки кроме браузера больше ничего не нужно.
WebCamMicTest
Всё очень просто, переходим на сайт сервиса WebCamMicTest и жмём кнопку «ПРОВЕРИТЬ ВЕБ-КАМЕРУ»
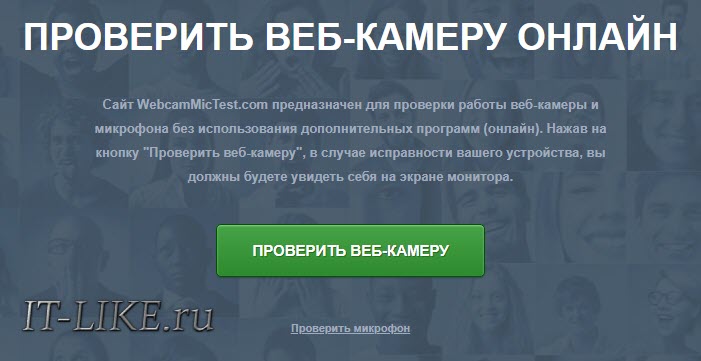
Браузер попросит разрешение на использование камеры, нажмите «Разрешить»
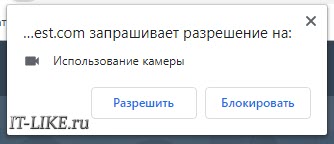
Если камера исправна, то откроется видео с веб-камеры, полюбуйтесь собой . Можно перейти по ссылочке «Сделать снимок» и нажать там кнопку «Take Snapshot» чтобы сфотографироваться. Когда камера включена, загорается зелёная лампочка рядом с ней. Так что если она вдруг загорелась, а камеру вы не включали, то стоит задуматься, может быть за вами следят.
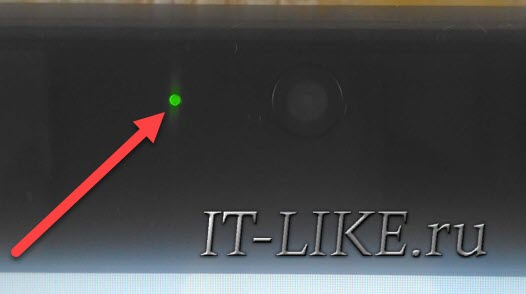
Как проверить микрофон камеры
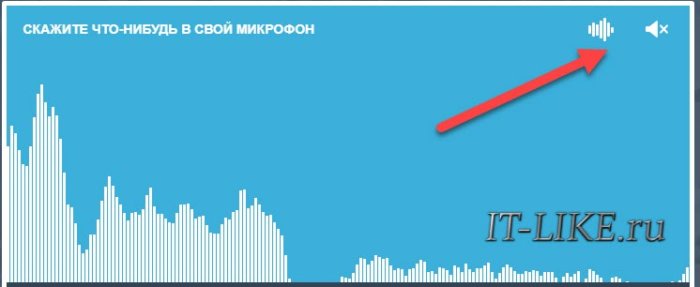
Первая кнопка в углу поменяет визуальное отображение с гистограммы на синусоидальное, а если включить «динамик», то вы услышите то, что говорите в микрофон
Осторожно, в колонках произойдёт замыкание звука и будет громкий писк или шум, одевайте наушники! Если столбики гистограммы еле-еле прыгают, значит микрофон настроен не правильно
Тесты WebCamTests
Если нужно не только посмотреть картинку с камеры, но и узнать характеристики устройства, переходим на сервис WebCamTests и жмём кнопку «Тестировать камеру»
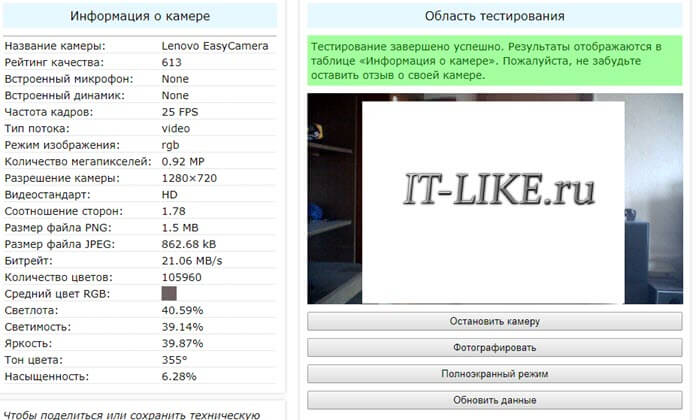
Как обычно, в окне воспроизводится видео с камеры, а слева перечисляются параметры съёмки:
- Частота кадров
- Количество мегапикселей
- Разрешение камеры
- Соотношение сторон
- Битрейт и др.
В вашем распоряжении и другие функции сервиса: фото с камеры, запись видео в файл и полноэкранный режим.
Новые цвета iPhone 13. Синий наказан, красный потемнел

Так как корпуса практически не изменились, прокомментирую только новые цвета.
Это не так легко заметить, не зная заранее, но все iPhone 13 имеют немного другие оттенки в сравнении с прошлогодними моделями. Единственный момент – новый «белый» (официально называется «Сияющая звезда») от такого же iPhone 12 практически не отличишь, разве что палитру Pantone приложите. Он снова немного желтоватый по рамке, цвета слоновой кости.
Синий буквально побелел, его как будто с «молоком» смешали. Мне больше по душе был предыдущий, тёмный оттенок, но я знаю людей, которые его на дух не переносили и только из-за этого в итоге покупали чёрную модель или вообще «синий» Pro.

Каждый год Apple экспериментирует с красным цветом в Айфонах серии PRODUCT(RED), он меняется от модели к модели. В iPhone 13 они сделали, кажется, самый-самый тёмный красный корпус из всех за последние лет пять. Он даже не столько красный, сколько темно-бордовый.
На очень ярком цвету он становится насыщеннее и (ожидаемо) светлее. А в помещении он – почти как капля красного вина на стекле. Я предпочитаю тот вариант, который был в iPhone SE 2-го поколения.

«Чёрный» iPhone 13 снова не полностью чёрный. У него теперь чуть сильнее, чем в прошлом году, прослеживается оттенок индиго. Особенно это заметно по алюминиевой рамке.
Ничего не могу поделать, ибо знаю, что фанатов натурально черных смартфонов бесчисленно много – но эта «Тёмная ночь», как ее назвали в Apple, очень понравилась.

Наконец, главная звезда обновлённой палитры, новый розовый iPhone 13. Нравится, что цвет немного персиковый, чем именно насыщенно-розовый. Уверен, свободные от предрассудков ребята смело смогут его носить и обыгрывать при желании. Будет здорово с яркими чехлами смотреться, да и вообще, розовый цвет вечен, почитатели всегда найдутся.
Не пойму только, за что наказали фиолетовый iPhone 12. Его теперь нет. Ну хорош же был! А на фото вообще красавцем получался. Неужели на весну оставили?
Первые впечатления от iPhone 13 Pro

Не смог пока дотянуться до iPhone 13 Pro Max, исправлюсь. Благо, в обновлённой линейке Apple это не такая уж и большая потеря. Ведь теперь между двумя моделями фактически нет отличий, кроме абсолютно очевидных: аккумулятора, веса, размера корпуса и дисплея. Блоки камер полностью одинаковые. И это хорошо, потому что желающие получить максимальную творческую свободу и качество фото могут смело выбирать обычную «прошку».
Блок камер огромен. Я пока не знаю, как к этому факту относиться. Модуль и выше, и шире, и больше стал. Вживую они даже большими кажутся, чем на фото. С чехлом особой разницы замечать не будете, конечно. Но даже после 12 Pro Max эти камеры… в общем, уважение точно внушают.

ProMotion. УРА. Да, это заметно. Да, это очень приятно глазам. Особенно при скроллинге текста в темных темах сайтов и самой iOS. Да, это работает безукоризненно – я вообще не замечаю, как дисплей переключается сам между режимами, будто эти 120 Гц есть всегда. Да, мы этого просили, ждали, желали много лет, впервые оценив 120 Гц обновления дисплея в iPad Pro 2017 года. И да, мы дождались.
Вот честно, я бы взял iPhone 13 Pro просто за то, что в нем есть ProMotion. Достаточно 20 минут с таким айфоном в руках, и вы уже привыкаете к плавности, какой-то неописуемой отзывчивости и резвости всего происходящего на экране. После такого беру свой iPhone 12 Pro Max, а он как будто тормозит. Имхо, киллер-фича, не иначе.
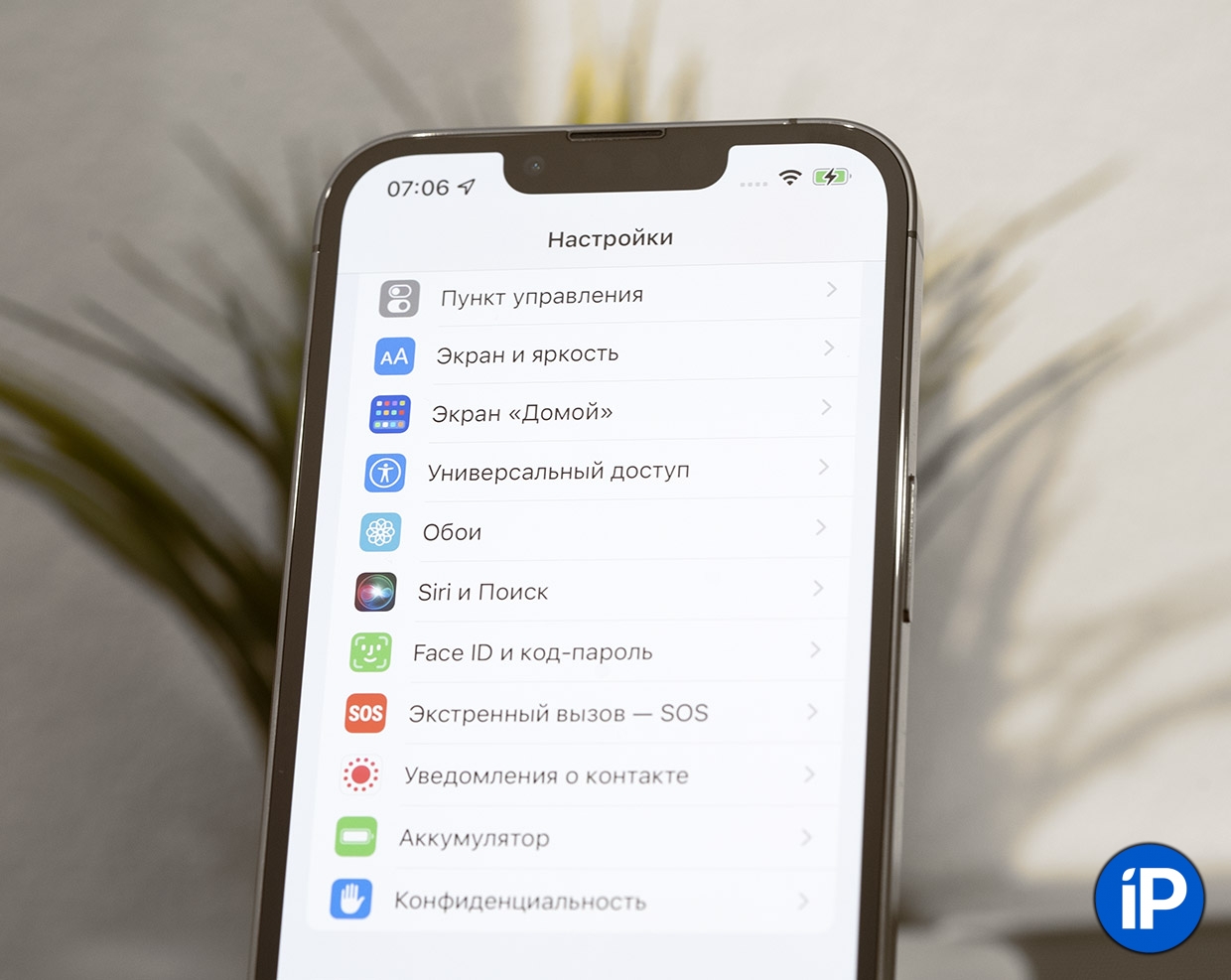
Дисплей ОЧЕНЬ яркий. В прошлых Pro стандартная максимальная яркость составляла 800 нит, а в новых – целых 1000 нит. Это почти в два раза ярче, чем у iPhone X, первого смартфона Apple с OLED-дисплеем, и чуточку ярче, чем у самого дорогого Android-смартфона. Жду солнечного дня (в Москве неделя дождей), чтобы как следует сравнить, но в помещении на «максималках» и в светлой теме новый Pro даже немного слепит. Ух.
Так как очень многое в модели Pro повторяет плюсы «обычных» iPhone 13, а огромный блок камеры, производительность и аккумулятор надо усердно тестировать много часов, то больше пока про «прошки» мне добавить нечего. Продолжаю наблюдение для обзора.
Первые впечатления от iPhone 13
Сразу оговорюсь, что про камеры, аккумуляторы и процессоры новых айфонов будем рассуждать в обзоре, ибо это сходу не оценить. Несколько примеров фото сюда добавлю в течение дня.
Расположение разговорного динамика нравится. Он теперь почти незаметен, в верхней рамке-то. Думаю, такая конструкция будет лучше смотреться и с защитным стеклом. В двух телефонных разговорах никаких отличий от iPhone 12 не заметил: собеседника слышно так же хорошо, как раньше.
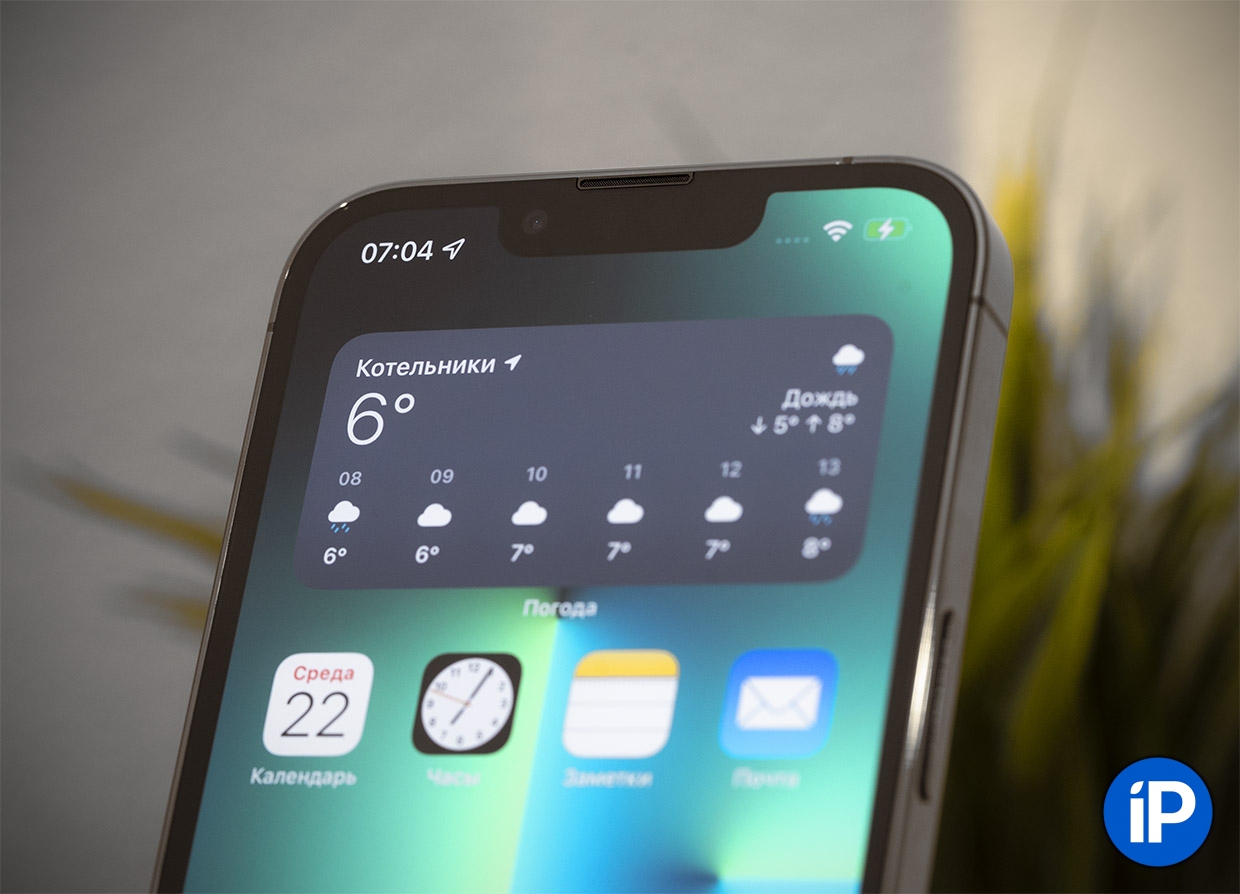
Уменьшенный Face ID замечаешь сразу, но забываешь быстро. Больше всего от этого решения выиграл iPhone 13 mini. У 12-го «миника» информация о сети и заряде еле-еле умещалась в «ушках» по краям.
На остальных моделях я бы не сказал, что юзер много выиграл от расширения эффективной зоны дисплея (это относится и к Pro). Допускаю, что теперь будет чуточку легче небрежно вызывать свайпами Пункт управления или Центр уведомлений.
Что касается всего блока в целом… Со времён iPhone X прошло достаточно лет, чтобы эта выемка начала подсознательно исчезать для большинства реальных пользователей смартфонов Apple. Мне кажется, что единственные, кто её сегодня замечают и жалуются – это те, кто на айфоны смотрит только на картинках да в чужих руках. С iMac, кстати, абсолютно то же самое, но это уже другая история.
Разница в толщине и весе незаметна. Вот абсолютно. Напомню, что iPhone 13 тяжелее iPhone 12 на 10 грамм: 174 грамма против 164 грамма (примерно 6%). А iPhone 13 mini тяжелее прошлой модели на 6 грамм: 141 грамм против 135 грамм (чуть больше 4%).
В толщине обе модели тоже «прибавили»: было 7.4 мм в iPhone 12, а стало 7,65 мм.
Я год ходил с iPhone 12 mini, его вес и толщину помню прекрасно. Не ощутил никакого дискомфорта с новой моделью и уверен, что его не ощутит никто. Это именно тот случай, когда жаловаться не на что. Тем более, что увеличение веса и толщины обусловлено более ёмкими аккумуляторами внутри. Ради такого не жалко считанные граммы и миллиметры.
Старые чехлы не подходят. Это касается любых моделей новых iPhone. Допустим, вам удастся втиснуть «тринашки» внутрь старых чехлов. Но блок камеры не влезает. Вообще никак. Он заметно крупнее, шире.
Здорово, кстати, что в этом году вышли не только силиконовые, как ранее, но и кожаные чехлы Apple для iPhone 13 и iPhone 13 mini. Одним силиконом сыт не будешь.

Не фанатею от диагонального расположения камер. Конечно же, это вкусовщина, со временем привыкнем. Но смотрится пока странно, особенно после iPhone 12, где камеры стояли стройно в ряд. Как будто держишь какой-то странный айфон. В то же время это очевидный сигнал для окружающих, заметный даже с чехлом: у вас именно iPhone 13
Кому-то это будет важно
Очень заметно повышение яркости. Особенно на mini, чей дисплей мне почему-то всегда казался даже чуточку тусклее «обычной» модели. Теперь обе стали ярче на 200 нит: было 624 нит, стало 800 нит. Именно такой яркостью хвастались iPhone 12 Pro и Pro Max год назад. Больше всего это заметно, конечно, на улице. Но и в помещении тоже чувствуешь разницу.
Респект за 128 ГБ в базовой модели. 64 ГБ далеко не всем хватает даже с платным iCloud и музыкой в облаке. 128 ГБ – совсем другое дело. Очень хорошо, что так сделали, и теперь многие могут смело брать базовую модель. В то же время хочу похвалить Apple и за добавление опции 512 ГБ в линейку «обычных» iPhone. Это оценят тиктокеры, инстаграмщики, просто активные фотографы. А ещё те, кто влюбился в Lossless в Apple Music и хочет носить в кармане всю медиатеку в лучшем качестве, оффлайн.
В целом, iPhone 13 ощущается как доработанный iPhone 12. Тут никаких откровений, понимаю. Его слабые места – аккумулятор в mini, яркость дисплея у обоих – исправили. Память в базовых моделях ровно такая, какая нужна большинству. Даже «челку» уменьшили. А цена не изменилась. Чего ещё желать или исправлять в нем, я не знаю. Точнее, знаю, но это уже есть в серии Pro.
Обёртки нет. Туда ей и дорога
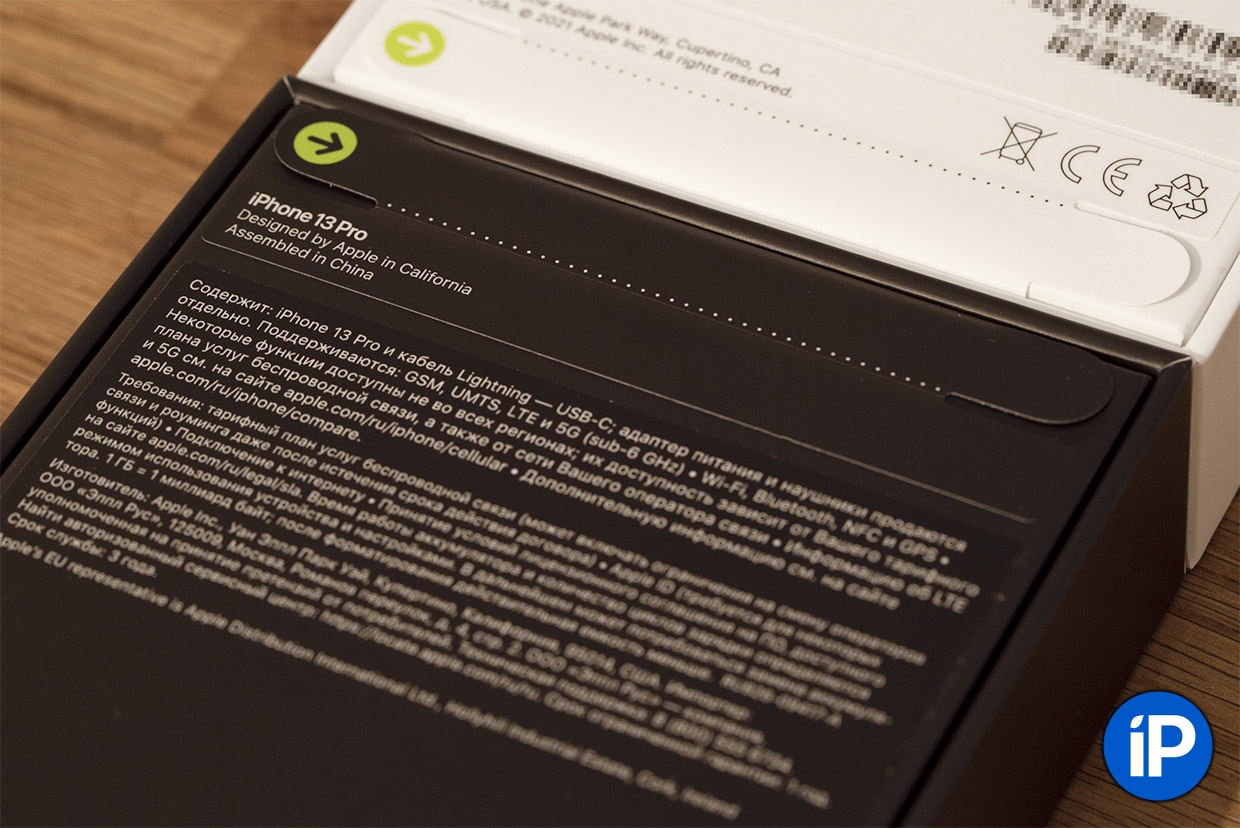
Стукнул второй год, как Apple возвела в абсолют заботу об экологии. Можно по-разному относиться к отправной точке решительных мер – исчезновению зарядного устройства из комплекта. Но с новой идеей спорить точно не хочется.
Обёртки больше нет. Коробки у всех новых айфонов стали «голыми». Защитой от вскрытия служат два язычка вверху и внизу задней части упаковки. Я проверил: бесследно влезть внутрь бокса практически невозможно. А второй раз эти хвостики назад не прилепишь так, как были. Тем более, что клея на них нет.
Apple утверждает, что одно это решение позволит сэкономить более 600 тонн пластика в год, который ранее неизбежно превращался в бесполезный мусор в первые минуты распаковки устройства. А к 2025 году компания собирается полностью исключить вообще любой пластик в материалах и содержимом коробок техники.
Отмечу, что эта инициатива затронула только iPhone. Остальные устройства, представленные в сентябре 2021 года, как и продаваемые ранее, по-прежнему поставляются в «обёртке». Кто-то, конечно, будет скучать по хрусту пленочки, ассоциируемому с сакральным процессом распаковки. Но это не про меня.
Почему камера может не работать?
Если при проверке изображение на тестовом экране не появилось, то стоит попробовать использовать и другие сервисы, так как есть вероятность, что какой либо конкретный конфликтует именно с дан6ным типом оборудования.
Но если и после повторных проверок камера не заработала, то, скорее всего, она неисправна.
Произойти это может по нескольким причинам:
- Отсутствуют подходящие драйвера, что в большей степени характерно для подключаемых камер, чем для встроенных;
- Устройство отключено через Диспетчер устройств или не было подключено правильно во время установки;
- Повреждено само устройство камеры;
- Поврежден провод (при подключаемом внешнем устройстве);
- Не работает USB-порт, через который идет подключение (при внешнем устройстве);
- На компьютере установлен запрет на доступ браузера или любых сторонних приложений к камере.
Очевидно, что способов устранения возникших неполадок может быть несколько в зависимости от их причины. Наиболее простой из них – включение устройства через Диспетчер устройств или любую программу для работы с камерой, чуть сложнее найти и установить подходящие драйвера. При повреждении собственно оборудования по той или иной причине единственным способом становится замена самой камеры.
Решение проблем с камерой и микрофоном
Большинство проблем связано с отсутствием доступа у онлайн-сервиса, или всего браузера, доступа к записывающим устройствам. Если вы с перепугу не разрешили использовать камеру, то вместо реального видео получите сообщение об ошибке: «Камера не авторизована. Пожалуйста, проверьте настройки медиа-разрешений». В браузере Google Chrome, хромиум-обозревателях (Яндекс, Opera) и Mozilla Firefox нажмите на замочек слева от названия сайта в адресной строке:
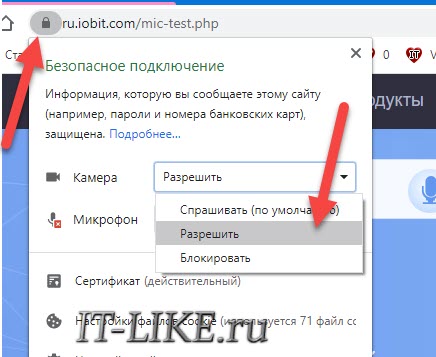
В блоке «Камера» выберите из выпадающего списка «Разрешить». Если в онлайн-тесте всё заработало, а на другом вашем сайте камера не работает, то подобную процедуру нужно выполнить, находясь на том сайте.
С микрофоном аналогично, если доступ запрещён, то будет ошибка «Микрофон не обнаружен. Пожалуйста, проверьте, правильно ли подключен ваш микрофон или правильно установлены и обновлены драйверы». Просто проделайте те же самые действия для микрофона.
Настройки доступа в Windows 10
В прежних версиях Windows не было никаких ограничений на использование медиа-устройств в любых программах. В Windows 10 вы могли случайно запретить браузеру использовать камеру или микрофон. Нажмите правой кнопкой по кнопке «Пуск» и выберите «Параметры», далее зайдите в «Конфиденциальность -> Камера»:
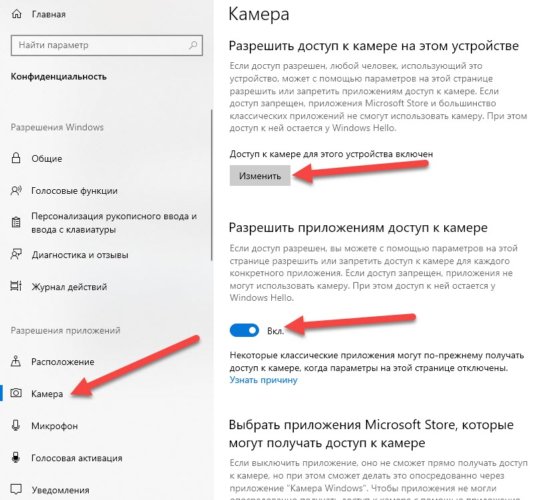
В этом окне настроек должно быть включено:
- «Разрешить доступ к камере на этом устройстве» — включить глобально для всего компьютера
- «Разрешить приложениям доступ к камере» — Вкл.
- «Выбрать приложения Microsoft Store» — актуально для программ из магазина Windows. Браузер Microsoft Edge должен быть в состоянии «Вкл», если вы им пользуетесь
- «Разрешить классическим приложениям доступ к камере» — обязательно включить для работы камеры в браузерах Хром, Опера, Фаерфокс, Макстон и др.
Также, здесь видно какая программа в последний раз использовала вебкамеру.
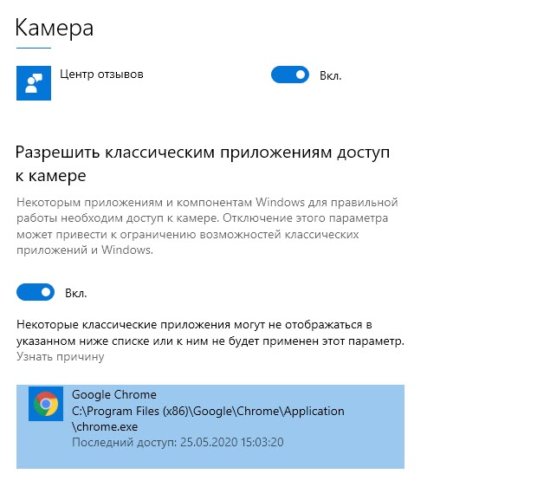
Для настройки микрофона используются точно такие же параметры.
Блокировка антивирусами
Некоторые антивирусы и антишпионский софт дополнительно ограничивают использование записывающих устройств для защиты от программ-шпионов. Настройки будут отличаться, в зависимости от используемого антивируса. Например, популярное ПО Bitdefender Total Security имеет раздельные настройки для микрофона и вебкамеры:
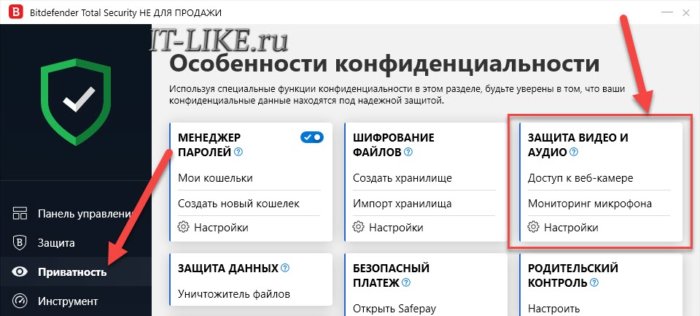
Названия бывают разные, например «Access Camera and Mic», «AntiSpy» и др. Может быть, вы случайно заблокировали камеру при первом запросе разрешения от антивируса. Найдите соответствующие настройки и исправьте ситуацию.
Видео и звук тормозят
Если на тестовом сайте всё хорошо, но при реальном использовании камеры на стриминговых сервисах собеседники пишут, что видео показывается рывками, то вам не хватает пропускной способности интернет соединения. Чтобы далеко не ходить, на этом же сервисе есть тест скорости. Нажмите на картинку планеты:
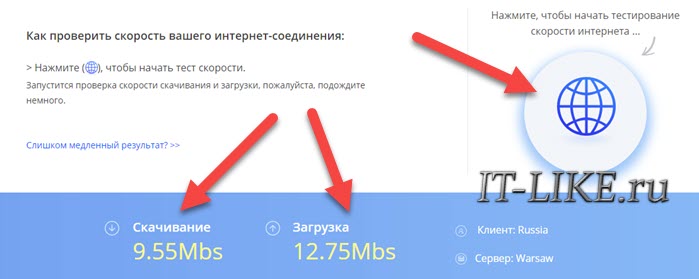
Сервис протестирует интернет-подключение и покажет конечные показатели на этой же странице. IObit проверяет скорость между вашим компьютером и ближайшим сервером. Отлично подходит для тестирования соединения от России до Европы, т.к. ближайший сервер расположен в Варшаве.
Есть две скорости: скачивание и загрузка. На качество видео с камеры влияет именно скорость загрузки, т.е. передача информации из ноутбука в интернет. Можно примерно определить качество интернета:
- Меньше 100 Kbs: сайты открываются медленно, видео подвисает
- 500 Kbs: возможно использование камеры со звуком не на максимальных настройках
- 1 Mbs: камера работает с разрешением 640×480 30 fps без пропуска кадров и со звуком
- 10 Mbs: можно снимать FullHD видео с качеством 1920×1080 точек
Скорость интернета, в основном, зависит от вашего провайдера. Беспроводной Wi-Fi интернет будет быстрее, если подойти ближе к источнику сигнала: роутеру или точке доступа Wi-Fi.
Если ничего не помогло
Если ничего из вышеперечисленного не помогло, то вот вам несколько советов:
- Убедитесь, что веб-камера включена, если имеется соответствующий выключатель
- Переустановите драйвер на камеру. Для микрофона отдельные драйвера не требуются
- Методом исключений, запустите другой браузер или встроенную в Microsoft Store программу «Камера»
- Подключите устройство к другому USB-порту
- На ноутбуке убедитесь, что камера отображается в «Диспетчере устройств», либо может требуется активация пункта «Web Camera» в BIOS
- Увеличьте уровень записи и усиление микрофона в «Панель управления -> Оборудование и звук -> Управление звуковыми устройствами»
- Временно выключите антивирус
- Не исключена поломка вебки или перелом кабеля.
Если световой индикатор возле камеры всегда горит, то обязательно проверьте систему на вирусы, в Windows может быть вирус-шпион, который монопольно работает с медиа-устройствами.
Программа для работы с камерой в Windows 10
В Windows 10/8 есть встроенная программа для веб-камер, так и называется «Камера». Идём в поиск кнопки «Пуск» и пишем в строке «камера»
Запускаем программу и лицезреем свой фейс:

К слову, встроенная программа довольно функциональна, с её помощью можно делать снимки HDR с таймером и записывать HD-видео. Но может оказаться, что в вашей сборке Windows 10 не будет предустановлено это приложение. Тогда нужно зайти в магазин Майкрософт:
- пишем в строке поиска меню Пуск: «store» и выбираем «Microsoft Store»
- в поиске магазина пишем «камера» и выбираем приложение «Камера Windows»
- устанавливаем и запускаем программу.