Камера онлайн с эффектами: спецэффекты для вебкамеры
Содержание:
- Pixect
- Способ 1. Программное обеспечение
- Часть 2. Как сделать снимок на Mac онлайн
- Beard Booth Photo Editor
- Как сделать фото с камеры компьютера: сторонние приложения
- Способы подключения к компьютеру
- Что делать, если все способы не работают
- Как сделать фото с веб-камеры с помощью онлайн-сервисов
- Beard Man
- Особенности эксплуатации
- Главные характеристики веб-камеры
- Pixect — отличный вариант камеры онлайн с эффектами
- Карта веб-камер России
- Как работают онлайн инструменты для записи видео
- Способ 2: сторонние программы
- SplitCam – новые возможности вашей веб-камеры
Pixect
Данная онлайн фотостудия также предлагает свои возможности:
- добавление уникальных эффектов;
- интересные селфи;
- возможности настройки яркости, насыщенности, цвета и контраста;
- цвет-спрей;
- многокадровая съемка;
- загрузка в социальные сети готовых фотографий.
На главной странице располагается кнопка «Поехали», которая активирует меню с инструментами. Есть множество фонов и других параметров на выбор.
Как видите, хороших сервисов много, есть из чего выбрать, так что в любое время вам сможет помочь онлайн камера с интересными эффектами. Пользуйтесь любым выбранным сервисом бесплатно, регистрация не потребуется. А какие сайты вы используете?
Способ 1. Программное обеспечение
AMcap
- если вы хотите использовать программное обеспечение, в первую очередь, ознакомьтесь с AMcap — программой, созданной Microsoft. Она довольно простая и имеет доступ к вашей веб-камере. Программа бесплатная, и ее можно скачать с официального сайта разработчика;
- после установки, откройте AMcap. Вы увидите небольшое диалоговое окно, которое автоматически обнаружит вашу веб-камеру. Вот как будет выглядеть основной интерфейс;
Интерфейс программы AMcap
для активации веб-камеры AMcap потребуется всего несколько секунд. Как только это произойдет, вы сможете делать фотографии с помощью камеры ПК, перейдя в «Capture» и выбрав «Take picture»;
Переходим в «Capture» и выбираем «Take picture»
когда вы сделаете снимок, изображение будет автоматически сохранено. Зайдите в проводник Windows, найдите фотографию. Далее, все, что вам нужно будет сделать — открыть ее, используя любую графическую программу, щелкнув правой кнопкой по файлу и нажав «Open».
Открываем снимок в любой графической программе, щелкнув правой кнопкой по файлу и нажав «Open»
Picasa
- еще одним программным решением является Picasa. Picasa — это полноценная бесплатная графическая программа, которая позволяет вам работать с изображениями, в том числе фотографировать с помощью веб-камеры;
- чтобы делать фотографии с помощью Picasa, нажмите значок веб-камеры на панели инструментов в верхней части экрана. Этот значок отобразит функцию — «Capture photos and videos from a webcam or other video device»;
Нажимаем значок веб-камеры на панели инструментов в верхней части экрана
после нажатия на значок загрузится диалоговое окно, которое автоматически обнаружит вашу веб-камеру;
Диалоговое окно, в котором автоматически обнаруживается ваша веб-камера
чтобы делать снимки, нажмите маленький значок камеры, расположенный под дисплеем веб-камеры. При съемке в нижней части диалогового окна отображаются миниатюрные версии фотографий.
Нажимаем маленький значок камеры, расположенный под дисплеем веб-камеры
Yawcam
- Yawcam — еще одна стоящая программа. Она также бесплатна. Здесь можно делать снимки, а также создавать потоковые видео;
- после установки программы на экране появятся два диалоговых окна — одно для отображения веб-камеры, а другое — для доступа к элементам меню программы. Чтобы Yawcam обнаружил вашу веб-камеру, нажмите «Settings» и выберите «Detect webcam»;
Нажимаем «Settings» и выбираем «Detect webca»
чтобы сфотографироваться с Yawcam, перейдите в «Window» и выберите «Capture»;
Переходим в «Window» и выбираем «Capture»
просто нажмите на кнопку «Capture!», чтобы сделать кадр. Затем появится опция «Save…», которая позволит вам сохранить фотографию.
Нажимаем на кнопку «Capture!», чтобы сделать кадр
Часть 2. Как сделать снимок на Mac онлайн
Многие онлайн-сервисы имеют возможность делать снимки на Mac с помощью веб-камеры. Онлайн-сервисы совместимы со всеми операционными системами и не имеют проблем с вычислимостью. Более того, вы можете больше наслаждаться эффекты веб-камеры с веб-сайтом эффектов веб-камеры, Pixect должна быть лучшая программа для фото онлайн.
Шаг 1. Введите pixect.com в адресную строку браузера и нажмите Enter ключ для доступа к Pixect.
Шаг 2, Нажмите на Начните прямо сейчас кнопку, чтобы перейти на страницу веб-камеры. Появится всплывающее сообщение с просьбой открыть веб-камеру. Вам следует выбрать позволять продолжать.
Шаг 3. Затем вы можете выполнить некоторые настройки перед съемкой. Параметры слева относятся к качество фото, Как яркость, контраст, и больше. Вы можете настроить их, перемещая ползунки.
Шаг 4. Расположенный внизу, вы можете выбрать эффект веб-камеры, нажав значок треугольника с эффектами фотокабины MacBook онлайн. Он также поддерживает функцию покадровой съемки.
Шаг 5. После настройки нажмите большой значок камеры, чтобы сделать снимок на Mac.
Pixect — это мощное онлайн-приложение для веб-камеры с сотнями эффектов веб-камеры.
Beard Booth Photo Editor
Не стоит ждать, пока вырастет настоящая борода. Фоторедактор Beard Booth Photo Editor поможет вам вырастить ее прямо сейчас и точно покажет, как она будет выглядеть. Для каждого типа лица есть свой стиль бороды, который вам подойдет.
Вы контролируете длину своих волос, цвет бороды и ее положение. Чтобы посоветоваться с друзьями, вы можете сделать снимок в фоторедакторе Beard Booth и сразу же отправить его.
Выберите готовое фото из галереи или воспользуйтесь функцией встроенной камеры. Все, что вам нужно сделать, это изменить размер бороды и более тщательно подбирать ее с учетом вашего лица.
Как сделать фото с камеры компьютера: сторонние приложения
Чтобы сделать фото с веб-камеры, можно задействовать сторонние приложения, в том числе LiveWebCam и MyCam. Давайте подробнее остановимся на каждом из них.
LiveWebCam
Эта программа разработана специально для создания фото с компьютера. Приложение имеет интуитивно понятный интерфейс и просто в использовании. После установки LiveWebCam для создания фотографий следует выполнить несколько простых шагов:
- открыть приложение и зайти в «Настройки»;
- установить необходимые параметры, в том числе подходящее качество изображений;
- указать в настройках камеры «Каталог для сохранения изображений».
После выставления настроек можно сделать фото с веб-камеры компьютера. К слову, программа позволяет устанавливать таймер. Для этого необходимо задать определенное время в пункте «Интервал» и нажать кнопку «Старт». Снимки будут появляться с заданной периодичностью, пока не будет нажата кнопка «Стоп». Посмотреть все сделанные фотографии можно с помощью функции «Просмотр архива». В настройках также можно указать место, куда будут сохраняться изображения.
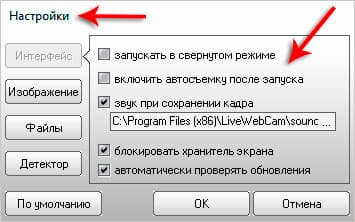
MyCam
Еще одно приложение, с помощью которого можно с легкостью сделать фото с камеры ноута. MyCam — максимально простая программа с удобным функционалом. После запуска приложения вы увидите две кнопки. Первая, в виде фотоаппарата, необходима для создания снимков, вторая — для записи видео. Готовые изображения отображаются снизу, а чтобы открыть всю папку с файлами, следует два раза нажать по любой фотографии.
Программа работает с любыми ноутбуками и сторонними камерами, подключаемыми к компьютеру с помощью USB. Сохранить снимки можно в формате JPG или BMP, а видео в AVI или MPEG.
Способы подключения к компьютеру
Самые популярные модели веб-камер оснащены проводным USB-соединением (версии 2.0 или 3.0). Это наиболее распространённый интерфейс передачи данных среди электроники, давно ставший привычным для всех. Для настольного компьютера понадобится кабель длиной не менее 1,5 метра, чтобы не возникало проблем при установке веб-камеры на удобное и видное место.
Также существуют более технологичные веб-камеры беспроводного типа — они подключаются и работают с помощью известных технологий Wi-Fi и Bluetooth. В сравнении с проводными USB-камерами беспроводные аналоги стоят дороже, поскольку лишают пользователя необходимости в использовании надоедливых проводов и часто предлагают расширенные функциональные возможности, описанные выше.
Поддержка ОС. Подавляющее большинство веб-камер поддерживает ведущие операционные системы для ПК — Windows от Microsoft и macOS от Apple. Веб-камер с нативной поддержкой Linux сильно меньше (в противной ситуации подойдёт обычная USB-камера). Если вы пользуетесь не самой последней версией одной из платформ, то следует заранее проверить совместимость веб-камеры и поставляемого программного обеспечения (при его наличии).
Что делать, если все способы не работают

Диспетчер устройств
Если ни один из методов не заработал, возможно проблема с самой веб-камерой. Во-первых, убедитесь, что она включена в рабочий USB-порт ПК. Нужно попробовать подключить ее к другому компьютеру и проверить, фотографирует ли она вообще. Также возможна несовместимость драйверов с версией операционной системы или они просто не устанавливаются.
Чтобы это проверить необходимо:
- перейти в Пуск
- нажать правой кнопкой мыши по Мой компьютер
- выбрать Свойства
- в левой колонке кликнуть по Диспетчер устройств
- в появившемся списке подключенных девайсов смотрим на Устройства обработки изображений
Таким образом, фотографироваться с веб-камеры очень просто, учитывая все приведенные выше метода съемки photo онлайн или с помощью сторонних инструментов.
Для более наглядного пособия по съемке фото с веб-камеры, предлагаем посмотреть обучающий видеоролик на эту тему ниже.
Как сделать фото с веб-камеры с помощью онлайн-сервисов
Помимо программ, которые требуется устанавливать на компьютер, существует огромное количество сервисов, позволяющих сделать фото с камеры компа в режиме онлайн. С помощью большинства из них можно не только делать снимки, но и выполнять обработку с применением различных фильтров и эффектов. Коротко расскажем о самых популярных приложениях.
Webcam Toy
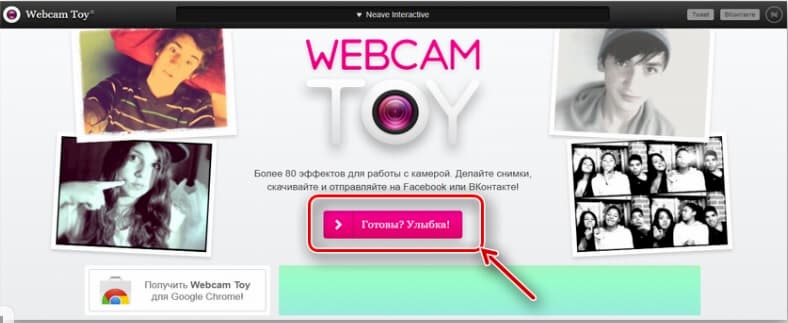
Pixect
По своему функционалу данный сервис схож с Webcam Toy. Программа позволяет обрабатывать фотографии, в том числе загруженные. Чтобы сделать фото с ноутбука, достаточно нажать кнопку «Поехали» в главном меню и в появившемся окне открыть доступ к камере. Для пользователей доступна функция таймера от 3 до 15 секунд. Готовые изображения можно сохранить на устройство или отправить в социальные сети.

Shoot-Yourself
Онлайн-сервис позволяет с помощью камеры ноутбука сделать до 15 фото за один сеанс и выбрать наиболее понравившуюся. Программа имеет максимально простой функционал с двумя кнопками — снять и сохранить. Сервису также необходимо предоставить доступ к камере устройства.
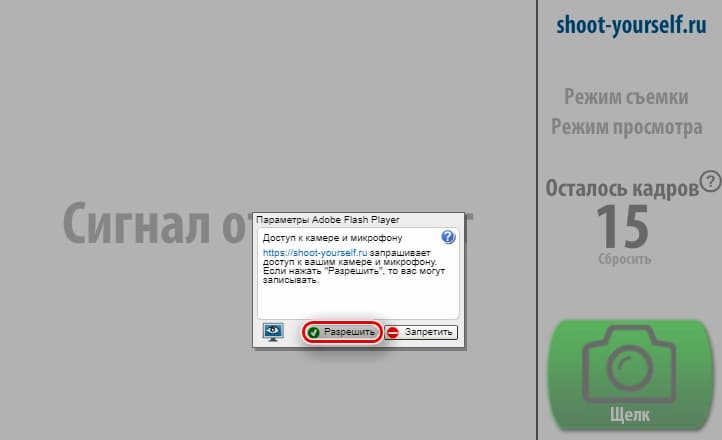
На сегодняшний день представлено огромное количество сторонних приложений и онлайн-сервисов, позволяющих в пару кликов делать фото с помощью веб-камеры, и все они заслуживают внимания. Однако стоит помнить, что качество фотографий, созданных таким образом, оставляет желать лучшего. Во многом все зависит от того, для каких целей создается снимок. Например, если вы хотите напечатать изображения, то будьте готовы, что они получатся некачественными. К слову, распечатать в приложении Mimigram фото низкого качества не удастся. Программа уведомит вас, если снимок не удовлетворяет требованиям.
Beard Man

Возможно, вас иногда интересует вопрос, как вы собираетесь выглядеть с бородой? С приложением Beard Man вы можете увидеть, каким будет результат.
Есть целый салон, который отображает на вашем экране огромное количество разных бород и усов. Помимо бороды, приложение может редактировать вашу текущую прическу и менять ее по своему усмотрению.
Если вы планируете поход в парикмахерскую, вам обязательно стоит примерить новый образ. Есть отдельные инструменты для изменения цвета волос — на данный момент доступно около 30 самых модных цветов. Можно подумать, что вы попали в парикмахерскую, где можете сами изменить процесс.
Особенности эксплуатации
Нынешний рынок радует покупателей огромным количеством качественных и функциональных камер, разработанных специально для установки на смартфонах. Такая съемная, дистанционная техника является очень удобной в эксплуатации. Разберем основные особенности ее использования.
Для начала рассмотрим, каким образом отдельная камера-объектив должна подключаться к смартфону. В этом процессе нет ничего сложного – разобраться сможет каждый.
- Купленный девайс надо будет аккуратно подключить к смартфону посредством USB или разъема 3,5 мм (если модель проводная). Желательно, чтобы сам телефон при этом функционировал на базе операционной системы Android или iOS.
- После этого следует запустить специальное приложение на смартфоне. Если его еще на вашем устройстве нет, надо будет найти, а потом скачать. Лучше всего скачивать подобные приложения с Google Play или AppStore.
- Далее навести технику на объект, который хотите заснять, и нажать кнопку спуска затвора.
Рассмотрим другие нюансы эксплуатации.
- Чтобы предупредить возгорание или порчу техники, следует беречь маленькую камеру (и сам смартфон) от попадания сырости и влаги. Обязательно следите за этим, если не хотите серьезно навредить устройству. Не рекомендуется брать с собой такую камеру, если идет сильный дождь.
- Ни в коем случае нельзя самостоятельно разбирать блок отдельной камеры, даже если вы хотите отыскать там причину появившейся поломки или вам просто интересно ее внутреннее устройство.
- Старайтесь следить за тем, чтобы изделие, как и его аккумулятор, не подвергалось механическим повреждениям, ударам, не падало на пол или землю.
- Чтобы избежать короткого замыкания, старайтесь не допускать контакта металлических объектов с контактами блока батареек.
- Поврежденные или протекшие литий-ионные батарейки использовать не разрешается.
- Батарейный блок маленькой камеры следует держать в месте, до которого не доберутся дети или домашние животные. Место хранения обязательно должно быть абсолютно сухим и безопасным.
- Замену разрешено производить исключительно на тот же батарейный блок, который был в устройстве до этого.
- При эксплуатации сетевого адаптера переменного тока надо будет воспользоваться ближайшей розеткой. Если техника вдруг перестала работать исправно, ее нужно сразу же отключить от электросети.
- Если вы заметили, что камера для телефона перестала работать правильно или присутствуют явные недочеты в ее функционировании, самостоятельно причину поломки искать не следует. Рекомендуется сразу обратиться в фирменный сервисный центр. Особенно это касается тех случаев, когда техника еще находится на гарантии. Если вы вскроете ее самостоятельно и усугубите ситуацию, гарантийного обслуживания лишитесь.
- Не оставляйте маленькую камеру для смартфона рядом с отопительными приборами и обогревателями. В таких условиях устройства могут серьезно пострадать.
- Вставляйте в камеру флеш-карту правильно. Делайте это аккуратно, не перегибайте карту памяти. Это может привести к поломке и самого носителя, и отсека, в который вы его устанавливаете.
- Старайтесь не трясти внешнюю камеру для смартфонов. Не ударяйте по ней, относитесь аккуратно и бережно. В противном случае изделие может получить серьезные повреждения.
Прежде чем начинать пользоваться подобными девайсами, ознакомьтесь с руководством по эксплуатации, чтобы не допустить серьезных ошибок и не испортить технику.
Обзор модели Sony QX10 в видео ниже.
Главные характеристики веб-камеры
Если вы ищете лучшую веб-камеру отличного качества, советую сначала определиться с нужными характеристиками.
Вид матрицы
Веб-камера, как и любой фотоаппарат, состоит из объектива, оптического фильтра и матрицы. Последняя на текущий момент представлена двумя видами — прибор с зарядовой связью, ПЗС (CCD), и комплементарная структура металл-оксид-полупроводник, КМОП (CMOS). Обе группы широко используются крупными производителями фотографического оборудования.
Плюсами ПЗС-матриц считаются высокая светочувствительность, лучшая цветопередача и минимальная подверженность «цифровому шуму» (дефект изображения, при котором видны пиксели случайного цвета и яркости). Среди минусов — повышенное энергопотребление и дороговизна производства в сопоставлении с технологией КМОП.
Несмотря на отставание в начале своего развития, именно КМОП-матрицы стали ведущими на потребительском рынке. Высокое быстродействие, низкое энергопотребление и более компактные размеры обеспечили КМОП-датчикам эксплуатационную гибкость и универсальность: сейчас такие камеры есть в смартфонах, планшетах, портативных компьютерах, фотоаппаратах, а также автомобильных, медицинских и промышленных системах.
Какую матрицу выбрать. При полноценном сравнении технологий ПЗС и КМОП человек, не разбирающийся в особенностях фотографических матриц, вряд ли обнаружит какую-нибудь разницу между ними. Выбор в пользу той или иной матрицы сделать нельзя, потому что каждая хороша по-своему. КМОП за долгие годы практически лишилась всех недостатков и догнала ПЗС по качеству изображения.
Разрешающая способность
На качество получаемого изображения напрямую влияет разрешающая способность (указывается в пикселях) устройства. Чем больше пикселей, тем выше детализация и лучше прорисовка картинки. Основными разрешениями у веб-камер остаются 800×600 (SVGA), 1280×720 (HD 720p) и 1920×1080 (Full HD 1080p). Их хватит для разговора по видеосвязи, фотографий и видео хорошего качества.
Веб-камеры с разрешением выше, например 4K (Ultra HD 2160p), позволяют получать высококачественные видео и такие же фотографии. Только не забывайте учитывать, что высокое разрешение веб-камеры требует соответствующей скорости интернет-соединения. Например, между форматами HD и 4K разница является более чем заметной, и каждый из них потребляет свой объём системных ресурсов.
Кадровая частота
Третья ключевая характеристика веб-камеры, влияющая на качество видеоизображения, — это количество кадров в секунду (FPS). Чем выше показатель FPS, тем плавнее и приятнее для глаза картинка. Рекомендуется покупать веб-камеру с минимальным уровнем FPS не ниже 25.
Фокусировка
Фокусировка у веб-камер бывает ручная и автоматическая.
В веб-камере с ручной фокусировкой добиться стабильного фокуса на конкретном объекте можно только путём самостоятельной регулировки. Более того, настройку придётся производить каждый раз при включении, поэтому решение не из практичных. Гораздо интереснее автофокус — он не нуждается в помощи и автоматически настраивается на максимально чёткое изображение.
Цифровое приближение
У некоторых веб-камер имеется функция цифрового приближения (Zoom), которая позволяет увеличивать изображение. Цифровое увеличение осуществляется программно, то есть увеличивается размер пикселя изображения. При большом разрешении матрицы такое увеличение можно использовать без значительного ухудшения качества картинки.
Кратность зума (×) показывает, во сколько раз камера может изменять масштаб съёмки.
Pixect — отличный вариант камеры онлайн с эффектами
Вебкамера с эффектами онлайн Pixect отличается более полным функционалом. Здесь можно не только сделать фото с вебкамеры, но и загрузить уже готовое для редактирования. Интерфейс заметно удобнее чем в Webcamio: все спецэффекты можно просмотреть в табличной форме, а не просто пролистывать бесконечный список. Кроме коллажей и зеркального эффекта есть такие полезные функции как поворот фото, режим фотовспышки, корректировка яркости, контраста и насыщенности. Другими словами, Pixect – больше, чем cпецэффекты для вебкамеры. Это онлайн-редактор с базовым набором функций. Сделали фотографию? Размещаем в Facebook, Twitter и Вконтакте или скачиваем в один клик.
Карта веб-камер России
Веб-камеры на карте России дают возможность посетителю самостоятельно выбрать нужный регион, город для просмотра ситуации в нем в режиме реального времени.
После выбора нужного объекта, посредством клика пользователь перемещается на страницу, где получает доступ ко всем веб-камерам, расположенным в интересующем его месте.
Описание сервиса
Данный раздел сайта представляет собой карту России, на которой синими значками указано местоположение веб-камер. Карту можно визуально приближать одним щелчком мыши: на большом изображении будут видны названия городов и трасс, отметки аэропортов, других значимых объектов.
Путешественник, выбирающий курорт для отдыха, благодаря карте получает исчерпывающие знания обо всех подходящих населенных пунктах, расположенных на Черноморском побережье или любом другом туристическом маршруте.
Далее, переходя с помощью клика, к странице с онлайн-трансляциями, у человека появляется возможность оценить, сравнить между собой различные города, и, в конце концов, определиться с направлением будущей поездки.
География веб-камер
Веб-камеры охватывают территорию всей России: от Калининграда до Сахалина, от северных широт до Черноморского побережья. Основная часть камер расположена в крупных городах, на популярных курортах (морских и горнолыжных), в местах, являющихся частью туристических маршрутов.
Особенно широко представлена Центральная часть России и курортные зоны, расположенные на берегу Черного, Каспийского морей.
Переход на страницу объекта
После выбора места на карте РФ и клика по нему, пользователь перемещается непосредственно на страницу города, поселка, природной зоны. Здесь представлены все имеющиеся веб-камеры, расположенные в разных частях выбранного объекта. Чем больше город, тем больше камер окажется в распоряжении пользователя.
Принцип расположения прост: в зоне внимания – знаковые достопримечательности, железнодорожные вокзалы, проспекты и оживленные улицы. Для туристических курортов обязательны вид на море и пляжи, на гостиницы и отели.
Все камеры работают в режиме реального времени. Под каждой трансляцией пользователю предлагается посмотреть другие камеры, расположенные в выбранном регионе, но в другом городе или поселке.
Онлайн-путешествие, как подготовка к предстоящей поездке
Веб-камеры на карте России позволяют совершить виртуальное путешествие по стране еще до начала поездки
Благодаря трансляции, будущий турист заранее знает, что его ждет, где лучше остановиться, каким достопримечательностям уделить наиболее самое внимание
Каждый просмотр фиксируется, становясь основой для составления рейтинга наиболее посещаемых страниц сайта. Рейтинг регулярно обновляется, сведения о топ-камерах за месяц, неделю, сутки и за все время публикуется на главной странице.
Полезная информация для туристов – не только обстановка в самих городах. Часть камер расположена на скоростных шоссе, дающих представление об их загруженности, что особенно актуально для тех, кто путешествует на автомобиле.
Просмотр веб-камер в режиме реального времени помогает не только грамотно спланировать предстоящую поездку, но и определиться с маршрутом следования.
Как работают онлайн инструменты для записи видео
Запись видео с веб-камеры в Интернете проводится довольно просто. Вы переходите на один из перечисленных ресурсов, при необходимости активируете флеш-плеер (на некоторых браузерах ныне он по умолчанию отключён). Сервис запрашивает доступ к вашей веб-камере и микрофону (при необходимости выберите актуальную камеру и микрофон из списка). После чего в специальном окне появится изображение с вашей веб-камеры.

Чтобы снять видео необходимо нажать на соответствующую кнопку. После произведения записи сохраните видео себе на компьютер с помощью клика на соответствующую кнопку (обычно это «Сохранить» или «Save»).
Рассмотрим ТОП-5 сетевых инструментов, которые помогут нам заснять видео с вебки.
Способ 2: сторонние программы
LiveWebCam

Интерфейс программы
Скачать
Теперь нужно установить ее на свой компьютер и во время установки указать папку, куда сохранять снятые фото. Включение происходит с рабочего стола или меню Пуск.
Интерфейс интуитивно понятен будет каждому. После запуска сразу идет захват с веб-камеры, а сбоку присутствует немного функциональных кнопок: Сделать снимок, Авто сьёмка, Настройки детектора, Настройки программы, Загрузка на FTP, О программе, Выход.
1
Чтобы начать фоткаться, нужно нажать на кнопку Сделать снимок. Можно также зайти в параметры программы:

Проверяем настройки
2
Во вкладке Файлы можно поменять место сохранения снятых фотографий:

Указываем путь сохранения снимков
MyCam

Интерфейс программы
Она бесплатная, достаточно также ее загрузить и установить на ПК.
Вверху есть две кнопки в виде фотоаппарата и красный кружок Play. Первая отвечает за моментальное снятие фото, а вторая за запись видео. Можно настроить программу на свое усмотрение.
SplitCam – новые возможности вашей веб-камеры
Еще совсем недавно видеотелефон представлялся этакой технологией будущего, существующей только в фантастических романах. Однако уже сегодня любой самый обычный компьютер может им стать. Достаточно только оборудовать его простейшей веб-камерой, которые продаются в любом компьютерном магазине. Ну а если вы счастливый владелец ноутбука, то такая камера, скорее всего, уже есть в нем. Да и программ, с помощью которых можно организовать видеосвязь с вашими друзьями или родственниками, сегодня более чем достаточно. По сути, любой IM-клиент (привычная всем «аська», Skype, MSN Messenger и т.п.) обладает достаточным для этого функционалом. И число пользователей этих функций растет потрясающими темпами. Так что удивить кого-либо веб-камерой и видеосвязью нельзя… А может быть, все-таки можно? Для того, чтобы ответить на этот вопрос давайте рассмотрим программу SplitCam. Это абсолютно бесплатная утилита, которая может заметно расширить функционал вашей веб-камеры, а также подарить вам и вашим собеседникам немало веселых минут.
Начать разговор о программе SplitCam стоит, наверное, с ее названия, которое произошло от двух слов: Split (англ. разделять) и Camera. Почему разработчики назвали свое детище именно так? Можно предположить, что изначально программа была разработана для решения проблемы с монопольным использованием веб-камеры каким-то приложением. Для тех, кто никогда не сталкивался с подобной ошибкой, требуется небольшое пояснение. Дело в том, что приложения в Windows используют веб-камеру «монопольно». И если при этом к ней попытается обратиться какая-либо другая программа, то ничего не получится, на экране просто появится сообщение об ошибке.
Впрочем, на этом возможности программы не ограничиваются. Вероятно, когда-то программа SplitCam только и могла «разделять» видеоисточник. Однако сегодня данный продукт – уникальная возможность существенно увеличить функциональность веб-камеры и заметно разнообразить видеосвязь.
На первый взгляд может показаться, что проблема надумана. Мол, кому это надо – использовать веб-камеру одновременно в двух, трех или более приложениях. Но так считают только те люди, у кого небольшой круг общения в Интернете. Возьмем, к примеру, IM-клиенты. Сегодня их в Сети существует более десятка. Причем кто-то пользуется одним, кто-то другим. В результате многие люди одновременно держат открытыми два, а то и три программы для IM-клиента (и за примерами далеко ходить не нужно: у вашего покорного слуги постоянно запущены ICQ и Skype). Кроме того, нельзя забывать и про то, что многие люди делают свою веб-камеру доступной на различных онлайн-проектах. При этом может возникнуть конфликт и с одним IM-клиентом. В общем, много кому требуется, чтобы изображение с веб-камеры передавалось одновременно в несколько приложений. Именно это и позволяет осуществить SplitCam. Достаточно установить данную программу, чтобы навсегда забыть про проблемы с монопольным использованием веб-камеры.
Впрочем, на этом возможности программы не ограничиваются. Вероятно, когда-то программа SplitCam только и могла «разделять» видеоисточник. Однако сегодня данный продукт – уникальная возможность существенно увеличить функциональность веб-камеры и заметно разнообразить видеосвязь.
