Веб-камера
Содержание:
- Дополнительные опции
- Плюсы использования компьютера
- Включение веб-камеры
- Как быстро включить встроенную камеру ноутбука
- Altarsoft Video Capture
- Смена прошивки телефона
- Xeoma
- Основные типы веб-камер
- Как включить камеру на ноутбуке c Windows 7
- Виды веб-камер
- Как включить камеру на компьютере Windows 7
- Как включить камеру на ноутбуке
- Проверка работоспособности камеры
- Если камера не работает
Дополнительные опции
Автоматическое фокусирование и подсветка
В моделях с автофокусом предусмотрена возможность автоматического масштабирования и смарт-управления четкостью и яркостью изображения. К тому же очень выгодно покупать веб-камеры с подсветкой. Эти дополнительные возможности существенно улучшают качество изображения в затемненных помещениях.
Микрофон
Модели со встроенным микрофоном – это выгодно. Но качество звука в таких устройствах не всегда на высоте. Меж тем, для дома такой вариант вполне подойдет. Но если финансы позволяют, для улучшения четкости звука можно купить другой более мощный микрофон. Если камера предназначается для профессионального видеовещания, тогда покупка высококачественного микрофона – обязательное требование. Только так можно одновременно достигнуть высокого качества изображения и звука. Если выбор все-таки пал на бюджетный вариант, перед покупкой стоит дополнительно проверить, оснащена ли камера для компьютера микрофоном – некоторые марки не снабжены аудиосистемой.
Спецэффекты
Во многих моделях предусмотрена функция создания разных видеоэффектов: от анимированных изображений до виртуальных заставок и спецэффектов, искажающих реальную картинку. Если такого рода дополнения вам не нужны, лучше выбрать более дешевую модель без «наворотов».
Плюсы использования компьютера
Домашний компьютер позволяет организовать запись и просмотр видео практически без дополнительных вложений. Среднего по мощности ноутбука хватит для обеспечения видеонаблюдения на 2-4 камеры, что вполне достаточно для видеонаблюдения небольшого магазина, офиса или квартиры.
В качестве регистратора используются аппаратные части персонального компьютера, поэтому нет необходимости покупать дополнительное оборудование, например, жёсткий диск.
Для организации системы охранного видеонаблюдения на более крупных объектах уровня банков, больших магазинов, торговых центров или складов, по тем же принципам применяются более мощные системные блоки.
Включение веб-камеры
Поскольку вебка применяется в самых разных сценариях, существует несколько способов задействовать инструмент. Так, владелец ноутбука может сфотографировать себя при помощи приложения «Камера» или настроить видеосвязь через сторонний софт (Skype, Zoom и так далее).

Важно. Несмотря на то, что веб-камера является неотъемлемой частью ноутбука, некоторые модели лишены этого элемента
Запуск приложения через меню Пуск
Сначала разберемся, как активировать видеокамеру через стандартное приложение. Для этого понадобится:
Открыть меню «Пуск» щелчком левой кнопкой мыши по соответствующей иконке.
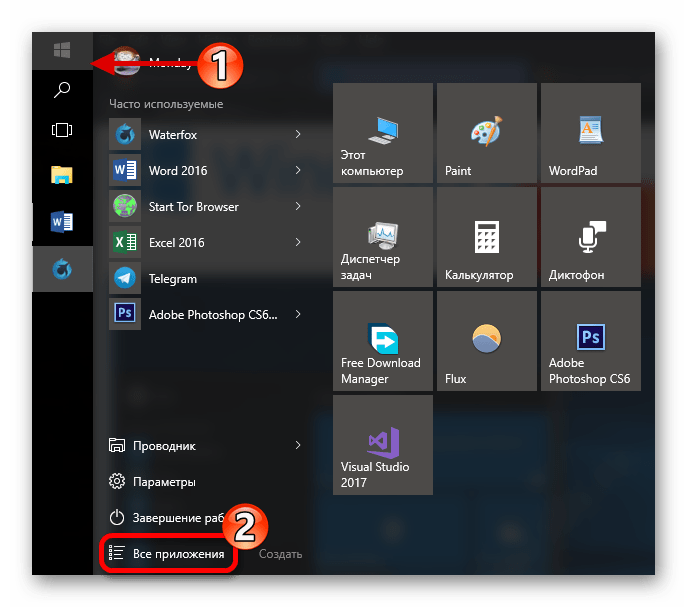
- Перейти в раздел «Все приложения».
- Найти в списке программу «Камера» и кликнуть ЛКМ по ее названию.

После выполнения указанных действий запустится приложение, и вы увидите себя на экране ноутбука. Среди доступных функций появится создание фото и видео. Установку дополнительных программ для получения доступа к вебке производить не обязательно.
Комбинация клавиш
Более простым способом начать работу приложения «Камера» является использование комбинации клавиш. Она поддерживается всеми ноутбуками, однако сочетание может отличаться в зависимости от модели. Так, на устройствах Асус и HP требуется одновременно нажать «Fn» + «V», а на Lenovo – «Fn» + «F5». Если ни одна из указанных комбинаций не помогла запустить «Камеру», попробуйте зажать «Fn» и клавишу с изображением фотоаппарата. Как правило, она располагается в верхнем ряду клавиатуры.
Также важно уточнить то, как осуществляется запись видео через встроенное приложение. Для фиксации звука необходимо подключить микрофон, но обычно он уже встроен в ноутбук
В случае возникновения проблем с аудиозаписью рекомендуется проверить настройку устройств записи через Диспетчер устройств или раздел «Записывающие устройства».
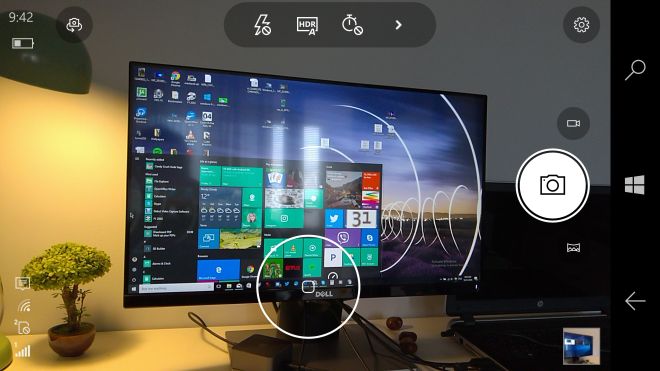
Другие программы
Чтобы посмотреть изображение с веб-камеры на ПК, пользователю достаточно запустить стандартное приложение «Камера». Однако функционал программы не позволяет общаться с другими людьми при помощи средств видеосвязи. Для этих целей используются сторонние приложения (Zoom, Skype и другие).
Обычно вебка в таких программах включается автоматически, когда человек принимает видеозвонок или сам набирает своего друга. В то же время пользователи жалуются, что вместо картинки их собеседник видит на компьютере черный экран. Происходит это из-за запрета на работу веб-камеры для данного приложения. Ограничения можно снять, выполнив следующую операцию:
Откройте «Параметры» через меню «Пуск».
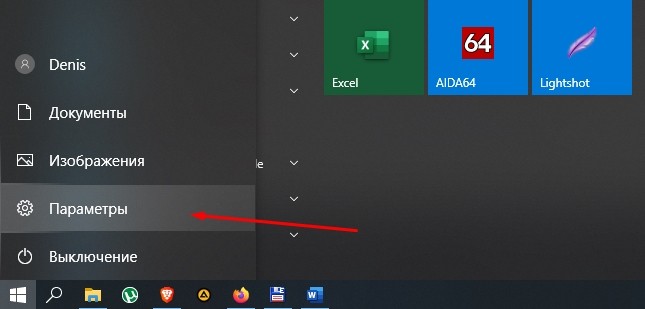
Перейдите в раздел «Конфиденциальность».
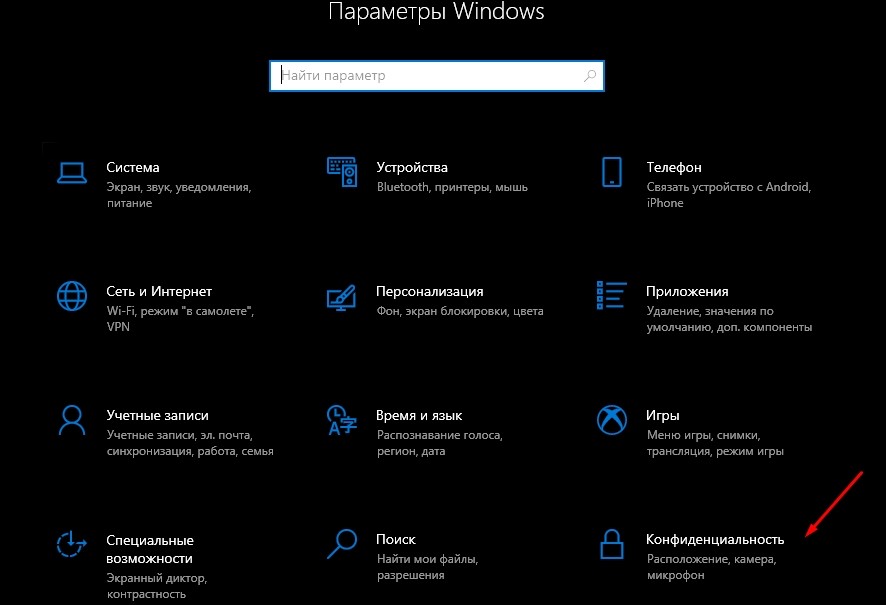
Во вкладке «Камера» активируйте пункт «Разрешить приложениям использовать камеру», а также передвиньте ползунок вправо напротив названия нужной программы.

Далее останется запустить интересующее приложение и совершить видеозвонок. То же самое касается программ, использующих вебку для других целей. Главное – выдать разрешение на доступ к элементу ноутбука, после чего веб-камера начинает работать без каких-либо проблем.
Как быстро включить встроенную камеру ноутбука
Как уже говорилось, во многие современные модели ноутбуков встроена видеокамера. Такие камеры нельзя отключить от компьютера, но их всё же можно выключить. Обычно для этого используют специальные кнопки или комбинации клавиш. На ноутбуках от разных производителей способы включения разные. Давайте разберёмся, как включается встроенная камера на самых популярных марках ноутбуков.

Asus
Есть три способа включить камеру, встроенную в ноутбук фирмы Asus. Чаще всего за данную функцию отвечает комбинация из двух клавиш. Первая клавиша это “Fn”, а вот вторая может быть разной, но на ней снизу должен быть нарисован значок в виде камеры.
Некоторые ноутбуки данной фирмы оборудованы специальной кнопкой, позволяющей включать и отключать камеру. Находится она рядом с самой камерой.
Ну и третий возможный вариант – это специальная утилита для управления камерой. Скачать её можно с диска, который прилагается к некоторым ноутбукам. Называется она “Life Frame”.
HP
Запустить камеру на ноутбуке HP также можно разными способами. Для начала следует отметить, что большинство камер встроенных в ноутбуки HP включаются автоматически при запуске определённых приложений.
Если автоматическое включение не произошло, вы можете попробовать поискать комбинацию на клавиатуре (принцип тот же, что и у Asus).
Также вы можете включить камеру, набрав “QuickPlay” в строке поиска в меню “Пуск”. После этого вам нужно включить найденное приложение и запустить раздел “Видео”.
Ну и наконец, в HP также предусмотрена специальная утилита ля работы с камерой. Но скачивается она не с диска, а из интернета. Называется утилита “HPMediaSmart” и скачать её можно абсолютно бесплатно с официального сайта.
Lenovo
Все без исключения модели ноутбуков Lenovo оснащены встроенными веб-камерами. Включаются они при помощи комбинации клавиш с “Fn”. Если же вам не удастся найти нужную клавишу, вы можете включить камеру на ноутбуке Леново через панель управления (об этом варианте мы поговорим чуть позже).
Samsung
Ещё один известный производитель ноутбуков это Samsung. В плане включения камеры здесь нет ничего необычного.
Но вот о чём стоит упомянуть, так это про проблему с картинкой. На ноутбуках Samsung обязательно должны быть установлены драйвера от производителя, а иначе картинка с камеры будет замыленной.
Toshiba
Если вы хотите запустить встроенную камеру от Toshiba, то вам обязательно нужно установить драйвера от производителя и специальный софт. Скачать и то и другое можно с диска, который идёт в комплекте с компьютером.
MSI
Для MSI также потребуются драйвера и программа. Скачать их можно не только с диска, но и с официального сайта разработчиков.
Dell
Необходимое ПО для запуска камеры Dell следует скачивать с сайта компании. Для каждой модели ноутбука будет отдельный пакет, а потому не забудьте указать модель вашего ноутбука, а иначе камера не заработает или будет работать с проблемами.
Sony
Камеры в ноутбуках Sony всегда работают по умолчанию. Какие-либо инструкции вам понадобятся лишь в том случае, если вы захотите её выключить. Если же камера изначально не работала на вашем ноутбуке, вам придётся написать обращение в службу поддержки.
Практически все модели Acer запускают камеру после нажатия комбинации “Fn+V”.

Altarsoft Video Capture
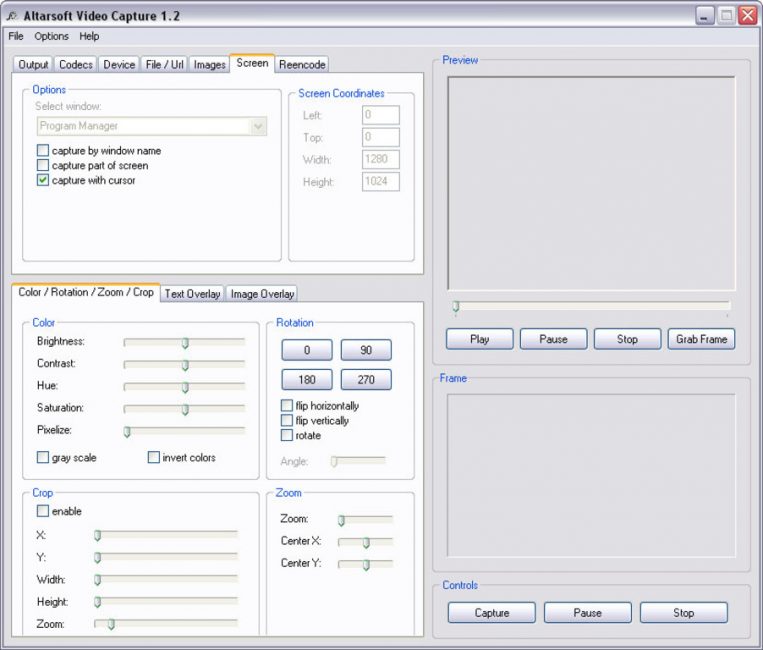
Рабочее окно программы Altarsoft Video Capture
Это еще одна, позволяющая осуществлять запись с вебки программа.
Созданный проект вы сможете сохранить в наиболее распространенных форматах — wmv, avi и asf.
Перед началом записи от вас потребуется произвести определенные настройки, среди которых выбор видео и аудиоустройства, а также отрегулировать по собственному усмотрению яркость, контрастность и насыщение изображения.
Можно даже полностью убрать цвет, сделав тем самым черно-белую картинку.
Также можно произвести запись только лишь аудиопотока, сохранив его в файле форматом wav или mp3.
Поставив записываемое видео на паузу, вы сможете пропустить все те кадры, которые нет необходимости сохранять.
Данная программа позволяет даже в процессе записи видеоматериала делать и сохранять скриншоты, указывая для них один из присутствующих форматов расширения — jpeg или bmp.
Скачать
топ программы для видеозаписи с веб-камеры.
ТОП-15 программ для вебки: Снимаем и сохраняем
8.5 Total Score
Выбираем лучшую программу для вебки
Среди явных лидеров две программы — WebcamMax и VirtualDub. Но, если первая — это чисто развлекательный проект, вторая программа рассчитана на серьезных пользователей, которые могут сделать монтаж и конвертировать видео в нужный формат.
LiveWebCam
8.5
D-ViewCam
8
Active WebCam
7.5
Active WebCam
8
iSpy
7.5
IP Camera Viewer
8.5
DroidCam
8.5
CyberLink YouCam
9
WebCam Monitor
7.5
WebCam Companion
9
ManyCam
9
VirtualDub
9.5
WebcamMax
9
SMRecorder
8.5
Altarsoft Video Capture
8
AlterCam v5.3
9.5
|
Смена прошивки телефона
Если при запуске приложения продолжает выскакивать ошибка после всех вышеперечисленных действий, то придется перепрошивать аппарат. Скорее всего, неполадка появилась из-за того, что были невозвратно повреждены системные файлы. Поэтому сброс настроек и перезагрузка устройства не смогли помочь.
Также такая ситуация может случиться из-за того, что ранее была установлена некачественная прошивка, которая не смогла подружиться с программным обеспечением телефона.
Вы конечно можете попробовать самостоятельно выполнить перепрошивку, но лучше довериться профессионалам. Они применяют в своей работе актуальные, а самое главное, проверенные версии прошивок.
Xeoma
ТОП-15 Лучших бесплатных аудиоредакторов на русском и английском языках: скачивай и редактируй !
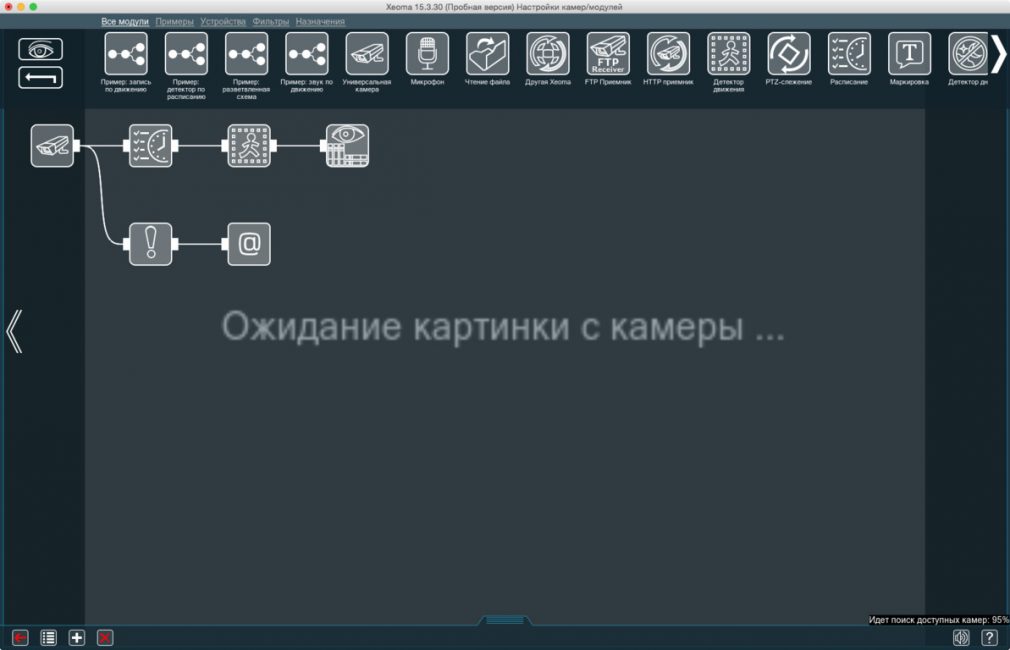
Главное окно программы Xeoma
С помощью этой программы вы сможете собственноручно и с минимальными затратами времени и средств создать качественное видеонаблюдение.
При первом запуске Xeoma запускает автоматический поиск подключенных к компьютеру камер — как вебок, так и любых других.
В случае, если поиск не увенчался успехом — вы в любой момент сможете при помощи настроек добавить новую — кликнув по значку «+» в окне настроек.
Кнопка данного меню расположена в левой нижней части рабочего окна программы.
Кроме этого, имеется возможность добавления случайной камеры мира, доступ к которой разрешен ее владельцем. Данная функция позволяет посмотреть, что происходит в любом другом городе планеты.
При добавлении новой камеры открывается информационное окно помощника, который основательно описывает все этапы данной процедуры.
В главном окне программы будут, в последствии, отображаться все установленные и найденные камеры.
В нижнем правом углу этого окна присутствует значок справки, нажав на который вы сможете получить любую, интересующую вас, информацию не только по самой программе и ее возможностях, но и прочитать различные статьи по данной тематике.
При наведении курсором мыши на любой из имеющихся значков всплывает информационное окно с описанием данного пункта меню, поэтому разобраться с их назначением будет довольно легко.
Скачать
Основные типы веб-камер
Перед тем как выполнить подключение и подобрать настройки камеры, необходимо рассмотреть разновидности этого устройства. В большинстве случаев люди используют 2 типа оборудования, которые хорошо подходят для скайпа и других подобных программ.
Основные виды:
- Внешняя. Главной особенностью этого устройства является необходимость крепления к монитору. При этом ее нужно подсоединять к компьютеру с помощью USB-кабеля и связывать операционной системой.
- Встроенная. Этот вариант часто используется в ноутбуках. Оборудование имеет небольшие размеры, поэтому легко помещается в центральной части верхней панели компьютера. Оно сразу связано с Windows и не требует какой-либо дополнительной настройки.

Как включить камеру на ноутбуке c Windows 7

Седьмая версия Windows не имеют встроенных возможностей для проверки работоспособности камеры. Это осложняет работу с ней, но вы всегда можете загрузить нужную утилиту, либо проверить камеру онлайн через любой сайт, поддерживающий видеосвязь. Среди приложений вам нужно выбрать, что что вам необходимо:
Если вы хотите общаться с родственниками, то нужно поставить программу, которая обеспечивает видеосвязь, например, Skype ), если вы хотите записывать видео при помощи своего ноутбука, то утилита должна иметь кнопку «Сохранить». Большинство из этих программ автоматически активируют вашу камеру, если этого не произошло, то стоит воспользоваться иными способами, как включить камеру на ноутбуке W indows 7. Для этого можно воспользоваться:
Если у вас ноутбук W indows 7, камера оповестит вас о своей работоспособности при помощи индикации. Это предусмотрено в большинстве моделей.
Настройка камеры в Windows 7
Также вы найдите дополнительные параметры типа съемка против света и усиление. В меню Skype вы можете найти аналогичный функционал. Это поможет использовать вашу камеру и для звонков, при этом показывать максимально нормальную картинку.
Включение и настройка камеры на ноутбуке Windows 10
Теперь перейдем к тому, как настроить камеру на ноутбуке W indows 10. Для этого в приложении есть значок шестеренки, в котором вы можете выставить параметры изображения:
Но есть и дополнительные настройки, которые помогут вам ограничить доступ некоторых приложений к записывающему оборудованию, а также включить или отключить его принудительно. Для этого в меню «Пуск» выберите вкладку параметры и зайдите в раздел «Конфиденциальность». Тут вы можете запретить всем или отдельным приложением запретить использовать камеру. Достаточно выбрать пункт ее управлением в правой части меню.
Что делать, если изображение в Скайпе перевернуто?
После этого веб-камера начнет работать корректно – изображение больше не будет перевернутым. Интересно, что камера на ноутбуке W indows 10 обычно без вмешательств со стороны пользователя уже получает нужные драйвера. С проблемой с изображением чаще всего сталкиваются пользователи XP и седьмой версии ОС.
Не работает камера – как устранить неполадку?
Самый простой способ, как проверить камеру на ноутбуке Windows – запустить любое приложение, которое ее задействует. Но что делать, если вместо картинки вы получили черный экран и сообщение об ошибке. Исправить это можно несколькими способами:
Загрузить их можно с официального сайта производителя.
В большинстве случаев после этих действий веб-камера снова заработает. Если этого не произошло, то вам необходимо отправиться в ремонтную мастерскую – скорее всего проблема аппаратная. У вас может быть поврежден шлейф или сам модуль камеры.
Виды веб-камер
Современный рынок электротоваров предлагает огромный выбор веб-камер. Они бывают встроенными в компьютер или ноутбук и внешними. Последние подразделяются на такие виды:
- Стационарные . Эта веб-камера прикреплена к компьютеру, и ее невозможно перемещать. Такими бывают детские камеры в форме игрушки. Благодаря своему внешнему виду они мало различимы в детской комнате среди прочих игрушек, зато позволяют родителям наблюдать за ребенком, который остался под присмотром няни или соседки.

Мобильные . Размеры этих устройств отличаются компактностью: их легко сложить и перенести в сумке или даже в кармане. Беспроводная веб-камера зачастую подключается к ноутбуку.

Универсальные . Эта веб-камера устанавливается на лэптоп, стационарный компьютер или даже на телевизор. Имеет эластичную ножку и крепится к экрану при помощи специальной прищепки.

Как включить камеру на компьютере Windows 7
Встроенные в лэптопы веб-камеры, как правило, уже готовы к работе и не требуют дополнительных настроек перед началом их эксплуатации. В этом случае для улучшения качества изображения настраивают профильные параметры внутри самой программы, которая и использует камеру.

Проверка работы веб-камеры необходима для дальнейшего комфортного общения онлайн
Но бывает и так, что приложение не видит вебку. Тогда рабочий режим активируется вручную. Используют для этого одновременное нажатие на несколько клавиш. В зависимости от марки и модели ноута комбинации могут отличаться:
- комбинация № 1: клавиша «Fn» + кнопка на клавиатуре с изображенным на ней значком камеры (возможно кнопка «V»);
- комбинация № 2: использование клавиш «F1»-«F12».
Обратите внимание! Для выбора комбинации, подходящей к нужной модели ноутбука, рекомендуется обратиться к инструкции пользователя, прилагаемой к компьютеру
Включение видеокамеры через диспетчер устройств
Если речь идёт о семёрке, то включить девайс можно и с помощью диспетчера устройств. Чтобы подключить камеру таким образом, необходимо выполнить несколько простых шагов:
- Открыть меню «Пуск» и перейти в раздел «Панель управления».
- Отыскать подраздел «Все элементы».
- Далее перейти в «Диспетчер устройств».
- После открыть «Устройства обработки изображений».
- Среди предложенного перечня найти веб-камеру и открыть контекстное меню.
- Щёлкнуть на «Задействовать».
- Завершить процесс перезагрузкой компа.
Windows 7: как проверить камеру на ноутбуке
Проверка веб-камеры Windows 7 — процесс не сложный, однако требует некоторого понимания действий. Поэтому ниже приведена информация о том, как проверить веб-камеру на виндовс 7.
Обратите внимание! На компьютерах, с установленной 7 версией базового программного обеспечения Windows, работоспособность видеокамеры средствами операционки проверить нельзя. Для этого используются сторонние приложения
Несмотря на то, что семёрка не содержит в себе функционал по проверке работоспособности камеры, для тестового просмотра изображения загрузка дополнительных приложений не потребуется. Будет вполне достаточно одной имеющейся программы, которая подразумевает использование вебки. Наиболее популярные среди них Skype, Media Player Classic, PotPlayer и др.
Чтобы протестировать работоспособность веб-камеры с помощью Скайпа, выполняются следующие действия:
- Запускается Скайп. Для этого нужно щёлкнуть мышкой по ярлыку программы.
- Далее нужно открыть главное меню.
- Перейти в раздел «Инструменты».
- После попасть в раздел «Настройки».
- Выбрать функцию «Настройки видео».
- Проверить работу камеры и откорректировать параметры изображения.
Приложение Media Player Classic Home Cinema также поможет настроить режим работы камеры. И с большей долей вероятности данный видеопроигрыватель уже установлен на компьютер, так как входит в стандартный пакет K-Lite. Чтобы убедиться в рабочем состоянии вебки с помощью Media Player Classic, необходимо запустить плеер. Далее перейти в раздел «Файл», который находится в горизонтальном меню вверху. Выбрать функцию «Открыть устройства» и получить нужную картинку.
Обратите внимание! В некоторых версиях программы также потребуется установить базовые настройки камеры, которые осуществляются через раздел приложения «Вид»
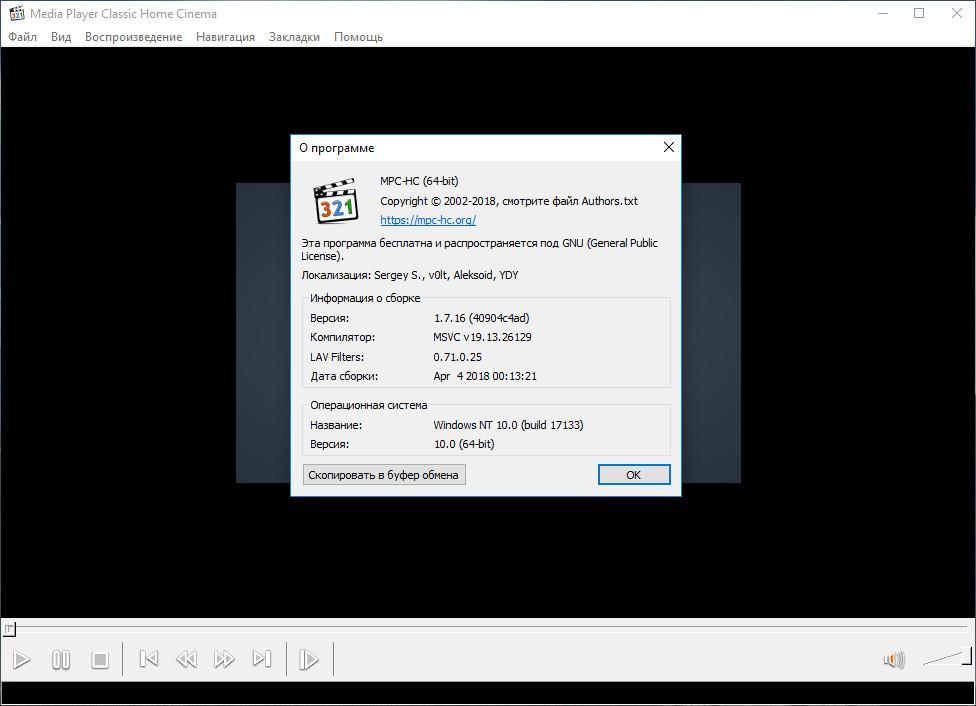
Проигрыватель Media Player Classic Home Cinema
Популярный проигрыватель Daum PotPlayer обладает ещё большим функционалом, чем предыдущее приложение. Он позволит не только проверить работу камеры, но и писать ролики с накладыванием различных фильтров.
Ещё один способ — это воспользоваться специализированными онлайн-сервисами по типу WebcamToy. С их помощью с веб-камеры можно делать фотографии, обрабатывать их, снимать видео и накладывать различные эффекты.
Важно! Изображения, сделанные с помощью подобных сервисов, доступны только пользователю
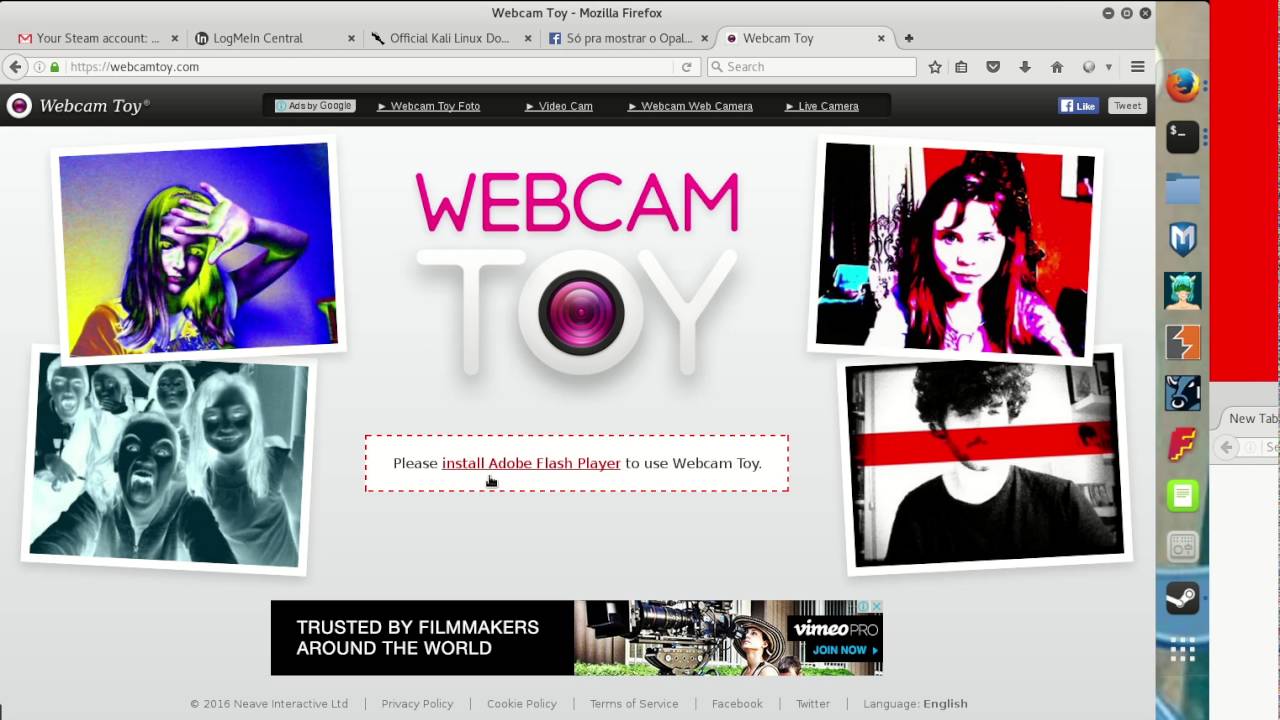
Онлайн-сервис для проверки камеры WebcamToy
Как включить камеру на ноутбуке
Вне зависимости от того, встроена вебка в корпус вашего компьютера или подключена через стандартный разъем USB, основные принципы ее запуска остаются одинаковыми. Поскольку все вебки действуют на базе технологии Plug and Play, то должны автоматически подключаться и запускаться. В случае если синхронизация устройств не была произведена автоматически, требуется ручная настройка. Для каждой версии Windows и изготовителя компьютерной техники алгоритм подключения и конфигурации будет различаться. Далее мы разберем, как включить камеру на ноутбуке клавиатурой или настроить ее всего за несколько минут на абсолютно разных моделях и платформах.
Программные способы для Windows 7
Чтобы разобраться, как включить камеру на ноутбуке Windows 7, воспользуйтесь следующим алгоритмом:
- Заходим в «Пуск», оттуда в «Панель управления» и ищем вкладку «Категории», которая размещена в самом верху открывшегося окошка справа;
- Из «Категорий» переходим в пункт «Оборудование и звук», где расположен перечень папок («Звук», «Экран» и т.д.). Ищем папку «Устройства…», под которой находится вкладка «Диспетчер…»;
- В «Диспетчере…» выбираем раздел, где будет отображен список подключенного оборудования, в том числе, вашей вебки, рассортированный по группам. Если вебка встроенная, то будет находиться в папке «Устройства обработки…», а если подключенная извне, то в «…игровые устройства». По значку найденного оборудования дважды кликаем правой кнопкой мышки, и появится общая информация о его работе, а также список возможных опций, среди которых включение и разрешение или запрещение доступа других программ к функционалу вебки (Рисунок 2).

Рисунок 2. Окно диспетчера устройств с просмотром устройства обработки изображения
В Windows 10
Методы, как включить камеру на ноутбуке Windows 10 несколько отличаются от предшествующих версий Виндоус, что связано с более упрощенным интерфейсом системы. Для осуществления запуска необходимо следовать инструкции:
- Переходим в «Пуск» и выбираем размещенную внизу открывшегося перечня вкладку «Настройки»;
- В «Настройках» ищем раздел «Конфиденциальность» и оттуда переходим на вкладку «Камера». Поскольку в «десятке» управлять любыми приложениями значительно проще, чем в предыдущих версиях, то открывается доступ очень просто: достаточно сдвинуть вправо ползунок «Разрешить приложениям…», что активирует работу устройства и откроет доступ всем программам к его функционалу (Рисунок 3). Стоит помнить, что без активации этой опции из самого приложения доступ получить невозможно. Данная особенность является мерой безопасности, и не даст вредоносным шпионским программам следить за вами, используя мощность вашей вебки.

Рисунок 3. Окно параметров конфидициальности с разрешенным доступом вебкамеры
Еще один действенный метод включения:
- Из «Диспетчера задач…» заходим в «Устройства обработки…», выбираем один из отобразившихся результатов нажатием левой или правой кнопки мышки (в зависимости от того, какая у вас раскладка);
- В открывшемся окошке задач указываем на «Задействовать», что должно запустить и активировать вебку, а также драйвера к ней (Рисунок 4).

Рисунок 4. Дополнительный метод задействования работы вебкамеры
Для Windows 8 и XP
Владельцы «восьмерки» часто сталкиваются с вопросом, как включить веб камеру на ноутбуке Windows 8? Выполнить это действие можно стандартным способом через меню «Пуск», откуда следует перейти в «Диспетчер». Однако следует помнить, что в самой прошивке устройства отсутствует специальная утилита для проверки его дееспособности.
Чтобы узнать, как включить веб камеру на ноутбуке Windows XP, воспользуйтесь следующим алгоритмом:
- Заходим в «Мой компьютер», после чего переходим по вкладке «Свойства»;
- В «Свойствах» ищем раздел «Оборудование», и оттуда заходим в «Диспетчер…», где следует развернуть полный перечень подключенного оборудования в пункте «Устройства отображения…»;
- С высокой вероятностью вебка будет определяться в подпункте «Устройства обработки изображений…». По ее значку следует щелкнуть единожды правой кнопкой мышки и осуществить запуск;
- В случае если устройство не может отобразиться или запуститься, попробуйте переустановить заново «дрова» вебки (Рисунок 5). Вполне вероятно, что мог произойти системный сбой, повлекший за собой повреждение или удаление драйверов. При повторной установке проблема может пропасть сама собой.

Рисунок 5. Окно обновления драйверов для вебкамеры в диспетчере устройств
Проверка работоспособности камеры
Существует несколько простых методов, которые помогут узнать, как настроить камеру на ноутбуке Windows и нужно ли это вообще. Прежде всего узнаем, в рабочем ли состоянии камера, возможно никаких действий и не потребуется, а вы просто не знали, как её запустить. Для этой цели можно использовать программу Live Webcam – весьма простая утилита, работающая с камерой, также можно воспользоваться онлайн сервисами. В случае с Live Webcam действия элементарны и сводятся к загрузке и запуску программы. После пуска программы вы попадёте в главное меню, где будет производиться трансляция картинки с камеры.

Другой способ — это использование онлайн сайтов. К примеру перейдите на https://webcamtest.ru или https://webcammictest.com/ru/ и нажмите соответствующую кнопку. После этого браузер выдаст диалоговое окно, содержащее запрос на разрешение использования Flash Player’ом вашей камеры.

Альтернативный способ для владельцев Acer или Asus ноутбуков. В комплекте приложений присутствуют стандартные программы, вроде CrystalEye, ECap Camera или другие. Чтобы их запустить нужно воспользоваться горячими клавишами Fn + V или найти с помощью поиска. Интерфейс интуитивно понятен и разберётся даже неуверенный пользователь.

Зачастую какие-либо проблемы с камерой возникают не столько из-за физического износа устройства, сколько из-за программного сбоя или отсутствия драйверов. Поэтому при разборе, как настроить камеру на ноутбуке Windows 7 и выше, нельзя не упомянуть о возможной проблеме из-за отключенного устройства.
Для выполнения диагностики следует:
- Нажмите Пуск и ПКМ по «Компьютер», где выбрать «Свойства»;
- Перейдите на ссылку «Диспетчер устройств»;

Найдите раздел «Устройства обработки изображений», возможно такой пункт отсутствует или пустой, тогда вам нужно перейти к следующему разделу;

Нажмите правой кнопкой по элементу «Интегрированная веб камера» и выберите «Задействовать».
Данный вариант позволяет включить поддержку камеры для приложений, если она отключена на системной уровне. Подобное возможно, в результате использования внешней камеры и встроенная отключилась или из-за намеренных действий.
Если камера не работает
Если при включении вебки на ноутбуке нет изображения, возможно, устройство не активно. Задействовать его можно одним из трех способов.
Способ 1: комбинация клавиш
На некоторых ноутбуках есть специальная клавиша на клавиатуре, которая включает и выключает веб-камеру. Она находится в самом верхнем ряду, на одной из функциональных кнопок (F1-F12). Чтобы ее активировать, нужно нажать на эту клавишу вместе с Fn.
Такая кнопка встречается у производителей Asus, HP, Lenovo, Samsung. На некоторых моделях используется сочетание Fn + V.
В некоторых случаях для того чтобы вебка активировалась, на компьютере должна быть установлена специальная программа управления клавишами. Скачать ее можно на сайте производителя, выбрав свою модель компьютера. Также рекомендую загрузить инструкцию, в которой будут указаны точные клавиши для активации.
Способ 2: активация в Диспетчере устройств
Если не получилось включить вебку клавишами и нет времени разбираться с настройками, можно перейти в Диспетчер устройств и задействовать её там.
1. Щелкните правой кнопкой мыши по Пуск, в контекстном меню выберите «Управление компьютером».
2. Перейдите в «Диспетчер устройств», разверните ветку «Устройство обработки изображений». Щелкните по устройству правой кнопкой мыши и выберите пункт «Задействовать».

Способ 3: активация в BIOS
В Диспетчере может не отобразиться устройство захвата изображения. Такое бывает, если вебка принудительна отключена в BIOS.
- При включении ноутбука нажмите клавишу F2. На некоторых моделях клавиша может отличаться.
- В меню биос найдите раздел «Advanced». В нём перейдите в «System Configuration».
- Найдите параметр «Onboard Camera» и убедитесь, что установлено «Enabled».