Лучшие программы для оцифровки vhs-видеокассет
Содержание:
- Movavi Video Suite
- EDIUS
- Для монтажа и редактирования
- Устройство видеозахвата от Rombica
- Способы сохранения информации
- Процесс захвата видео
- 4. Программа Movavi Video Suite 2020
- ВидеоМОНТАЖ
- Как сделать оптимальный выбор
- Как происходит оцифровка?
- Пятый способ: с профессиональной картой видеозахвата
- Компактные размеры
- Второй способ: с помощью DVD-ресивера
- 2. Веб-приложение 123apps
- Четвертый способ: с помощью старой видеокамеры
- Краткое описание EasyCap
- Active WebCam
- Оборудование для захвата видео
- Для быстрого стрима
Movavi Video Suite
Один из лучших инструментов современности для обработки видео. В арсенале разработчиков есть несколько специализированных утилит, но в данном случае мы имеем дело с комплексом приложений, позволяющим:
- Быстро конвертировать файлы из одного видеоформата в другой;
- Выполнять захват изображения с экрана с целью последующего редактирования, наложения эффектов;
- Оцифровка старых видеокассет VHS и более современных MiniDV.

Вам остается лишь выбрать требуемую функцию в красочном меню, подключить оборудование (камеру, проигрыватель) к ноутбуку и следовать пошаговым инструкциям «Мастера конвертации».
Я не первый год использую этот программный комплекс. Хотелось бы отметить его лояльное отношение к ресурсам системы, скорость работы и постоянные обновления, улучшающие функционал. К сожалению, бесплатная версия предоставляется на ограниченный срок, к тому же на видео будет накладываться водяной знак Мовави. Но если намерены заниматься редактированием и в будущем, то стоит приобрести лицензию (стоимость очень приемлемая).
Скачать Movavi Video Suite
EDIUS
Универсальное решения, поддерживающее современный стандарт 4K. Разработчики постоянно обновляют ПО, добавляя в него новые возможности. К сожалению, интерфейс не такой уж и понятный для новичков, да еще и на английском.

Но если разобраться, то эта лучшая программа для оцифровки видеокассет может стать Вашим любимым инструментом. Вот только придется выложить некоторое количество долларов за приобретение лицензии. На официальном ресурсе стоит поискать контакты реселлеров в Вашей стране, чтобы совершить покупку.
Утилита стоящая, но для домашнего применения не совсем подходящая. Разве что Вы планируете серьезно заниматься монтажом и диджитайзингом старых носителей информации.
Скачать EDIUS
Для монтажа и редактирования
Устройство видеозахвата AverMedia Live Gamer Extreme может захватывать без аппаратного кодирования несжатые данные и выдать практически с нулевой задержкой живой поток. Стримерам теперь на одном мониторе можно одновременно играть и вести, не отставая передачу картинки.
Съемная крышка девайса предоставляет неограниченное количество вариаций для дизайна. Можно создать собственную обложку с инструментом Cover Creator или с помощью входящего в комплект CyberLink PowerDirector овладеть навыками редактирования в интуитивно понятном видеоредакторе.

Мощные функции недавно улучшенных мультистримного режима и аудиомиксера станут идеальным приложением для раскрытия всего потенциала этого устройства видеозахвата с USB.
Комплектация:
- Кабель HDMI.
- Live Gamer EXTREME 2 (GC551).
- Запасной болтик.
- Кабель USB 3.1
- Эксклюзивная обложка.
- Карточка с ключом к продукту.
- CyberLink PowerDirector 15.
Устройство видеозахвата от Rombica
Модель Pro Studio для подключения к компьютеру имеет универсальный интерфейс USB 2.0. Это позволяет создавать видео для загрузки в сеть на Youtube или Rutube, а также осуществлять оцифровку для записи на диски DVD аналоговых видеокассет.
В комплектацию входит CD диск с ПО и драйверами для Windows XP, 7, 8.
Функции и особенности:
- преобразование видеоконтента для воспроизведения на смартфонах, iPod, PSP и планшетах;
- оцифровка аналоговых видеокассет;
- устройство видеозахвата с USB 2.0 интерфейсом;
- создание видео для загрузки;
- создание собственного меню для диска;
- редактирование оцифрованного видео;
- совместимость с большим количеством устройств.

Способы сохранения информации
Сохранить информацию на облаке можно разными способами. К основным типам хранилищ относятся:
• SD карта;
• USB;
• жесткий диск;
• удаленный сервер.
Каждый из способов имеет свои преимущества и недостатки, с которыми нужно разобраться перед покупкой. В первых двух случаях видеокамеры работают удаленно. Запись на жесткий диск требует подсоединения к видеорегистратору, а для облачного сохранения нужен доступ в интернет.
На usb накопитель
 Сохранение информации на флешку похоже на запись на карту памяти. Они различаются способом установки и объемом памяти. Карта вставляется в корпус устройства, а USB подключается к соответствующему разъему.
Сохранение информации на флешку похоже на запись на карту памяти. Они различаются способом установки и объемом памяти. Карта вставляется в корпус устройства, а USB подключается к соответствующему разъему.
Как скинуть видео с камеры видеонаблюдения на флешку:
- Вытащить накопитель из камеры.
- Подключить USB к компьютеру.
Сохраненные файлы нужно перекинуть на ПК.
На sd карту памяти
Карта памяти чаще всего используется в ip камерах. Она имеет следующие характеристики:
- Объем памяти.
- Скорость видеоролика. Здесь же учитываются способ сжатия, качество изображения, количество кадров за единицу времени.
От качества картинки зависит и объем сохраняемой записи. Чем лучше изображение, тем больше памяти нужно для его сохранения.
Карту памяти нужно докупать отдельно. Они не входят в комплект записывающего устройства.
Преимущества:
- Стоимость.
- Скорость развертывания.
- Простота установки.
- Широкий ассортимент.
Недостатки:
- Высокий риск утери.
- Малый объем памяти.
- Невысокий срок службы.
Камеры с картой памяти подходят для домашнего видеонаблюдения, когда жильцы квартиры не оставляют жилье на продолжительное время.

На жесткий диск
Для записи данных на жесткий диск потребуется еще одно устройство – регистратор или ПК.
Такой носитель имеет большее количество преимуществ, чем SD карта или флешка. К ним относятся:
• Количество памяти.
• Соотношение цена/качество.
• Высокий уровень надежности.
Жесткие диски обычно используются для охраны загородных домов, коттеджей, военных объектов, парковок и других мест, где требуется постоянный контроль без замены оборудования. Запись будет производиться в течение длительного времени, во время которого не нужно чистить память и перебрасывать данные на другой носитель или компьютер. Достаточно очищать хранилище раз в месяц или даже реже, в зависимости от оставшегося объема памяти.

В облако
Облачное хранение является одним из самых современных и перспективных способов записи информации. Камеры с записью на удаленный сервер все чаще используются в моделях отечественного производства. Работает устройство при помощи интернета. Картинка с камеры передается на сервер с возможностью трансляции в интернете.

Благодаря удаленным серверам можно слышать, что происходит на охраняемом объекте, а также переговариваться с людьми по ту сторону камеры.
Есть возможность одновременного подключения ко всем серверам с одного устройства. Тогда на экране можно наблюдать в режиме онлайн, что происходит в нескольких местах. Доступ к просмотру может иметь как один человек, так и группа сотрудников предприятия или все его посетители.
К преимуществам относят высокую сохранность данных, широкий ассортимент, возможность просмотра записей из любого места и большой объем памяти. Недостатки – затраты на доступ в интернет и низкая пропускная способность.

Процесс захвата видео
Итак, ваша вамера подключена к компьютеру, стоит в режиме Play, кассета перемотана — все готово для захвата видео.
Время захвата равно длительности записи на кассете, т.е. копирование идет в режиме реального времени.
Если продолжительность снятого видео 2 часа, то столько же будет идти захват.
Учтите, что видео в формате DV занимает большой объем дискового пространства, 1 час — примерно 12-13 Гб, поэтому на жестком диске вашего компьютера должно быть достаточно места.
Теперь о программах, с помощью которых можно произвести захват видео. Практически все программы редактирования видео и имеют функцию захвата.
Вы можете использовать MovieMaker, которая входит в Windows, AdobePremiere, Nero и другие. Ищите в функциях этих программ Захват с видеоустройства, Захват видео или Capture.
Не забудьте указать путь для сохранения вашего видео и задать кодек — DV AVI.
После этого можно начинать захват, т.е. сливание видео на компьютер.
Не могу не упомянуть лучшую на мой взгляд программу для захвата видео — Scenalyzer. Попробовав работать с этой программой, других уже не захочешь. Правила монтажа видео
Компьютер для видеомонтажа
Программы для конвертации видеоВозникновение кинематографа
4. Программа Movavi Video Suite 2020
Но если и рассматривать платный инструмент для записи видео с веб-камеры, то на перспективу серьёзной работы с видео более целесообразным будет вложение средств в продукт типа функционального видеоредактора с возможностью захвата видео с подключённых к компьютеру устройств. С хорошим видеоредактором мы впоследствии сможем сделать нашей видеозаписи полноценный монтаж – что-то обрезать, что-то удалить, добавить титры, переходы, эффекты, вставки, поработать со звуком и т.п.
Одним из таких продуктов является Movavi Video Suite 2020 – многокомпонентный программный пакет с массой различных возможностей по работе с медиа. В сезон промо-акций годовую подписку на пакет можно купить за $30. Основным компонентом пакета является видеоредактор Movavi, в числе прочих компонентов – видеоконвертер, аудиоконвертер, инструменты захвата экрана, создания слайд-шоу, нарезки видео, записи оптических дисков. Ну и также в числе компонентов есть инструмент видеозахвата, он может записывать видео с подключённых к компьютеру камер и ТВ-тюнеров.

Инструмент прямо в своём основном окне предусматривает возможность установки качества записываемого видео. Для старта записи жмём кнопку «Начать захват».

Для остановки записи нажимаем, соответственно, кнопку «Остановить захват». И здесь же, в окне инструмента видеозахвата можем нажать ссылку открытия записанного файла в проводнике Windows.

Инструмент видеозахвата Movavi создаёт видео в формате MKV. Если последний не устраивает, меняем его с помощью входящего в состав Movavi Video Suite 2020 видеоконвертера. Это в принципе один из лучших конвертеров видео для Windows: предусматривает множество форматов, позволяет выбирать форматы на выходе, заточенные под конкретные устройства, но главное – в нём можно использовать при конвертировании аппаратное ускорение за счёт технологий видеокарт.

ВидеоМОНТАЖ
ВидеоМОНТАЖ – многофункциональный видеоредактор для обработки и монтажа медиафайлов. Позволяет объединять ролики, регулировать длительность, применять фильтры, накладывать фоновую музыку, заменять звук и многое другое. Также с ее помощью можно сохранить видеопоток на ПК через веб-камеру. Отснятые ролики можно встроить в фильм, записать на диск или отправить в интернет. Несомненным плюсом является понятный интерфейс на русском языке.
Чтобы сделать захват видео с вебкамеры в программе ВидеоМОНТАЖ, откройте приложение. На стартовом экране выберите пункт «Веб-камера». Приложение автоматически опознает подключенный девайс. Если этого не произошло, нажмите кнопку «Подключить веб-камеру». После этого щелкните «Начать запись».

Как сделать оптимальный выбор
Ассортимент камер видеонаблюдения очень широк, и обычному пользователю сложно сразу выбрать оптимальное устройство. Не все видеокамеры могут использоваться на улицах или в домах, объем памяти также для каждого места нужен свой. Поэтому рекомендуется выбирать камеру, опираясь на следующие критерии:
Выбор места установки. Изделия для дома имеют небольшие размеры, они неустойчивы к воздействию влаги и других агрессивных факторов. Уличные модели должны быть выполнены в прочном корпусе, иметь защиту от воды, ультрафиолета, вибраций и других негативных факторов окружающей среды
Рекомендуется обратить внимание на устройства с антивандальной защитой. Приборы для улицы обычно стоят дороже.
Наличие дополнительных функций
Камера может иметь микрофон, различные датчики, фиксированный объектив, Wi-Fi передатчик, ИК подсветка для работы в ночное время. В зависимости от объема дополнительных опций будет возрастать цена.
Время записи. Для круглосуточной фиксации происходящего потребуется модель с большим объемом памяти. Оптимальный выбор – камера с облаком или жестким диском. Для домашнего применения подойдет прибор с картой памяти и флешкой. На таких камерах нужно периодически очищать место.
Отдаленность камеры от монитора. Лучше брать изделие, у которого сигнал будет передаваться на расстояние без потерь качества.
Угол обзора. Зависит от индивидуальных особенностей охраняемой площади и требований к оборудованию. Например, если камера имеет небольшую обзорность, подходящую для работы в помещениях, то можно будет детально рассмотреть всех людей, попавших в объектив.
Следует заранее составить список из требований к камере, а потом уже выбирать устройство. Для дома подойдут бюджетные гаджеты со средним разрешением, для охраны крупных предприятий нужны видеокамеры с высокой четкостью и наилучшей цветопередачей. Учитывается и сложность работы с оборудованием. С тем как с камеры видеонаблюдения скинуть видео на флешку или карту памяти, разберется даже неопытный пользователь.
Как происходит оцифровка?
- Подключаем устройство видеозахвата к включенному видеомагнитофону, предварительно соединив его с проводами-«тюльпананами», которые вы когда-то использовали для телевизора. У Rombica разъемы типа «мама», и для подключения к магнитофону нужно предварительно соединить ее с проводами типа «папа».
- Затем из подключенных «тюльпанов», как правило, нужно вставить белый и желтый в разъемы соответствующего цвета на магнитофоне. Они отвечают за передачу видео и аудио — это так называемые разъемы Svideo. На вашем видеомагнитофоне может быть по-другому, может понадобиться подключить черный кабель — так называемый композитный. Просто вспомните (или найдите в интернете), как подключить ваш видеомагнитофон к телевизору, чтобы шли картинка и звук. Точно также подключайте его к устройству видеозахвата.
- Подключаем USB-выход устройства видеозахвата к ПК или ноутбуку через разъем USB 2.0.
- Вставляем мини-диск производителя в дисковод или запускаем из предварительно скачанного с сайта поддержки и распакованного архива файл autorun (1).
- Программа автозапуска сама вам помогает: нажмите на кнопку для установки драйвера (2), а когда драйвер установится и устройство будет готово к работе в системе — нажмите для установки программы записи (3).
- Программа для записи видео интуитивно понятна, но нужно выставить некоторые настройки. Во-первых, в поле Источник нужно выбрать свое устройство видеозахвата, хотя, скорее всего, оно уже будет там по умолчанию.
- Затем нужно нажать на кнопку, которая так и подписана — «Настройки».
- Начинаем выставлять настройки. На вкладке Видео меняем формат по умолчанию (NTSC) на формат вашей видеокассеты (PAL/SECAM). Если ваш магнитофон подключен «через два тюльпана», выбираем в блоке Input source переключатель Svideo. Если через черный композитный кабель, оставляем все как есть. Также на этой вкладке можно подстраивать яркость, контрастность, насыщенность, резкость видео, когда вы будете записывать.
- На вкладке Кнопка захвата выбираем Запись.
- На вкладке Запись выбираем формат выходного цифрового видео, например, популярный и удобный формат AVI, и папку, в которую будут сохраняться оцифрованные видеофайлы.
- Вставляем в магнитофон предварительно перемотанную на нужный момент видеокассету и запускаем воспроизведение. В окне программы должно появиться видео. Нажимаем на кнопку Запись.
Оцифровка видео началась! В процессе можно снимать скриншоты, для этого есть специальная маленькая кнопка, а также прибавлять и убавлять звук. Дождитесь, пока закончится кассета (или тот фрагмент кассеты, который вы хотите оцифровать) и еще раз нажмите на кнопку Запись, чтобы остановить оцифровку.
На этом все. Зайдите в папку, которую вы выбрали для сохранения файлов, и найдите там свое видео. Что вы будете делать с ним дальше — сделаете пост-обработку в видеоредакторе, загрузите на YouTube или в соцсети, или просто будете хранить в домашней коллекции — выбор за вами.
Пятый способ: с профессиональной картой видеозахвата
Название метода может напугать высокой ценой, но по факту этот вариант едва ли не выгоднее, чем второй или третий способы. Нужно всего лишь поискать на сайтах объявлений платы видеозахвата фирм Canopus, Pinnacle или Matrox. Это по-настоящему качественные решения для редактирования и обработки аналогового видео.

Плата видеозахвата Canopus
10 лет назад такие устройства стоили около 1500 долларов, но сегодня их можно найти за 5 000 рублей. В зависимости от того, какое решение и какой фирмы вы сможете найти, может понадобиться PCI-E Контроллер для ПК (как в третьем варианте), либо вы сможете сразу купить плату видеозахвата PCI-E, т.е. подключаемую прямо в материнскую плату ПК. Помните, что весь софт будет времен Windows XP, так что возможно придётся установить вторую операционную систему из более старых.
Что вам понадобится для оцифровки видеокассет в домашних условиях:
- Время и силы;
- Лучший видеомагнитофон из возможного на вторичном рынке;
- Профессиональная плата видеозахвата фирм Canopus, Pinnacle или Matrox;
- Персональный компьютер;
- Различное программное обеспечение, которое поставлялось с платами видеозахвата (можно найти в сети).
Безусловно, с этим способом придется помучаться: проштудировать старые форумы, посмотреть обзоры на YouTube, освоить профессиональные видеоредакторы. Но если вы нацелены на максимальное студийное качество оцифровки своих видеоархивов, то есть смысл приложить усилия.
Компактные размеры
Внешнее устройство видеозахвата EasyCap – это видеорегистратор для ноутбука или компьютера. Предназначен для записи и просмотра видео одновременно с четырех камер. Также имеется возможность прослушивания или записи одного аудиоканала. Интерфейсом гаджета предусмотрен просмотр сразу четырех изображений (т. е. имеет режим квадратора, но просматривать в реальном времени все камеры невозможно).
Запись ведется только с активной в данный момент камеры в режиме реального времени со сжатием mpeg4.

Это устройство видеозахвата для оцифровки видеокассет преобразует в цифровой вид аналоговый сигнал от видеомагнитофона, ТВ-тюнера, камеры наблюдения, камкордера и т. д. Созданные специальной программой файлы удобно просматривать и обрабатывать на любом компьютере или мобильном устройстве. А еще, делиться в Сети, записывать на диски или загружать на «облачные» хранилища.
Преимущества:
- 4 входных видеоканала;
- запись видео в реальном времени;
- режим стирания старых записей и записи по расписанию;
- захват звука даже без звуковой карты;
- 4 картинки на экране;
- удаленное управление с помощью браузера.

Второй способ: с помощью DVD-ресивера
Для данного метода вам понадобятся:
- Видеомагнитофон;
- DVD-рекодер;
- Диски DVD-R или RW;
- Компьютер или ноутбук;
- Видеоредактор.
Некоторое время назад выпускались такие устройства как DVD-рекодеры. Сейчас они уже практически не производятся, но вы можете без труда найти недорогой вариант по объявлению.
Рекордеры обладали множеством входов для записи аналогового сигнала с видеомагнитофонов. Это самое простое и надежное решение для бытового использования из всех возможных.

Обычный DVD-ресивер
Просто изучаете инструкцию к устройству и делаете пошагово всё, как в ней написано. В результате вы получаете оцифрованное видео на DVD диске. А в дальнейшем уже можно легко перенести его на компьютер с DVD-приводом. Далее улучшите запись в видеоредакторе, чтобы повысить качество и добавить оформление.
2. Веб-приложение 123apps
Если есть Интернет, для записи видео с камеры компьютера можно воспользоваться веб-приложением бесплатного сервиса 123apps. Это сервис с подборкой разных обывательских приложений для работы с видео и аудио. И в числе таких приложений есть «Записать видео». Запускаем его.

Даём браузеру разрешение на использование веб-камеры и микрофона.

В окне веб-приложения должно отобразиться изображение веб-камеры компьютера. На этом изображении жмём кнопку настроек и выставляем нужное нам качество видео. При необходимости можем задействовать зеркальный режим. Затем жмём кнопку старта записи.

Для остановки записи нажимаем стоп-кнопку.
В окне веб-приложения откроется просмотр записанного видео, и мы его можем либо удалить, либо сохранить.

Сохраняется видео в формате MP4. И, кстати, о видеоформатах. Чем хорош сервис 123apps, так это наличием в комплекте его веб-приложений видеоконвертера. Так что если записанный штатным приложением камеры в Windows 10 или самим сервисом 123apps формат MP4 не устраивает, его можно преобразовать в нужный нам формат.
Запускаем веб-приложение «Видеоконвертер».

С помощью кнопки «Открыть файл» добавляем исходное видео. Выбираем видеоформат на выходе, форматов здесь немного, но есть все популярные. При необходимости можем внести кое-какие настройки. И жмём кнопку «Конвертировать».

Ну и потом скачиваем сконвертированный видеофайл.
Четвертый способ: с помощью старой видеокамеры
Данный способ заметно сложнее предыдущих, однако и результат будет качественнее и стабильнее. Старая видеокамера от известного производителя наподобие Сони покажет отличнейшее качество конвертации сигнала, ведь в свое время за это устройство просили немалые деньги.
Вам понадобятся:
- Хороший видеомагнитофон;
- Видеокамера mini-DV со сквозным каналом, а именно аналоговым видеовходом. Обычно это S-video вход;
- PCI-E Контроллер c разъемами ieee 1394, FireWire, i.Link, DV (у разных фирм были разные названия разъема);
- Кабель ieee 1394 4 или 6 пиновый в зависимости от разъема на камере, но можно купить универсальный 4/6;
- Кабель для подключения видеомагнитофона к камере. Чаще всего S-video;
- Компьютер или старый ноутбук со входом ieee 1394 (тогда покупать PCI-E контроллер не нужно);
- Программа для оцифровки видео, выполняющая захват экрана.
Видеокамеру можно поискать на сайтах объявлений. Качество и способность вести запись в этой ситуации нас не интересует. Главное, чтобы само устройство работало и могло получать-передавать информацию. Соответственно нужно купить кабель для подключения видеомагнитофона к камере и кабель c разъемами ieee 1394, другое название FireWire, i.Link или просто DV. Чаще всего разъемы в камерах 4 или 6 пиновые, но этот момент стоит уточнить или купить универсальный кабель.
Дальше — сложнее. На современных ПК/ноутбуках нужный разъем найти сложно. Для ПК придется купить PCI-E Контроллер c разъемами ieee 1394 стоимостью примерно 1500 рублей. Если у вас есть старый ноутбук, там может быть либо сам нужный разъем, либо expresscard в который можно вставить переходник без потери в качестве.
В качестве альтернативы можно найти переходник и на USB, но здесь потери качества изображения будут очень значительными. И тогда в данном способе вообще не будет смысла. Так что лучше купить для оцифровки старый ПК на Windows XP. Тем более мощное железо для наших манипуляций не требуется, а старые драйвера намного надежнее приживутся в версии системы для которой были написаны.
Если все было правильно подключено и установлено, то в диспетчере задач появятся пункты с устройствами. Дальше запускаем программу Экранная Камера, включаем видеомагнитофон и захватываем видео- и аудиопоток.
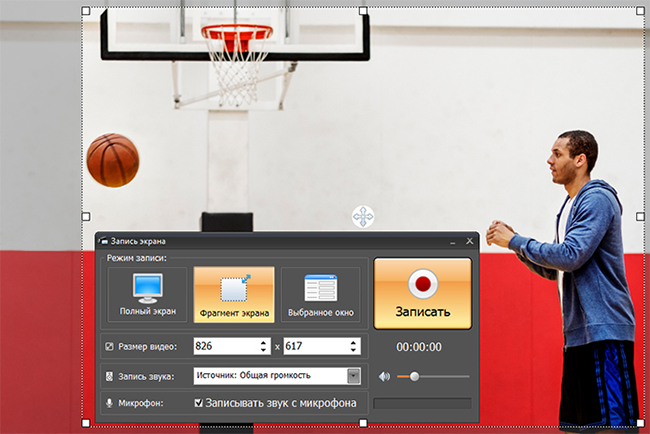
Захват Экранной Камерой
Если решили использовать такой сложный метод, рекомендуем купить одну из лучших моделей старых магнитофонов. Это даст более качественный результат, чем простенькое устройство с антресолей.
Краткое описание EasyCap
Среди десятков похожих внешне китайских устройств EasyCap этот наиболее качественный и надежный для домашней оцифровки VHS. Проверено на десятках видов девайсов с разной начинкой и ценой. Дороже остальных, но это того стоит. И еще он в симпатичном синем корпусе, в отличие от классических черных.
Новый девайс дает еще более качественное изображение, чем предшественник, поддерживает множество сторонних программ захвата, подавляет шумы и видео помехи, крайне прост в использовании и настройке и даже не нуждается в установке драйверов, сразу начиная работу в любом Windows, включая Windows 10 x64.

К сожалению, лучшее — это враг хорошего. За бортом осталась поддержка цветности СЕКАМ (стандартный драйвер Windows, который автоматически цепляется к устройству, не имеет переключателя форматов, а автоопределение показывает только PAL и NTSC) и операционных систем Android и MAC OS. Отчасти дело в бездрайверной организации новой начинки, которая по идее должна одинаково пониматься всеми ОС, но на практике нет.
Вторая и главная проблема новой начинки — излишняя чувствительность к уровню входного композитного видеосигнала, поэтому не всякий магнитофон или камеру удастся подключить тюльпаном. Наиболее старые дают просто черный экран, но со звуком. Желательно тестирование на стороне клиента, поэтому мы не отправляем устройство в другие города.
В любом случае не берите EasyCap где попало, потому что внутри одинаковых внешне устройств могут запросто оказаться как разные чипы, так и разная разводка плат. Вариантов начинки EasyCap больше десятка, с каждым годом добавляются новые, но далеко не все подходят для оцифровки кассет.
Active WebCam
Active WebCam – специализированный софт, который занимается только видеозаписью без обработки. Активно используется для работы с устройствами наблюдения. В программе есть детектор движения, возможность одновременного подключения сразу нескольких устройств, отправление записей на удалённый сервер.

Интерфейс Active WebCam
Active WebCam стоит достаточно дорого – 29$. Она больше подойдёт для установки на пультах охраны, так как цена оправдывается множеством возможностей именно в этой сфере. Для домашнего применения полезна только опция записи с вебки. Никаких инструментов обработки, наложения эффектов и т.п. здесь не предусмотрено.
Cкачайте программу №1 для записи с вебки
Оборудование для захвата видео
Многих потенциальных покупателей miniDV-камер пугает этот процесс, поскольку он осуществляется не через привычный для всех USB, а через контроллер IEEE-1394.
Пусть вас не сбивает с толку USB-выход на вашей камере. Он служит для скидывания на компьютер фотографий, записанных на карту памяти, видео же копируется с помощью IEEE.
IEEE-1394 (FireWire, i-Link) — это последовательная высокоскоростная шина для обмена цифровой информацией между компьютером и другими электронными устройствами. Основное применение — копирование видео с miniDV камеры в файлы на компьютере (видеозахват).
Полученные видеофайлы с расширением AVI в формате DV можно использовать в любой монтажной программе или конвертировать в нужный формат.
На самом деле, ничего сложного в видеозахвате нет. Наверняка, если у вас не очень старый компьютер, на материнской плате есть вышеназванный IEEE 1394-контроллер, а, значит, и соответствующий вход (выход).
В этом случае, единственное, что от вас потребуется, это приобрести специальный кабель:
При покупке обязательно скажите, для чего вам требуется кабель. Цена может варьироваться в зависимости от длины кабеля и составляет порядка пары долларов. Вполне возможно, что кабель входит в комплект оснащения вашей видеокамеры (у меня не было).
Если у вас в компьютере не окажется нужного входа, купите IEEE 1394-контроллер (стоит примерно 10-15$). Иногда он продается в комплекте с нужным кабелем. Контроллер вставляется в PCI-слот компьютера.
Эта карта IEEE-1394 обеспечивает два больших 6-контактных порта и один маленький 4-контактный.
Обратите внимание на кабель (рисунок выше): у него с одной стороны большой 6-контактный штекер, а с другой — маленький 4-контактный. Если у вас в материнскую плату уже встроен IEEE-1394, то, скорее всего он будет большой, а на камере малый
Хотя нужно проверить для вашего конкретного случая.
При подключении контроллера не требуется никаких драйверов, система (Windows XP и выше) сама все определит и подключит. В папке «Сетевые подключения» у вас появится новое 1394-соединение.
При подключении камеры система или сама определит новое устройство (камера должна быть включена и стоять в режиме Play), или попросит драйвер для нового устройства. Используйте установочный диск от вашей камеры.
Часто на таком диске есть программы для видеозахвата, вы можете их установить, но я вам не советую, они примитивные и будут только засорять вашу систему. Без них можно обойтись.
Отредактировав видео, вы можете опять перебросить его на miniDV-кассету, т.е. процесс переброски видеофайлов идет в обоих направлениях: с камеры на компьютер, и с компьютера на камеру. Некоторые предпочитают хранить ценное видео на кассетах.
Для быстрого стрима
Карта захвата Razer Ripsaw RZ20 предназначена для трансляции через популярные платформы YouTube и Twitch игрового процесса.
Это устройство видеозахвата с USB интерфейсом транслирует исходное видео с нулевой задержкой, практически не сжимая его. С помощью аудиоразъемов можно подключить к устройству микрофон или любой другой музыкальный источник для воспроизведения комментариев и вспомогательного аудио.
Карта совместима с операционной системой Windows и популярными игровыми консолями Razer Forge TV и Sony PlayStation 4.
В дополнение к аудиоразъемам и порту USB 3.0 устройство имеет интерфейс HDMI.
Входы и выходы:
- цифровой видеовход HDMI / аналог – компонент;
- видеовыход — HDMI (через HDMI и компонент вход);
- аудио mix-in вход – 3,5 мм/3,5 мм aux-in.
Комплектация:
- кабель USB 3.0;
- карта видеозахвата Ripsaw;
- кабель HDMI;
- кабель компонентный AV Multi;
- аудиокабель 3.5 мм.