Восстановление данных с нечитаемой флешки
Содержание:
- Вопрос — ответ
- Работа с китайскими флешками
- Если причина кроется в вирусах
- Флешка стала меньше объёмом: простые рекомендации по восстановлению памяти
- Проверка флешки на ошибки и стандартное форматирование
- Методы поиска неисправностей
- Как узнать реальный размер флешки?
- Возможные причин потери данных
- Что делать в случае ошибки
- Как создать бота в Телеграм: что еще нужно знать
- Решение проблемы с уменьшающимся объемом флешки
- Использование инструментария командной строки
- Возвращение объема китайской флешке
- Уменьшился размер флешки – как восстановить объём
- Создание разделов и форматирование диска
- Диагностика проблемы с флешкой
- Ставим диагноз
- Собираем данные
Вопрос — ответ
Вопрос: Флэшка «Toshiba 8 Гб» (контроллер AB 8028-K/L716/CE7106.0, память iFLASH/ISF0032MUDC/0530) определяется в Windows, но при попытке обращения появляется сообщение «Вставьте диск в устройство…». В свойствах: свободно 0; занято 0; файловая система — неизвестно. Форматирование средствами Windows невозможно. Ответ: Для этого контроллера нужна утилита PDx8 v3.27.
Вопрос: Флэшка Samsung 2 Гб. Перестала форматироваться. Windows не может завершить форматирование. Ответ: Попробуйте утилиту HS2.0_Utility_Repair_2.
Вопрос: Флэшка Imation Flash Drive Mini 4 Гб. Определяется в Windows, но не открывается, выдавая надпись: «Вставьте диск в устройство…». Ответ: Программа, решающая эту проблему, находится на официальном сайте Imation южно-азиатского региона.
Вопрос: Флэшка Transcend JetFlash V60 2 Гб (P/N TS2GJFV60). На большинстве компьютеров либо вообще не определяется (абсолютно никакой реакции), либо определяется только как запоминающее устройство (без появления как съёмного диска), либо просто загорается светодиод и опять же никакой реакции. Однако на моем домашнем компьютере работает нормально. Форматировать в Windows пробовал — не помогло. В чём дело? Ответ: Используйте данную флэшку только вместе с портами USB материнской платы. Увы, многие флэшки Transcend JetFlash плохо работают при подключении к передним разъёмам ПК или на длинных удлинителях.
Вопрос: Флэшка Transcend JetFlash-150 2 Гб перестала определяться в Windows. Ответ: Помочь вам может фирменная утилита JetFlash Recovery Tool v1.0.12. Только учите, что после форматирования вы потеряете все записанные ранее данные.
Вопрос: Даже софт производителя не помогает «увидеть» в Windows флэшку Bench — Faraday. Помогите! Ответ: Попробуйте использовать утилиту iCreat PDx16.
Вопрос: Флэшка xn-u518 (CBM2090) 8 Гб китайского производства не может форматироваться известными утилитами вроде Hard Disk Low Level Format, FORMAT_v2112 и Urescue_v1006. Ответ: Вам подойдет фирменная утилита CBM2090UMPTOOL.
Вопрос: Имеется карта памяти Transcend MiniSD HC 4 Гб. Не могу отформатировать в телефоне и в картридере. Ответ: Следует использовать картридер с поддержкой высокоскоростного формата HC; форматирование попробуйте осуществить средствами Windows.
Вопрос: Флэшка USB Kingston Data Traveler 2 Гб попала в порт USB с инвертированной полярностью, после чего не определяется в других компьютерах.Ответ: На Kingston’ах серии Data Traveler установлены предохранители. Отнесите в сервис-центр для восстановления полярности.
Вопрос: Флэшка MaxSelect 128 Мб (контролер Prolific PL-2515) перестала определяться. Ответ: Порядок действий по реанимации: 1. Устанавливаем программу EzRecover 2. Подключаем флэшку и устанавливаем драйвера для Security Deviсe, которые можно найти в папке C:\WINDOWS\system32\drivers\). 3. Запускаем EzRecover и нажимаем Recover, после чего должен обнаружиться новый «съёмный диск» объемом 0 байт. 4. Качаем фирменную утилиту для флэшек MaxSelect с контролером Prolific PL-2515 и производим форматирование, после чего размер флэшки и файловая система нормально определяется. В некоторых случая флэшка заработает сразу после применения EzRecover.
Вопрос: Флэшка Canyon 1 Гб (CN-USB20AFD1024A) «разбита» на две части: Public и Security. Фирменная утилита не позволяет удалить раздел Security. Ответ: Вам нужно обнулить первичную загрузочную область MBR при помощи утилиты Flashnull. Может также помочь утилита U-Storage Tool 2.9.
Вопрос: Флэшка Kingston DataTraveler 512 (контроллер AU6981 E42-GDL-NP). Копирование данных невозможно, при этом возникает сообщение о защите записи. Ответ: Вам нужно загрузить драйвер с сайта производителя и воспользоваться утилитой AU6980, чтобы провести низкоуровневое форматирование. Затем любой DOS-утилитой вроде PartitionMagic из-под DOS создать раздел и отформатировать его. Впрочем, возможно, что доступным станет не весь объём флэшки.
Работа с китайскими флешками
Достигается такой эффект путем перепрошивки контроллера. Если записанные файлы не превышают реально доступный объем флешки, то вы не поймете, что вас обманули, пока не столкнетесь с тем, что часть информации пропала. Но определить размер накопителя можно заранее, не доводя дело до неприятной ситуации:
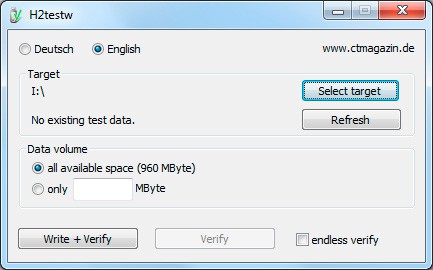
Если реальный размер накопителя соответствует заявленному параметру, то тест закончится фразой «Test finished without errors». Если же память флешки на самом деле не такая объемная, то вы увидите отчет, в котором будут две строки – «OK» и «LOST».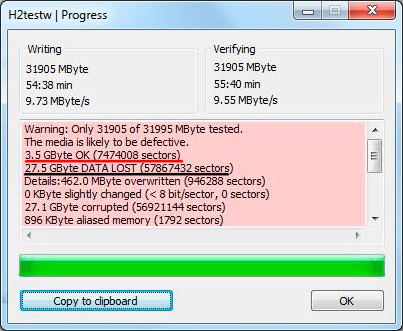
«OK» – это реальная память флешки, тот объем, который вы можете заполнить данными. «LOST» – фейковое значение, пустое место, известное только перепрошитому контроллеру. Чтобы не путаться, нужно восстановить настоящий объем накопителя. Сделать это можно через бесплатную китайскую программу MyDiskFix. Утилита не имеет русскоязычного интерфейса, поэтому придется ориентироваться по скриншоту.
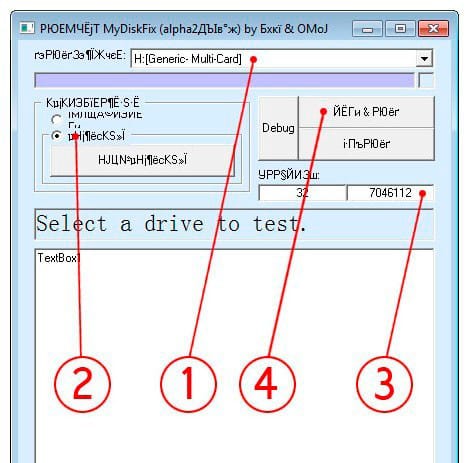
При низкоуровневом форматировании все данные с флешки будут стерты, зато сам накопитель получит реальный размер. После устранения ошибки с неверным отображением объема вы будете точно знать, куда пропало свободное место и сколько файлов можно записать на носитель.
Флешка сегодня является неизменным атрибутом человека, так или иначе имеет дело с компьютерами. Мы переносим на флешках документы, фотографии, медиа файлы… что ни говори — это невероятно удобно. Как полагается любому девайсу — флешки также идут в ногу со временем. От появления первой флеш карты в 1984 году и к настоящему времени эти технические устройства претерпели много изменений. Никого уже не удивишь флешкой на 16Гб или на 32Гб. Кстати, швейцарская компания Victorinox выпустила флешку объемом 1 терабайт.
Но бывают случаи, когда при попытке записи какого-то файла на флешку, система выдает сообщение, что диск заполнен и на нем нет места, хотя место там есть или флешка вообще пустая. Как правильно копировать файлы читайте в этой статье. Что делать в таких случаях? Что это — недостаток флешки?
Такие случаи иногда бывают при попытке записать на флэш карту файл объемом более 4Гб. Дело в том, что флешки идут с заводской файловой системой FAT32, а эта система не умеет работать с файлами больших объемов. До 4Гб пожалуйста, а больше уже не тянет. Выход один — перевести память флешки в систему NTFS. Как это сделать? Необходимо переформатировать флешку в файловую систему NTFS. Форматирование флэш карты пойдет даже на пользу — сотрутся все кластеры, которые могли быть повреждены. Вообще, рекомендую хотя бы раз в полгода форматировать свою флешку, если Вы часто ею пользуетесь.
Если причина кроется в вирусах
Довольно распространенной практикой является та ситуация, когда вредоносное приложение делает большинство файлов на флешке попросту скрытыми, при этом не удаляя их. Пользователь увидит абсолютно или частично заполненную флешку, но с полностью заполненной памятью. В таком случае необходимо проверить ее на вирусы, при наличии оперативно удалить, после чего проблема исчезнет.
Необходимо скачать бесплатную версию с официального сайта и запустить на своем компьютере. Как только откроется окно, первым в списке пользователь увидит раздел «Проверка», на что и нужно кликнуть мышей.
С левой стороны окна имеется список, где потребуется остановиться на пункте «Проверка внешних устройств»
Там юзер должен выбрать свою флешку и начать сканирование нажатием «Запустить проверку».
Можно не использовать данный метод, а в «Мой компьютер» отыскать раздел «Устройства со съемными носителями», выбрать свою флешку, кликнуть ПКМ и из списка нажать «Проверить на вирусы».
Также важно в разделе «Настройка» перейти во вкладку «Проверка», где в блоке «Проверка внешних устройств при подключении» выбрать нужный показатель… Если программа обнаружит вирус на флешке, то предложит его сразу же уничтожить
Как только вредоносное ПО исчезнет, все файлы снова станут видимыми
Если программа обнаружит вирус на флешке, то предложит его сразу же уничтожить. Как только вредоносное ПО исчезнет, все файлы снова станут видимыми.
Флешка стала меньше объёмом: простые рекомендации по восстановлению памяти
Флешка — это в нынешнее время неотъемлемый атрибут для людей, которые имеют отношение к компьютерной технике в повседневной жизни или на работе
Чаще всего, покупая флеш-карту, приобретатель обращает внимание на её объём, ценовую политику, упуская момент о её производителе и надёжности. К сожалению, нередко случаются ситуации, когда собственник пытается скинуть нужные материалы на устройство, однако получает ответ, что на USB-накопителе мало места
Проблема, когда в свойствах накопителя указана свободная ёмкость несколько мегабайт вместо заявленных 8 или 16 гигабайт, является не только огромной неожиданностью для обладателя, но и доставляет много неприятностей, связанных с тем, что нет возможности закачать на неё нужные большие файлы. Рассмотрим в статье, что делать, если уменьшился объём флешки, как его увеличить.

Узнайте, что делать, если уменьшился объём флешки и как его увеличить
Проверка флешки на ошибки и стандартное форматирование
В качестве одного из самых простых вариантов некоторые специалисты рекомендуют использовать стандартное средство Windows-систем для проверки накопителя на ошибки с автоматизированным их исправлением, к которому можно получить доступ через раздел свойств съемного диска в «Проводнике».
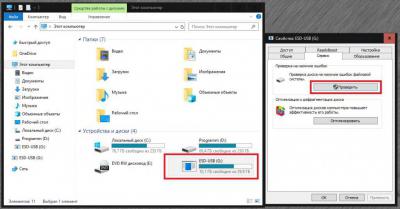
Для систем версий ниже восьмой пункты устранения неисправностей необходимо указать вручную. Намного более привлекательным выглядит проверка через командную строку, которую нужно вызвать от имени администратора, а затем выполнить в ней команду chkdsk x: /f/r, где х – буква накопителя, отображаемая в системе.
Если это не решит проблему, можно воспользоваться форматированием (полное предпочтительнее), опять же, применив один из стандартных инструментов системы. Если вы работаете с картами памяти, в качестве предпочитаемой файловой системы лучше оставить FAT32, для стандартных флешек – NTFS.
Примечание: имейте в виду, что вся информация, ранее присутствовавшая на накопителе, будет удалена, но восстановить ее при необходимости можно в программе R-Studio.
Методы поиска неисправностей
Чаще всего причиной того, что уменьшился объём флешки, является сбой программ, вследствие чего память флэшки расчленяется на две части: исправную, которую пользователь видит как активную, может ею пользоваться, и не распределённую, являющуюся неактивной областью памяти накопителя.
Первый метод
Прежде чем приступить к восстановлению памяти накопителя, стоит удостовериться в причине неисправности. Если причина именно в неправильном распределении памяти, а не в том, что купленное устройство имеет неизвестное происхождение, его настоящий объём не отвечает заявленному продавцом, тогда можно приступать к восстановлению функциональности устройства.
Иногда источник проблемы может иметь корни, абсолютно не имеющие отношения к программным проблемам накопителя. Дело в том, что на рынке продаж, с ростом спроса на USB-накопители, нередко встречаются бракованные товары, которые имеют большой заявленный размер и продаются по низкой цене. Чаще всего это флешки неизвестных производителей, имеющие низкие эксплуатационные качества, а также память, несоответствующую действительности. В такой ситуации восстановить память устройства будет невозможно, потому разумным решением будет сразу же вернуть его продавцу согласно закону о правах потребителя и приобрести качественную флешку известных поставщиков, которые имеют лицензию на продажу накопителей, предоставляют гарантию качества.
Если же память накопителя стала меньше в процессе его эксплуатации и при этом раньше размер соответствовал заявленному производителем, тогда, вероятнее всего, причина в неправильном распределении памяти, которое есть возможность диагностировать несколькими методами.
Для того чтобы удостовериться в причине неисправности, необходимо открыть окно «Управление дисками». Осуществить это можно двумя способами. Первый предусматривает нажатие комбинации клавиш Win+R, которая вызывает всплывающее окно «Выполнить». В командной строке надо ввести diskmgmt.msc, кликнуть клавишу Enter.
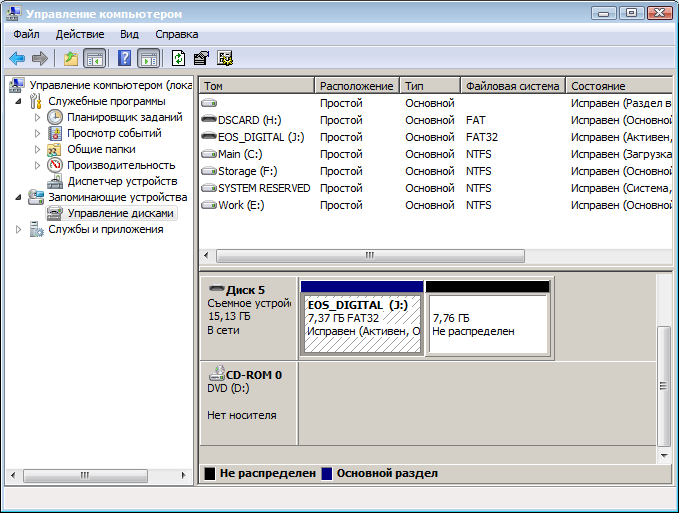
Вы можете увидеть, что флешка (в данном случае EOS_DIGITAL J:), поделена весьма странным образом – половина занята активным разделом, и половина просто не размечена
Второй метод
Второй вариант предусматривает вход через «Компьютер». Надо зайти через панель управления в утилиту «Администрирование», выбрать меню «Управление компьютером». После этого через «Запоминающие устройства» необходимо зайти в «Управление дисками», где отображаются все подключённые к ПК запоминающие устройства.
На названии флешки надо щёлкнуть левой клавишей два раза, в появившемся окне отобразится реальное состояние её памяти. Если память накопителя распределена неправильно, в окне отобразится две области. Одна из них будет отмечена синим цветом, это тот объём, с которым вы можете работать, и чёрный прямоугольник с неактивной памятью. Если кликнуть на этом разделе, можно увидеть, что программа на этом этапе не позволяет увеличивать или воссоединять блоки памяти. Не стоит спешить закрывать это окно, оно ещё пригодится при процедуре, когда будем восстанавливать память накопителя.
Рассмотрим дальше подробно, каким образом восстановить память накопителя, а точнее, как увеличить память флешки до размера, заявленного производителем.
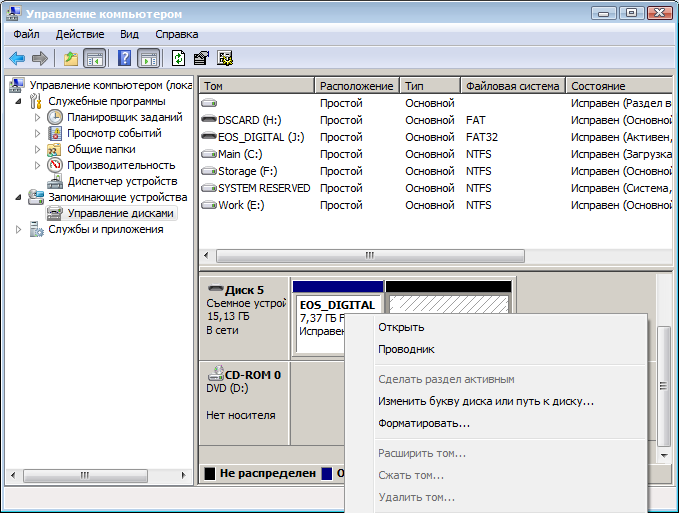
Можете кликнуть на активный раздел флешки и увидеть удастcя ли вам удалить этот раздел или расширить его на весь объем флешки
Как узнать реальный размер флешки?
Если среди дисков в Windows вы видите свою флешку, но ее объем отличается от того, который есть на самом деле, то узнать ее реальный размер можно следующим образом.

Заходим в меню поиска и вводим «Средства администрирования»

Открываем данное приложение Windows и находим раздел «Управление компьютером»

И далее «Управление дисками». Находим здесь свою флешку. В моем примере на носителе был один размеченный том размером 4 ГБ, который как раз и отображался в системе. Остальной объем памяти был неразмечен, поэтому и не виден реальный размер, а казался меньше, чем на самом деле.

Возможные причин потери данных
Потерять данные можно по различным причинам:
случайное удаление. Как правило, чаще всего этого случается по вине пользователя
Порой можно избавиться от нужного контента по неосторожности;
- вирусы. Другой не менее распространенной причиной являются вирусные и троянские программы. Они могут самостоятельно вносить изменения в файловую структуру;
- буфер обмена. Порой могут возникнуть проблемы при использовании функции «вырезать»;
- неполадки с носителем. Если флешка или винчестер начинают «барахлить», некоторые данные могут пропасть.
В первом и третьем случаях с большой долей вероятности можно добиться успеха. Если же в дело закрались вирусы или проблемы с диском, то не стоит надеяться на положительный исход операции.
Что делать в случае ошибки
 Итак, чтобы отформатировать флешку, необходимо кликнуть по переносному устройству правой кнопкой мыши и в выпавшем меню нажать на строчку «Форматировать». Появится окошко небольшого размера с указанием ёмкость карты памяти, файловой системы, размера кластера, названия устройства и способов форматирования. Нужно разобрать каждый пункт индивидуально.
Итак, чтобы отформатировать флешку, необходимо кликнуть по переносному устройству правой кнопкой мыши и в выпавшем меню нажать на строчку «Форматировать». Появится окошко небольшого размера с указанием ёмкость карты памяти, файловой системы, размера кластера, названия устройства и способов форматирования. Нужно разобрать каждый пункт индивидуально.
В ёмкости указано, какой максимальный размер информации может переносить накопитель. Минусом накопителей является немного меньший размер, в отличие от указанного. То есть, допустим, пользователь купил накопитель с размером памяти 8 Гигабайт. В действительности же ёмкость такого устройства будет равна приблизительно 7,21 Гигабайт. Значение изменять нельзя.
Следующий пункт — файловая система. По умолчанию стоит система FAT 32. Ещё можно установить NTFS и exFAT. Все системы разделяют карты памяти на кластеры. Другими словами, это ячейки, которые позволяют вместить в себя определённый размер файла. В системах FAT 32 и exFAT для каждого кластера есть ограничение примерно в 1 Гигабайт. Система NTFS даёт небольшое преимущество в этом плане. В отличие от FAT 32 и exFAT в кластеры NTFS можно вносить файлы любого размера. Если пользователь часто переносить на флешку и с неё большие файлы, то при форматировании он должен выбрать именно эту файловую систему.
Размер кластера. Конечно, если пользователь использует файловую систему FAT 32, он должен выбирать самый большой размер кластера — 64 Килобайта. Для системы NTFS автоматически устанавливается значение 4096 байт. Метка тома — это название флеш-накопителя пользователя. Его можно изменить как при форматировании, так и во время использования флеш карты в её свойствах.
Как создать бота в Телеграм: что еще нужно знать
Важно помнить, что успешных ботов периодически пытаются взломать. Подробнее о взломе Телеграм-ботов читайте в нашей статье. Создать бота можно не только в Телеграм
Уже существуют самостоятельные сервисы, работа с которыми позволяет максимально упростить настройку роботов
Создать бота можно не только в Телеграм. Уже существуют самостоятельные сервисы, работа с которыми позволяет максимально упростить настройку роботов.
Чтобы понять, стоит ли доверять таким ресурсам, воспользуйтесь советом команды Телеграм: доверять сторонним порталам так же, как вы доверяете незнакомцам.
Поэтому передавать свои личные данные следует очень осторожно. Если неприятность все-таки произошла и есть риск утечки данных, можно удалить свою страницу. Однако в таком случае вы не сможете восстановить свои права собственности на ботов и каналы, если таковые создавали
Однако в таком случае вы не сможете восстановить свои права собственности на ботов и каналы, если таковые создавали.
Поговорим про сторонние сервисы, которые помогают создать Телеграм-ботов
Мы не агитируем использовать ни один из сервисов, поскольку создать бота можно при помощи встроенных возможностей Телеграм, а также потому, что сами не тестировали их.
Расскажем о каждом из них подробнее:
Flow XO.
Основное направление сервиса — создание ботов для организации бизнес-процессов. Пользоваться им можно бесплатно, правда, функционал будет очень ограничен.
Recast.AI.
Это еще один конструктор для того, чтобы создать роботов. Как говорят создатели проекта, на обучение бота уйдет не более 8 минут. Здесь можно получить кучу возможностей бесплатно.
Для тех, кто решил всерьез заняться продажами в Телеграм, советуем присмотреться к @botoboto_bot.
Этот робот подскажет, как создать полноценную витрину товаров в Телеграм. Существует еще и сайт сервиса: здесь можно посмотреть стоимость тарифов и впоследствии отслеживать заказы в личном кабинете.
Если вы занимаетесь продажами в мессенджере, рекомендуем прочесть обо всех секретах создания и продвижения Телеграм-каналов.
Решение проблемы с уменьшающимся объемом флешки
Иногда бывает ситуация, когда флешка вдруг уменьшается в объеме. Наиболее частыми причинами для такой ситуации может служить неверное извлечение из компьютера, некорректное форматирование, некачественный накопитель и наличие вирусов. В любом случае, следует понять, как решать такую проблему.
Способ 1: Проверка на вирусы
Есть вирусы, которые делают файлы на флешке скрытыми, и их не видно. Получается что флешка вроде бы пустая, а места на ней нет. Поэтому если возникла проблема с размещением данных на USB-накопителе, нужно проверить его на вирусы. Если Вы не знаете, как выполнить проверку, ознакомьтесь с нашими инструкциями.
Урок: Проверяем и полностью очищаем флешку от вирусов
Способ 2: Специальные утилиты
Нередко, приобретая флеш-накопитель большой емкости по низкой цене, у владельца появляются проблемы с неадекватной работой такого устройства. Это говорит о явных признаках того, что реальный объем USB-накопителя отличается от того, который отображается в свойствах устройства.
Для исправления ситуации можно воспользоваться специальной программой AxoFlashTest. Она восстановит правильный размер накопителя.
- Скопируйте нужные файлы на другой диск и отформатируйте флешку.
- Скачайте и установите программу.
- Запустите ее с правами администратора.
- Откроется основное окно, в котором выберите свой накопитель. Для этого нажмите справа на изображение папки с увеличительным стеклом. Далее нажмите кнопку «Тест на ошибки».
По окончанию тестирования программа выдаст реальный размер флешки и необходимую для ее восстановления информацию.
- Теперь нажмите на кнопку «Тест на скорость» и дождитесь результата проверки скорости флешки. В полученном отчете будут содержаться скорость чтения и записи, и класс скорости в соответствии со спецификацией SD.
- Если флешка не соответствует заявленным характеристикам, то после окончания отчета программа AxoFlashTest предложит восстановить реальный объем флешки.
И хотя размер станет меньше, вы можете не беспокоиться за свои данные.
Некоторые крупные производители флеш-накопителей предоставляют для своих флешек бесплатные утилиты для восстановления объема. Например, компания Transcend имеет бесплатную утилиту Transcend Autoformat.
Эта программа позволяет определить объем накопителя и вернуть его корректное значение. Она проста в использовании. Если у Вас флешка Transcend, то сделайте вот что:
- Запустите утилиту Transcend Autoformat.
- В поле «Disk Drive» выберете Ваш носитель.
- Выберите тип накопителя – «SD», «MMC» или «CF» (написан на корпусе).
- Отметьте пункт «Complete Format» и нажмите кнопку «Format».
Способ 3: Проверка на наличие битых секторов
Если вирусов нет, то нужно проверить накопитель на содержание сбойных секторов. Проверить можно с помощью стандартных средств Windows. Для этого выполните такие действия:
- Зайдите в «Этот компьютер».
- Правой кнопкой мыши нажмите на отображение Вашей флешки.
- Во всплывающем меню выберете пункт «Свойства».
- В новом окне войдите на закладку «Сервис».
- В верхнем разделе «Проверка диска» нажмите «Выполнить проверку».
- Появится окно с параметрами проверки, отметьте оба параметра и нажмите «Запуск».
- По окончании проверки появится отчет о наличии или же отсутствии ошибок на съемном носителе.
Использование инструментария командной строки
Но давайте предположим, что объем флешки уменьшился, пользователь попытался восстановить полный размер, но предыдущая методика не сработала. В этой ситуации снова понадобится командная консоль, в которой будет использоваться инструментарий DISKPART. Сначала вводится одноименная команда, а после нее прописывается строка list disk. В списке появятся все доступные разделы. Но какой объем флешки соответствует реальному положению дел? Смотрите именно на размеры разделов, сравнивая их с тем, что должен быть.

Предположим, это диск под номером пять. Далее выбираете диск для операций (select disk=5), после чего исполняете команду clean.
Возвращение объема китайской флешке
В первую очередь необходимо проанализировать реальный объем своей флешки с помощью вышеупомянутой программы. Как только процесс завершится, перед пользователем появится красное окно, необходимо посмотреть, сколько нормальных секторов имеется на флешке.
Данная информация находится сразу после строчки «The media is likely to be defective». Ниже можно посмотреть реальный объем (в данном случае 6,8 Гб), а в скобках указано количество секторов. Их нужно скопировать, после чего перейти к следующему этапу. 3.1
- Необходимо открыть свой браузер и отыскать с помощью поисковой строки программу «MyDiskFix». Данная утилита разработана на китайском языке, именно ее нужно скачать и запустить на своем компьютере.
-
В самом верху потребуется выбрать из списка ту флешку, которая нуждается в восстановлении.
-
Далее нужно в левой стороне окна указать на второй пункт, затем в правой стороне в соответствующей строке прописать количество нормальных секторов (скопированных ранее).
-
Наконец, чтобы начать работу, необходимо кликнуть по кнопке, что находится ближе к правому верхнему углу.
Если после этого начнут появляться какие-то окна, то их можно закрывать.
Уменьшился размер флешки – как восстановить объём
Для начала откройте обычную командную строку. Для этого снова откройте окно «Выполнить» и введите туда команду cmd , либо, если у вас Windows 10 вы можете нажать правой кнопкой мыши по Пуску выбрать соответствующий вариант.
В командой строке вводим не раз спасавшую нас команду diskpart . Теперь мы можем работать с дисками покруче, чем в обычной утилите управления дисками.
Теперь вводим команду list disk , которая отображает все диски, подключенные к компьютеру. Тут самое главное определить, какой номер диска является нашей проблемной флешкой, смотреть мы будем на объем.
Как только вы определились с номером флешки, то в командной строке вводим следующую команду:
Появится надпись, что выбран диск 5. Теперь мы должны удалить все разделы, что удалит и все данные на них. Если там еще есть какие-то важные данные, то советую их куда-нибудь перекинуть.
Теперь вводим команду clean и жмем Enter.
С этим разобрались, что дальше? Далее мы должны снова зайти в утилиту «Управления дисками», где мы видим, один раздел, который не распределён. Теперь мы может проводить над ним различные операции. Давайте создадим новый том и дадим ему букву.
Параметры при форматировании можно выбирать любые, если это флешка для фотоаппарата, то рекомендую выбрать размер кластера – по умолчанию, а файловую систему – FAT32, не забудьте поставить галочку напротив пункта «Быстрое форматирование». В пункте «Метка тома» мы даем имя нашей флешке. После форматирования флешка снова будет того же объема, в нашем случае – 16 Гб.
На примере данного руководства вы сможете восстановить объем любой флешки. Надеюсь я помог вам с решение данной проблемы. Удачи вам!
Создание разделов и форматирование диска
Теперь, с помощью встроенного в Windows инструмента Управление дисками, можете создать разделы на диске и отформатировать его. Также можно для этого использовать команду diskpart, но с помощью инструмента Управление дисками намного проще.
Для того, чтобы запустить инструмент Управление дисками в Windows 10 или 8.1, кликните правой кнопкой мышки на кнопке меню Пуск и выберите «Управление дисками».

Теперь вы увидите, что диск, с которым вы работали не имеет разделов. Кликните правой кнопкой мышки на нераспределённой области и выберите «Создать простой том» для того, чтобы создать раздел на диске и отформатируйте его в желаемой файловой системе. По умолчанию, Windows создаст один раздел размером всего диска.

Если описанный метод не работает, например, диск очистили, но не получается разбить его на разделы или отформатировать, или diskpart не определяет его, значит диск повреждён физически и больше не сможет нормально функционировать. Но функция очистки диска через diskpart – это решение которое может возвращать к жизни диски, которые на первый взгляд выглядят абсолютно безнадёжными.
Если же, несмотря на многократные предостережения, вы всё-таки очистили не тот диск (а это бывает ОЧЕНЬ часто), не расстраивайтесь. Данные с него всё ещё можно восстановить. Для этого прекрасно подойдёт инструмент для восстановления данных от компании Hetman Software – Hetman Partition Recovery.
Диагностика проблемы с флешкой
Проблемы с объемом флешки могут возникать по разным причинам, но чаще всего причина заключается в неправильной разбивке флешки на разделы
В данной статье мы рассмотрим именно такой случай, поэтому перед тем, как что-то делать, вам нужно убедиться, что на вашей флешке такая же проблема. Также обращаем ваше внимание на то, что неправильное выполнение описанных ниже работ может привести к потери данных на жестких дисках вашего компьютера. Поэтому будьте очень внимательны и если сомневаетесь, то лучше откажитесь от выполнения этих действий. Для проверки флешки подключите ее к компьютеру, нажмите комбинацию клавиш Windows-R и выполните команду «diskmgmt.msc»
Для проверки флешки подключите ее к компьютеру, нажмите комбинацию клавиш Windows-R и выполните команду «diskmgmt.msc».
Таким образом вы откроете «Управление дисками». Здесь нужно осмотреть все подключенные диски, найти свою флешку и понять, как она разбита на разделы. Если на флешке есть нераспределенные области, значит проблема в разбивке и это можно исправить. Например, в нашем случае на флешке есть один рабочий раздел на 14 мегабайт и две не распределенные области, которые занимают почти весь объем флешки.
К сожалению, сейчас исправить эту проблему через «Управление дисками» не получится. Нужно сначала сбросить разбивку флешки с помощью командной строки.
Ставим диагноз
Прежде, чем приступать к действиям, убедитесь, что ваша флешка уменьшилась в размере именно из-за того, что неправильно разделилась на части. Чтобы поставить диагноз, сделайте следующее:
- Подключите флешку к компьютеру.
- Нажмите на клавиатуре комбинацию «Win+R».
- В открывшемся окошке введите diskmgmt.msc и нажмите «Ок».
- Появится окно «Управление дисками», в котором вам необходимо найти ваш съёмный диск.
Вы должны увидеть картину, похожую на ту, что представлена на скриншоте – часть диска со статусом «Исправен», а другая «Не распределён».
 Диагностируем неполадку
Диагностируем неполадку
Если у вас так, то поздравляю – сейчас мы всё починим!
Собираем данные
Еще с помощью ботов можно проводить опросы среди подписчиков:
1. Набираем /commands, выбираем пункт меню Создать команду и вводим имя для новой команды:
2. Нажимаем на кнопку Добавить вопрос, выбираем тип ответа и вводим текст вопроса:
3. Нажимаем на кнопку Сохранить и получаем уведомление об успешном создании команды:
4. Ответы на вопрос можно посмотреть в Главное меню-> Ответы на формы -> название команды:
Вот и все, что нужно знать, чтобы создать простейшего бота. Больше информации о функциях, которые может добалять manybot.io можно узнать, если набрать в своем боте команды /help.