Обзор приложений для проверки скорости чтения / записи на sd карту
Содержание:
- Как увеличить скорость флешки?
- Как проверить флешку на работоспособность
- Скорость флешек(USB flash drive)
- Возможности
- A1 SD Bench
- ТОП программ для ремонта и восстановления флешки
- Fake USB & SD Card Testers
- Check Flash: профессиональная проверка USB-флэшки
- Программы для восстановления флешек
- Используем функционал Windows
- Проверка скорости записи и чтения программой Check Flash
- Проверятель загрузочных флешек — MobaLiveCD
- Как проверить флешку на работоспособность
- Загрузка ISO образа в MobaLiveCD
- Проверка флешки
- H2TestW — программа тестирования USB — устройств
- Используем функционал Windows
Как увеличить скорость флешки?
Если с ПК все в порядке, то виновником медленной передачи данных является сама флешка. Бюджетные флешки не демонстрируют внушительных показатели скорости записи данных. Обычным явлением для таковых стала скорость передачи 5-7 Мб/с с интерфейсом USB 2.0.
Приобретенная в расчете на быструю запись флешка с интерфейсом 3.0 будет работать идентично, как и USB 2.0, если более интерфейс 3.0 компьютер не поддерживает. Для получения производительности USB 3.0, таким разъемом должны быть оборудование порты компьютера.
Если информация медленно копируется на флешку, подключенную к разъему на передней панели корпуса компьютера, можно ее протестировать после подключения к портам сзади корпуса. На переднюю панель могут быть вынесены устаревшие порты, а разъемы системной платы предусматривают современные интерфейсы.
На бюджетных и устаревших компьютерах замедленная передача данных на накопитель USB может быть связана со слабой аппаратной начинкой, медленным жестким диском или малым объемом оперативки. В данном случае поможет апгрейд компьютера.
Как проверить флешку на работоспособность
В очередной раз подключив флешку к ПК, пользователь может столкнуться с проблемой некорректной ее работы. Причины могут быть разные, начиная от вирусов и заканчивая физической поломкой.
А потому, чтобы избежать ошибочных действий при такой ситуации, было создано множество программ для проверки корректной работы накопителя.
Способ 1: Check Flash
Данная программа совершенно бесплатна и позволяет произвести эффективную проверку носителя на сбои.
Чтобы проверить Flash-накопитель на наличие ошибок:
- Делаем резервное копирование данных, так как при проверке они будут стерты.
- Открываем программу через «Пуск» или находим в «Поиске».
- В окне программы отмечаем:
- «Тип устройства»: «Как физический носитель» (1).
- «Устройство»: название проверяемого носителя (2).
- «Действие»: «Стабильность чтения» (3).
- «Продолжительность»: «Бесконечно» или, хотя бы, 2-3 прохода для того, чтобы исключить возможность пропуска какой-либо ошибки (4).
- Нажимаем «Пуск» (5).
В ходе проверки следует обратить внимание на «Карту диска». В ней будут отображаться все проверенные блоки
Исправные — синий цвет, с ошибками — жёлтый или красный.
Способ 2: Flash Memory Toolkit
Программа с очень богатым функционалом, позволяющая производить различные операции, начиная с проверки и лечения диска и заканчивая резервным копированием и тестом производительности флешки.
Чтобы произвести проверку на ошибки, нужно:
- Открываем программу через «Поиск» или находим в «Пуске».
- Переходим в раздел «Error Scan» (1).
- В строке «Device», выбирает нужную флешку (2).
- Есть 2 типа тестов: тест чтения («Write test») и тест чтения («Read test»). Провести желательно оба. Для этого ставим галочку напротив каждого (3).
- В поле «Passes» ставим значение 2 или 3, для наибольшей надежности проверки (4).
- Нажимаем «Start» (5).
После завершения сканирования желательно произвести форматирование флешки.
Способ 3: USB Flash Drive Tester
Небольшая программа, чей функционал ограничивается только проверкой носителей на наличие сбойных секторов.
Чтобы осуществить проверку:
- Включаем программу.
- В поле «Select flash drive/card» выбираем ту флешку, которую необходимо проверить (1).
- «Select test type»: — выбираем «Write, read, and compare» (2).
- Жмем «Start test» (3).
Во время проверки, в нижней части окна в разных строках будут отображаться данные об ошибках.
- «Current operation» — текущая операция;
- «Last error» — последняя обнаруженная ошибка;
- «Error count» — подсчет обнаруженных ошибок;
- «Device map» — карта секторов носителя.
Область «Map legend» расшифровывает значение цветов, отмечающих проверяемые сектора.
- Серый — не проверено;
- Зеленый — исправно;
- Желтый — исправимая ошибка чтения;
- Оранжевый — неисправимая ошибка чтения;
- Темно-желтый — исправимая ошибка записи;
- Красный — неисправимая ошибка записи;
- Фиолетовый — ошибка сравнения.
Способ 4: CHKDSK
CHKDSK (Check Disk) — стандартное средство проверки накопителей в ОС Windows, которое позволит осуществить сканирование флешки без использования сторонних программ. Проверка осуществляется через командную строку, а потому, в отличие от предыдущих способов, потребует от пользователя определенных навыков.
Чтобы просканировать флешку через CHKDSK, нужно:
- Открыть командную строку. Находим в «Пуске» или нажимаем сочетание клавиш Win + R и вводим команду «cmd» без кавычек.
В окне командной строки набираем следующую команду: chkdsk g: /f /r .
Тем не менее, даже этот способ не гарантирует 100% решение всех ошибок и в самых крайних случаях может потребоваться форматирование и восстановление с помощью сторонних программ. Как сделать восстановление утраченных данных можно прочитать здесь:
Описанные здесь способы помогут облегчить жизнь пользователям в случае, если указанная проблема все же их настигнет. Главное здесь не растеряться и не избавляться от, казалось бы, испорченного накопителя, а попытаться применить полученные знания.
Скорость флешек(USB flash drive)
Наверное, у каждого из нас есть флешка, а у кого-то и не одна. Но кто из нас перед покупкой не задавался вопросом: «А какая флешка лучше?
«. При этом основными характеристиками, мы считаем, являются скорость чтения и записи. Согласитесь, купить флешку большого объема, пусть и с крутым дизайном, но со скоростью флоппи-диска не хочется никому.

Наш проект призван сравнить реальное быстродействие флешек, а так же поделиться с друзьями характеристиками свежеприобретенного девайса.
Бенчмарк
Мы написали тест производительности флешек

На текущий момент тест производит последовательную запись и чтение блоков данных в файл на флешке. Блоки имеют разный размер(от 1кб до 16мб), что дает представление о производительности накопителя на разных размерах файлов и при разных условиях применения. Подробности технической части можно посмотреть и обсудить в предыдущем топике.
Сервис
Также создан веб сервис позволяющий хранить результаты тестов производительности, который собственно и решает поставленную задачу выявления самых быстрых флешек(на сайте имеются рейтинги самых быстро-пишущих и быстро-читающих устройств).

Сайт хранит отчеты о каждом из проведенных тестирований, таким образом вы можете делится результатом конкретного тестирования вашей флешки с друзьями(по окончании тестирования бенчмарк выдает прямую ссылку на отчет о тестировании).
Мы и ХАБР
Мы очень надеемся на жителей хабра, пусть каждый протестирует свою флешку и флешку соседа, тогда мы сможем узнать скорость почти любой флешки продаваемой на территории СНГ. Несколько дней назад мы уже публиковали закрытый топик, и избранные подписчики блога Железо смогли посмотреть на этот проект первыми. В результате этого, было исправлено множество ошибок, добавлены некоторые функции:
- Добавлен поиск по модели.
- В топе участвует только самый быстрый накопитель из серии.
- Скорость работы бенчмарка удалось увеличить на 25% за счет различных оптимизаций.
- Исправлено, несколько ошибок интерфейса программы.
На текущий момент база содержит результаты тестов порядка 50ти накопителей.
Проблемы
- Не все флешки корректно пишут информацию о себе, в таких случаях надо вписывать модель вручную, пожалуйста не поленитесь написать эти несколько слов, только тогда база будет полной и полезной
- Приложение не всегда дружит с антивирусными программами, это связанно с тем, что многие из них проксируют обращение к диску.
Возможности
Программа имеет однооконный интерфейс, состоящий из пары кнопок, триггерных переключателей и чекбокса.

- Кнопки переключения языков (английский и немецкий в оригинальной версии и английский с русским в локализованной).
- Выбор целевого девайса, раздела HDD или каталога, что будет тестироваться.
- Кнопка обновления результата при наличии файлов формата *.h2w на устройстве.
- Форма задания области тестирования (свободное пространство, указанный объем, весь объем памяти).
- Метод тестирования: только проверка или запись и проверка.
- Переключатель активации бесконечного сканирования для выявления случайных ошибок передачи файлов.
Опция позволит зациклить тест до выявления спорадической ошибки в процессе передачи данных. Остановить программу сможет вмешательство юзера или обнаружение дефекта
Во время эксплуатации H2testw Rus не рекомендуется хранить на флешке важной информации или обзавестись копией этих файлов. Также не следует пользоваться USB-удлинителями и хабами хотя бы в процессе тестирования
Это может отрицательно отразиться на результатах. Второй момент касается жестких дисков.
Из-за того, что скорость считывания данных с HDD на внешних дорожках более низкая, чем на внутренних, результат тестирования может быть далеким от истинного, и само сканирование будет протекать нелинейно (первые 250 ГБ на диске объемом 500 ГБ проверятся заметно быстрее, чем вторая часть диска). Проверка дефектных накопителей может значительно растянуться во времени, и её итог в таком случае будет не совсем точным. Для более точного результата лучше пользоваться USB-портами, размещёнными на задней панели корпуса ПК.
A1 SD Bench

A1 SD Bench – бесплатная утилита для смартфона, которая позволяет тестировать карту памяти, установленную на смартфоне или планшете. Программа может проверять объем встроенной и оперативной памяти, класс флешки, скорость записи и чтения, при необходимости можно сравнить полученные результаты с другими картами памяти в режиме онлайн. Проверять можно карты формата SD, Micro SD, Micro SDHC, Micro SDXC.
К основным особенностям и преимуществам можно отнести:
- Четыре режима проверки карты памяти;
- Сравнение полученных результатов онлайн;
- Возможность тестирования нескольких карт одновременно;
- Дополнительный тест для флешек;
- Проверка объема общей и доступной памяти на флешке;
- Программа работает с широким перечнем устройств (жесткие диски, оперативная и внутренняя память и пр.).
Программа распространяется бесплатно, недостаток – отсутствие русского интерфейса.
ТОП программ для ремонта и восстановления флешки
Все приложения из рейтинга отличаются высокой точностью работы и готовы восстановить все или большую часть файлов с USB-накопителя и саму флешку.
Hetman Partition Recovery
Одна из лучших программ, которая эффективно восстанавливает данные на флешке. За время тестирования все восстановленные файлы удалось извлечь в первоначальном виде, и они полностью пригодны для чтения. Помогает при сбое файловой системы, вирусном заражении и повреждении загрузочных данных. Программа способна извлечь данные даже после форматирования накопителя. Это бесплатная программа с массой полезных функций.

Функционал приложения:
- Работает с HDD, SD и USB-картами, локальными хранилищами смартфонов;
- Поддерживает файловые системы NTFS и FAT;
- Обрабатывает большинство существующих форматов;
- После сканирования накопителя предоставляет отчёт с функцией поиска файлов;
- Может восстанавливать отдельные файлы или всё содержимое.
D-Soft Flash Doctor
Крайне полезная программа для ремонта флешки, у которой есть все необходимое для обнаружения и восстановления файлов. Она имеет русскоязычный интерфейс и документацию. Поддерживает низкоуровневое форматирование, способное полностью стереть данные и вернуть флешку к жизни в большинстве случаев. Во время ремонта, вся информация заменяет битые ячейки резервными данными.

Показывает хорошие результаты при работе с повреждёнными накопителями любых форматов. Ещё очень полезна дополнительная функция – обнаружение сбоев на диске или флешке. Есть вероятность, что приложение не только найдёт, но и поможет исправить проблему.
F-Recovery SD
Программа для восстановления флешки бесплатно анализирует и возвращает любые данные к жизни. Её главное отличие от конкурентов заключается в работе исключительно с microSD-флешками, а не USB, как прошлые варианты. Своё дело утилита точно знает и успешно восстанавливает утраченные файлы с камеры, смартфона или фотоаппарата. Утилита понравилась высокой скоростью работы и функцией ремонта повреждённых данных, флешек.
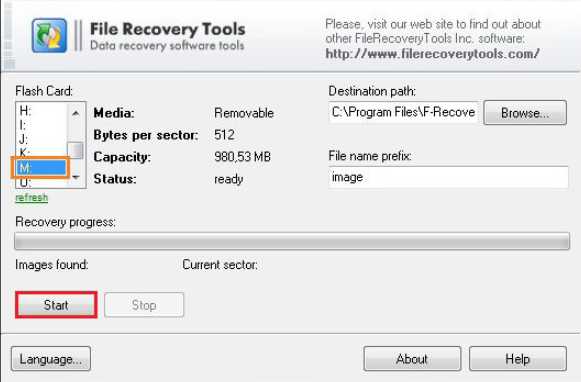
Transcend JetFlash Online Recovery
Это полноценная программа для восстановления флешки производителя Transcend. Аналогичные продукты есть и у остальных разработчиков. Приложение работает практически со всеми флешками компании и способно восстановить их работоспособность после сбоя. Программа не просто извлекает повреждённые файлы, но и возвращает в рабочее состояние саму флешку.

В неё встроен онлайн анализатор, который ищет причину сбоя, а затем через интернет находит подходящее решение. Некоторые алгоритмы позволяют даже сохранять данные на накопителе после ремонта накопителя.
Flash Memory Toolkit
Отличная программа для восстановления данных с флешки, которая по скорости и эффективности не уступает конкурентам. Её принято называть профессиональным инструментом для полноценного тестирования флешек. Здесь очень много опций для оптимизации переносных накопителей.
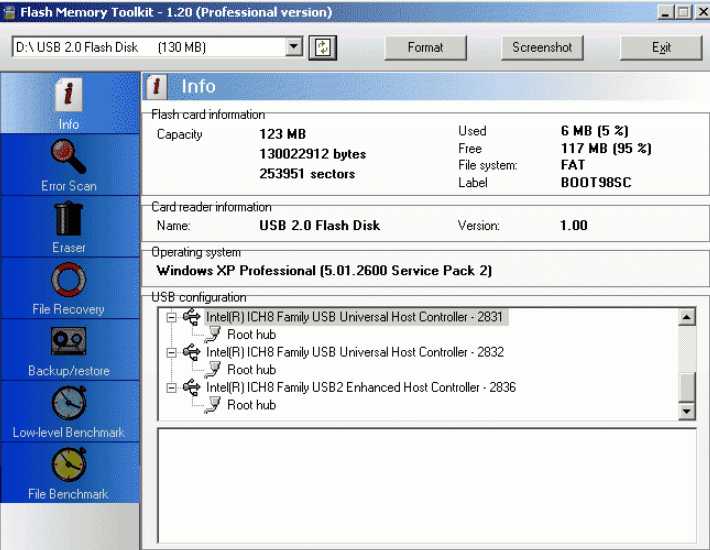
Особенности программы:
- Работает абсолютно бесплатно;
- Поддерживает резервное копирование файлов;
- Есть функция полной очистки данных;
- Способна диагностировать повреждения дисков;
- Поддерживает работу с большинством версий Windows, начиная от «2000».
Fake USB & SD Card Testers
So now that you know what fake flash drives are, why they exist, and how they work, it’s time to get into testing them.
Quick Test
A quick test you can do is copy a large file (10-100MB) onto the USB flash disk until it fills up and you can no longer access it. You can calculate the number of files you would need if it isn’t a fake flash disk, and see if it matches.
Fake Flash Test
FakeFlashTest by RMPrepUSB is probably the quickest and easiest tools to use. It verifies the real capacity of your flash device quickly and efficiently. FakeFlashTest will delete all the data on your drive (for the quick test anyway), so make sure you’ve removed all your important files from it.

As FakeFlashTest recommends, you will also need to repartition and format your USB drive after testing it. You can do this by following these instructions.
The Test Empty Space (Slow) option, will copy 200MB files onto the USB stick. Therefore, it’s similar to doing the quick test – just automated.
RMPrepUSB
RMPrepUSB is the more advanced version of FakeFlashTest. It also comes in a portable format. Therefore, you can check your USB disk without having to install any bulky software. It has a lot of options for different tests.

As a nice little bonus, RMPrepUSB also has a built in speed testing option. However, as this is not it’s main functionality, we’re not sure how reliable this option is.
H2testw
H2testw is similar to the other tools, and it works by filling the whole USB with random data and then checks the integrity of the data. This means that with large USB sticks, the test will take a long time to run.

On the whole H2testw is a very thorough tester, but unless you really need a lot of checks, you should avoid it as it takes a long time to run.
ChipGenius
ChipGenius doesn’t really test the capacitity/ ability for your flash device storage. Instead, it reads the chip data and compares that to a database.
By checking the chip data, you can tell whether it is actually the make/model that you think it is. Understandably, if the branding is fake, the rest is likely to be as well. Though in some cases, you can have a fake branding, with the stated capacity, and in this case, it’s likely that the performance will be off.
Check Flash
CheckFlash or ChkFlash as it’s more commonly referred to is another tool for checking for fake USB flash drives.
ChkFlash keeps reading and writing data to your device and continuously checking for errors. Unlike with the other tools, you can set up multiple runs, so that it looks for errors multiple times, in case the initial run missed it.
Check Flash: профессиональная проверка USB-флэшки

Если вы только-только купили новую USB-флэшку, ее следует тут же подвергнуть тщательной проверке. При покупке некоторых недорогих моделей вы получите не совсем то, что написано на упаковке. Нередко случается так, что дешевые микросхемы контроллеров не могут обращаться ко всей доступной памяти, а скорость чтения и записи на практике отличается от той, что указана в ярких
Если вы только-только купили новую USB-флэшку, ее следует тут же подвергнуть тщательной проверке. При покупке некоторых недорогих моделей вы получите не совсем то, что написано на упаковке.
Нередко случается так, что дешевые микросхемы контроллеров не могут обращаться ко всей доступной памяти, а скорость чтения и записи на практике отличается от той, что указана в ярких рекламных проспектах. Проверить состояние флэшки помогут специальные инструменты.
Программы для восстановления флешек
У вас есть неработоспособная USB флешка или прочий носитель и вы задумались какую же программу выбрать для восстановления?
Нами были рассмотрены самые популярные утилиты. Какая из приведенных выше программ подойдёт вам и выполнит востановление флешки со 100% гарантией?
Вытащить все данные поможет единственная в своем роде программа Hetman Partition Recovery.Она любима как новичками, так и профи за удобство, скорость работы и продвинутый алгоритм восстановления информации. Ваши файлы будут найдены и скопированы даже когда к ФС носителя уже нет доступа или она повреждена.
JetFlash Recovery Tool — то фирменная утилита, которая обладает максимально простым интерфейсом и поддержкой работы с накопителями Transcend, JetFlash и A-DATA. Управление всего двумя кнопками, явно придется вам по душе. Не стоит забывать, что очищенные данные, восстановить уже не получится, поэтому предварительное сохранение информации с флешки, не станет лишним.
Если же у вас возникла необходимость постоянно иметь при себе универсальную программу, которую удобно применять как на домашнем компьютере, так и вне его пределов, советуем D-Soft Flash Doctor, её платформа не предполагает предварительной установки, запуск производится мгновенно на любом ПК. Программное обеспечение подходит для ремонта, разблокировки, восстановления объема флешки и ее работоспособности.
При необходимости восстановления SD-карт, советуем загрузить F-Recovery SD, обладающую эффективным набором простых опций для работы с поврежденными флешками от цифровых фотоаппаратов и прочих портативных устройств. С точки зрения профессионального подхода к Flash-накопителям, будет интересно использование Flash Memory Toolkit, приложение содержит целый комплекс дополнительного функционала, способного тестировать флешки, кроме того, программа работает с любыми версиями ОС от Microsoft.
Распознавать максимальное количество различных типов флешек Flash Drive, среди вышеприведенных утилит, а также быстро реанимировать работоспособность накопителей, может утилита форматирования и восстановления USB Disk Storage Format Tool, обладающая очень понятным и удобным интерфейсом. Программа ремонта флешки USB Disk Storage сумеет быстро восстановить данные поврежденных разделов жесткого диска даже если обнаружены проблемы прошивки флешки.
Если ни одна программа восстановления флешки не помогла, рекомендуем проверить состояние контроллера памяти при помощи утилиты ChipGenius. Прога работает с USB, микро сд, SD, SDHC и ЮСБ-Мпз плеерами производителей Kingston, Silicon Power, Transcend, Adata, PQI. Дальнейшие действия по исправлению ошибок, восстановлению потерянных данных целесообразны только ксли флешка определяется в Chip Genius.
Используем функционал Windows
Под этим заголовком мы разберёмся, как проверить флешку на битые сектора с помощью возможностей Винды. В первую очередь вставляем наш девайс в гнездо компьютера или ноутбука и топаем в «Мой компьютер», чтобы посмотреть под какой буквой он определился, допустим, это буква «H», запомните этот момент, буква нам ещё пригодится. Чуть ниже я укажу команду, где эта буква будет фигурировать, вам её нужно будет заменить на свою.
В чём же будут заключаться наши действия? Нам необходимо дать команду системе, чтобы она проверила наш USB на повреждённые сектора и по возможности их восстановила. Сделать мы это можем сразу из окошка «Выполнить», или предварительно войдя в командную строку.
Мы будем использовать команду chkdsk, что означает Check Disk (проверка диска).
Первый способ. Жмём сочетание клавиш «Win+R», мы попадаем в окошко «Выполнить», вводим туда команду «chkdsk H:/F/R». Буква «F» отвечает за повреждения файловой системы, а «R» — за сектора.
Второй способ. Точно так же заходим в «Выполнить», только вводим команду «cmd», она приведёт нас в командную строку. Рекомендуется использовать именно этот способ, тогда мы отследить отчёт и понять, что с нашими секторами и файловой системой. В командную строку вбиваем ту же самую команду и ждём результата.

В принципе, это всё на что способна Widows, дальше будем использовать специализированные программы.

Проверка скорости записи и чтения программой Check Flash
Проверить скорость съемного носителя можно и с помощью различных программ. Начнем с бесплатной программки Check Flash. Интерфейс у нее на русском языке, устанавливать на компьютер не нужно, просто скачайте архив, извлеките из него файлы и запустите программу. Единственным недостатком можно считать то, что для нее давно не было никаких обновлений: последняя версия 2013 года.
Главное окно выглядит, как показано на скриншоте ниже. В нем отмечаем маркером пункт «Использовать временный файл». В строке «Диск» выберите свою флешку. В блоке «Действия» отметьте маркером «Запись и чтение» – «Малый набор». При выборе малого набора, проверка пройдет быстрее. В блоке «Продолжительность» выбираем «Один проход». Затем нажмите «Пуск».
Поскольку, на моей флешке были записаны различные файлы, появилось окно с таким сообщением: «Диск не пустой! Полная проверка поверхности невозможна». Нажмите в нем «ОК», и проверка начнется.

Даже выбрав малый набор для записи и чтения, проверка занимает много времени. Я брала флешку с объемом 16 Гб, и 1/3 часть процесса проверки заняла 15 минут. Это видно на скриншоте ниже.
Значения, которые нужны нам, находятся в блоке «Информация». В моем случае, скорость чтения 17,08 МБ/с, а записи –4,77 МБ/с.
В окне программы справа на вкладке «Карта диска» показаны сектора флешки, что означает определенный цвет, можно посмотреть на вкладке «Легенда».

Проверятель загрузочных флешек — MobaLiveCD
Раньше, чтоб проверить загрузочную флешку, надо было при перезапуске компьютера заходить в БИОС, указывать там диск с которого нужно ему стартовать (выставлять приоритет запуска), сохранять изменения и снова перезапускаться. Затем, после проверки — ещё раз проходить всю эту процедуру для «отката» изменений. А если таких флешек несколько?
Забыть этот весь кошмар позволяет маленькая программка MobaLiveCD (которую даже инсталлировать в систему не нужно ) — она моментально проверит загрузочную флешку (или CD-диск) без перезапуска системы и всего парой кликов мышки.
Как проверить загрузочную флешку
Итак, специально для этой статьи, создал флешку с операционной системой Windows и запустил MobaLiveCD (обязательно от имени администратора)…
Если Вы скачаете эту проверялку с её официального сайта , то она будет у Вас полностью на английском языке…
На просторах сети Интернет отыскал русскоязычную версию программы (ссылка на неё в конце статьи)…
Тут нам, для проверки нашего накопителя, нужно нажать кнопочку «Запуск LiveUSB»…
…указать загрузочный накопитель…
…и отказавшись от создания образа жёсткого диска…
…убедиться, что с загрузочной флешкой всё хорошо…
Начало процесса установки Windows отображается в окне виртуальной машины. Программа для проверки выделяет всего 256 Мб памяти, поэтому, убедившись в самом факте исправной работы загрузочной флешки — прерываем процесс закрыв окно крестиком, что справа вверху.
Теперь, если Вас друзья попросят «скинуть» образ Windows на флешку, результат можно быстро проверить и уже абсолютно спокойно и чистосердечно вручать им готовый загрузочный накопитель.
Как проверить флешку на работоспособность
В очередной раз подключив флешку к ПК, пользователь может столкнуться с проблемой некорректной ее работы. Причины могут быть разные, начиная от вирусов и заканчивая физической поломкой.
А потому, чтобы избежать ошибочных действий при такой ситуации, было создано множество программ для проверки корректной работы накопителя.
Способ 1: Check Flash
Данная программа совершенно бесплатна и позволяет произвести эффективную проверку носителя на сбои.
Чтобы проверить Flash-накопитель на наличие ошибок:
- Делаем резервное копирование данных, так как при проверке они будут стерты.
- Открываем программу через «Пуск» или находим в «Поиске».
- В окне программы отмечаем:
- «Тип устройства»: «Как физический носитель» (1).
- «Устройство»: название проверяемого носителя (2).
- «Действие»: «Стабильность чтения» (3).
- «Продолжительность»: «Бесконечно» или, хотя бы, 2-3 прохода для того, чтобы исключить возможность пропуска какой-либо ошибки (4).
Нажимаем «Пуск» (5).

В ходе проверки следует обратить внимание на «Карту диска». В ней будут отображаться все проверенные блоки
Исправные — синий цвет, с ошибками — жёлтый или красный.

Способ 2: Flash Memory Toolkit
Программа с очень богатым функционалом, позволяющая производить различные операции, начиная с проверки и лечения диска и заканчивая резервным копированием и тестом производительности флешки.
Чтобы произвести проверку на ошибки, нужно:
- Открываем программу через «Поиск» или находим в «Пуске».
- Переходим в раздел «Error Scan» (1).
- В строке «Device», выбирает нужную флешку (2).
- Есть 2 типа тестов: тест чтения («Write test») и тест чтения («Read test»). Провести желательно оба. Для этого ставим галочку напротив каждого (3).
- В поле «Passes» ставим значение 2 или 3, для наибольшей надежности проверки (4).
- Нажимаем «Start» (5).

После завершения сканирования желательно произвести форматирование флешки.
Урок: Как форматировать носитель
Способ 3: USB Flash Drive Tester
Небольшая программа, чей функционал ограничивается только проверкой носителей на наличие сбойных секторов.
Чтобы осуществить проверку:
- Включаем программу.
- В поле «Select flash drive/card» выбираем ту флешку, которую необходимо проверить (1).
- «Select test type»: — выбираем «Write, read, and compare» (2).
- Жмем «Start test» (3).

Во время проверки, в нижней части окна в разных строках будут отображаться данные об ошибках.
- «Current operation» — текущая операция;
- «Last error» — последняя обнаруженная ошибка;
- «Error count» — подсчет обнаруженных ошибок;
- «Device map» — карта секторов носителя.

Область «Map legend» расшифровывает значение цветов, отмечающих проверяемые сектора.
- Серый — не проверено;
- Зеленый — исправно;
- Желтый — исправимая ошибка чтения;
- Оранжевый — неисправимая ошибка чтения;
- Темно-желтый — исправимая ошибка записи;
- Красный — неисправимая ошибка записи;
- Фиолетовый — ошибка сравнения.

Способ 4: CHKDSK
CHKDSK (Check Disk) — стандартное средство проверки накопителей в ОС Windows, которое позволит осуществить сканирование флешки без использования сторонних программ. Проверка осуществляется через командную строку, а потому, в отличие от предыдущих способов, потребует от пользователя определенных навыков.
Чтобы просканировать флешку через CHKDSK, нужно:
- Открыть командную строку. Находим в «Пуске» или нажимаем сочетание клавиш Win + R и вводим команду «cmd» без кавычек.

В окне командной строки набираем следующую команду: .


Тем не менее, даже этот способ не гарантирует 100% решение всех ошибок и в самых крайних случаях может потребоваться форматирование и восстановление с помощью сторонних программ. Как сделать восстановление утраченных данных можно прочитать здесь:
Урок: Восстановление утраченных данных
Описанные здесь способы помогут облегчить жизнь пользователям в случае, если указанная проблема все же их настигнет. Главное здесь не растеряться и не избавляться от, казалось бы, испорченного накопителя, а попытаться применить полученные знания.
Загрузка ISO образа в MobaLiveCD
На моем компьютере находится загрузочный диск программы Acronis True Image с Windows PE в образе ISO файла. Мне нужно проверить возможность загрузки данного образа. Посмотрите, как это можно проверить в MobaLiveCD.
В окне программы MobaLiveCD нажмите на кнопку «Run the LiveCD» («Запуск LiveCD»). Далее выберите местонахождение образа на компьютере, выделите его, а затем нажмите на кнопку «Открыть».
В окне с предложением о создании виртуального жесткого диска для вашей виртуальной машины, нажмите на кнопку «No» («Нет»). Создаваемый файл MobaLiveCD HardDisk не нужен.
Создавать и устанавливать что-то нет смысла, так как программа выделяет всего 256 МБ памяти. С современными операционными системами она не справится из-за недостатка памяти.
Мы убедились, что образ диска загружается, теперь можно закрыть окно «QEMU».
Проверка флешки
Давайте рассмотрим, как пользоваться H2testw — протестируем

- В верхнем фрейме переносим чекбокс к нужному положению для переключения языка интерфейса (на примере это «English»).

- Кликаем «Select target» и выбираем любой каталог, раздел или накопитель на компьютере.

- В «Data volume», если нужно и можно, указываем объем свободной памяти, подвергаемый проверке.
Активировать опцию «endless verify» нужно только для определения случайных ошибок при передаче файлов, обычно её не трогают.
- Жмём «Verify» (или «Write + Verify» для отформатированного девайса), чтобы запустить тест флешки.
Он состоит из двух этапов.
- Забивание свободных от битов ячеек памяти или всей памяти накопителя файлами одинакового размера, который утилита определит сама, исходя из объема устройства или свободного места на нём. При этом измеряется скорость записи на USB-девайс.
- Считывание записанной информации и сравнение контрольных прочитанных файлов с теми, которые присущи записываемым.
H2TestW — программа тестирования USB — устройств
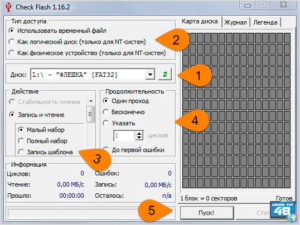
Предлагаем Вашему вниманию маленькую, но очень полезную и удобную программу — H2testw, предназначенную для тестирования работы USB — носителей информации. Она позволяет определить наличие ошибок на устройстве и скорость работы носителя (флешки, например, или SD-карты памяти).
Хотя данная утилита изначально была разработана только для USB-устройств, она может вполне использоваться и для тестирования также жестких дисков и даже сетевых дисков.
Эта очень полезная программка является , так что можно использовать ее на любом компьютере.
Можно отметить ряд плюсов этой утилиты:
- Программа очень проста в использовании
- Не требует установки – просто запускается на выполнение исполняемый файл
- Для запуска программы не требуются права администратора на компьютере
- Позволяет тестировать 1,1 и 2,0 диски USB
- Позволяет тестировать 1,1 и 2,0 порты USB
- Прекрасно подходит для анализа флешек с объемами 4GB, 8GB, 16GB, 32GB, 64GB
- Программа является абсолютно бесплатной
- Программа готовит отчет по проверке накопителя, если все хорошо – короткий, если существуют проблемы – отчет по найденным проблемам.
- Размер программы всего 213 Кб
- Можно тестировать диски с данными – при этом существующие данные не повреждаются
1. Как скачать H2testw
После нажатия на кнопку «Загрузить файл» появится окно с предложением загрузить файл «h2testw_1.4.zip». Это zip-архив, при распаковке которого появятся 3 файла:
- h2testw.exe — непосредственно сама программа для тестирования
- readme.txt — файл с описанием на английском языке
- liesmich.txt — файл с описанием на немецком языке
2. Как установить H2testw
Установка программы H2testw не требуется! Для запуска достаточно просто запустить на выполнение файл h2testw.exe и все.
3. Как пользоваться H2testw
После запуска программы (файлика h2testw.exe) появляется окно, представленное на рисунке ниже:
В принципе, в данной утилите и используется только это окошко. Все кнопки описаны на изображении, и можно интуитивно понять их назначение. Тем не менее коротко пройдемся по некоторым функциям для того, чтобы не осталось «белых пятен» в понимании функционала программы.
- Программа имеет два языка: английский и немецкий, о чем и говорит переключатель в верхней части окна (выбор языка). Пусть Вас не смущает отсутствие русского языка – там и так все понятно.
- По кнопке «Select target» осуществляется выбора устройства (диска) для тестирования. Можно выбрать любой логический диск компьютера (флешку или жесткий диск).
- По кнопке «Refresh» (обновить) можно обновить в программе данные, если устройство ранее уже тестировалось, и на тестированном устройстве остались файлы с результатами теста.
- В блоке «Data volume» определяется размер (объем) проверяемого пространства: при выборе «all available space» — проверяется весь доступный объем, если поставить точку на «only» — будет проверятся только указанная часть в мегабайтах.
- По кнопке «Write + Verify» осуществляется проверка устройства на чтение и запись.
- По кнепе «Verify» осуществляется проверка на чтение. Данная функция доступна только после того, как была произведена проверка на чтение и запись.
- Галочка «endless verify» ставиться, если хотите тестировать несколько раз без остановки до прерывания теста, а не один раз.
Вот, пожалуй, и все. Пользуйтесь на здоровье!
Итак, запускаем, выбираем язык (английский), выбираем устройство («Select target»), нажимаем тестировать («Write + Verify»).
Процесс тестирования отображается в следующем виде:
Дожидаемся окончания теста и смотрим результат. Вот пример тестирования флешки 32Гб:
Ключевым моментом при тестировании флешки (диска), естественно, считается отстутствие ошибок (подчеркнуто красным).
С помощью данной утилиты можно не только тестировать карточки на наличие ошибок, но и определить класс карты памяти, об этом читайте следующий материал: Как определить класс карты памяти (флешки).
Стоит еще добавить, что в процессе тестирования программа создает на тестируемом устройстве файлы вида X.h2w по 1Мб каждый, где X — номер файла. Таких файлов может быть много:
Если их не удалить, то при повторном выборе уже протестированного диска кнопка тестирования этого диска («Write + Verify») будет недоступна.
Их после теста нужно просто удалить с устройства.
Скачать: H2TestW — утилита тестирования USB — устройств
Автор материала: Робин
Используем функционал Windows
Под этим заголовком мы разберёмся, как проверить флешку на битые сектора с помощью возможностей Винды. В первую очередь вставляем наш девайс в гнездо компьютера или ноутбука и топаем в «Мой компьютер», чтобы посмотреть под какой буквой он определился, допустим, это буква «H», запомните этот момент, буква нам ещё пригодится. Чуть ниже я укажу команду, где эта буква будет фигурировать, вам её нужно будет заменить на свою.
В чём же будут заключаться наши действия? Нам необходимо дать команду системе, чтобы она проверила наш USB на повреждённые сектора и по возможности их восстановила. Сделать мы это можем сразу из окошка «Выполнить», или предварительно войдя в командную строку.
Мы будем использовать команду chkdsk, что означает Check Disk (проверка диска).
Первый способ. Жмём сочетание клавиш «Win+R», мы попадаем в окошко «Выполнить», вводим туда команду «chkdsk H:/F/R». Буква «F» отвечает за повреждения файловой системы, а «R» — за сектора.
Второй способ. Точно так же заходим в «Выполнить», только вводим команду «cmd», она приведёт нас в командную строку. Рекомендуется использовать именно этот способ, тогда мы отследить отчёт и понять, что с нашими секторами и файловой системой. В командную строку вбиваем ту же самую команду и ждём результата.

В принципе, это всё на что способна Widows, дальше будем использовать специализированные программы.
