Как проверить флешку на работоспособность
Содержание:
- Проверка чтения и записи флешки в программе Check Flash.
- Итак, рассмотрим преимущество флешек USB, а также все их недостатки
- Проверяем скорость записи и чтения с помощью Проводника Windows
- Проверка флешки
- Выполняем тест скорости флешки программой USB-Flash-Banchmark
- Лучшая флешка USB 2.0
- Проверяем скорость записи и чтения с помощью Проводника Windows
- Команды для работы с CHKDSK в командной строке
- Узнаем скорость флешки с помощью программы Parkdale
- 2 способ узнать скорость флешки
- Узнаем скорость флешки с помощью программы Parkdale
- Узнаем скорость флешки с помощью программы Parkdale
- Как проверить SD-карту или USB-флешку: на работоспособность, на ошибки, реальный объем, скорость работы
- Flash Memory Toolkit
- Выполняем тест скорости флешки программой USB-Flash-Banchmark
- Disk Speed
- Работа с CrystalDiskMark
- Как проверить скорость флешки на запись и чтение
Проверка чтения и записи флешки в программе Check Flash.
Эта программа уже очень давно не обновляется и ее результаты я бы поставил под сомнения. Однако есть много людей, которые доверяют именно ее результатам тестирования скорости чтения и записи. Поэтому, я посчитал нужным упомянуть и о ней. Примечательно, то что она может проверять работоспособность флешки и определять ошибки. Выбираем интересующие нас параметры и запускаем тест.

Как видите Check Flash показал для той же флешки в 8 Гигабайт скорость записи 18, 31 MB, а для чтения 29,14. Кроме этого, программа не смогла записать два пакета на накопитель и отметила это ошибкой.
Какой программе доверять личное дело каждого, но я рекомендую использовать USB-Flash-Banchmark для проверки скорости флешки. Кстати, прежде чем купить USB-флеш-накопитель непременно загляните в упомянутый рейтинг и сравните результаты, чтобы сделать правильный выбор.
Если вы нашли ошибку, пожалуйста, выделите фрагмент текста и нажмите Ctrl+Enter.
Итак, рассмотрим преимущество флешек USB, а также все их недостатки
Преимущества флешки usb (главные плюсы)
- Компактность. Флеш накопители позволяют хранить до 250 ГБ информации, при этом сами по себе малы, в отличие от переносных внешних жестких дисков;
- Удобство подключения (универсальность), не нужно дополнительного питания. Наверно нет ничего проще чем воткнуть флешку в USB разъем);
- Экономичность. Флешки имеют отличное соотношение цена/объем накопителя;
- Надежность. Все флешки построены на флеш памяти, у них нет движущихся частей. Даже если флешка упадет со стола, ей ничего не будет. А вот если упадет жесткий диск, да еще работающий, то это уже плохо;
- Красивый и разный дизайн оформления. Жесткие диски все одинаковые, а вот маленькие usb накопители могут иметь различный корпус. Тут уже зависит от фантазии дизайнера;
- Дешевизна. Сейчас можно купить на 8 ГБ за 250 р.
Недостатки флешек usb:
- Быстрый износ. Чем чаще происходит запись и копирование информации, тем быстрее закончится срок службы;
- Низкая скорость передачи данных. Обычно скорость записи на флешку (на практике) – от 4 до 6 МБ/с. Скорость чтения – от 10 до 30 МБ/с. Копирование с флешки обычно идет намного быстрее чем запись.
- Дороговизна если покупать большие объемы. USB флешки – характеристики конечно не особо впечатляют, но зато есть на 128 и 250 ГБ и даже 2 ТБ – это радует. Они очень дороги, за эти деньги можно купить внешний жесткий диск на 500 – 1000 ГБ.
- Электромагнитная чувствительность. Все не механические носители боятся электромагнитных импульсов;
- Ненадежность в плане криптографии. Украсть данные с накопителя довольно легко. Но также существует различного рода защита.
Но при всех минусах и недостатках флеш накопителей, они остаются самыми популярными носителями информации как среди деловых людей так и среди обычных пользователей пк.
Флешки бывают разных производителей: SanDisk, Silicon Power, Mirex, Kingston, Toshiba, и др. Некоторые производители дают пожизненную гарантию.
Теперь рассмотрим характеристики и особенности
 Стандартная USB флешка 2.0
Стандартная USB флешка 2.0
Интерфейс
Вы уже знаетет, флешки бывают 2.0, 3.0 или micro-USB. Также бывает Lightning. USB 2.0 просто морально устарел. Скорость передачи информации катастрофически низкая.
Покупайте только usb 3.0 flash накопитель. Флешка 2.0 и 3.0 – в чем разница? А разница в скорости копирования данных. Проще говоря 2.0 – медленные, 3.0 – быстрые.
Объем памяти
Итак, какие бывают объемы памяти? В настоящее время, в 2021 году бывают в продаже 2 ГБ, 4 ГБ, 8 ГБ, 16 ГБ, 32 ГБ, 64 ГБ, 128 ГБ, 256 ГБ, 2 ТБ (новинка DataTraveler Ultimate GT 2 ТБ)
Скорость записи и чтения флешки, МБ/с (важный параметр!)
Важнейший параметр. От него зависит как долго вы будете ждать пока что то скопируется или запишется на вашу флешку (чем дешевле флешка тем ниже скорость).
Самые лучшие показатели – это 100 МБ/с (чтение) и 50 МБ/с (запись). Если эти показатели ниже, то я бы не стал покупать такие носители, лучше переплатить, зато не ждать часами пока что то скопируется.
Защита с помощью пароля
Есть такая функция у некоторых флешек как парольная защита. Если поставить надежный пароль, то ваша информация никогда не попадет в чужие руки.
Размеры, материал корпуса и дизайнерские решения
 Красивый и необычный дизайн USB флешки
Красивый и необычный дизайн USB флешки
Важный параметр. Есть широкие и узкие флешки. Мало кто про это пишет, но широкие флешки невозможно вставить рядом друг с другом, если порты на ПК расположены близко друг к другу, берте узкие.
Влагозащищенный корпус
Есть и такие флешки, но стоят они дорого. Зато не страшно уронить в воду или оставить под дождем на столике в кафешке например.
Теперь вы знаете какое преимущество флешек в 2021 году, плюсы и минусы flash накопителей. Вам может быть интересна моя статья о том как выбрать внешний жесткий диск, он гораздо надежней чем флешка, больше по объему и дешевле.
Преимущество флешек, характеристики USB флешки
Проверяем скорость записи и чтения с помощью Проводника Windows
Чтобы определить, какая скорость записи и чтения файлов со съемного накопителя, можно воспользоваться стандартным Проводником, который есть в каждой операционной системе Windows. Вставьте устройство в USB разъем компьютера или ноутбука с подходящим интерфейсом. Затем зайдите на флешку через Проводник.
Скорость записи на флешку определяем следующим образом: берем файл большого размера и копируем его с компьютера на флешку. Можно перетащить его мышкой в окно Проводника с открытой флешкой, а можете воспользоваться комбинацией Ctrl+C – копировать и Ctrl+V – вставить.

В появившемся окне «Копирование элемента» , нажмите на стрелочку «Больше сведений» . В самом низу Вы увидите пункт «Скорость» – это и есть скорость, с которой файлы записываются на флешку. Данное значение может меняться, поэтому понаблюдайте за ним, и примерно определите среднее.
Как видите, в начале записи, скорость 41,7 МБ/с.

Затем значение уменьшается: 30,2 МБ/с.

Чтобы определить скорость чтения файлов с USB накопителя, откройте флешку в Проводнике и скопируйте с нее файл на компьютер или ноутбук.

В окне «Копирование» нажимаем на «Больше сведений», и внизу видим примерную скорость чтения. Она также будет меняться в процессе копирования файлов. У меня сначала была 22,3 МБ/с.

А под конец стала 17,8 МБ/с.

Проверка флешки
Давайте рассмотрим, как пользоваться H2testw — протестируем

- В верхнем фрейме переносим чекбокс к нужному положению для переключения языка интерфейса (на примере это «English»).

- Кликаем «Select target» и выбираем любой каталог, раздел или накопитель на компьютере.

- В «Data volume», если нужно и можно, указываем объем свободной памяти, подвергаемый проверке.
Активировать опцию «endless verify» нужно только для определения случайных ошибок при передаче файлов, обычно её не трогают.
- Жмём «Verify» (или «Write + Verify» для отформатированного девайса), чтобы запустить тест флешки.
Он состоит из двух этапов.
- Забивание свободных от битов ячеек памяти или всей памяти накопителя файлами одинакового размера, который утилита определит сама, исходя из объема устройства или свободного места на нём. При этом измеряется скорость записи на USB-девайс.
- Считывание записанной информации и сравнение контрольных прочитанных файлов с теми, которые присущи записываемым.
Таким образом решается пара проблем: определение скорости считывания («Reading speed») и объем доступной памяти. В разделённом на несколько областей окне прогресса визуализируется текущее состояние записи и считывания файлов, а именно:
- выбранный объем;
- прошедшее и приблизительное оставшееся до завершения операции время;
- текущая скорость записи/чтения в зависимости от операции.

С появлением окна прогресса проверка флешки будет завершена. Отчёт можно скопировать в буфер, а файлы *.h2w удалять с накопителя, если не планируете повторять верификацию
Такая вот простая инструкция по работе с H2testw поможет определить истинный объем любого хранилища цифровой информации и предотвратить потерю важной информации ввиду выхода флеш-карты из строя

Выполняем тест скорости флешки программой USB-Flash-Banchmark
Рассмотрим еще одну программу – USB-Flash-Banchmark. Установки также не требует, бесплатная, с понятным интерфейсом, хоть и на английском языке.
Запускаем программу. В поле «Drive» выберите нужное USB устройство. Чтобы убедиться, что Вы выбрали правильно, можно посмотреть блок ниже. В поле «Product» будет название производителя: Silicon-Power, и объем устройства – 16G.
Можно оставить галочку в поле «Send Report». Тогда в конце проверки данные по Вашей флешке будут отправлены разработчикам программы, и на их основе делается рейтинг, с реальными значениями скоростей записи и чтения, для всех проверенных пользователями USB накопителей. А Вы сможете перейти по предложенной ссылке, и ознакомиться с результатами проверки.
Для начала проверки, нажмите кнопку «Benchmark».

Программа поочередно будет записывать и считывать с флешки файлы разного размера. Файл определенного размера записывается и считывается три раза.
После этого внизу, под тремя строчками вида: «2k:2560 Read Speed:0.88MB/s», будет указано: «2k:2560 Average Read Speed:0.88MB/s» – это значит, средняя скорость считывания файла размером 2k – 0.88 МБ/с. А если в строке будет написано «Average Write Speed» – это средняя скорость записи.
Чуть ниже всю эту информацию можно увидеть в виде графиков. Зеленая линия – это считывание, красная – запись.
Когда программа закончит проверку, появится вот такое окно с ссылкой. Скопируйте ее и вставьте в адресную строку браузера.

После этого, откроется страничка в Интернете, где можно наглядно посмотреть результат работы программы. В блоке «Device information» – информация об устройстве, будет указана скорость считывания файлов – «Read Speed», и скорость записи на флешку – «Write speed». Как видите, у меня 16.88 МБ/с и 8.09 МБ/с, соответственно.
Ниже в отчете будет представлен график, какие по размеру файлы, с какой скоростью были записаны и считаны с флешки.

Лучшая флешка USB 2.0
Первым делом рекомендуется рассмотреть стандартные накопители, которые пользуются классическим стандартом передачи данных 2.0. Он был разработан в далеком 2000 году и до сих пор востребован на рынке. Стоит сразу отметить, что 2.0 флешки имеют скорость передачи, которая существенно ниже варианта 3.0. Она составляет 480 Мбит/c, то есть 60 МБ/с. Нужно учитывать, что это максимальные цифры, которые поддерживает этот стандарт. На деле они могут оказаться гораздо меньше.
Главное преимущество 2.0 накопителей – это их низкая стоимость. Поскольку на рынке имеются более современные и производительные устройства, более старые варианты отошли на второй план, а их цена справедливо снизилась. Таким образом, если рассматривать 2 модели одного производителя со стандартами 2.0 и 3.0, то окажется, что стоимость первого варианта примерно в 2 раза ниже второго.
Таким образом, такие устройства рекомендуется покупать только тем пользователям, которые не обращают внимание на скорость передачи данных и готовы ждать какое-то время. А также они хотят хорошо сэкономить на приобретении и получить внушительные объем памяти за низкую цену
Стоит учитывать, что при составлении обзора рассматривались накопители с одинаковым объемом памяти, а именно 16 ГБ.
Transcend Jetflash 600

Первым делом стоит рассмотреть модель Jetflash 600 от компании Transcend. Она производится на территории Китая. Средняя стоимость составляет 1100 рублей. Рассматриваемое устройство не имеет каких-либо отличительных особенностей, которые позволили бы поставить его на 1 место. Внешний вид флешки – обычный черный кусок пластика с крышкой, с которой постоянно возникают проблемы, поскольку на ней не реализовано надежного крепления и она постоянно отваливается.
На самой карте отсутствуют какие-либо отверстия, которые позволили бы хранить накопитель в качестве брелока на ключах. Однако в плане технических характеристик у изделия все в порядке. Оно может похвастаться самой высокой скоростью записи данных среди всех моделей 2.0 стандарта, которые рассматриваются в этой статье.
Плюсы:
- Наличие функции сжатия данных для экономии памяти;
- Скорость чтения – 32 МБ/c;
- Скорость записи – до 16 МБ/c;
- Можно установить пароль;
- Хороший выбор объемов памяти – от 4 до 128 ГБ.
Минусы:
Довольно высокая стоимость для этого стандарта.
Sandisk Cruzer FIT

На очереди модель от компании SanDisk под названием Cruzer FIT. Ее изготовление происходит в Китае, хотя головной офис компании расположен в США. Средняя цена составляет 740 рублей. Главное преимущество изделия – это его минимальные размеры. Однако стоит учитывать, что такую компактную флешку можно легко потерять. Поэтому рекомендуется покупать ее только в тех случаях, если она будет постоянно использоваться. Например, для проигрывателя в автомобиле.
Флешка Cruzer FIT очень удобна в автомобилях, поскольку ее нельзя случайно задеть и сломать, нежели менее компактный вариант. Изделие выступает всего на несколько миллиметров. Помимо этого, рекомендуется использовать это приспособление в нетбуках и ноутбуках, в которых маленький объем встроенной памяти жесткого диска.
Плюсы:
- Компактный размер;
- Скорость чтения – 28 Мб/c;
- Скорость записи – 14 Мб/c;
- Можно установить пароль;
- Функция создания резервной копии.
Минусы:
Не выявлено.
Kingston Datatraveler SE9

На очереди самая стильная флешка, производимая компанией Kingston. Она носит название Datatraveler SE9. Главная особенность изделия – это дизайнерский внешний вид. Однако ее технические характеристики оставляют желать лучшего. Скорость записи данных здесь крайне низкая и заставляет очень долго ждать окончания процедуры. Средняя стоимость модели составляет 710 рублей, как и в предыдущем случае.
Плюсы:
- Низкая стоимость;
- Стильный металлический корпус.
Минусы:
- Скорость чтения – 22 Мб/c;
- Скорость записи – 15 МБ/c.
Проверяем скорость записи и чтения с помощью Проводника Windows
Чтобы определить, какая скорость записи и чтения файлов со съемного накопителя, можно воспользоваться стандартным Проводником, который есть в каждой операционной системе Windows. Вставьте устройство в USB разъем компьютера или ноутбука с подходящим интерфейсом. Затем зайдите на флешку через Проводник.
Скорость записи на флешку определяем следующим образом: берем файл большого размера и копируем его с компьютера на флешку. Можно перетащить его мышкой в окно Проводника с открытой флешкой, а можете воспользоваться комбинацией Ctrl+C – копировать и Ctrl+V – вставить.

В появившемся окне «Копирование элемента», нажмите на стрелочку «Больше сведений». В самом низу Вы увидите пункт «Скорость» – это и есть скорость, с которой файлы записываются на флешку. Данное значение может меняться, поэтому понаблюдайте за ним, и примерно определите среднее.
Как видите, в начале записи, скорость 41,7 МБ/с.

Затем значение уменьшается: 30,2 МБ/с.

Чтобы определить скорость чтения файлов с USB накопителя, откройте флешку в Проводнике и скопируйте с нее файл на компьютер или ноутбук.

В окне «Копирование» нажимаем на «Больше сведений», и внизу видим примерную скорость чтения. Она также будет меняться в процессе копирования файлов. У меня сначала была 22,3 МБ/с.

А под конец стала 17,8 МБ/с.

Команды для работы с CHKDSK в командной строке
Находясь в командной строке, можно провести быструю проверку жесткого диска (аналогичная проверка была описана в начале) без перезагрузки системы. Для этого достаточно ввести команду «CHKDSK» и подтвердить действие кнопкой Enter.

Для проверки диска и исправления логических ошибок на нем необходимо воспользоваться командой «chkdsk C: /F /R», где С – имя необходимого диска.

Для подтверждения проверки диска после перезагрузки необходимо нажать клавишу «Y».
Помимо полного анализа и по возможности исправления поврежденных секторов, утилита может выполнять проверку и решение ошибок только файловой системы. Для этого следует воспользоваться командой «chkdsk C: /F» и подтвердить действие «Y».

С полным списком и описанием возможностей утилиты можно ознакомится, введя команду «chkdsk /?».

Стоит отметить, что проблемы с диском могут быть вызваны не только программными ошибками, но и физическим износом, механическими повреждениями поверхности и другими факторами, которые невозможно исправить при помощи встроенной утилиты CHKDSK.
Чтобы получить полную картину о состоянии носителя, можно воспользоваться бесплатной программой для проверки дисков Victoria. Узнать о том, как пользоваться, исправлять и проводить диагностику HDD с помощью Victoria Вы сможете в статье: «Используем программу Victoria для тестирования и исправления жесткого диска»
Узнаем скорость флешки с помощью программы Parkdale
Программа Parkdale бесплатная и установки не требует.
Запускайте исполняемый файл, затем вверху выбирайте вкладку «QuickAccess». В блоке слева выберите букву диска, которая соответствует Вашей флешке, у меня «F:». В поле «File Size» нужно из выпадающего списка выбрать, какого размера тестовый файл будет записан и считан с флешки. Чем больше выберите размер такого файла, тем дольше будет проводиться проверка. Для начала теста, нажмите «Start».

Результаты отображаются следующим образом. В поле «Seq. Write Speed» – можно посмотреть среднюю скорость записи USB носителя, а в поле «Seq. Read Speed» – указана средняя скорость считывания.

2 способ узнать скорость флешки
На этом мы не остановимся! У меня есть ещё одно программа, которая также умеет проверять скорость флешки и возможно она покажет нам другой результат.
Программа называется . Скачайте её и распакуйте архив.
После запуска выберите букву нужной флешки и нажмите Бенчмарк.

Спустя несколько минут мы увидим результат. В моём случае скорость практически не отличается от той, что мне показала первая программа.

Скорость чтения до 6-7 мегабайт и скорость записи 13-14 мегабайт.
Таким же самым способом вы можете проверять не только скорость USB-флешек, но ещё и обычных карточек памяти, типа SD или microSD.
После проделанных с флешками манипуляций не забудьте их отформатировать.
Узнаем скорость флешки с помощью программы Parkdale
Программа Parkdale бесплатная и установки не требует.
Запускайте исполняемый файл, затем вверху выбирайте вкладку «QuickAccess». В блоке слева выберите букву диска, которая соответствует Вашей флешке, у меня «F:». В поле «File Size» нужно из выпадающего списка выбрать, какого размера тестовый файл будет записан и считан с флешки. Чем больше выберите размер такого файла, тем дольше будет проводиться проверка. Для начала теста, нажмите «Start».

Результаты отображаются следующим образом. В поле «Seq. Write Speed» – можно посмотреть среднюю скорость записи USB носителя, а в поле «Seq. Read Speed» – указана средняя скорость считывания.

Узнаем скорость флешки с помощью программы Parkdale
Программа Parkdale бесплатная и установки не требует.
Запускайте исполняемый файл, затем вверху выбирайте вкладку «QuickAccess» . В блоке слева выберите букву диска, которая соответствует Вашей флешке, у меня «F:» . В поле «File Size» нужно из выпадающего списка выбрать, какого размера тестовый файл будет записан и считан с флешки. Чем больше выберите размер такого файла, тем дольше будет проводиться проверка. Для начала теста, нажмите «Start» .

Результаты отображаются следующим образом. В поле «Seq. Write Speed» – можно посмотреть среднюю скорость записи USB носителя, а в поле «Seq. Read Speed» – указана средняя скорость считывания.

Как проверить SD-карту или USB-флешку: на работоспособность, на ошибки, реальный объем, скорость работы
При различных проблемах с SD-картами и USB-флешками нередко требуется оценить их работоспособность, скорость работы и прочие моменты, чтобы понять: это проблема с каким-то устройством или с этим накопителем.
Также проверка бывает необходима для исправления ошибок файловой системы, возникающих, например, из-за некорректной работы с накопителем.
Вообще, сделать это можно разными утилитами (благо, что сейчас есть из чего выбрать). В этой небольшой заметке хочу предложить свои несколько вариантов, которые помогают при подобных вопросах.
Отмечу, что если у вас пропали какие-то файлы с флешки или карты памяти — то прежде всего начните с их восстановления (рекомендую это: https://ocomp.info/kak-vosstanovit-foto-s-sd-karty.html), и только потом переходите к их проверке и ремонту.
Программы для ремонта USB флешек, SD карт (диагностика и тестирование, форматирование, восстановление) — https://ocomp.info/usb-flash-utilityi.html
Flash Memory Toolkit
Следующая программа для тестирования флешки — Flash Memory Toolkit. Очень мощный продукт. Лицензия стоит не мало, но в trial-версии доступны абсолютно все функции, для нас это палочка-выручалочка. Функционал программы широк, но главными её особенностями являются: восстановление утраченных данных и защищённое удаление (рассмотрим далее). Тема статьи — тестирование флешки, поэтому мы затронем и соответствующие разделы, естественно.
Итак, мы, конечно же, скачали приложение, установили его и запустили, перед нами окно программы:
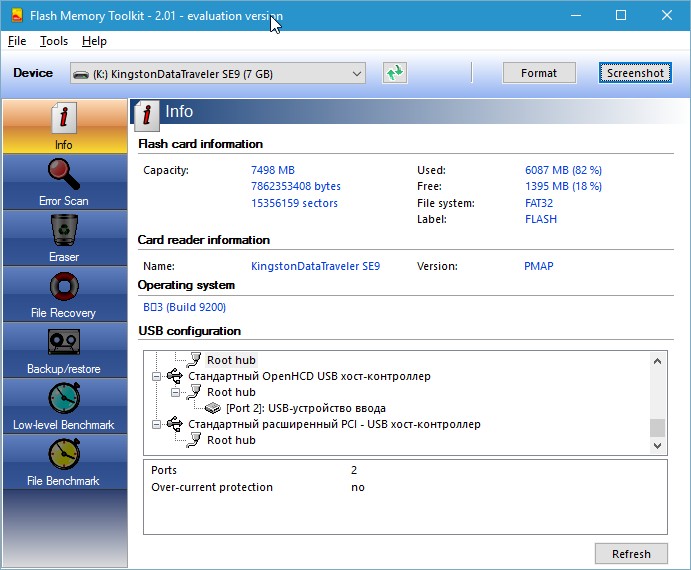
Спешить мы не будем, пробежимся по всем важным элементам интерфейса. В первую очередь добавляем нашу флешку на обработку (строка в левом верхнем углу). Рядом с этой строкой есть кнопки для форматирования и скриншота, ничего необычного. Далее чуть ниже слева мы видим панель вкладок, это основные функции программы, их мы и будем использовать.
- Первая вкладка «Info» предоставляет нам всю первичную информацию по нашему носителю: ёмкость, свободное место, файловая система, имя и т. д.
- Вторая вкладка «Error Scan» говорит сама за себя, это тестирование флешки на ошибки чтения или записи. Очень неплохо проводить такую проверку сразу после покупки твердотельного накопителя.
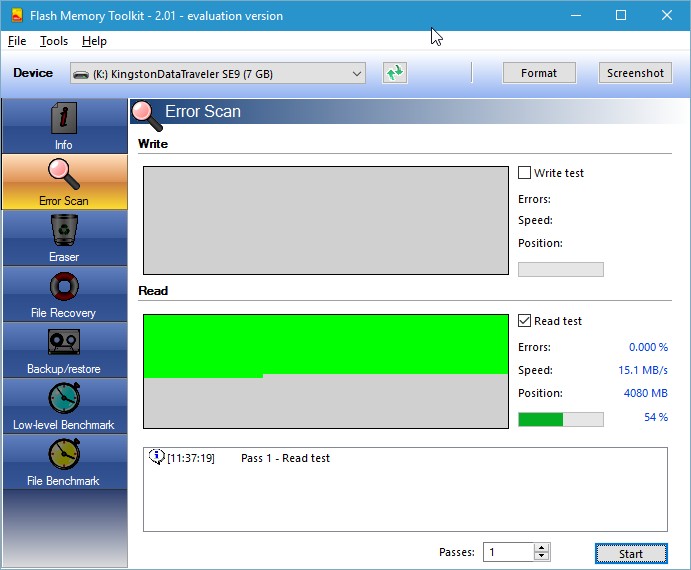
- Третья вкладка — очистка диска, но особая очистка. После такого форматирования невозможно восстановить данные, идёт работа с самой файловой системой, функция незаменима в смысле безопасности и конфиденциальности данных.
- «File Recovery» — вот то, из-за чего можно скачивать эту программу. Аналогов этой вкладке по функциональным возможностям в рунете не так много. По сути, мы имеем полноценное восстановление утраченных данных, естественно, тех данных, которые удалили обычным способом, которые стёрлись в результате ошибки или сбоя алгоритма. Выбираем нужный тип файлов, которые собираемся искать, ждём. Программа предложит список всех файлов выбранного типа, нам же, в свою очередь, нужно выбрать конкретные файлы для восстановления. Для изображений предусмотрен предпросмотр, очень удобная и полезная функция, поддерживаются почти все самые популярные расширения файлов. Важный момент — сохраняйте все восстанавливающиеся файлы на любой другой носитель, отличный от того, с которым производятся все манипуляции.
- Backup/restore — обычное резервное копирование, останавливаться здесь не будем.
- Low-level Benchmark — низкоуровневая проверка скорости накопителя, аналог функции предыдущей программы.
- File Benchmark — видоизменённая функция измерения скорости с привязкой к размеру перемещаемого файла.
Мы рассмотрели все функции этой программы, пора делать выводы.
Выполняем тест скорости флешки программой USB-Flash-Banchmark
Рассмотрим еще одну программу – USB-Flash-Banchmark. Установки также не требует, бесплатная, с понятным интерфейсом, хоть и на английском языке.
Запускаем программу. В поле «Drive» выберите нужное USB устройство. Чтобы убедиться, что Вы выбрали правильно, можно посмотреть блок ниже. В поле «Product» будет название производителя: Silicon-Power, и объем устройства – 16G.
Можно оставить галочку в поле «Send Report» . Тогда в конце проверки данные по Вашей флешке будут отправлены разработчикам программы, и на их основе делается рейтинг, с реальными значениями скоростей записи и чтения, для всех проверенных пользователями USB накопителей. А Вы сможете перейти по предложенной ссылке, и ознакомиться с результатами проверки.
Для начала проверки, нажмите кнопку «Benchmark» .

Программа поочередно будет записывать и считывать с флешки файлы разного размера. Файл определенного размера записывается и считывается три раза.
После этого внизу, под тремя строчками вида: «2k:2560 Read Speed:0.88MB/s», будет указано: «2k:2560 Average Read Speed:0.88MB/s» – это значит, средняя скорость считывания файла размером 2k – 0.88 МБ/с. А если в строке будет написано «Average Write Speed» – это средняя скорость записи.
Чуть ниже всю эту информацию можно увидеть в виде графиков. Зеленая линия – это считывание, красная – запись.
Когда программа закончит проверку, появится вот такое окно с ссылкой. Скопируйте ее и вставьте в адресную строку браузера.

После этого, откроется страничка в Интернете, где можно наглядно посмотреть результат работы программы. В блоке «Device information» – информация об устройстве, будет указана скорость считывания файлов – «Read Speed», и скорость записи на флешку – «Write speed». Как видите, у меня 16.88 МБ/с и 8.09 МБ/с, соответственно.
Ниже в отчете будет представлен график, какие по размеру файлы, с какой скоростью были записаны и считаны с флешки.

Disk Speed
Тест карты памяти и других накопительных устройств можно провести с помощью программы Disk Speed. Программа устанавливает на ПК, выделяется упрощенным интерфейсом и отсутствием лишних функций. После первого запуска пользователю нужно указать место для сохранения файла, в котором будут сохраняться все результаты проведенных тестов.
Процесс проверки скорости записи/чтения занимает более 1 минуты. Общее время теста зависит от объема накопителя и количества сохраненных файлов на устройстве.
Программа работает на всех версиях Windows, потребляет минимальное количество ресурсов компьютера.
Работа с CrystalDiskMark
Запустив программу Вы увидите окно, подобное изображенному на рисунке ниже.
Для справки: на рисунке представлен снимок окна программы с результатами тестов скорости жесткого диска Seagate 250GB (ST9250315AS), подключенного к компьютеру по шине SATA-II.

А теперь пробежимся подробно по каждому элементу окна программы.
Выпадающие поля вверху окна:
- «5» – количество циклов чтения/записи тестового файла;
- «1GiB» – размер тестового файла (уменьшите это значение, если на диске меньше 1Гб свободного места);
- «С: 58% (28/48GiB)» – раздел диска, который будет тестироваться и его занятое пространство.
Кнопки слева:
- «All» – запускает полный набор тестов («Seq Q32T1», «4K Q32T1», «Seq», «4K» );
- «Seq Q32T1» — тест последовательного чтения/записи с несколькими очередями и потоками. Размер блоков — 128 Кб. Этот тест считается самым показательным и его результаты производители обычно указывают в характеристиках своих дисков;
- «4K Q32T1» — старт теста чтения/записи случайных блоков размером 4 Кб с несколькими очередями и потоками;
- «Seq» — тест чтения/записи последовательных блоков размером 1 Мб (один поток);
- «4K» — запуск теста чтения/записи случайных блоков размером 4 Кб (одна очередь и один поток).
Колонки результатов:
Первая колонка «Read» (с англ. «читать») — это результаты скорости чтения информации с диска в Мб/с, вторая колонка «Write» (с англ. «писать») — результаты скорости записи на диск.
Как видим, интерфейс программы простой и понятный. В большинстве случаев можно оставить все настройки по умолчанию и просто нажать кнопку «All» для полного тестирования диска.
Как упоминалось выше, обычно ориентируются на тест «Seq Q32T1», то есть тест последовательной записи/чтения. Для экспресс оценки можно выполнить только этот тест, нажав на соответствующую кнопку.
Тест съемных носителей
Программой CrystalDiskMark также можно тестировать съемные носители информации (USB-флешки, SD-карты памяти и др.). Просто подключите накопитель к компьютеру и выберите в программе букву, соответствующую носителю. Так как флеш накопители имеют ограниченный ресурс перезаписи, желательно уменьшить количество циклов чтения/записи тестового файла, например, с 5 до 3 и размер тестового файла с 1 Гб до 500 или 100 Мб.
Важно!!! Если у Вашего компьютера есть разъем USB 3.0 и Ваша флешка, поддерживает этот стандарт, подключите её через этот разъем, т.к. при подключении по USB 2.0 скорость может быть существенно занижена
Для справки: пропускная способность шины USB 2.0 составляет 480 Мбит/с (60 Мб/с), а USB 3.0 на порядок больше – 5 Гбит/с (625 Мб/с).
А теперь несколько примеров. Ниже показаны результаты тестов моей старенькой флешки «Transcend JetFlash 350 32Gb (TS32GJF350)» поддерживающей только USB 2.0.

А это тест карты памяти моего телефона «Transcend MicroSDHC 8GB Class 10 (TS8GUSDHC10)», подключенной через идущий в комплекте адаптер к кардридеру ноутбука.
Для справки: класс скорости 10 (Class 10) означает, что скорость записи носителя информации должна быть не ниже 10 Мб/с.

Как проверить скорость флешки на запись и чтение

Все мы время от времени покупаем съемные флеш накопители и как правило доверяем параметрам скорости записи и чтения заявленных производителем на упаковке. Не для кого не секрет, что скорость флешки в целом зависит не только от применяемых компонентов, но и от типа файловой системы (NTFS или FAT 32) и версии USB (тип соединения). Вместе с тем, сухие цифры в заявленных характеристиках иногда не дают нам покоя и заставляют задуматься, как проверить скорость флешки и узнать ее реальные возможности записи и чтения файлов.
Мне известны две бесплатные и портативные программы USB-Flash-Banchmark и Check Flash, которые призваны определить скорость запись и чтение информации на USB-флеш-накопитель.
Поскольку SD и MMC карты используют для хранения информации флеш-память, то с помощью этих программ вы можете протестировать и эти съемные накопители предварительно вставив одну из них в USB-адаптер для карт памяти или картридер и подключив к компьютеру.