Драйвера для ноутбука для windows 7
Содержание:
- Программа для бновления драйверов Driver Updater от Carambis
- Скачивание драйвера посредством другого ПК
- Как обновить драйвер видеокарты по номеру Ven/Dev?
- Сетевой адаптер не имеет допустимых параметров настройки IP: что делать?
- Идентификация оборудования
- Настройка сетевого адаптера Realtek PCIe GBE Family Controller
- Как поставить драйвер адаптера на Windows 7 без интернета: установка с диска
- Установка драйверов для сетевого оборудования
- Как обновить драйверы на компьютере: пошаговая инструкция со скриншотами
- Скачивание драйвера посредством другого ПК
- Как обновить сетевой драйвер на Windows 7. Обновление драйвера средствами Windows
- Драйвер на сетевую карту — как его установить, если после переустановки Windows нет интернета?
- 3DP Net
- Откат или переустановка драйвера
- Как обновить сетевой драйвер на Windows 7. Обновление драйвера средствами Windows
- Другие программы
- Slim Drivers
- Программа 3DPNET
- Дополнительные методы установки драйвера
Программа для бновления драйверов Driver Updater от Carambis
Если у вас появилась потребность в поиске универсальных программ, которые способны функционировать на разных ОС: имеются в виду утилиты для создания групповых политик, программы для очистки системы от вирусов и, конечно же, софт для работы с драйверами ОС — лучшим решение будет использование программы Carambis Driver Updater.
Благодаря Driver Updater вы сможете не только получить необходимое программное обеспечение, но и хорошо сэкономить. Ведь одна покупка подписки позволяет подключить сразу два компьютера.
Что касается процесса работы, утилита отлично справляется с поставленными задачами. Теперь не нужно исправлять ошибки подключённых аппаратных компонентов на каждом компьютере.
Настройка автоматического поиска и установки обновлений теперь самостоятельно обновляет все устройства.
Но, если вам нужно ускорить работу компьютера, рекомендуем воспользоваться еще одной утилитой от этого же производителя — Carambis Cleaner.
Ее возможности:
- Комплексная оптимизация работы операционной системы;
- Возможность удаления компонентов и временных файлов, которые больше не используются и не нужны для работы ОС;
- Удаление всех отчетов об ошибках ОС;
- Быстрая очистка реестра;
- Возможность удаления файлов, которые выберет пользователь;
- Удаление установленных программ в главном окне программы с помощью нескольких кликов.
Помните, файлы, которые были удалены программой, восстановить уже невозможно (в отличие от обычной процедуры удаления с помощью встроенных функций ОС). Проводите диагностику своего компьютера несколько раз в месяц, чтобы поддерживать систему в нормальном состоянии.
https://youtube.com/watch?v=Dh-9hiFztnQ
Как Установить Драйвер Сетевого Адаптера Без Доступа к Интернету
Драйвер для сетевого адаптера — детальная инструкция по установке
Источник
01/06/2016 21:51Когда операционная система переустановлена, пользователь может столкнуться с проблемой отсутствия сетевого драйвера. Без этого драйвера невозможно запустить ни беспроводную, ни проводную сеть. Если диск у вас есть, проблем нет никаких, просто установите программу. А при его отсутствии необходимо найти, например, мобильный телефон/планшет с подключенной сетью, чтобы закачать драйвер. Чтобы не возникло подобных проблем, при переустановке операционной системы необходимо придерживаться правильного алгоритма действий.Драйвер является связующим звеном между операционной системой и внутренними компонентами компьютера, то есть эта программа связывает ОС с материнкой, видео и сетевыми картами, оргтехникой. Эти программы разрабатываются теми же компаниями, что выпускают оборудование для PC и электронную офисную технику, то с чем взаимодействует персональный компьютер. Покупая компьютер, пользователь не задумывается о различных драйверах, поскольку они уже предустановленны в системе. Но, например, после первой переустановки ОС или покупки ненового компьютера пользователь столкнется с их отсутствием.При отсутствии на компьютере драйвера для сети, нет возможности выйти в Интернет и скачать с официальных сайтов необходимые программы, которые в автоматическом режиме просканируют операционную систему и установят все отсутствующие драйвера. Когда же вы можете столкнуться с проблемой установки драйвера сетевого устройства? В этих трех случаях:
- Когда происходит системный сбой, и драйвер перестает работать.
Первый случай самый легкий. В коробке с покупкой должны быть диски с драйверами. Драйвер сетевого устройства находится на диске с программами для материнской платы.Поскольку в последнее время пользователи все чаще собирают компьютеры сами (выбирают внутренние компоненты), то DVD-привод может отсутствовать, а вследствие этого не представляется возможным установка любого драйвера с диска.В связи с этим можно посоветовать держать полный набор драйверов в отдельной папке на ПК или закачать их на флеш-карту. В этом случае вам не придется искать мобильное устройство, чтобы зайти на официальные страницы сайтов производителей и оттуда закачать программу, которая в автоматическом режиме установит недостающие драйвера.
Скачивание драйвера посредством другого ПК
При потере установочного диска рекомендуется скачать ПО через другое устройство, для этого нужно знать данные о модели сетевого адаптера. Это доступное решение как обновить драйвера компьютера без интернета.
Подключение к Wifi на ноутбуках Dell — распространенные проблемы
Скачав драйвер сетевой карты с устройства в разделе идентификации оборудования, как это сделано выше, можно установить его на компьютер с неработающим интернетом. Для этого нужна флешка, куда сначала следует передать его, а потом перевести на проблемный ПК.
Обратите внимание! Чтобы узнать точные данные можно использовать коробку от устройства или талон с гарантией, где указывается карта. Если этого нет, то нужно использовать программный способ. Рекомендуется попробовать включить сетевую карту, если не работает интернет
Для этого нужно выполнить такие шаги:
Рекомендуется попробовать включить сетевую карту, если не работает интернет. Для этого нужно выполнить такие шаги:
- Запустить «Диспетчер устройств» как в предыдущих инструкциях.
- Найти список с необходимым оборудованием сети.
- Нажать кнопкой на знак видеоадаптера.
Если адаптер работает, то появится слово «отключить». Если нет, то задействовать.
Как обновить драйвер видеокарты по номеру Ven/Dev?
Итак, скачиваем и устанавливаем данную прогу, и запускаем.

Долго смотреть на главное окно не будем — сразу нажмем кнопку «Start Scan» и просканируем систему.

Большими красными цифрами будет написано количество доступных для обновления драйверов. А внизу их полный список. Среди огромного количества имеются и так желанные большинством читателей драйвера на видеокарту — NVidia Geforce или Ati Radeon (нужное подчеркнуть). Равно как и на сетевую карту, Bluetooth адаптер, звуковоую карту (у меня их две — внутренняя Realtek и внешняя Creative) и так далее.


Далее программа SlimDrivers сделает все сама — скачает дрова и обновит их.

Нам же останется только дождаться окончания и перезагрузить компьютер. Рекомендую делать перезагрузку после каждого обновления, чтобы все изменения успешно применились.
Сетевой адаптер не имеет допустимых параметров настройки IP: что делать?
При возникновении подобной ошибки, выполняем инструкцию:
Шаг 1. Открываем CMD (меню «Пуск» -> вбиваем «cmd»).
 В меню «Пуск» в поисковике вводим «cmd», открываем полученный результат
В меню «Пуск» в поисковике вводим «cmd», открываем полученный результат
Шаг 2. В открывшееся приложение копируем код «ipconfig /release».
 В поле вводим команду «ipconfig /release», нажимаем «Enter»
В поле вводим команду «ipconfig /release», нажимаем «Enter»
Шаг 3. Затем копируем «ipconfig /renew» и жмем «Enter».
 Вводим команду «ipconfig /renew», нажимаем «Enter»
Вводим команду «ipconfig /renew», нажимаем «Enter»
Обычно для исправления ошибок достаточно 3-4-шага (обновление/установка сетевых драйверов устройства). Советы проверены нами в процессе использования ОС Виндовс и помогают в 100% случаев. Надеемся наши инструкции были полезны и эффективны в решении ваших проблем с Виндовс.
Идентификация оборудования
Если компьютер оснащен операционной системой Виндовс, нужно перейти в свойства системы через поиск внизу, на панели задач или управления.

Ещё можно нажать на клавиши клавиатуры «Win+Break» или зайти в свойства компьютера в меню «Пуск». Выполнить следующие действия:
Когда определен идентификатор нерабочего устройства, нужно ввести его в поисковике «Яндекс» или «Гугл» и найти подходящий драйвер. При отсутствии Интернет-соединения на ПК, требуется применять другое устройство, имеющее его, например, телефон. Если ПО будет найдено, можно передать его компьютеру, подсоединив смартфон к нему. При отсутствии устройства с интернетом, выбрать другой способ.

Если не получается определить модель сетевого оборудования или нужные утилиты своего сетевого оборудования, или варианты просто не отображаются, то можно попробовать способ с производителем и моделью материнской платы:
Теперь можно найти ПО через интернет, набрав в поисковике или на сайте разработчика информацию.

Настройка сетевого адаптера Realtek PCIe GBE Family Controller
По умолчанию установлены оптимальные настройки, которые позволяют обеспечить максимальную производительность, скорость и совместимость. Но бывает, например, что через сетевую карту от Realtek очень низкая скорость передачи данных. Например, у вас гигабитный роутер, модем, или прямое подключение от интернет-провайдера, а гигабитное соединение не работает. Снова же, для обеспечения максимальной совместимости со старым оборудованием, могут быть установлены некоторые ограничения на заводских настройках. Разных параметров в свойствах Realtek PCIe GBE Family Controller очень много. Но давайте по порядку.
В диспетчере устройств нажимаем правой кнопкой мыши на сетевую карту и открываем «Свойства».
Откроется окно, где на вкладке «Общие» мы можем посмотреть версию установленного драйвера, состояние устройства и другую информацию.
На вкладке «Управление электропитанием» я сразу рекомендую убрать галочку с пункта «Разрешить отключение этого устройства для…».
Еще две интересные вкладки: «Сведения», где можно посмотреть разную информацию о данном сетевом адаптере и «Драйвер», где указана информация об установленном драйвере с возможностью отката и обновления. Там же можно отключить/включить, или удалить устройство.
Ну и вкладка «Дополнительно», где собраны все тонкие и профессиональные настройки Realtek PCIe GBE Family Controller.
Не меняйте параметры, если вы не уверены в том, что делаете. Это может вызвать проблемы в работе сетевого адаптера. Любые настройки вы меняете на свой страх и риск.
В зависимости от версии сетевой карты, установленного драйвера и других факторов, количество дополнительных настроек может отличаться. У меня они выглядят вот так:
Там все просто. Слева выбираем свойство, а справа в выпадающем меню выбираем значение. Выбрав свойство «Сетевой адрес» (MAC Address), например, можно сменить MAC адрес сетевой карты Realtek.
К сожалению, я не нашел на сайте Realtek (да и на других сайтах тоже) описания всех этих параметров. Но так, неверное, даже лучше. Меньше ненужных настроек – меньше проблем. Некоторые свойства из этих дополнительных настроек нужно менять в процессе решения разнообразных проблем в работе сетевого адаптера. В том числе проблем с низкой скоростью, когда сетевая карта Realtek не видит кабель, не работает так как нужно, выдает разные ошибки и т. д. К некоторым из этих параметров я еще вернусь, когда буду писать о решении определенных неполадок.
Как отключить?
Отключить Realtek PCIe GBE Family Controller можно в том же диспетчере устройств. Просто нажимаем на него правой кнопкой мыши и выбираем «Отключить устройство».
Нужно подтвердить отключение. После чего возле адаптера появится иконка, которая говорит о том, что сетевая карта отключена.
Как включить?
Там же в диспетчере устройств нажимаем правой кнопкой мыши на наш сетевой адаптер Realtek и включаем его выбрав пункт «Включить устройство».
Realtek PCIe GBE Family Controller будет включен и начнет работать.
Так же включить/отключить сетевой адаптер можно в окне «Сетевые подключения» (для запуска нажимаем Win+R и выполняем команду ncpa.cpl). В Windows 10 подключение называется «Ethernet». В Windows 7 – «Подключение по локальной сети».
Там так же можно запустить диагностику, переименовать подключение, открыть его свойства и т. д.
Как удалить?
Удалить Realtek PCIe GBE Family Controller можно в диспетчере устройств. Нужно нажать на него правой кнопкой мыши и выбрать «Удалить устройство».
Вы можете удалить сетевой адаптер вместе с драйверами. Для этого нужно установить галочку возле «Удалить программы драйверов для этого устройства» и подтвердить удаление.
Совет: если вы хотите удалить сетевую карту для ее переустановки с целью решить какие-то неполадки, то сначала попробуйте удалить без удаления драйверов (галочку не ставьте). Затем перезагрузите компьютер и сетевой адаптер должен быть установлен автоматически. Если это не решит вашу проблему, то попробуйте удалить его уже с удалением программного обеспечения (как на скриншоте выше). После перезагрузки компьютера скорее всего понадобится заново скачать и установить необходимый драйвер.
Как поставить драйвер адаптера на Windows 7 без интернета: установка с диска
Если на персональном компьютере нет подключения к Internet, значит ПО сетевой карты не было установлено. Некоторые считают, что без доступа к глобальной сети, поставить его невозможно. Однако на самом деле это далеко не так и есть проверенный способ, с помощью которого можно поставить ПО на ПК. Речь идет об использовании специального CD или DVD диска, который идет в комплекте с материнской платой.
Чтобы поставить «дрова», используя этот способ, необходимо:
- Установить диск в дисковод.
- Дождаться, пока на экране появится окошко с установщиком.
- Следовать инструкции на экране.
- Перезагрузить персональный компьютер.
После того как установка драйверов без интернета будет завершена и ПК перезагрузится, сетевой адаптер должен заработать.
Установка драйверов для сетевого оборудования
Существует несколько способов по установке драйверов интернета. Некоторые способы могут подойти не для всех пользователей, поэтому выбирайте для себя наиболее подходящий способ. Стоит заметить, что для осуществления большинства способов необходимо иметь доступ в интернет. Поэтому вы можете воспользоваться другим компьютером или попросить помощь у знакомого.
Способ 1: Для обладателей ноутбуков
Этот способ подойдет только для обладателей ноутбуков. Вы можете установить сетевые драйвера двумя способами.
Если у вас еще остался диск, который шел в комплекте с ноутбуком, то можете воспользоваться им. Там собраны все необходимые драйвера для корректной работы ноутбука. Просто вставьте диск в дисковод, запустите программу и установите драйвера.
Если же диска нет, то можно воспользоваться интернетом, чтобы найти на официальном сайте необходимые драйвера. Вам необходимо:

Даже без доступа к интернету этим способом можно воспользоваться, если есть на примете еще один компьютер с доступом к сети.
Способ 2: Без определения модели сетевого оборудования
Этот способ подойдет для обладателей ПК, которые не могут определить модель своего сетевого оборудования или подходящих драйверов просто не обнаруживается. В таком случае, можно попробовать способ, для которого потребуется определение производителя и модели материнской платы. Это можно сделать следующим образом:


Вы можете ввести информацию в поисковик и найти все необходимые драйвера для вашей сетевой платы на официальном сайте ее производителя.
Способ 3: Вспомогательные программы
Существуют программы, которые автоматически определяют, какие драйвера необходимо установить или обновить, после чего они скачивают их из интернета. Но если подключения нет, то можно воспользоваться программой DriverPackSolution, где практически все необходимые драйвера скачиваются вместе с программой, а она уже потом сама определяет ваше устройство и осуществляет установку необходимых драйверов.
Чтобы установить сетевые драйвера с помощью этой программы, на компьютере с доступов в интернет необходимо выполнить следующее:

Этот способ отлично подходит тем, кто часто переустанавливает операционную систему или имеет дело с установкой драйверов. Достаточно скачать программу на флешку и обновление драйверов будет доступно всегда, даже без доступа к интернету.
Способ 4: Скачивание драйвера из интернета
Если предыдущий способ вам не подошел поскольку у вас нет возможности подключить компьютер к интернету, то чтобы осуществить этот способ, необходимо иметь другой компьютер с подключением к сети.
После того, как вы узнали модель и точный ИД своего оборудования, вам необходимо воспользоваться поисковой системой. Введите в строку поиска скопированный ИД оборудования и нажмите на «Поиск».

Теперь вы можете переместить скачанные файлы на ваш компьютер и выполнить ручную установку драйверов через диспетчер устройств. Для этого выполните следующие действия:

Способ 5: Автоматическое обновление драйвера
Поскольку в Windows 7 в последующих версиях, при установке системы уже присутствуют определенные драйверы, то скорее всего, у вас уже установлен драйвер для того, чтобы вы смогли подключиться к интернету через локальную сеть. Этот способ подходит для тех, кому необходимо установить драйвера для Wi-Fi:


После установки перезапустите компьютер, чтобы новые драйвера работали корректно.
Если вы не имеете опыта установки драйверов, не разбираетесь в этом, то лучше воспользоваться услугами сервиса, где мастер установит все необходимое. Также, если драйвера по какой-либо причине не устанавливаются, рекомендуется обратиться в сервисный центр, возможно, проблема заключается в самом оборудовании, а не в драйверах.
Драйверы — это специальные программы-посредники, которые налаживают взаимодействие между операционной системой и аппаратными частями компьютера. Если драйвер устарел или отсутствует, то комплектующая часть ПК, за которую он отвечает, может работать некорректно или не работать совсем. Это объясняет, почему на компьютере всегда должны стоять актуальные драйверы.
Сервис DriverPack автоматизирует процесс установки и обновления драйверов для Windows XP, Vista, 7, 8, 8.1 и 10. Он может сэкономить ваши время и нервы: весь процесс установки и настройки укладывается в несколько простых шагов.
DriverPack предлагает разные варианты загрузки драйверов. Какой из них выбрать, зависит от того, работает интернет или нет.
Как обновить драйверы на компьютере: пошаговая инструкция со скриншотами
Принципы установки драйверов сходны для всех ОС семейства Windows. В любой версии операционной системы от Microsoft драйверы можно ставить либо вручную (через Диспетчер устройств), либо автоматически (с помощью специального программного обеспечения).
Обновление драйверов вручную (через Диспетчер устройств)
Во всех Windows, от XP до 10, ручное обновление драйверов производится через Диспетчер устройств (Device Manager). Диспетчер устройств можно вызвать либо напрямую запустив devicemgr.msc с помощью окна «Выполнить» (Win+R или «Пуск» → «Выполнить»), либо через пункт «Свойства» контекстного меню значка «Этот компьютер» («Мой компьютер» в более ранних версиях Windows), либо через Панель управления.
Доступ к Диспетчеру устройств через контекстное меню иконки «Этот компьютер»:

Меню «Свойства» иконки «Мой компьютер» — самый быстрый способ попасть в Диспетчер устройств
Доступ к Диспетчеру устройств через «Панель управления» → «Система».

В Диспетчер устройств можно попасть через «Панель управления, вкладка «Система»
Диспетчер устройств (Device Manager) в Windows 10 и Windows XP:

Так выглядит диспетчер устройств в последней версии ОС Windows
Как вы можете видеть, внешний вид Диспетчера устройств в разных версиях ОС Windows несколько отличается.

Так выглядит окно Диспетчера устройств в Windows XP
На последнем скриншоте виден жёлтый знак вопроса на пункте «Другие устройства» и знак вопроса с восклицательным знаком на жёлтом фоне на подпункте «Мультимедийное оборудование». Это значит, что в системе не установлены драйверы звуковой карты, и звук не воспроизводится ни в фильмах, ни в играх, ни при попытке воспроизведения музыкальных файлов. Для установки драйвера вручную необходимо раскрыть ветку и для каждого устройства выбрать «Обновить драйвер», после чего указать месторасположение нужного драйвера. Аналогично и с другими устройствами.
Скачивание драйвера посредством другого ПК
При потере установочного диска рекомендуется скачать ПО через другое устройство, для этого нужно знать данные о модели сетевого адаптера. Это доступное решение как обновить драйвера компьютера без интернета.
Скачав драйвер сетевой карты с устройства в разделе идентификации оборудования, как это сделано выше, можно установить его на компьютер с неработающим интернетом. Для этого нужна флешка, куда сначала следует передать его, а потом перевести на проблемный ПК.
Обратите внимание! Чтобы узнать точные данные можно использовать коробку от устройства или талон с гарантией, где указывается карта. Если этого нет, то нужно использовать программный способ
Рекомендуется попробовать включить сетевую карту, если не работает интернет. Для этого нужно выполнить такие шаги:
Если адаптер работает, то появится слово «отключить». Если нет, то задействовать.
Как обновить сетевой драйвер на Windows 7. Обновление драйвера средствами Windows
В Виндовс присутствует ряд стандартных программ, созданных для решения неполадок. Обычно их функционала хватает для решения рядовых проблем. Нам пригодиться «Диспетчер устройств». Данное приложение способно настраивать работу всех комплектующих ПК.
Обновление драйвера сетевой карты в операционной системе Windows
Шаг 1. Открываем «Диспетчер» (смотрите скриншот).

Шаг 2. Открывается окно с перечнем всего железа, встроенного в наш компьютер. Находим в списке строку «Сетевые устройства». Если их несколько, образуется список, раскрывающийся нажатием кнопки «+», расположенной рядом со строкой.

Шаг 3. Открываем категорию сетевого оборудования. Кликаем по комплектующему, которому необходимы драйверы. Далее выбираем строку «Обновить драйверы».

Шаг 4. Виндовс предложит два варианта:
Выбираем первый вариант с автоматическим обновлением. ОС начнет искать ПО в Интернете и по прошествии 5-6 минут загрузит все вышедшие версии. После выполнения операции рекомендуем перезагрузить компьютер.

Обновление драйверов вручную
В данном алгоритме повторяются шаги 1-3 из предыдущей инструкции. Но вместо автоматического обновления, мы выбираем ручной способ. Для этого вам необходимо самостоятельно скачанные драйверы.
Шаг 1. Выбираем ручной способ.

Шаг 2. Жмем по кнопке «Обзор» — открывается проводник, через который вам нужно указать путь к папке, в которой лежат драйверы.

Шаг 3. Либо система высветит сообщение, что драйвер не нуждается в обновлении, либо установка начнется. Останется только подождать, пока Виндовс поставит обновления. По завершению настроек, перезагрузите систему.


Драйвер на сетевую карту — как его установить, если после переустановки Windows нет интернета?
Я думаю, что многим, кто впервые переустанавливал Windows знакома ситуация: нет интернета, так как не установлены драйвера на сетевую карту (контроллер), а нет драйверов — так как их нужно скачать, а для этого нужен интернет. В общем-то, замкнутый круг…
Подобное же может произойти и по другим причинам: например, обновили драйвера — они не пошли (а резервную копию сделать забыли…); ну или поменяли сетевую карту (старая «приказала долго жить», хотя, обычно, с новой картой идет в комплекте диск с драйверами). В этой статье хочу порекомендовать несколько вариантов, что можно сделать в этом случае.
Сразу скажу, что совсем уж без интернета не обойтись, если, конечно, вы не найдете старый CD/DVD диск от ПК, который шел вместе с ним. Но раз уж вы читаете эту статью — то, скорее всего, этого не произошло :). Но, одно дело идти к кому-то и просить скачать 10-12 Гб Driver Pack Solution (например, как это советуют многие), а другое — решить проблему самому, например, с помощью обычного телефона. Хочу предложить вам одну интересную утилиту…
3DP Net
Классная программа, которая поможет вам в подобной «сложной» ситуации. Несмотря на ее скромный размер, она обладает огромной базой драйверов для сетевых контроллеров (
И авторы ее как раз разработали таким образом, что она может быть использована, когда нет сети (после той же переустановки ОС). Кстати, работает во всех популярных версиях Windows: Xp, 7, 8, 10 и поддерживает русский язык (ставится по умолчанию).
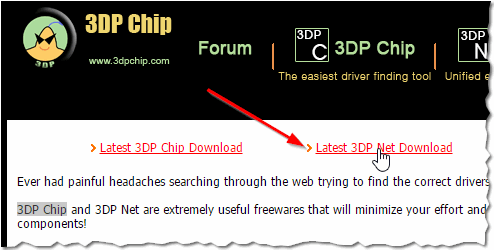
Как скачать утилиту…
После установки и запуска, 3DP Net автоматически определяет модель сетевой карты, а затем находит его в своей базе. Причем, даже если такого драйвера в базе нет — 3DP Net предложит установить универсальный драйвер для вашей модели сетевой карты (в этом случае, скорее всего, интернет у вас появиться, но некоторые функции могут быть не доступны. Например, скорость будет ниже, чем максимально возможна для вашей карты. Но имея интернет, вы хотя бы можете начать искать родные драйвера…) .
На скриншоте ниже показано, как выглядит запущенная программа — она автоматически все определила, а вам остается только нажать одну кнопку и обновить проблемный драйвер.
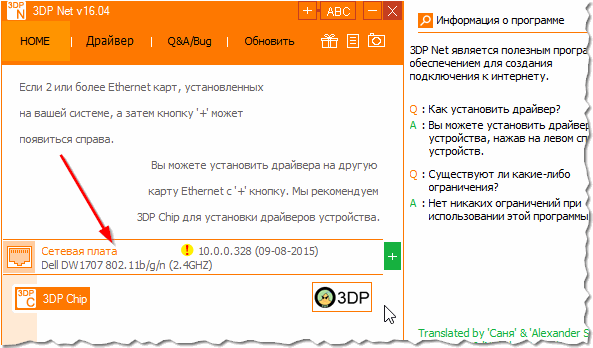
Обновление драйвера для сетевого контроллера — всего за 1 клик мышкой!
Собственно, после работы данной программы — вы увидите обычное окно Windows, которое известит вас об успешной установки драйвера (скрины ниже). Я думаю, на этом вопрос можно закрывать?!
Сетевая карта заработала!
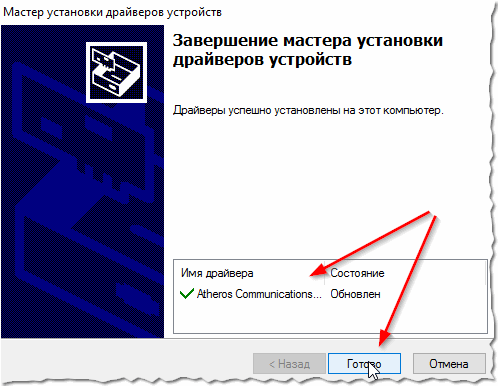
Драйвер найден и установлен.
Кстати, в 3DP Net реализована не плохая возможность по резервированию драйверов. Для этого просто щелкните по кнопке « Драйвер «, а затем выберите опцию « Резервное копирование » (см. скриншот ниже).
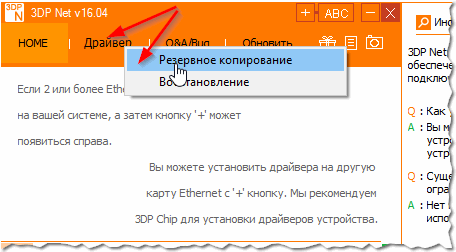
Перед вами появится список всех устройств, для которых есть драйвера в системе: выбираете галочками, что резервируем (можно просто выбрать все, чтобы не ломать голову).
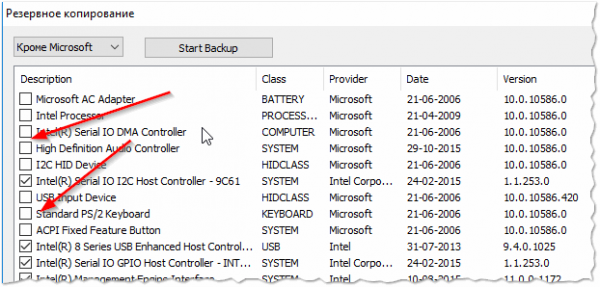
На сим я думаю все. Надеюсь информация будет полезна и вы быстро сможете восстановить работоспособность своей сети.
Чтобы не попадать в такую ситуацию, нужно:
1) Делать бэкапы. Вообще, при любом изменении драйверов или при переустановке Windows — сделайте бекап. Сейчас чтобы сделать резервную копию драйверов десятки программ (например, 3DP Net, Driver Magician Lite, Driver Genius и пр.). Вовремя сделанная такая копия — сэкономит кучу времени.
2) Иметь на флешке хороший комплект драйверов: Driver Pack Solution и, например, вcю ту же утилиту 3DP Net (которую я порекомендовал выше). С помощью этой флешки вы не только себе поможете, но и не раз (я думаю) выручите забывчивых товарищей.
3) Не выкидывать раньше времени диски и документы, которые шли с ваши компьютером (многие, наводят порядок и «кидают» все…).
Но, как говорится, «знал бы где упадешь, соломки бы подстелил»…
3DP Net
3DP Net — еще один автономный установщик драйверов, который часто оказывается очень полезным, когда пользователи не не удалось найти нужный драйвер сетевого адаптера. Его можно использовать для мгновенной установки необходимого драйвера, поскольку он уже содержит репозитории для большинства драйверов.
Хотя загружать драйвер напрямую не требуется. из Интернета вам понадобится компьютер с подключением к Интернету для загрузки установочного пакета программного обеспечения. Помните, что загружаемый файл значительно больше, чем другие, из-за предварительно упакованных драйверов сетевых устройств.
- Загрузите программное обеспечение 3DP Net на компьютер с активным подключением к Интернету, зайдя на его веб-страницу, а затем щелкните ссылку перед щелкните здесь, чтобы загрузить последнюю версию .
- После загрузки , переместите установочный пакет .exe на целевой компьютер, а затем установите его. Этап установки может занять несколько минут.
- Приложение запустится автоматически один раз установка завершена. Он мгновенно выберет любые сетевые адаптеры и соответствующие драйверы. Щелкните значок «+» рядом с обнаруженным сетевым адаптером, чтобы развернуть его.
- Теперь вы можете переключаться между доступными сетевыми адаптерами справа, а затем щелкать (в слева ) тот, для которого вы хотите установить драйвер.
- При щелчке по сетевому адаптеру запускается мастер установки. Нажмите Далее .
- После установки , нажмите
Теперь правильный драйвер будет установлен, и вы сможете подключить целевой компьютер к Интернету.
Откат или переустановка драйвера
Если после установки обновления драйвера компьютер стал работать хуже, можно выполнить откат версии или удаление с последующей установкой.
Откат
Для этого и переходим к свойству устройства:

На вкладке Драйвер кликаем по кнопке Откатить:

* если данная кнопка не будет доступна для нажатия, значит драйвер не был обновлен и на компьютере стоит единственная версия. Откат сделать нельзя.
Переустановка
Сначала удаляем драйвер. Для этого заходим в , кликаем правой кнопкой мыши по сетевому устройству и выбираем Удалить устройство:

Если доступна галочка Удалить программы драйверов для этого устройства, ставим ее. Нажимаем Удалить:

После удаления драйвера перезагружаем компьютер и устанавливаем программное обеспечение по .
Как обновить сетевой драйвер на Windows 7. Обновление драйвера средствами Windows
В Виндовс присутствует ряд стандартных программ, созданных для решения неполадок. Обычно их функционала хватает для решения рядовых проблем. Нам пригодиться «Диспетчер устройств». Данное приложение способно настраивать работу всех комплектующих ПК.
Обновление драйвера сетевой карты в операционной системе Windows
Шаг 1. Открываем «Диспетчер» (смотрите скриншот).
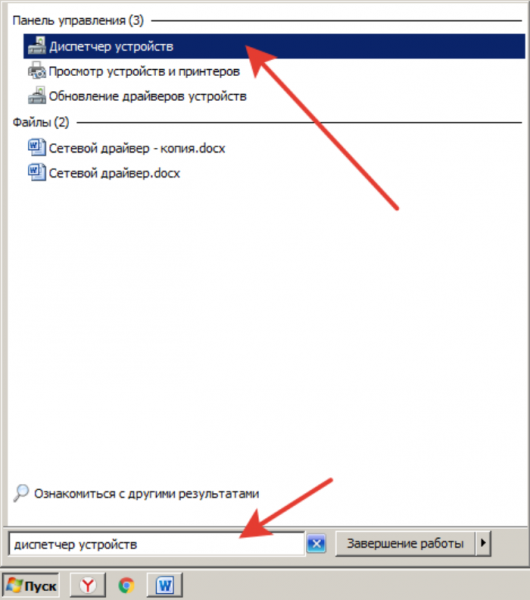
Щелкаем по меню «Пуск», в поисковике вводим «диспетчер устройств», открываем найденный результат
Шаг 2. Открывается окно с перечнем всего железа, встроенного в наш компьютер. Находим в списке строку «Сетевые устройства». Если их несколько, образуется список, раскрывающийся нажатием кнопки «+», расположенной рядом со строкой.
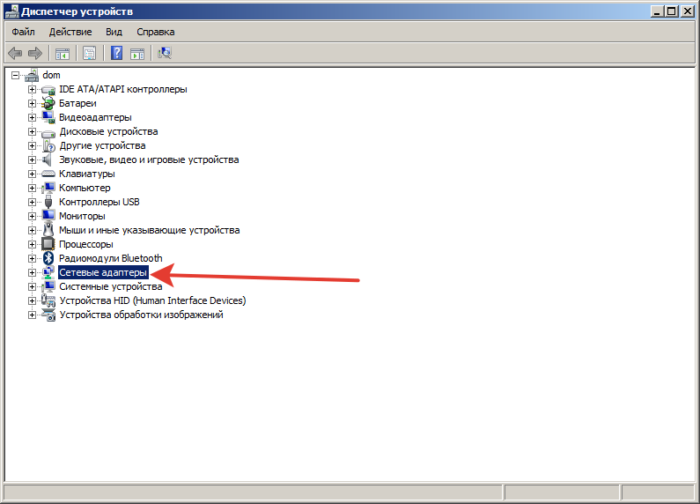
Находим пункт «Сетевые адаптеры», раскрываем его щелчком левой кнопкой мышки по значку «+»
Шаг 3. Открываем категорию сетевого оборудования. Кликаем по комплектующему, которому необходимы драйверы. Далее выбираем строку «Обновить драйверы».
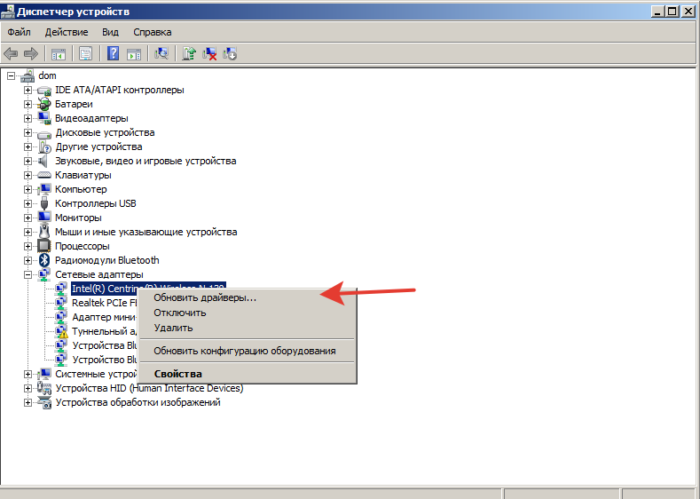
Правой кнопкой мышки кликаем по устройству, выбираем пункт «Обновить драйверы»
Шаг 4. Виндовс предложит два варианта:
- скачать новую версию через Интернет (система сама находит подходящую версию и инсталлирует ПО моментально);
- либо найти файлы драйверов на винчестере (флешке или лазерном накопителе, вставленном в ПК). Вот как на Windows 7 установить драйвера в автоматическом режиме всего за 5 минут.
Выбираем первый вариант с автоматическим обновлением. ОС начнет искать ПО в Интернете и по прошествии 5-6 минут загрузит все вышедшие версии. После выполнения операции рекомендуем перезагрузить компьютер.
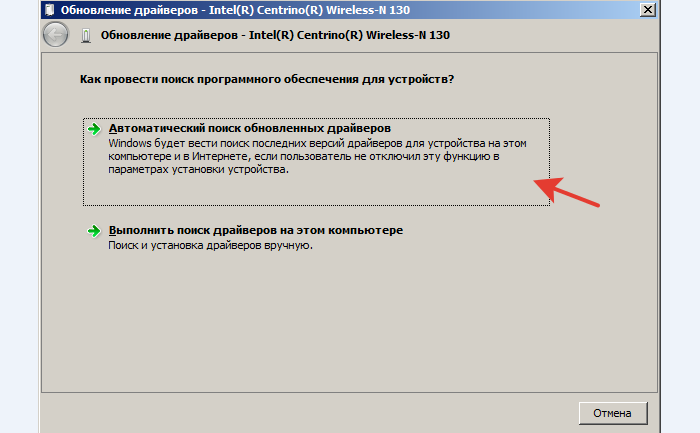
Обновление драйверов вручную
В данном алгоритме повторяются шаги 1-3 из предыдущей инструкции. Но вместо автоматического обновления, мы выбираем ручной способ. Для этого вам необходимо самостоятельно скачанные драйверы.
Шаг 1. Выбираем ручной способ.
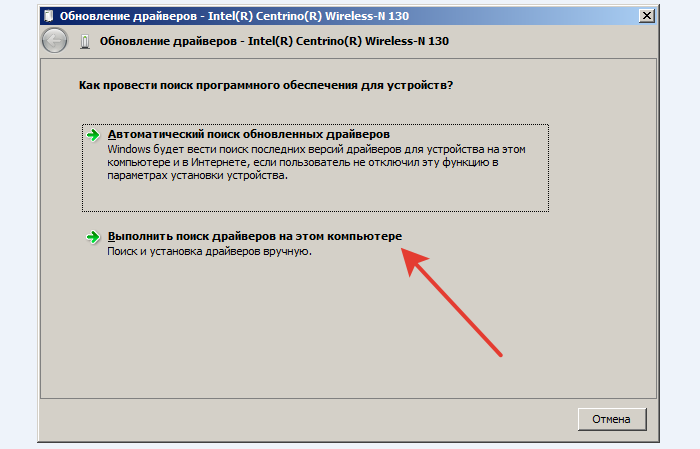
Шаг 2. Жмем по кнопке «Обзор» — открывается проводник, через который вам нужно указать путь к папке, в которой лежат драйверы.
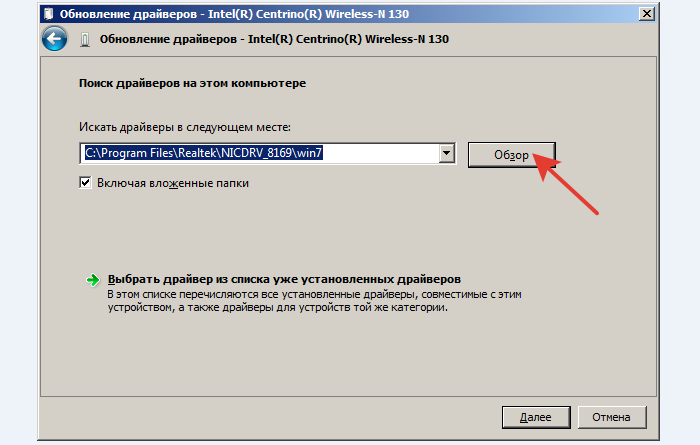
Нажимаем кнопку «Обзор», открываем место хранения файла с драйверами, нажимаем «Далее»
Шаг 3. Либо система высветит сообщение, что драйвер не нуждается в обновлении, либо установка начнется. Останется только подождать, пока Виндовс поставит обновления. По завершению настроек, перезагрузите систему.
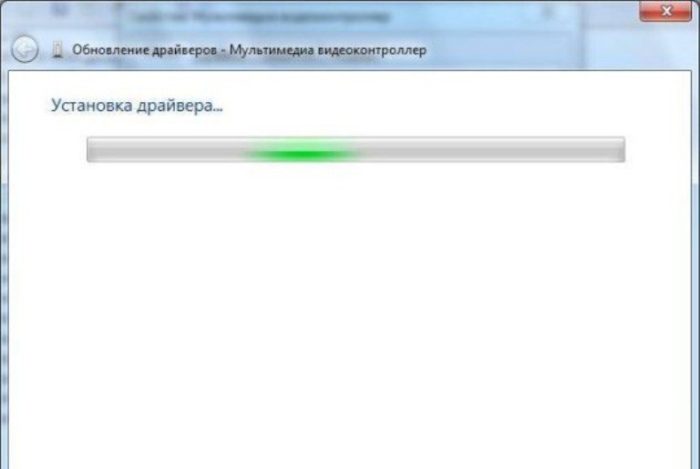
Ожидаем завершения процесса установки
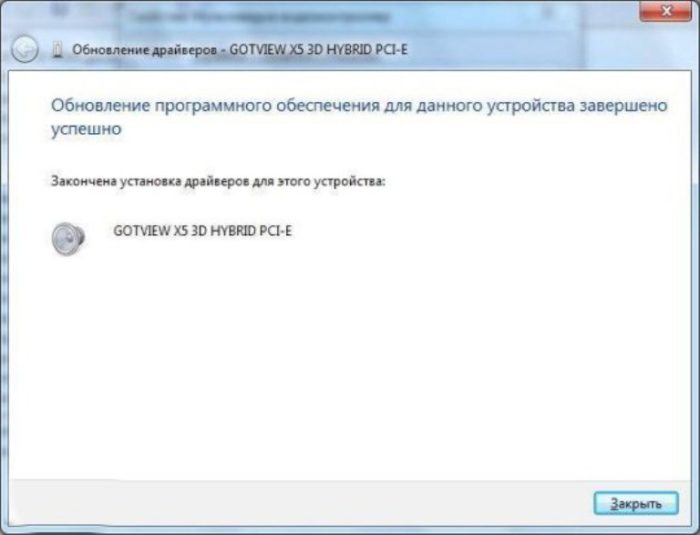
Нажимаем «Закрыть»
Другие программы
Многочисленные программы автоматического обновления драйверов можно условно разделить на три группы:
- Специализированные установщики драйверов, не привязанные к конкретному производителю (большая часть нашего списка).
- Более универсальные системные утилиты, в том числе умеющие обновлять драйвера.
Утилиты первого типа стоит искать на официальных сайтах конкретных производителей оборудования. Из не вошедших в наш список, но достойных упоминания приложений стоит отметить такие, как Snappy Driver Installer, Driver Checker, Driver Max Free.
Driver Checker
Платная утилита (от порядка 36$ за копию). Помимо прочего, умеет экспортировать драйверы по локальной сети. Недостатки: отсутствие русской локализации и работоспособной триальной версии.
DriverMax Free
Бесплатная утилита не поражает функциональными возможностями, однако с заявленной задачей (обновлением и резервным копированием/восстановлением драйверов) справляется отлично. Производит все манипуляции с драйверами после автоматического создания точки восстановления системы. Полностью автоматическая версия — платная, от 10,35$ за копию.
Менеджеры автоматического обновления драйверов очень удобны, однако в большинстве случаев за полнофункциональную версию придётся заплатить. Стоит ли решение проблем с драйверами нескольких долларов в год? Однозначно — да! Особенно если вам часто приходится переустанавливать операционную систему (и, соответственно, драйверы) или вы администрируете несколько офисных компьютеров.
Slim Drivers
Лучше всего подходит для тех, кто не доверяет различным установщикам и хочет сам контролировать весь процесс. С этой задачей Slim Drivers справляется отлично.
Утилита просканирует систему, после чего выдаст вам ссылки, откуда Вы можете самостоятельно загрузить драйвера. В итоге не придется их искать на сайте производителя: достаточно лишь нажать «Download» и установить.
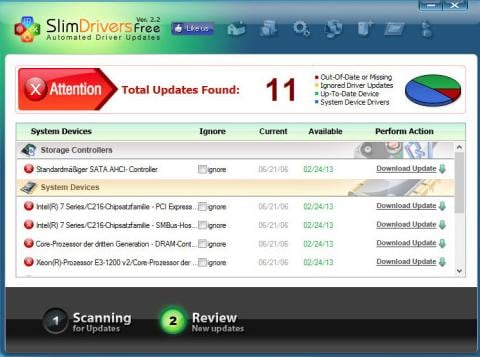
Кстати, если вам нужна программа для обновления драйверов видеокарты, лучше всего использовать родную утилиту. Для моделей Nvidia – это GeForce Experience (ставится автоматически при установке нового драйвера), а для моделей Radeon – AMD Gaming Evolved. В данном случае рекомендуется обновлять драйвера на видеокарту именно через них (без использования сторонних установщиков).
Программа 3DPNET

Пакет 3DPNet содержит в себе ПО для популярных сетевых карт под любые версии ОС Windows. После загрузки программы будет доступна информация о загруженных сетевых картах на ПК и их работе. Если драйвера актуальны, то значит, что они не нужны. Тогда программа предоставит сообщение об этом.
Запустив программу, можно увидеть окно, включающее четыре вкладки. Нужна вкладка «HOME» (рис.4), где можно увидеть наименование сетевой карты. После этого кликнуть мышкой по этому названию для запуска процесса установки ПО. Если рядом с картой имеется плюс, то 3DPNet нашла три и более карты на персональном компьютере пользователя. Для любой из них требуется собственный драйвер.
Обратите внимание! Дополнительно настройки в приложении не требуются
Дополнительные методы установки драйвера
Выше описан рекомендованный способ установки или обновления сетевого драйвера, так как он гарантирует совместимость с оборудованием. Однако, есть и другие, относительно, более простые методы. Их можно применять, когда производитель больше не поддерживает устройство и нет возможности для него скачать официальную версию драйвера.
Windows 10 / 8.1
Самый простой и безопасный метод. Он гарантирует совместимость драйвера, однако версия данного драйвера не всегда является последней. Способ доступен для версий системы, начиная с 8-ки.
Для обновления просто заходим в диспетчер устройств одним из , кликаем по устройству правой кнопкой мыши и выбираем Обновить драйвер:

В открывшемся окне кликаем по Автоматический поиск драйверов:

Ждем результата поиска.
Установка по коду устройства
У каждого оборудования, которое видит система Windows, есть специальный код, по которому можно найти драйвер. Это универсальный метод установки, но он обеспечивает меньшую гарантию совместимости, нежели которую можно получить от производителя.
Подробнее процесс описан в инструкции Как найти драйвер по коду устройства.
Использование специальной программы
Данный метод позволяет без особых усилий обновить сразу все драйверы — просто устанавливаем программу и выбираем устройства для обновления, независимо от версии системы Windows. Однако, данный способ самый опасный и иногда приводит к фатальным ошибкам
Его стоит применять осторожно и в крайнем случае
Примеры программ, который позволяют автоматически скачивать и устанавливать драйверы для устройств нашего компьютера — DriverHub, Driver Pack. Некоторые программы имеют офлайн версию, в базе которой есть все драйверы для сети — это позволит установить их на компьютере без Интернета.