Как создать резервную копию драйверов в windows 10
Содержание:
- Сохранение переписки
- Резервные копии в облаке
- Последовательность установки драйверов
- Double Driver — сохранение драйверов и их быстрое восстановление из резервной копии
- Делаем копию драйверов с помощью Windows PowerShell — способ второй
- 4. Резервное копирование и восстановление драйверов
- Утилита Double Driver
- Используем утилиту PNPUtil для создания резервную копии установленных драйверов
- Msinfo32 – сведения о системе
- Решение проблем с драйвером принтера
- Какие драйвера нужно устанавливать после установки Windows 10
- Просмотр драйверов на Windows 10 с помощью PowerShell
- Использование бесплатной программы Dism++
- Driver Extractor — программа для сбора драйверов с компьютера
- Как сохранить драйвера при переустановке Windows
- Как сохранить драйвера Windows 10 и 8.1
- Как восстановить драйвера после переустановки Windows 10 и 8.1
- Как восстановить драйвера после переустановки Windows через Диспетчер устройств
- Как восстановить драйвера после переустановки Windows с помощью INF-файлов
- Программы для резервного копирования и восстановления драйверов Windows
- Создание резервной копии драйверов (бэкап «дров» в Windows — мини-инструкция)
- Сохранение драйверов средствами Windows 7 и 10
Сохранение переписки
Пользователям обновленной версии приложения Телеграм не грозит неприятная ситуация, когда нужные данные из диалогов оказались случайно удалены. Информацию можно экспортировать в файл и сохранять на любом физическом носителе. Данный материал содержит подробные инструкции по сохранению истории диалогов для различных пользовательских устройств.
На смартфоне
Мобильная версия приложения не предусматривает опцию экспорта бесед и прочих данных, поэтому для сохранения нужно воспользоваться компьютерной версией приложения.
Какая информация будет экспортирована в файл:
- данные аккаунта;
- список контактов;
- виды бесед;
- параметры сохранения;
- мультимедийные файлы
Инструкция по восстановлению переписки:
Возврат удаленных чатов в мессенджер невозможен, но информация, сохраненная на компьютере, будет оставаться доступной пользователю. Для просмотра следует:
Резервные копии в облаке
Кроме сохранения копии файлов и системы на диск, можно также защитить себя от потери ценных данных, поместив их в облако или синхронизировать со своей учетной записью в каком-то из сервисов этого типа.
В настоящее время существует широкий выбор этого типа услуг – как бесплатных, так и платных – с которыми стоит ознакомиться, независимо от того, используете ли вы встроенные в Windows инструменты.
Собственное решение компании Microsoft – OneDrive – встроенно в Windows 10, что делает его привлекательным вариантом. Другие услуги этого типа: Google Drive, , DropBox, есть даже windows-версия Apple iCloud, которая будет очень практична для пользователей iPhone.
Большинство из них предлагают небольшое бесплатное пространство. Стоит отметить, что они ориентированы на синхронизацию файлов, чем на «чистый» backup. Когда вы начинаете использовать такое решение, на вашем компьютере создается специальная папка – вы можете увидеть это даже в чистой Windows 10, которая имеет папку OneDrive. Каждый файл, который будет помещен туда, автоматически передаётся в облако, а затем может быть загружен на любое другое устройство, после входа в аккаунт.
Последовательность установки драйверов
Компьютер представляет собой комплекс взаимосвязанных устройств и их согласованная работа напрямую зависит от правильной последовательности установки драйверов. Возможно, вы скажете: «Олд скул!». Но, разве не логично установить сначала драйвера на USB-контроллер, прежде чем устанавливать драйвера на принтер подключенный через USB? Ваш принтер работает через Wi-Fi? Отлично! Будете устанавливать драйвера на принтер, а потом драйвера на сетевой контроллер который отвечает за корректную работу Wi-Fi?
И так, правильная последовательность установки драйверов следующая:
Во-первых, необходимо установить драйвера отвечающие за корректную работу чипсета и других контроллеров, установленных на материнской плате (к примеру: USB 3.0/3.1, Ethernet, Wi-Fi, Bluetooth и т.д.).
Во-вторых, установить драйвера для аудиоконтроллера и видеокарты
Внимание! Если материнская плата содержит интегрированный видеочип либо ваш процессор оснащен графическим ядром, то видеодрайвера для этих компонентов должны быть установлены в первую очередь. Аналогичный алгоритм действий, стоит применить если вы используйте звуковую карту
Вы всегда сможете выбрать устройство по умолчанию в аудио настройках Windows 10.
В-третьих, установить драйвера для прочего оборудования, установленного внутри компьютера (платы аудио- видеозахвата, спутниковые карты DVB-S2, ТВ-тюнеры и прочее дополнительное аппаратное обеспечение).
В-четвёртых, установите драйвера для внешних устройств: принтер, сканер, МФУ, проектор и т.д.
Double Driver — сохранение драйверов и их быстрое восстановление из резервной копии
В нынешние времена практически любой пользователь компьютера сталкивается с необходимостью переустановки операционной системы. Причиной этому могут быть последствия вирусной атаки или «синюшный» экран, он же BSOD. Хорошо, если дело ограничится банальным лечением зловред или реанимацией с помощью безопасного режима, а что если необходимо форматировать диск и ставить операционку с нуля? Ведь вслед за установкой Windows неминуемо последует процесс «драйвирования» системы, а для этого, факт, потребуется «родной» диск, которого уже и след давно простыл . Что тогда делать?
Одно из разумных решений — это заранее сделать бекап с помощью программы Double Driver и потом легко и непринужденно восстановить драйвера на новой системе.
Итак, разработчики нам заявляют следующие возможности своей утилиты:
- Просмотр списка уже установленных драйверов;
- Создание и восстановление наших, как говорится, «дров» из резервной копии;
- Save и Print всего списка драйверов.
Примечание: Отличительной особенностью софтинки является возможность создавать резервные копии драйверов даже отключенной (второй дополнительной ОС) системы.
Конечно, это не Driver Pack Solution со своими всевозможными наворотами, но все-таки дело свое она вполне знает. В числе прочих радостей можно отметить микроразмер, бесплатность и поддержку нерусского интерфейса (да-да, все по-английски). Само-собой, первым делом надо скачать сие чудо программистской мысли. Сделать это можно прямо по этой ссылке, т.е. скачав с сайта, где Вы сейчас и находитесь.
После закачки архива программы распаковываем оный, а затем кликаем два раза левой кнопкой по нему и запускаем файл под названием «». Перед Вами предстанет аскетичный интерфейс программы. Нажимаем кнопку «Backup» (1) и затем «Scan Current System» (см. изображение).
Программа махом выдает нам список всех установленных в системе драйверов, и нам остается только выбрать галочкой нужные (или все), нажать «BackupNow» и выбрать место (папку) складирования наших… «дров» (см. изображение).
Примечание: В параметрах (output) можно выбрать, в каком виде представлять создаваемую базу драйверов: структурированном в папке, сжатом или самораспаковывающемся архиве.
Далее начинается процесс сохранения резервной копии драйверов, который протекает довольно шустро, впрочем… Всё зависит от количества создаваемого списка драйверов. Далее же по указанному адресу можно пройти в проводнике и убедиться, что программа все корректно создала и структурировала (см. изображение).
Следующим шагом мы берем и перемещаем созданную папку с драйверами (можно сохранять архивом) на сменный носитель (флешку), туда же копируем дистрибутив программы.
Теперь, когда настанет «темный день», т.е. необходимо будет переустанавливать систему и заново ставить драйвера (или просто решать какие-то проблемы с ними), мы просто запускаем программу со сменного носителя, нажимаем кнопку «Restore» и указываем архив с драйверами на флешке (см. изображение).
Таким образом все наши драйвера при следующем сбое останутся целыми и невредимыми, что сэкономит нам кучу нервов. В программе есть возможность сохранить список драйверов в текстовый файл (вкладка «Save»), дабы была возможность просмотреть их версии, даты обновления и идентификаторы оборудования.
Из «изюминок» программы можно отметить возможность создавать бекапы драйверов, так сказать, поломанной операционной системы. Просто представьте себе ситуацию, когда основная операционка не дает возможности с неё загрузиться, но пользователь планирует её переставить, однако, вот незадача – драйверы от устройств утеряны и остались в неисправной системе, а переустанавливать их неоткуда или нет желания, или нет интернета или что-то еще такое… Вот тогда-то на помощь и приходит тот самый Double Driver, где необходимо всего-навсего загрузиться с любого загрузчика и, указав расположение отключенной ОС, сохранить установленные в ней драйвера.
Делаем копию драйверов с помощью Windows PowerShell — способ второй
Второй способ создания копий драйверов с помощью Windows PowerShell отличается от первого тем, что в папке для сохранения будет создан текстовый документ, в котором будет описание сохраненных драйверов.
Также запускаем Windows PowerShell от имени администратора и вводим такие команды:
«$drivers = Export-WindowsDriver -Online -Destination D:\DriverBackup $drivers | ft ProviderName, ClassName, Date, Version -auto | Out-File D:\DriverBackup\drivers.txt«.
Теперь необходимо нажать на «Enter”, чтобы процесс копирования начался. Процедура не быстрая, придется подождать несколько минут.
После того, как экспорт данных завершится, откройте папку, которую вы выбрали для сохранения файлов и найдите в ней текстовый файл «drivers.txt”. В нем вы найдете подробную информацию о данных, которые были скопированы.
4. Резервное копирование и восстановление драйверов
И ещё одна примечательная особенность Advanced Driver Updater, доступная в её бесплатной версии – бэкап и восстановление драйверов. Если Windows подвергнется критическому сбою работы или атаке вирусов, и в результате этого слетят драйверы её каких-то устройств, всё можно будет восстановить из бэкапа. Бэкап драйверов также можно использовать при переустановке Windows, если речь идёт об одной и той же версии и архитектуре системы.
Для создания бэкапа драйверов идём во вкладку программы «Резервная копия». Выбираем тип бэкапа – драйверы всех устройств или только отдельных. Жмём «Далее».

Если выбран тип только для отдельных устройств, то, соответственно, указываем эти устройства. И всё, собственно.

Где хранится бэкап драйверов, можно посмотреть в разделе настроек, во вкладке «Выбрать размещение». Это путь внутри папки «AppData».

Если бэкап создаётся для переустановки Windows, следовательно, его файл нужно по этому пути извлечь и переместить на несистемный диск.

Либо же можно изначально, ещё перед созданием бэкапа сменить путь хранения его файла и указать папку на несистемном диске.
Для восстановления драйверов из бэкапа после сбоя или переустановки Windows идём в программную вкладку «Восстановить». Кликаем нужный бэкап, если таковых несколько. Если файл бэкапа в старой Windows переносился в другое место, то прежде идём в раздел настроек, во вкладку «Выбрать размещение». И указываем путь размещения этого файла. Далее жмём «Загрузить резервную копию».

Отмечаем устройства, для которых необходимо восстановление из бэкапа драйверов. Жмём «Восстановить».

Ожидаем завершения операции.

По итогу перезагружаемся.

Утилита Double Driver
В составе WinPE 10-8 Sergei Strelec есть профильная утилита для работы с драйверами Windows — Double Driver. Она, в частности, предусматривает их экспорт.

В окошке утилиты переключаемся на раздел «Бэкап», выбираем «Сканировать» другую систему.

Нам надо указать путь к системному каталогу Windows на её диске С. Но в среде WinPE этот диск может определиться под другой буквой. Если ориентира по одному только проводнику Double Driver мало, можно глянуть букву системного диска Windows в утилите Windows Disk Management. В нашем случае, например, это всё же буква С.

В проводнике Double Driver раскрываем, соответственно, диск С, а внутри него – папку «Windows».

Отмечаем галочками, какие мы хотим экспортировать драйверы. Можем все отметить. И жмём кнопку «Сделать бэкап».

Определяем, куда мы хотим сохранить драйверы – оставляем активный по умолчанию пункт «Структурированную папку» и указываем путь к папке экспорта драйверов. Это, естественно, должна быть папка на диске, отличном от диска С упавшей Windows, который будет форматироваться при переустановке.

Всё.

После переустановки Windows экспортированные драйверы можно импортировать системным способом, его мы рассмотрим в конце статьи. А можно способом с участием той же утилиты Double Driver. Скачиваем её в Интернете, запускаем от имени администратора. Идём в раздел восстановления «Restore», кликаем «Locate Backup».

Указываем папку с экспортированными драйверами в графе «Other location».

Отмечаем все или только нужные нам драйверы. Жмём «Restore Now», затем «Ок».

Запустится мастер установки драйверов. Жмём «Далее».

И – «Готово».

Всё – драйверы импортированы.
Используем утилиту PNPUtil для создания резервную копии установленных драйверов
В состав всех версий Windows, начиная c Windows 7, входит утилита PNPUtil, которая обычно используется для добавления или удаления драйверов в Windows (ранее мы показывали как удалить старые версии драйверов из хранилища драйверов Windows для экономии места на диске).
Откройте командную строку с повышенными правами и выполните команду:
pnputil.exe /export-driver * c:drivers

Драйвера из получившегося каталога с драйверами можно распространить на другие системы вручную с помощью PowerShell или DISM (Как интегрировать драйвера в образ Windows), или автоматизировано с помощью скриптов на основе PNPUtil, DISM, PowerShell, MDT, SCCM и т.п.
Msinfo32 – сведения о системе
Утилита msinfo32 входит в состав операционных систем Microsoft еще с версии Windows 98, но используется крайне редко. С ее помощью можно получить практически полные данные о компьютере, включая и перечень установленных драйверов.
Вызываем клавиатурным сочетанием «Win+R» окно «Выполнить». Набираем в текстовом поле «msinfo32». Запускаем исполнение введенной команды нажав «ОК» или клавишу ввода.
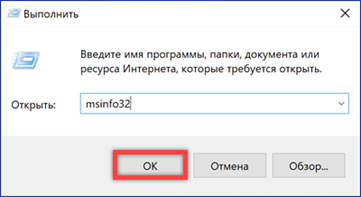
Раздел «Компоненты» содержит информацию об аппаратной конфигурации и по структуре близок к диспетчеру устройств. Развернув для примера группу «Ввод» можно посмотреть характеристики клавиатуры. Для драйвера отображается путь, по которому он расположен в системе, версия ПО, размер файла и дата установки.
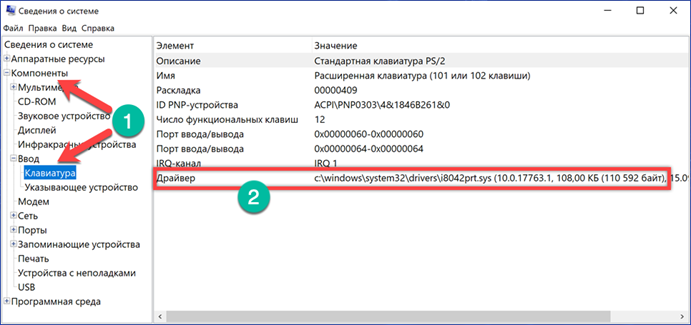
В разделе «Программная среда» приводятся основные характеристики операционной системы. Обозначенный на скриншоте пункт содержит информацию о стандартных драйверах входящих в состав Windows.
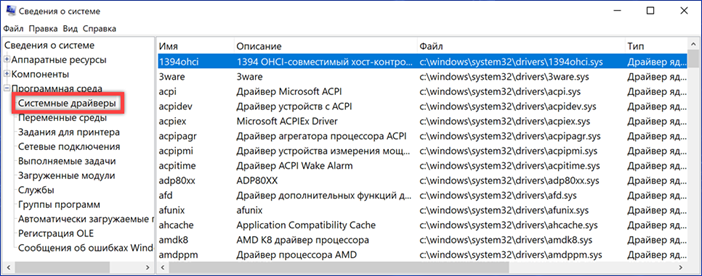
Открыв меню «Файл» в строке управляющих команд можно увидеть два пункта показанных стрелками. «Сохранить» предполагает создание полной копии собранной информации. Данные переносятся в файл с расширением NFO, который открывается в программе msinfo32. «Экспорт» позволяет записать характеристики конкретного устройства в обычный текстовый документ.
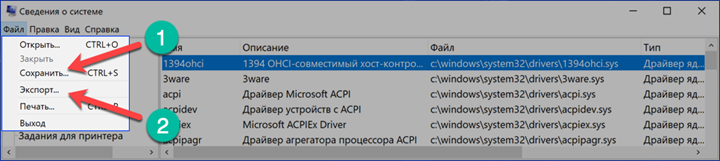
Решение проблем с драйвером принтера
Как и где найти, и обновить драйвер
Но чаще всего (говорю из опыта) случается несколько проблем:
Диск Epson с драйверами для принтера
1) Программы для работы с драйверами (обновление, бэкап, удаление и пр.)
2) Программы для обновления драйверов (на русском, совместимы с Windows 10).
Самый простой способ узнать модель принтера — осмотреть корпус устройства. На нем наверняка есть либо наклейки, либо надписи. Чаще всего, они находятся с лицевой стороны (как на примере ниже).

Марка и модель принтера: Xerox Phaser 3155
Чтобы посмотреть все принтеры, подключенные к ПК, простой откройте раздел «Устройства/принтеры» (как на скрине ниже ).

Утилиты для просмотра характеристик ПК (в том числе и AIDA 64)
Ниже приведу несколько ссылок на официальные сайты популярных марок принтеров:


После, выберите автоматическую установку.

Windows начнет поиск программного обеспечения в сети — если оно будет найдено, то все пройдет автоматически, и более комментировать здесь нечего.


Далее начнется поиск устройств Plug and Play (подключи и используй).

Идет поиск устройств Plug and Play
Если ПК увидел принтер — Windows запустит поиск и установку драйвера.

Как удалить старый драйвер
Старый драйвер может понадобиться удалить в случаях, когда:
Наиболее простой способ удалить драйвер для любого принтера/сканера (и прочего) из ОС Windows — перейти в диспетчер устройств и открыть свойства нужного устройства.
После, во вкладке «Драйвер» нужно нажать по кнопке «Удалить устройство» (см. пример ниже ).

А вообще, у меня на блоге уже есть статья, посвященная разным способам удаления драйверов. Кстати, драйвер для принтера удаляется также, как и для любых других устройств! Ниже привожу ссылку.
Как установить драйвер, если нет исполняемого файла
Чаще всего, такие комплекты драйверов, представляющие архив, в котором лежат несколько файлов, идут для старых принтеров. Ниже рассмотрю самый обычный способ установки такого драйвера в современную ОС Windows 7, 8.1, 10.
И так, установка драйвера, без исполняемого файла.

Обновление драйвера для неизвестного устройства

Установка драйвера с этого ПК
Следующий шаг — указать папку, в которой лежат файлы драйверов (если у вас архив ZIP, RAR — его необходимо предварительно извлечь).

Указываем папку в которой лежат драйвера

Ну и последний шаг — запустится мастер установки принтера, укажите модель и установите драйвер. В общем-то, достаточно простая процедура.
Какие драйвера нужно устанавливать после установки Windows 10
Недавно немного обновил свои комплектующие (перешёл с платформы AM3+ на AM4). Теперь использую процессор AMD Ryzen 5 3600 на материнской плате MSI B450 Gaming Plus MAX с модулями памяти V-color 8 Гб х2 3000 МГц. Установлена графическая карта ASUS Strix Rog RX580.
Список необходимых драйверов
Драйвера нужны для правильной работы установленных устройств. Мне же после установки системы нужно установить следующие драйвера. Всё зависит от конкретных комплектующих. Например, на ноутбуках список нужных драйверов значительно больше.
Драйвер чипсетаAMD Chipset Drivers
Отвечает за связь компонентов между собой: процессора, оперативной памяти, видеокарты и других. Его нужно ставить для получения максимальной производительности.
Драйвер сетевого контроллераRealtek PCIE Network Drivers
Его ещё называют сетевой картой или адаптером. Отвечает за установку множества важных соединений, в том же числе и подключение к локальной сети или Интернету.
Драйвер аудиоустройствRealtek HD Universal Drivers
Нужен для правильной работы всех звуковых устройств
И неважно то внешние динамики, наушники или микрофон. Без этого драйвера не гарантируется их работа.
Драйвер видеокартыAMD Graphics Drivers
Выводится изображение на монитор и с универсальным драйвером Майкрософт
Для использования всех возможностей видеоадаптера нужно установить драйвер производителя.
Загрузка и установка драйверов
На диске к материнской плате собственно и можно найти нужные драйвера. Ну кроме драйвера дискретного графического адаптера (производитель мат. платы не мог знать, какую графику будет использовать пользователь). Эти драйвера отображаются в MSI Driver & Software Setup.

Никто не отменял загрузку драйверов с официального сайта производителя материнской платы. Компания MSI рекомендует использовать операционную систему Windows 10. В разделе Поддержка > Драйвера выбираем ОС Windows 10 х64.

Хотя последний драйвер графики AMD присутствует на сайте производителя материнки. А что делать если же используется с процессором Ryzen видеокарту NVIDIA? Нужно загружать последний драйвер непосредственно на сайте производителя видеокарты.
Заключение
- Что нужно понимать в первую очередь? Драйвера обеспечивают связь операционной системы с аппаратной начинкой компьютера. После установки ОС для вывода изображения используется универсальный драйвер Майкрософт (низко производительный).
- Сразу же после подключения к Интернету система пытается подтянуть все недостающие драйвера с каталога центра обновлений. Эта функция появилась не так давно. С её помощью можно не переустанавливать систему после замены материнской платы и ЦП.
- Для нормальной работы компьютера нужно установить драйвера чипсета, видеокарты, звуковые и сетевые. Это как минимум. Некоторые производители работают над своим ПО. В компании MSI разработали своё универсальное приложение Dragon Center.
Просмотр драйверов на Windows 10 с помощью PowerShell
Оболочка PowerShell разработана Microsoft и продвигается в качестве современной альтернативы консоли CMD. Кроме поддержки старых команд в ней используется объектно-ориентированные сценарии.
Открываем дополнительное меню кнопки «Пуск». Запускаем PowerShell в режиме повышенных привилегий.
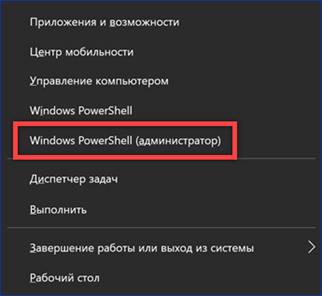

Обработка введенной команды занимает несколько секунд, после чего она представляется в виде, показанном на скриншоте. Массив полученных данных не вмещается в заложенные по умолчанию 3000 строк. Чтобы изучать его с экрана размер вывода нужно заранее увеличить в настройках Powershell.
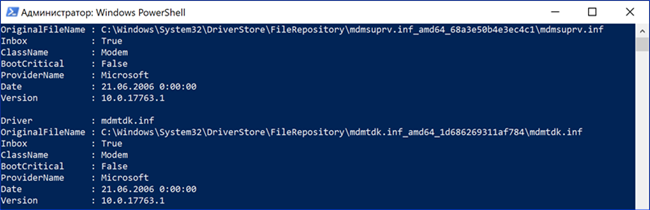

В поисковом окне вводим полное имя файла с учетом расширения. Цифрой «2» отмечено поле с доступными вариантами действий. Можно открыть документ для изучения или перейти в директорию system32 и перенести его в более удобное место на жестком диске.

Если выделенный на скриншоте путь скопировать с Блокнота в адресную строку Проводника можно напрямую открыть файл конфигурации выбранного драйвера.
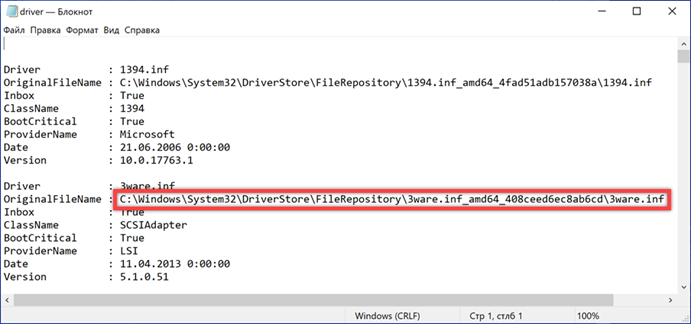
Использование бесплатной программы Dism++
Программа Dism++ разработана китайскими программистами. Она является бесплатной и не требует установки. Скачивая продукт с сайта разработчика, вы сохраняете на своём компьютере архив, в котором находится exe-файл, запускающий Dism++ на ПК:
- Запустив Dism++, вы увидите главное окно программы.После запуска Dism++ открывается окно программы с основными сведениями о ней
- Для создания дублирующей копии Windows 10 перейдите в пункт «Дополнительно» и выберите «Бэкап системы».Чтобы сделать бэкап системы, нужно войти в пункт «Дополнительно»
- Мастер сохранения позволяет задать:
- имя и описание копии (для этого дважды кликните мышью в поле «Значение»);
- путь к файлу образа.«Мастер сохранения образа» позволяет задать имя образа и место его хранения
- После нажатия на кнопку «ОК» начнётся работа по созданию бэкапа. В левом верхнем углу программы отображается процесс резервного копирования, а в строке состояния указан файл, который сохраняется в данный момент времени. Дождитесь окончания работы Dism++.Процесс создания бэкапа отображается в верхнем левом углу окна программы
- По завершении создания бэкапа никакого сообщения не выскакивает, окно программы просто возвращается к своему первоначальному виду. Закройте Dism++.
Положительные стороны Dism++:
- выполнение множества других задач, помимо создания бэкапа (работа с драйверами, управление автозагрузкой, обновлениями и т. д.);
- русифицированный интерфейс;
- удобство в использовании.
Но некоторых неопытных пользователей, которых интересует только создание бэкапа, Dism++ может напугать своими широкими возможностями. По этой причине они выбирают более простые программы.
Driver Extractor — программа для сбора драйверов с компьютера
Как сохранить драйвера при переустановке системы. С этим вопросом нам поможет лёгкая в использовании, не требующая установки и совершенно бесплатная программа Driver Extractor.
Автор программы русскоязычный человек, но почему-то интерфейс программы сделал английским. В принципе там всего две кнопки, которые нам будут нужны. Для своих посетителей я подпишу все кнопки, что они означают по-русски. как сохранить драйвера перед переустановкой windows
Для начала скачиваем программу по прямой ссылке с моего Яндекс диска (Как скачать с Яндекс диска) или с сайта автора.
Скачать программу Driver Extractor 410 КБ
Теперь запускаем из архива файл DriverExtractor.exe, и программа у нас в работе. как сохранить драйвера при переустановке windows 8
Видим главное окно программы, которая при запуске начала сканировать наш компьютер на наличие установленных драйверов:
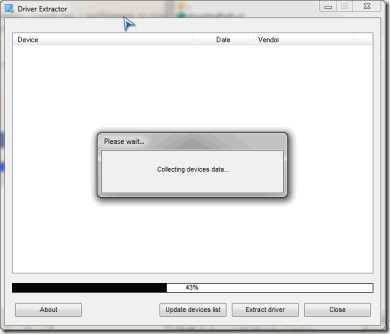
Драйвера найдены, и теперь просматриваем список и выбираем галочками нужные, или нажимаем на кнопочку, и выбираем весь список. Кнопочки как и обещал, подписал. программа для копирования драйверов с компьютера
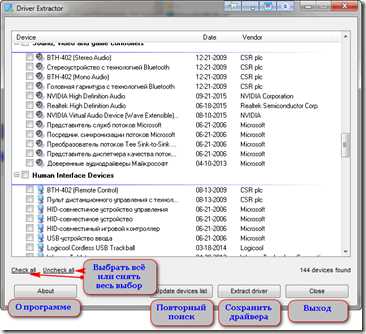
После того как выбраны нужные драйвера, жмём на кнопку «Сохранить драйвера». Нам будет предложено выбрать папку для сохранения, выбираем и подтверждаем кнопкой «ОК» как сохранить драйвера при переустановке windows 10
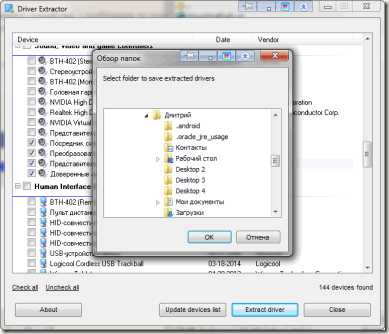
Набираемся терпения, и ожидаем завершения процесса сохранения драйверов. Процесс не быстрый, можете пока попить чайку
По завершению операции, в ранее выбранной папке будут лежать наши драйвера. Скидываем их на внешний носитель, и можем приступать к переустановке системы, если есть в этом необходимость. как сохранить драйвера перед переустановкой windows 7
Для восстановления драйверов, сохранённые драйвера нужно будет закинуть в папку вот по этому пути: C:windowsSystem32drivers
Или аналогичному, в зависимости от установленной у Вас системы. Пример взят с windows 7. сохранить драйвера перед переустановкой системы
Как сохранить драйвера при переустановке Windows

Одной из самых важных вещей при переустановке системы является сохранение и восстановление драйверов. Если некоторые производители выкладывают все установщики на официальных сайтах, то другие не всегда прибегают к подобной практике, поэтому поиск драйверов после установки системы может занять долгое время. Существуют сторонние программы для создания резервной копии драйверов, однако часто они повреждают их или копируют некорректно. К счастью, в Windows 8.1 и Windows 10 встроен системный механизм копирования или сохранения драйверов.
Как сохранить драйвера Windows 10 и 8.1
- Нажмите Win + S. Наберите в окне поиска Windows Powershell.
- Кликните по найденной программе правой клавишей мыши и выберите Запустить от имени администратора.
- Создайте на каком-нибудь диске или флешке папку, куда будут сохранены драйвера, и запомните путь к ней. Например, E:\DriversBackup.
- Введите следующую команду и нажмите Enter:dism /online /export-driver /destination:E:\DriversBackupЗдесь E:\DriversBackup — это папка, созданная вами на предыдущем шаге.
- Подождите, пока процесс завершится. В зависимости от количества встроенных в ваше устройство модулей, он может занять до нескольких минут.
Учтите, что при использовании данного способа копируются именно драйвера (INF-файлы), но не приложения.
Иногда производитель оборудования поставляет вместе с драйвером программу по его настройке. Чаще всего это происходит с видеокартами и аудиокартами, например, AMD Catalyst. В таком случае после восстановления драйверов вам потребуется установить программу отдельно.
Как восстановить драйвера после переустановки Windows 10 и 8.1
Для восстановления драйверов после чистой установки Windows вы можете воспользоваться одним из описанных ниже способов.
Как восстановить драйвера после переустановки Windows через Диспетчер устройств
Эта инструкция подойдёт, если Windows не установила автоматически драйвера буквально для нескольких устройств.
Нажмите Win + R.
- Введите команду devmgmt.msc и нажмите Enter.
- Найдите некорректно работающее устройство (с жёлтой иконкой предупреждения или с иконкой вопроса).
- Кликните по нему правой клавишей мыши и выберите пункт Обновить драйвер.
- Нажмите на надпись Выполнить поиск драйверов на этом компьютере.
- Укажите папку с резервными копиями драйверов и убедитесь, что галочка Включая вложенные папки отмечена.
- Нажмите Далее.
- Подождите, пока Windows найдёт нужный драйвер и установит его.
- Закройте окно.
Как восстановить драйвера после переустановки Windows с помощью INF-файлов
Если у вас есть множество устройств, драйвера для которых не установились в автоматическом режиме, или вам нужно обновить установленные системные драйвера с помощью резервной копии, есть смысл воспользоваться другим способом восстановления — с помощью INF-файлов. Это будет гораздо быстрее, чем установка каждого драйвера через Диспетчер устройств.
Основа каждого драйвера — это *.inf файл, который содержит в себе информацию о его установке. Если вы откроете каталог с резервными копиями, в каждой подпапке вы обнаружите INF-файл драйвера и непосредственно его компоненты, вроде *.cat, *.sys и других файлов. Windows предоставляет специальный механизм установки драйверов (или программ) при наличии INF-файла.
- Откройте Проводник.
- Перейдите во вкладку Вид и поставьте галочку Расширения имен файлов.
- Зайдите в папку с каким-нибудь драйвером.
- Отыщите в ней файл с расширением INF.
- Кликните по этому файлу правой клавишей мыши и выберите пункт Установить.
- Проделайте эту операцию со всеми необходимыми драйверами.
- Перезагрузите устройство.
Программы для резервного копирования и восстановления драйверов Windows
Существуют специальные программы для резервного копирования и восстановления драйверов. Одной из самых известных, но при этом простых и полностью бесплатных утилит является DriverStore Explorer. Функциональность резервного копирования драйверов есть также в популярной программе DriverPack Solution. Правда, с ней нужно быть осторожнее, так как она может установить вам дополнительное ПО и свои, часто неправильные драйвера.
Таким образом вы можете решить одну из сложнейших проблем при переустановке Windows — поиск и установку драйверов.
|
+3 |
Loading …
Создание резервной копии драйверов (бэкап «дров» в Windows — мини-инструкция)
Метафора : «драйвера — это как шестеренки какого-нибудь механизма, пока они есть и с ними всё хорошо — никто не вспоминает о них, как только хотя бы одной из них нет — трагедия века!».
К чему это я? Дело в том, что многие пользователи не задумываются о драйверах и о том, что можно сделать их бэкап (т.е. резервную копию, так, на всякий случай) . Вспоминают об этом, обычно, когда на следующий день нужно принести распечатанный доклад (курсовую), а драйверов на принтер нет.
В этой статье я хочу показать простой и быстрый способ, как сделать бэкап драйверов (иногда их называют «дровами») , чтобы, например, после переустановки Windows (или в любом другом случае, когда драйверов нет, или произошел конфликт) — можно было легко и быстро восстановить все прежние рабочие драйвера!
Кстати, возможно вам будут полезны пару моих предыдущих статей, как раз связанных с поисков драйверов.
В помощь!
Сохранение драйверов средствами Windows 7 и 10
Использование специальных программ не позволяет создать все нужные копии файлов. Утилита DISM сохраняет их в формате установочного файла с расширением «INF».
Шаг 1. Щелкнуть на кнопке «Пуск» и в строке поиска напечатать cmd.
 Щелкаем на кнопке «Пуск» и в строке поиска печатаем cmd
Щелкаем на кнопке «Пуск» и в строке поиска печатаем cmd
Шаг 2. Щелкнуть на программе «cmd.exe» и выбрать «Запустить от администратора».
 Щелкаем на утилите «cmd.exe» правым кликом мыши, выбираем «Запустить от администратора».jpg
Щелкаем на утилите «cmd.exe» правым кликом мыши, выбираем «Запустить от администратора».jpg
Шаг 3. Набрать в окне команду: «md C:\BackupDrivers» и нажать «Enter».
 Набираем в окне команду «md CBackupDrivers», нажимаем «Enter»
Набираем в окне команду «md CBackupDrivers», нажимаем «Enter»
Шаг 4. Набрать также: «dism /online /export-driver /destination:C:BackupDrivers» и нажать «Enter».
 Набираем команду ««dism /online /export-driver /destination:C:BackupDrivers»», нажимаем «Enter»
Набираем команду ««dism /online /export-driver /destination:C:BackupDrivers»», нажимаем «Enter»
Шаг 5. Дождаться окончания процесса экспорта драйверов и появления сообщения «The operation comleted successfully» («Операция завершена успешно»). Утилита перенесет требуемые драйверы в папку.
 После появления сообщения «The operation comleted successfully» («Операция завершена успешно»), закрываем консоль командной строки
После появления сообщения «The operation comleted successfully» («Операция завершена успешно»), закрываем консоль командной строки
Драйверы устройств при использовании команды «DISM» сохраняются в отдельные папки. Помимо драйверов, системных файлов и программ, утилита копирует в папку и сопутствующие им динамические библиотеки в формате DLL.
Шаг 6. Скопировать, если необходимо, папку «BackupDrivers» на USB-накопитель, как показано выше.
 Копируем папку «BackupDrivers» на USB-накопитель
Копируем папку «BackupDrivers» на USB-накопитель
Установка драйверов
После переустановки Windows, чтобы установить в ОС необходимые драйверы, скопированные командой DISM, нужно открыть «Диспетчер устройств».
Шаг 1. Нажать сочетание клавиш «Win и R» («Win» расположена справа от «Ctrl»).
Шаг 2. Напечатать в открывшемся окне «devmgmt.msc» и нажать «ОК».
 В поле «Открыть» вводим команду «devmgmt.msc», нажимаем «ОК»
В поле «Открыть» вводим команду «devmgmt.msc», нажимаем «ОК»
Шаг 3. Просмотреть древо устройств. Устройства с неустановленными драйверами и неопознанные устройства будут отмечены желтым восклицательным знаком и знаком вопроса.
 Устройства с неустановленными драйверами и неопознанные устройства будут отмечены желтым восклицательным знаком и знаком вопроса
Устройства с неустановленными драйверами и неопознанные устройства будут отмечены желтым восклицательным знаком и знаком вопроса
Шаг 4. Щелкнуть на требуемом устройстве правым щелчком мыши и выбрать «Обновить драйверы…».
 Щелкаем на требуемом устройстве правым щелчком мыши, выбираем «Обновить драйверы…»
Щелкаем на требуемом устройстве правым щелчком мыши, выбираем «Обновить драйверы…»
Шаг 6. Нажать «Обзор» для выбора пути (папки) к драйверам, выбрать папку и нажать «Далее».
 Нажимаем «Обзор»
Нажимаем «Обзор»
 Открываем папку с драйверами, нажимаем «ОК»
Открываем папку с драйверами, нажимаем «ОК»
 Нажимаем «Далее»
Нажимаем «Далее»
Система проведет поиск нужного драйвера и установит его. После завершения процесса перезагрузите свой ПК.