3dp net: установка драйверов для сетевой карты без интернета
Содержание:
- Сетевая карта не найдена компьютером и не установлена как устройство
- Есть ли у вас на компьютере драйвер для Wi-Fi адаптера
- Кратко, что такое драйвер.
- Скачивание драйвера посредством другого ПК
- Создание резервной копии
- Как удалить интернет соединение в Windows 7
- Установка драйверов для сетевого оборудования
- Как обновить драйвер видеокарты по номеру Ven/Dev?
- Как обновить драйвера, если не работает Интернет (нет сети!)
- Создание резервной копии
- Установочный диск
- Дополнительные средства
- Установка сетевого драйвера
- Скачивание драйвера посредством другого ПК
- Программа для бновления драйверов Driver Updater от Carambis
- Настройка сетевого адаптера Realtek PCIe GBE Family Controller
Сетевая карта не найдена компьютером и не установлена как устройство
Когда вы подключаете к компьютеру какой-то новый элемент, операционная система обнаруживает подключение и затем пытается самостоятельно его настроить как положено. Иногда автоматическое подключение не происходит и тогда нужно произвести ручную установку и настройку.
Зайдите в Панель Управления и выберите пункт меню Установка Нового Оборудования. Откроется интерфейс Мастера Подключения Нового Оборудования. На выбор два варианта:
- Устройство уже подключено к компьютеру.
- Устройство еще не подключено.
Попробуйте вариант “подключено” и в открываемся списке ищите ваше потерянное устройство. Если его в списке нет, значит, компьютер его еще не обнаружил. Тогда нажмите “еще не подключено” и перезагрузите систему. Можно так – выключить компьютер, затем открыть системный блок, отсоединить и заново присоединить сетевую карту, возможно, контакт ухудшился.
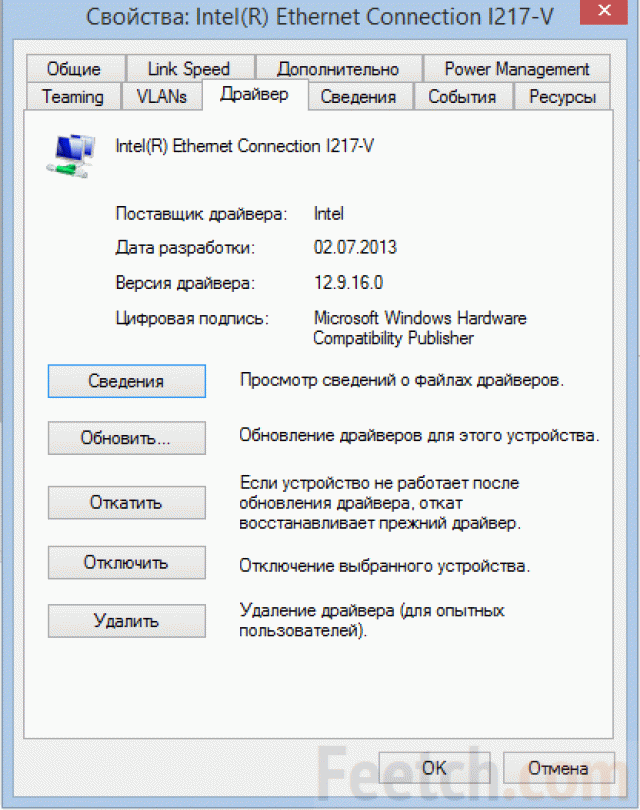
После запуска системы заново повторите процедуры с Мастером установки нового оборудования. Если устройство появилась в списке подключенных, продолжайте настройку по всем пунктам Мастера.
Есть ли у вас на компьютере драйвер для Wi-Fi адаптера
Пожалуй, это первый вопрос, с которым приходится сталкиваться при проблемах с подключением к Wi-Fi сети. Вообще, при установке новой ОС Windows 10 (8) — драйвера для Wi-Fi адаптера, чаще всего, устанавливаются автоматически (правда, они не всегда дают пользоваться всеми опциями устройства — но это другой вопрос). При работе с Windows 7 — драйвер для беспроводного адаптера часто не устанавливается, и его нужно устанавливать дополнительно с диска (сайта производителя вашего адаптера).
Чтобы узнать точно, есть ли драйвер для вашего устройства — откройте диспетчер устройств. Для этого откройте панель управления, затем переведите просмотр в «Крупные значки», и выберите диспетчер в списке.
Примечание: в Windows 10, кстати, можно нажать правой кнопкой мышки по ПУСКу, и в появившемся контекстном меню выбрать «Диспетчер устройств».
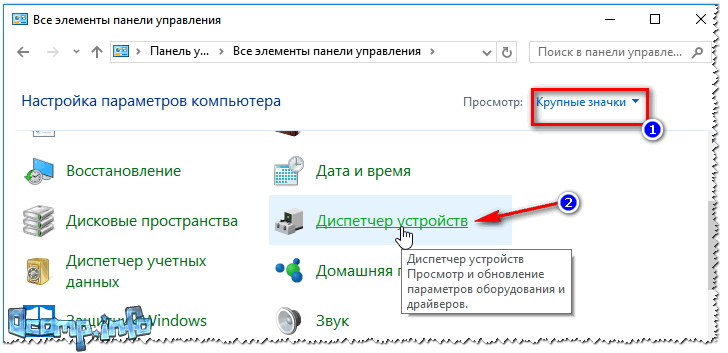
Как открыть диспетчер устройств // на примере Windows 10
Далее нужно открыть вкладку «Сетевые адаптеры». В этой вкладке присомтритесь к следующим строкам:
- Wireless Network Adapter;
- беспроводной сетевой адаптер;
- *** Wireless (уточнение: любое слово, марка производителя например, рядом со словом Wireless).
На примере ниже показано, что драйвер для адаптера Wi-Fi установлен (прим.: Dell Wireless).
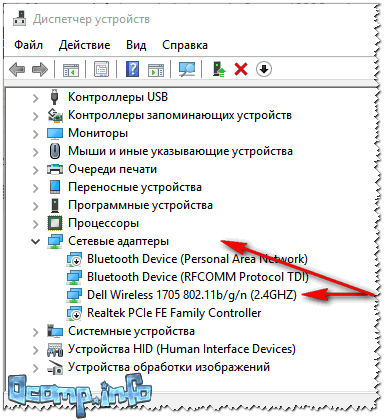
Беспроводной адаптер // Dell Wireless
Для сравнения приведу скриншот ниже, как будет выглядеть диспетчер устройств, если драйвера для Wi-Fi нет
Обратите внимание, что во вкладке «Другие устройства» у вас просто будет написано «Неизвестное устройство» (строка с желтым восклицательным знаком). Таких строк, кстати, у вас может быть несколько — если не установлено сразу несколько драйверов для различных устройств
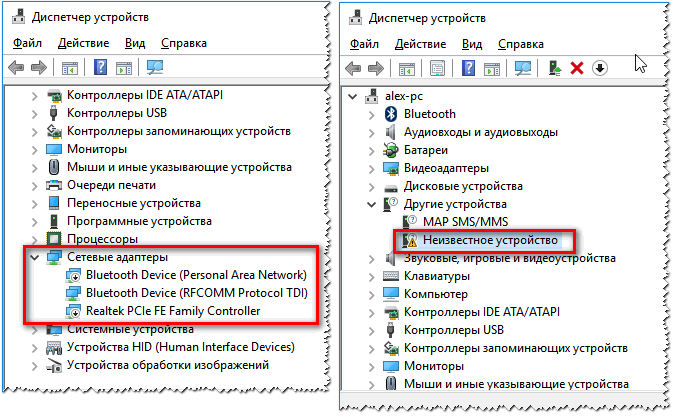
Нет драйвера для Wi-Fi адаптера
Кратко, что такое драйвер.
Драйвер — это программа (ПО), которая нужна для того, что бы связать между собой операционную систему (ОС) с подключенными к компьютеру устройствами и «объяснить» ОС, как корректно их использовать. Практически каждое устройство, которое обращается к ОС имеет свой драйвер: внешние устройства (периферия) — мыши, принтеры, мониторы, клавиатура и т.д. , внутренние (комплектующие) — видеокарта, сетевой адаптер, материнская плата, процессор.
Драйвера, для большинства устройств, уже интегрированы в ОС, но может так оказаться, что для сложных и специфических устройств, к которым относится сетевой адаптер, нужно будет установить актуальный драйвер.
Скачивание драйвера посредством другого ПК
При потере установочного диска рекомендуется скачать ПО через другое устройство, для этого нужно знать данные о модели сетевого адаптера. Это доступное решение как обновить драйвера компьютера без интернета.
Скачав драйвер сетевой карты с устройства в разделе идентификации оборудования, как это сделано выше, можно установить его на компьютер с неработающим интернетом. Для этого нужна флешка, куда сначала следует передать его, а потом перевести на проблемный ПК.
Обратите внимание! Чтобы узнать точные данные можно использовать коробку от устройства или талон с гарантией, где указывается карта. Если этого нет, то нужно использовать программный способ
Рекомендуется попробовать включить сетевую карту, если не работает интернет. Для этого нужно выполнить такие шаги:
Если адаптер работает, то появится слово «отключить». Если нет, то задействовать.
Создание резервной копии
Раннее был изучен вопрос о восстановлении ПО системы через программу с установочного диска Виндовс. Для Windows правильнее создать запасную копию необходимых драйверов. Это должно помочь за три-четыре клика восстановить нормальное состояние работы каждого устройства.
Внимание! В Windows имеется встроенная системная программа DISM.exe, предоставляющая много функций. Чтобы не спутать их и выбрать подходящую, нужно запомнить словосочетание «бэкап драйверов» и нажать на соответствующую ему функцию
Далее, выполнить такие действия:
Если «чистая» ОС, то для программного обеспечения нужно использовать «диспетчер». Требуется найти нужный адаптер и начать загружать драйвера с ПК, открыв папку, где сохранена резервная копия.
Важно! При наличии повреждений на диске возможна неверная или неполноценная установка ПО на устройство. Из-за этого могут появиться ошибки, поэтому рекомендуется использовать готовую утилиту
Как удалить интернет соединение в Windows 7
Хотя бы раз в своей жизни, каждый пользователь компьютера или ноутбука сталкивался с проблемой подключения и настройки сети Интернет на своем устройстве.
Один из таких случаев, когда при подключении Ethernet-кабеля (сетевого кабеля) к ПК или подключении к сети WiFi, вместо доступа компьютера к Интернет Вы получаете надпись «Неопознанная сеть», а на значке сетевого подключения, который находится в панели возле часов, появляется желтый треугольник с восклицательным знаком.
Такое может произойти как при первом подключении к сети, так и после перезагрузки ноутбука или ПК, и даже на компьютерах с только что установленной системой Windows.
Причины появления проблемы бывают разные и далее мы рассмотрим способы их решения.
Неверные настройки сетевой карты — проблема с IP-адресом
Возникает, если сетевой карте вручную был назначен IP-адрес и при подключении к новой сети она не может получить другой. Чтобы это проверить, выполните следующие действия:
Шаг 1 Откройте меню ПУСК и выберите Панель управления
Шаг 2 Найдите программу Центр управления сетями и общим доступом и запустите ее
Шаг 3 В открывшемся окне в левой панели выберите Изменение параметров адаптера
Шаг 4 Теперь выберите сетевое подключение через которое Вы пытаетесь выйти в Интернет, нажмите на нем правой клавишей мыши и в контекстном меню выберите Свойства
Шаг 5 В окне свойств подключения выберите Протокол Интернета версии 4 (TCP/IPv4) и нажмите на кнопку Свойства , которая располагается чуть ниже
Шаг 6 Проверьте указанные параметры в открывшемся окне:
если Вы подключаетесь к WiFi сети или используете Ethernet-кабель от роутера, тогда поставьте галочки на автоматическое получение, чтобы компьютер мог получить новый адрес
если же Вы подключили интернет-кабель на прямую к компьютеру, минуя WiFi роутер, а ваш провайдер предоставляет доступ к Интернет с привязкой по IP-адресу — проверьте указанные параметры (IP-адрес, шлюз и адреса DNS-серверов), их можно посмотреть в договоре или обратиться в техподержку провайдера
Проблемы с протоколом TCP/IP
Возникает, когда появляются внутренние ошибки TCP/IP, для чего требуется сброс настроек протокола.
Шаг 1 Запустите программу Командная строка () от имени администратора
Шаг 2 Введите команду: netsh int ip reset и нажмите Enter
Шаг 3 Перезагрузите компьютер
Драйвера сетевой карты
Возникает, когда после установки Windows драйвера для сетевой карты автоматически устанавливает сама ОС или Вы используете сборку драйверов (Driver Pack).
Часто эта проблема появляется на ноутбуках и чтобы ее устранить, требуется установка драйверов с официального сайта производителя ноутбука или сетевой карты компьютера.
Проблемы с DHCP
Чаще всего возникает, когда Вы впервые подключаете интернет-кабель или кабель локальной сети к ноутбуку или компьютеру. Чтобы это проверить, откройте командную строку и введите команду: ipconfig
Если в строке IP-адрес или основной шлюз Вы увидите адрес такого содержания: — значит система не смогла получить IP-адрес автоматически и проблема кроется именно в DHCP.
В таком случае проделайте следующие шаги:
Шаг 1 Откройте Диспетчер устройств Windows. Для этого нажмите на клавиатуре комбинацию клавиш Win+R и в появившемся окне введите команду:
Шаг 2 Найдите сетевой адаптер через который пытаетесь подключиться к Интернет, кликните по нем правой кнопкой мыши и выберите Свойства
Шаг 3 В открывшемся окне перейдите на вкладку Дополнительно
Шаг 4 Выберите параметр Сетевой адрес (Network Address) / Локально администрируемый адрес и в поле Значение пропишите 12 символов (используйте цифры от 0 до 9 и буквы от A до F), потом нажмите кнопку OK
Шаг 5 Вернитесь обратно к программе Командная строка и введите следующие значения:
ipconfig /releaseipconfig /renew
Шаг 6 Перезагрузите компьютер и проверьте устранена ли ошибка
Выключите службу Bonjour
Возникает после установки любых приложений из пакета программ Adobe.
Шаг 1 Откройте меню ПУСК и в поле Найти программы и файлы введите
Шаг 2 В открывшемся окне Службы найдите одно из следующих названий службы Bonjour:
Установка драйверов для сетевого оборудования
Существует несколько способов по установке драйверов интернета. Некоторые способы могут подойти не для всех пользователей, поэтому выбирайте для себя наиболее подходящий способ. Стоит заметить, что для осуществления большинства способов необходимо иметь доступ в интернет. Поэтому вы можете воспользоваться другим компьютером или попросить помощь у знакомого.
Способ 1: Для обладателей ноутбуков
Этот способ подойдет только для обладателей ноутбуков. Вы можете установить сетевые драйвера двумя способами.
Если у вас еще остался диск, который шел в комплекте с ноутбуком, то можете воспользоваться им. Там собраны все необходимые драйвера для корректной работы ноутбука. Просто вставьте диск в дисковод, запустите программу и установите драйвера.
Если же диска нет, то можно воспользоваться интернетом, чтобы найти на официальном сайте необходимые драйвера. Вам необходимо:

Даже без доступа к интернету этим способом можно воспользоваться, если есть на примете еще один компьютер с доступом к сети.
Способ 2: Без определения модели сетевого оборудования
Этот способ подойдет для обладателей ПК, которые не могут определить модель своего сетевого оборудования или подходящих драйверов просто не обнаруживается. В таком случае, можно попробовать способ, для которого потребуется определение производителя и модели материнской платы. Это можно сделать следующим образом:


Вы можете ввести информацию в поисковик и найти все необходимые драйвера для вашей сетевой платы на официальном сайте ее производителя.
Способ 3: Вспомогательные программы
Существуют программы, которые автоматически определяют, какие драйвера необходимо установить или обновить, после чего они скачивают их из интернета. Но если подключения нет, то можно воспользоваться программой DriverPackSolution, где практически все необходимые драйвера скачиваются вместе с программой, а она уже потом сама определяет ваше устройство и осуществляет установку необходимых драйверов.
Чтобы установить сетевые драйвера с помощью этой программы, на компьютере с доступов в интернет необходимо выполнить следующее:

Этот способ отлично подходит тем, кто часто переустанавливает операционную систему или имеет дело с установкой драйверов. Достаточно скачать программу на флешку и обновление драйверов будет доступно всегда, даже без доступа к интернету.
Способ 4: Скачивание драйвера из интернета
Если предыдущий способ вам не подошел поскольку у вас нет возможности подключить компьютер к интернету, то чтобы осуществить этот способ, необходимо иметь другой компьютер с подключением к сети.
После того, как вы узнали модель и точный ИД своего оборудования, вам необходимо воспользоваться поисковой системой. Введите в строку поиска скопированный ИД оборудования и нажмите на «Поиск».

Теперь вы можете переместить скачанные файлы на ваш компьютер и выполнить ручную установку драйверов через диспетчер устройств. Для этого выполните следующие действия:

Способ 5: Автоматическое обновление драйвера
Поскольку в Windows 7 в последующих версиях, при установке системы уже присутствуют определенные драйверы, то скорее всего, у вас уже установлен драйвер для того, чтобы вы смогли подключиться к интернету через локальную сеть. Этот способ подходит для тех, кому необходимо установить драйвера для Wi-Fi:


После установки перезапустите компьютер, чтобы новые драйвера работали корректно.
Если вы не имеете опыта установки драйверов, не разбираетесь в этом, то лучше воспользоваться услугами сервиса, где мастер установит все необходимое. Также, если драйвера по какой-либо причине не устанавливаются, рекомендуется обратиться в сервисный центр, возможно, проблема заключается в самом оборудовании, а не в драйверах.
Драйверы — это специальные программы-посредники, которые налаживают взаимодействие между операционной системой и аппаратными частями компьютера. Если драйвер устарел или отсутствует, то комплектующая часть ПК, за которую он отвечает, может работать некорректно или не работать совсем. Это объясняет, почему на компьютере всегда должны стоять актуальные драйверы.
Сервис DriverPack автоматизирует процесс установки и обновления драйверов для Windows XP, Vista, 7, 8, 8.1 и 10. Он может сэкономить ваши время и нервы: весь процесс установки и настройки укладывается в несколько простых шагов.
DriverPack предлагает разные варианты загрузки драйверов. Какой из них выбрать, зависит от того, работает интернет или нет.
Как обновить драйвер видеокарты по номеру Ven/Dev?
Итак, скачиваем и устанавливаем данную прогу, и запускаем.

Долго смотреть на главное окно не будем — сразу нажмем кнопку «Start Scan» и просканируем систему.

Большими красными цифрами будет написано количество доступных для обновления драйверов. А внизу их полный список. Среди огромного количества имеются и так желанные большинством читателей драйвера на видеокарту — NVidia Geforce или Ati Radeon (нужное подчеркнуть). Равно как и на сетевую карту, Bluetooth адаптер, звуковоую карту (у меня их две — внутренняя Realtek и внешняя Creative) и так далее.


Далее программа SlimDrivers сделает все сама — скачает дрова и обновит их.

Нам же останется только дождаться окончания и перезагрузить компьютер. Рекомендую делать перезагрузку после каждого обновления, чтобы все изменения успешно применились.
Как обновить драйвера, если не работает Интернет (нет сети!)
Подскажите, как можно обновить драйвера, если у меня нет интернета? Свои старые родные на диске, шедшем вместе с покупкой ПК, потерял.
К сожалению, еще не во всех уголках нашей страны есть нормальный и быстрый (относительно) доступ к сети Интернет.
Сам не так давно был в гостях у родственников в одном районном центре (причем, вроде не самом маленьком) — удивило то, что рассчитывать на что-то еще, кроме Мегафон-модема (с несколькими Мбит/с), не приходиться. Проводной Интернет не тянут — т.к. видимо окупаемость маленькая, и прибылей компаниям не сулит.
В общем, как бы там ни было, в этой статье постараюсь рассмотреть несколько вариантов обновления драйверов, когда есть проблемы с сетью (низкоскоростной доступ, отсутствие драйвера на сетевую карту, лимитный трафик и пр.).
Кстати, возможно вам будет интересна статья про лучшие программы для работы с драйверами (обновление, бэкап и пр.).
Создание резервной копии
Раннее был изучен вопрос о восстановлении ПО системы через программу с установочного диска Виндовс. Для Windows правильнее создать запасную копию необходимых драйверов. Это должно помочь за три-четыре клика восстановить нормальное состояние работы каждого устройства.
Внимание! В Windows имеется встроенная системная программа DISM.exe, предоставляющая много функций. Чтобы не спутать их и выбрать подходящую, нужно запомнить словосочетание «бэкап драйверов» и нажать на соответствующую ему функцию
Далее, выполнить такие действия:
- Следует выбрать строку запуска от имени администратора мышкой. Для этого предварительно нажать на правую клавишу мыши, кликнуть на «Пуск» и найти соответствующий пункт, который в новых версиях ОС Windows именуется WindowsPowerShell.
- Ввести команду без пробелов и кавычек «dism /online /export-driver/ destination : E:\ Backup». Последнее слово в приведённой команде, это место хранения — папка, в которую нужно сохранять драйвера. Создать ее заблаговременно. Ещё возможно сохранять различные драйвера на источники информации, к примеру, USB-флешки. Будет осуществлена отправка ПО в эту папку. Нужно подождать, когда окончится процесс загрузки, а только потом приступить к операции переустановки системы Виндовс.
Если «чистая» ОС, то для программного обеспечения нужно использовать «диспетчер». Требуется найти нужный адаптер и начать загружать драйвера с ПК, открыв папку, где сохранена резервная копия.
Важно! При наличии повреждений на диске возможна неверная или неполноценная установка ПО на устройство. Из-за этого могут появиться ошибки, поэтому рекомендуется использовать готовую утилиту
Установочный диск
Чтобы решить вопрос, как установить драйвер интернета на Windows 7 без интернета, нужно вспомнить об установочном диске, который содержит необходимое для определённой модели компьютера программное обеспечение. Чтобы скачать драйвера через него, нужно сделать несколько шагов:
Для переустановки системы (если не поможет скачивание драйверов в автоматическом режиме через диск) предварительно следует найти «Параметры компьютера», «Система», «О системе», пункт об изменении ключа продукта. Далее, выбрать пункт особых вариантов загрузки, чтобы запустить переустановку с диска.
Обратите внимание! Способ с диском для переустановки лучше применять в крайнем случае, когда другой метод не принёс должного эффекта. В другом случае, понадобится:
В другом случае, понадобится:
Драйвера можно установить на разных дисках, поэтому нужно вставлять каждый из них в дисковод, на котором записана текущая версия ОС. Когда завершится поиск и найдётся драйвер, появится доступ во всемирную сеть.
Обратите внимание! ПО на диске может быть старым или утерянным. В данном случае, нужно использовать другие способы, например, программные
Другой метод установки ПО с диска заключается в использовании утилиты Driver Pack Solution, которая является популярным сборником драйверов — выпускается в дисках, включает необходимые утилиты на компьютер для соединения с интернетом по вай-фай модулю или проводу и другое ПО. После открытия программы осуществляется оценка и установка актуальных драйверов.
Этот метод является запасным, когда нет нормального обеспечения, которое точно соответствует устройствам.
Дополнительные средства
Опытные администраторы используют специализированное программное обеспечение с универсальной базой драйверов для всех моделей деталей. Это в разы ускорит обслуживание компьютера после переустановки Виндовс. Они весят несколько гигабайт и работают как комплекс программ на все случаи жизни. Достаточно скопировать их на флешку и использовать на постоянной основе. Рассмотрим несколько схожих продуктов.
DriverPack Solution
Одна из самых популярных утилит, имеющая обширный функционал. Продукт распространяется в двух вариациях: онлайн и локальная версия. В случае с установкой утилит для Windows 7, предпочтительней офлайн редакция так как она не требует наличия интернет.
У приложения простой интерфейс и приятный дизайн. Кроме универсальной базы драйверов в нём содержатся программы в разных категориях:
- Офисный пакет приложений;
- Графические редакторы;
- Антивирусы;
- Браузеры;
- Плееры;
- Обслуживающие утилиты.

Все представленные приложения распространяются на бесплатной основе. Подробнее о программе, можно прочитать в статье «Драйвер Пак Солюшен — установка на компьютер и настройка».
Driver Booster Free
Разработчики постоянно обновляют базу данных актуальными драйверами от официальных производителей. Driver Booster интуитивно понятный и имеет продвинутый дизайн. Интерфейс полностью русифицирован и настраиваемый под пользователя.

На главном экране отображена краткая информация о компьютере: процессор, видеокарта, оперативная память и так далее. При необходимости программа самостоятельно найдёт новую версию драйверов и установит без вмешательства со стороны человека. Утилита принимает в учёт все дополнительные устройства, в том числе подключённые принтеры, проекторы и другие мультимедиа.
Intel Driver Update
Фирменная утилита для устройств Intel. Продукт позволит установить новый драйвер для сетевого адаптера, интегрированной видеокарты и других официальных деталей. Вай фай адаптеры компании установлены на большинстве популярных ноутбуков. Присутствует совместимость со всеми актуальными версиями Windows. Сканирование и инсталляция проходит в автоматическом режиме. Для других продуктов, программа не имеет смысла.

Подбор сетевого драйвера – одна из самых сложных задач. Стоит быть подготовленным, ведь без него на компьютере не будет подключения к интернету. Выбрав подходящий способ для установки из статьи.
Когда операционная система переустановлена, пользователь может столкнуться с проблемой отсутствия сетевого драйвера. Без этого драйвера невозможно запустить ни беспроводную, ни проводную сеть. Если диск у вас есть, проблем нет никаких, просто установите программу. А при его отсутствии необходимо найти, например, мобильный телефон/планшет с подключенной сетью, чтобы закачать драйвер. Чтобы не возникло подобных проблем, при переустановке операционной системы необходимо придерживаться правильного алгоритма действий.
Драйвер является связующим звеном между операционной системой и внутренними компонентами компьютера, то есть эта программа связывает ОС с материнкой, видео и сетевыми картами, оргтехникой. Эти программы разрабатываются теми же компаниями, что выпускают оборудование для PC и электронную офисную технику, то с чем взаимодействует персональный компьютер. Покупая компьютер, пользователь не задумывается о различных драйверах, поскольку они уже предустановленны в системе. Но, например, после первой переустановки ОС или покупки ненового компьютера пользователь столкнется с их отсутствием.

При отсутствии на компьютере драйвера для сети, нет возможности выйти в Интернет и скачать с официальных сайтов необходимые программы, которые в автоматическом режиме просканируют операционную систему и установят все отсутствующие драйвера. Когда же вы можете столкнуться с проблемой установки драйвера сетевого устройства? В этих трех случаях:
- Даже на новом, только из магазина, компьютере может отсутствовать операционная система, а вследствие этого и драйвер.
- Когда операционная система устанавливается/переустанавливается.
- Когда происходит системный сбой, и драйвер перестает работать.
Первый случай самый легкий. В коробке с покупкой должны быть диски с драйверами. Драйвер сетевого устройства находится на диске с программами для материнской платы.

Поскольку в последнее время пользователи все чаще собирают компьютеры сами (выбирают внутренние компоненты), то DVD-привод может отсутствовать, а вследствие этого не представляется возможным установка любого драйвера с диска.
Установка сетевого драйвера
Скачав необходимую программу, можно приступить к ее установке.
Аналогичные действия будут и в случае обновления сетевого драйвера.
Для установки/обновления драйвера сетевого адаптера необходимо зайти в «Диспетчер устройств» так как это было описано ранее.
Выбрать необходимый пункт и в контекстном меню, которое доступно по клику правой кнопки мыши выбираем пункт «Обновить драйверы…».

Выбираем «Выполнить поиск драйверов на этом компьютере».

Переходим в каталог, в который мы скачали недавно все необходимое, воспользовавшись кнопкой «Обзор», нажимаем «Далее» и ждем окончание процесса установки драйверов.

Существует также мнение, что в случае выполнения обновления (переустановки) сетевого драйвера, сначала необходимо удалить старый, после чего следует установить новый.
Важно!
Для удаления уже установленного драйвера необходимо зайти в «Диспетчер устройств», выбрать сетевой адаптер, кликнуть правой кнопкой мыши и в контекстном меню выбрать «Удалить». После этого, система предупредит о том, что драйвер устройства будет удален, соглашаемся нажав «ОК»


Скачивание драйвера посредством другого ПК
При потере установочного диска рекомендуется скачать ПО через другое устройство, для этого нужно знать данные о модели сетевого адаптера. Это доступное решение как обновить драйвера компьютера без интернета.
Скачав драйвер сетевой карты с устройства в разделе идентификации оборудования, как это сделано выше, можно установить его на компьютер с неработающим интернетом. Для этого нужна флешка, куда сначала следует передать его, а потом перевести на проблемный ПК.
Обратите внимание! Чтобы узнать точные данные можно использовать коробку от устройства или талон с гарантией, где указывается карта. Если этого нет, то нужно использовать программный способ
Рекомендуется попробовать включить сетевую карту, если не работает интернет. Для этого нужно выполнить такие шаги:
Если адаптер работает, то появится слово «отключить». Если нет, то задействовать.
Программа для бновления драйверов Driver Updater от Carambis
Если у вас появилась потребность в поиске универсальных программ, которые способны функционировать на разных ОС: имеются в виду утилиты для создания групповых политик, программы для очистки системы от вирусов и, конечно же, софт для работы с драйверами ОС — лучшим решение будет использование программы Carambis Driver Updater.
Благодаря Driver Updater вы сможете не только получить необходимое программное обеспечение, но и хорошо сэкономить. Ведь одна покупка подписки позволяет подключить сразу два компьютера.
Что касается процесса работы, утилита отлично справляется с поставленными задачами. Теперь не нужно исправлять ошибки подключённых аппаратных компонентов на каждом компьютере.
Настройка автоматического поиска и установки обновлений теперь самостоятельно обновляет все устройства.
Ее возможности:
- Комплексная оптимизация работы операционной системы;
- Возможность удаления компонентов и временных файлов, которые больше не используются и не нужны для работы ОС;
- Удаление всех отчетов об ошибках ОС;
- Быстрая очистка реестра;
- Возможность удаления файлов, которые выберет пользователь;
- Удаление установленных программ в главном окне программы с помощью нескольких кликов.
Помните, файлы, которые были удалены программой, восстановить уже невозможно (в отличие от обычной процедуры удаления с помощью встроенных функций ОС). Проводите диагностику своего компьютера несколько раз в месяц, чтобы поддерживать систему в нормальном состоянии.
https://youtube.com/watch?v=Dh-9hiFztnQ
Настройка сетевого адаптера Realtek PCIe GBE Family Controller
По умолчанию установлены оптимальные настройки, которые позволяют обеспечить максимальную производительность, скорость и совместимость. Но бывает, например, что через сетевую карту от Realtek очень низкая скорость передачи данных. Например, у вас гигабитный роутер, модем, или прямое подключение от интернет-провайдера, а гигабитное соединение не работает. Снова же, для обеспечения максимальной совместимости со старым оборудованием, могут быть установлены некоторые ограничения на заводских настройках. Разных параметров в свойствах Realtek PCIe GBE Family Controller очень много. Но давайте по порядку.
В диспетчере устройств нажимаем правой кнопкой мыши на сетевую карту и открываем «Свойства».
Откроется окно, где на вкладке «Общие» мы можем посмотреть версию установленного драйвера, состояние устройства и другую информацию.
На вкладке «Управление электропитанием» я сразу рекомендую убрать галочку с пункта «Разрешить отключение этого устройства для…».
Еще две интересные вкладки: «Сведения», где можно посмотреть разную информацию о данном сетевом адаптере и «Драйвер», где указана информация об установленном драйвере с возможностью отката и обновления. Там же можно отключить/включить, или удалить устройство.
Ну и вкладка «Дополнительно», где собраны все тонкие и профессиональные настройки Realtek PCIe GBE Family Controller.
Не меняйте параметры, если вы не уверены в том, что делаете. Это может вызвать проблемы в работе сетевого адаптера. Любые настройки вы меняете на свой страх и риск.
В зависимости от версии сетевой карты, установленного драйвера и других факторов, количество дополнительных настроек может отличаться. У меня они выглядят вот так:
Там все просто. Слева выбираем свойство, а справа в выпадающем меню выбираем значение. Выбрав свойство «Сетевой адрес» (MAC Address), например, можно сменить MAC адрес сетевой карты Realtek.
К сожалению, я не нашел на сайте Realtek (да и на других сайтах тоже) описания всех этих параметров. Но так, неверное, даже лучше. Меньше ненужных настроек – меньше проблем. Некоторые свойства из этих дополнительных настроек нужно менять в процессе решения разнообразных проблем в работе сетевого адаптера. В том числе проблем с низкой скоростью, когда сетевая карта Realtek не видит кабель, не работает так как нужно, выдает разные ошибки и т. д. К некоторым из этих параметров я еще вернусь, когда буду писать о решении определенных неполадок.
Как отключить?
Отключить Realtek PCIe GBE Family Controller можно в том же диспетчере устройств. Просто нажимаем на него правой кнопкой мыши и выбираем «Отключить устройство».
Нужно подтвердить отключение. После чего возле адаптера появится иконка, которая говорит о том, что сетевая карта отключена.
Как включить?
Там же в диспетчере устройств нажимаем правой кнопкой мыши на наш сетевой адаптер Realtek и включаем его выбрав пункт «Включить устройство».
Realtek PCIe GBE Family Controller будет включен и начнет работать.
Так же включить/отключить сетевой адаптер можно в окне «Сетевые подключения» (для запуска нажимаем Win+R и выполняем команду ncpa.cpl). В Windows 10 подключение называется «Ethernet». В Windows 7 – «Подключение по локальной сети».
Там так же можно запустить диагностику, переименовать подключение, открыть его свойства и т. д.
Как удалить?
Удалить Realtek PCIe GBE Family Controller можно в диспетчере устройств. Нужно нажать на него правой кнопкой мыши и выбрать «Удалить устройство».
Вы можете удалить сетевой адаптер вместе с драйверами. Для этого нужно установить галочку возле «Удалить программы драйверов для этого устройства» и подтвердить удаление.
Совет: если вы хотите удалить сетевую карту для ее переустановки с целью решить какие-то неполадки, то сначала попробуйте удалить без удаления драйверов (галочку не ставьте). Затем перезагрузите компьютер и сетевой адаптер должен быть установлен автоматически. Если это не решит вашу проблему, то попробуйте удалить его уже с удалением программного обеспечения (как на скриншоте выше). После перезагрузки компьютера скорее всего понадобится заново скачать и установить необходимый драйвер.