Драйвера для ноутбука hp
Содержание:
- Установка драйверов для видеокарты
- Установка драйвера для звуковой карты
- NVIDIA GeForce Experience
- Подготовительные шаги перед установкой драйверов для нетбук или ноутбук
- Установка драйверов для Web-камеры
- Установка драйверов для нетбука или ноутбука — практика
- Snappy Driver Installer (SDI)
- DriverPack Solution
- Обзор
- Ninite — установка программ бесплатно
- Установка драйверов для Ethernet модуля (драйверы для сетевой карты)
- Driver Booster Free
- InstallPack
- Заключение
Установка драйверов для видеокарты
В верхней части этого руководства мы рассказывали о том, каким образом можно определить чипсет вашего устройства. Если вы не знаете, какая видеокарта установлена в вашем устройстве, то можно узнать это, вспомнив чипсет вашего устройства. Если этого AMD, то есть два варианта: ваша видеокарта тогда либо от ATI, либо от nVidia.
Если чипсет устройства — Intel, то здесь более сложный вариант, может быть видеокарта как от ATI, так и от Intel с nVidia. В любом случае, определить вид вашей карты можно по наклейке, которая находится сбоку или снизу вашего устройства. Кроме того, определить вид устройства можно по таким показателям, как VEN и DEV, о которых мы еще расскажем.
Для видеокарт от Intel VEN=8086, для AMD/ATI=1002, для nVidia=10DE. Стоит отметить, что есть ноутбуки, на которых установлено сразу две видеокарты. Но такие модели встречаются достаточно редко.
Видеокарты от Intel
Это встроенные видеокарты, драйвера для которых можно сказать и (если это 960 или 965 чипсет), и (40 и 45 чипсет), и (945 чипсет), и (3150 чипсет), и наконец, и (Intel Core — встроенное видеоядро).
Как устанавливать: после скачки архива необходимо его распаковать и запустить файл Setup.exe.
Видеокарта nVidia
Здесь все немного проще, чем в случае с Intel. Для видеокарт этого производителя можно установить и драйвера, если у вас 32-битная ОС, либо и , если 64-х битная.
Как устанавливать: все просто, после загрузки архива распаковываем его, и запускаем файлик Setup.exe. В случае возникновения проблем стоит создать соответствующую тему на форуме, в ветке «Проблемы и вопросы«.
Видеокарта ATI
В данном случае вам необходимы либо драйвера.
Как устанавливать: распаковываем архив, запускаем файл Setup.exe.
Комментарий: в большинстве случаев необходимо перезагрузить ваш ноутбук после установки драйверов для видеокарты ATI.
Установка драйвера для звуковой карты
В подавляющем большинстве случаев производители ноутбуков и нетбуков Acer используют оборудование от Realtek, правда, бывают и исключения, когда используется звуковая платформа от Conexant.
Драйвера для звуковой карты Realtek можно скачать или .
Как устанавливать: скачиваем архив, распаковываем его и запускаем файл setup.exe.
Комментарий: в большинстве случаев после установки драйвера к вашей звуковой карте нетбук или ноутбук необходимо перезагрузить. Если же у вас возникла проблема с установкой, стоит создать соответствующую тему на форуме, в ветке «Проблемы и вопросы«.
NVIDIA GeForce Experience

NVIDIA GeForce Experience — фирменное программное обеспечение для обновления и установки драйверов видеокарт. По мере развития, утилита обросла дополнительным функционалом и возможностями. Она поможет вовремя обновлять драйвера графического адаптера и улучшить производительность некоторых игр.
Достоинства и недостатки
Возможность обновления драйвера видеокарты в автоматическом режиме без перезагрузки ПК
Утилита поддерживает большинство используемых видеокарт
Наличие поддержки технологий Game Ready и GameWorks, которые отвечают за оптимизацию запуска игр на различных конфигурациях ПК
Функция оптимизации ресурсов доступна лишь для определенных игр из списка
Подготовительные шаги перед установкой драйверов для нетбук или ноутбук
Если вы уже установили свежую операционную систему на свое устройство, тогда самое время начать установку драйверов. Как это можно сделать? Сначала необходимо воспользоваться нашим руководством по поиску драйверов для нетбука своей модели. Для этого нужно открыть руководство, найти свою модель нетбука или ноутбука, нажать на ссылку и скачать все необходимые для этого драйвера
Важное замечание! Буква, которая идет в конце названия модели, не имеет значения. К примеру, если у вас модель ноутбука Acer Aspire 5740B, то вы должны качать драйвера для модели Acer Aspire 5740
Буква в конце не имеет значения в данном случае.
Мы постарались приготовить архив драйверов для нетбуков или ноутбуков с четкой иерархией: (тип вашего устройства)_(компания)_(номер версии драйвера)_(примечание). После распаковки архива (автоматическая), драйвера записываются в папочку, имеющую название архива, так что вы не запутаетесь.
Установка драйверов для Web-камеры
В прилагаемом архиве вы можете найти сразу несколько программ и драйверов, которые обеспечивают работу веб-камеры: /.
Как устанавливать: для того, чтобы установить драйвер, нужно скачать архив, распаковать его, и выбрать драйвер вашей web-камеры. В архиве можно найти драйвр к камерам таких производителей, как Suyin, Chicony, Bison и Liteon.
Комментарий: после установки драйвера ваш нетбук или ноутбук необходимо перезагрузить. Кроме того, в некоторых случаях нетбук или ноутбук просто не выключается. Если у вас именно такая проблема, скачайте и установите себе , и после переустановите драйвер для веб-камеры.
Установка драйверов для нетбука или ноутбука — практика
Шаг 1. Устанавливаем драйвера для чипсета. Всего сейчас три вида чипсетов (аппаратных платформы), на основе которых работают нетбуки и ноутбуки: это чипсет от Intel (процессоры Core Duo, Pentium, Celeron), либо чипсет от AMD или nVidia(процессоры Turion, Athlon, Sempron). Определить ваш чипсет можно также по надписям, которые можно найти на наклейках. Вскоре мы также опубликуем подробное руководство о том, как можно определить принадлежность чипсета к определенной компании по VEN-коду. Этот код для чипсетов Intel составляет число 8086, для AMD — число 1002, для чипсетов nVidia — 10DE.
Установка драйверов для чипсета Intel
Это достаточно распространенная аппаратная платформа, драйвера для которой можно или .
После того, как вы скачали файл, распаковываем полученный архив, и запускаем исполняемый файл setup.exe, после чего система попросит перезагрузку.
Есть также отдельное программное обеспечение для различных процессорных платформ от Intel, которые также можно установить. Так, программное обеспечение для Intel Core первого поколения можно найти или . Для Intel Core второго поколения программное обеспечение можно или вот . Последние модели нетбуков могут быть основаны на платформе Intel Core i5 и i7, программное обеспечение для которой можно найти и вот в случае первого поколения Intel Core, и в случае второго поколения.
Установка драйверов для чипсета AMD
Для старых моделей нетбуков драйвер для чипсетов AMD можно взять или , для новых моделей и .
Для установки необходимо распаковать архив и запустить исполняемый файл Setup.exe. Отметим, что этот файл разный для разных операционных систем. Для того, чтобы найти ваш файл, вы должны узнать, какая операционная система стоит на вашем ноутбуке или нетбуке. Если это Windows XP, то заходим в папку ХР32, она находится внутри первой папки Chipset_AMD_XP_VISTA. Если у вас Vista или Windows 7, то заходим в папку VISTA32 или VISTA64, которые также находятся в главной папке Chipset_AMD_XP_VISTA.
Установка драйверов для чипсета nVidia
Скачать нужный драйвер для этой платформы можно или .
Для установки драйвера скачиваем архив, распаковываем его, затем находим папку Windows XP, в ней находим папку 32-bit и запускаем Setup.exe.
Комментарий: в случае nVidia автоматически устанавливаются драйвера на сетевую карту устройства и на многие другие модули вашего ноутбука или нетбука.
Snappy Driver Installer (SDI)

Snappy Driver Installer – ищет, обновляет и устанавливает драйвера на компьютерное оборудование. Имеется две версии утилиты Full и Lite. Полная версия, объемом 21 Гб для оффлайн установки (содержит все драйвера), а лайт 5 Мб для онлайн (установит только необходимое). Поддерживает Windows 10, 8, 8.1, 7, Vista, XP.
Достоинства и недостатки
Встроенные обновления приложений и драйверов
Не требует установки. Можно запускать с USB-накопителя
Многоязычный интерфейс
Встроенные и настраиваемые темы
Можно полностью автоматизировать с помощью встроенного скрипта
Открытый исходный код
Нет рекламы и стороннего ПО
Есть версия утилиты для обновления драйверов без интернета
Высокая скорость работы
Создание точки восстановления ОС
Достаточна сложна для неопытного пользователя
Нет возможности настроить сканирование по расписанию
DriverPack Solution

DriverPack Solution – удобное комплексное решение, представляющее собой набор самых актуальных драйверов, подходящих для большинства оборудования настольных ПК и ноутбуков. Программа может самостоятельно выполнять поиск, установку и обновление драйверов. Также она работает и без подключения к сети интернет. Для работы в оффлайн режиме, надо скачать дистрибутив DriverPack Offline Full. На момент написания статьи он весил 23Гб.
DriverPack Solution поддерживает Windows 10, 8, 7, Vista и XP 64 и 32 бит.
Обновляться лучше в режиме эксперта. В нем вы установите только то, что вам надо. В обычном режиме все ставиться на автомате и получается много лишнего.
Лучшая функция сервиса, это определение онлайн устройства по коду PCI\VEN_. На главной странице сайта DriverPack Solution заходим во вкладку “Поиск драйверов” и в строку поиска вводим код устройства.
Достоинства и недостатки
Удобный интерфейс
Поиск по коду PCI\VEN, что позволяет находить драйвера на неустановленное оборудование
Можно загрузить на комп всю базу дров
Позволяет устанавливать устаревшие драйверы в автономном режиме
Многим ПО безопасности, файл Дривер пак определяется как вирус
Реклама и попытки установить стороннее ПО
Обзор
Некоторые компьютерные программы можно запустить, просто скопировав их в папку, хранящуюся на компьютере, и запустив их. Другие программы поставляются в форме, непригодной для немедленного выполнения и, следовательно, требуют процедуры установки. После установки программу можно запускать снова и снова без необходимости переустанавливать перед каждым запуском.
Общие операции, выполняемые во время установки программного обеспечения, включают:
- Убедившись , что необходимые системные требования будут выполнены
- Проверка существующих версий программного обеспечения
- Создание или обновление программных файлов и папок
- Добавление данных конфигурации, таких как файлы конфигурации , записи реестра Windows или переменные среды
- Обеспечение доступности программного обеспечения для пользователя, например, путем создания ссылок, ярлыков или закладок.
- Настройка компонентов, которые запускаются автоматически, например демонов или служб Windows.
- Выполнение активации продукта
- Обновление версий программного обеспечения
Эти операции могут потребовать некоторой оплаты или быть бесплатными. В случае оплаты, затраты на установку означают затраты, связанные и имеющие отношение к установке драйверов или оборудования в помещениях клиентов, или понесенные в результате.
Некоторые установщики могут попытаться обмануть пользователей в установке самоисчезающие , таких как различные формы рекламного , панелей инструментов , пробных или программного обеспечения партнерских компаний
Чтобы предотвратить это, необходимо проявлять особую осторожность в отношении того, что именно требуется установить. Затем установку дополнительного программного обеспечения можно просто пропустить или снять флажок (для этого может потребоваться, чтобы пользователь использовал «индивидуальную», «подробную» или «экспертную» версию процедуры установки)
Такое злонамеренное поведение не обязательно является решением разработчиков программного обеспечения или их компании, но также может быть проблемой внешних установщиков, таких как установщик Download.com от CNET .
Ninite — установка программ бесплатно
Ninite — сервис и одноименная программа, предназначенная для автоматической установки и обновления приложений. На компьютер будут установлены последние версии программ с официальных сайтов без лишнего программного обеспечения.
На сайте имеется небольшой выбор проверенных временем, в основном, бесплатных программ. Это одни их самых востребованных приложений для начального периода использования Windows, поэтому сервис подойдет большинству пользователей.
Сервис работает на английском языке, но это обстоятельство не затрудняет его использование. Для удобства пользователей программы разделены по категориям:
- Web Browsers — браузеры.
- Documents — приложения для работы с документами.
- Utilities — утилиты.
- Messaging — мессенджеры.
- Security — бесплатные антивирусы.
- Developer Tools — инструменты разработчиков.
- Media — мультимедиа.
- Compression — архиваторы.
- Runtimes — среда выполнения.
- File Sharing — обмен файлами.
- Online Stogare — облачные хранилища.
- Imaging — программы для работы с изображениями.
- Other — другое программное обеспечение.
Ninite загрузит и установит на ПК версию программы, подходящую под разрядность (62-bit или 32-bit) и язык операционной системы Windows.
Необходимо выполнить следующие действия:
- Войдите на сайт Ninite.com.

- Поставьте флажки напротив нужных программ.
- Нажмите на кнопку «Get Your Ninite», чтобы загрузить приложение-клиент на компьютер.
- Запустите клиент на своем ПК.
- Программа установки программного обеспечения выполнит все дальнейшие действия в фоновом режиме.
В дальнейшем, инсталлер Ninite можно использовать для обновления установленных ранее программ.
Прочитайте подробная статью про использование этого сервиса.
Подробнее: Ninite для автоматической установки программ
Установка драйверов для Ethernet модуля (драйверы для сетевой карты)
Для того, чтобы на вашем ноутбуке/нетбуке работала сеть, сетевые подключения, необходимо установить драйвера для сетевой карты.
Сетевые карты для нетбуков выпускаются различными производителями, и для каждого сетевого модуля необходимы собственные драйвера, которые вы можете скачать ниже.
Драйвера для сетевых карт от Broadcom: /
Драйвера для сетевых карт Atheros AR8121, AR8113, AR8114 (установлены в ноутбуках (используется в Aspire 6920, 6935, 8920, 8930 и других): /
Драйвера для сетевых карт Atheros AR8131, AR8132 и AR8151 (установлены в новых ноутбуках и нетбуках Acer Aspire, Acer Aspire One, Packard Bell и eMachines): /
Драйвера для сетевых карт от Marvell: /
Драйвера для сетевых карт от Realtek: /
Driver Booster Free
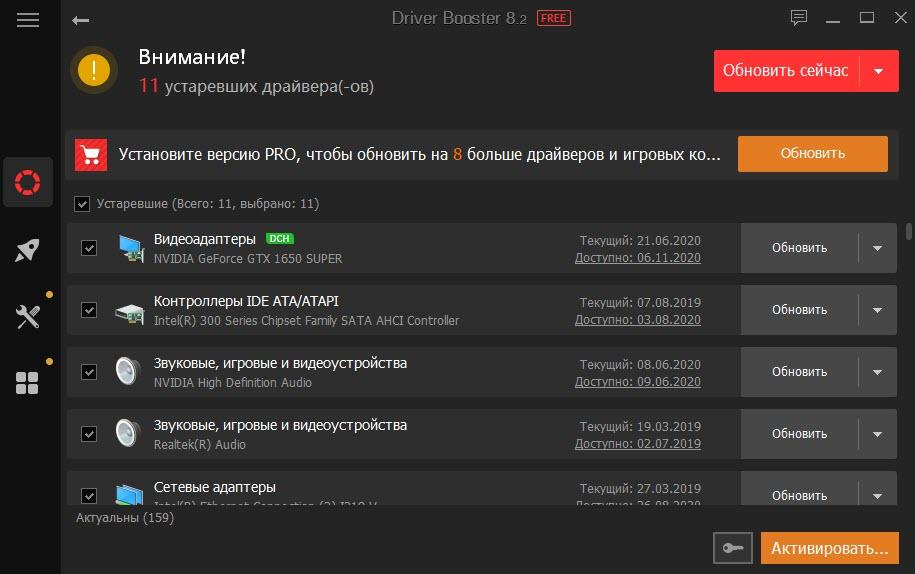
Утилита сканирует все устройства настольного ПК или ноутбука и в автоматическом режиме определяет устаревшие драйверы. Вам только необходимо отметить то, что вы хотите обновить или оставить настройки по умолчанию. Нажать кнопку “Обновить сейчас” и далее установщик все сделает сам.
Загрузка дров происходит с официальных сайтов. Совместим со всеми версиями Windows. Программа на русском языке. Для работы Driver Booster Free требуется подключение к сети Интернет. Кроме драйверов, утилита также обновляет важные библиотеки, связанные с играми (DirectX, NET Framework, Visual C++).
Для меня это лучшая бесплатная программа обновления драйверов.
Достоинства и недостатки
Автоматическое определение устаревших драйверов и их удаление
Настройки для повышения производительности в играх
Широкая онлайн база данных драйверов
Нет ограничений на загрузку драйверов и обновлений
Вывод информации о старой и новой версии драйвера перед обновлением
Создание точки восстановления перед установкой
Русскоязычный интуитивно понятный интерфейс пользователя
Сканирование устаревших драйверов по расписанию
Длительное время ожидания при пакетном обновлении драйверов
Автоматическое обновление дров только в Pro версии
Частые требования к перезагрузке операционной системы
Требуется подключение к Интернету для поиска обновлений драйверов
InstallPack
InstallPack — полезная утилита для установки программ на компьютер. В библиотеку софта входит более 700 приложений: антивирусы, офисные программы, браузеры, мультимедийные проигрыватели. Утилита устанавливает самые последние версии ПО. Загрузка инсталляторов выполняется с официальных сайтов разработчиков, что обеспечивает высокий уровень безопасности (дистрибутивы не содержат вирусов и вредоносного ПО).
Приложение имеет полную совместимость с операционной системой Windows XP и новее (32 и 64 бит). Для загрузки доступна полностью русская версия программы.
Чтобы начать работу с InstallPack, достаточно скачать и запустить ПО. Приложение не требует установки. После запуска откроется главное окно. На первом этапе работы необходимо выбрать программы для установки. По умолчанию список сортируется по рейтингу.
При необходимости пользователи могут выбрать нужную категорию: Must have, безопасность, офис, драйверы и т.д. Также в интерфейсе есть строка поиска. Здесь нужно ввести название утилиты, чтобы InstallPack смог найти ее в общем списке.
Можно включить функцию «тихой» установки. В этом случае установка ПО будет выполнена в автоматическом режиме без взаимодействия с пользователями. Чтобы продолжить работу с программой необходимо отметить галочкой нужные утилиты для установки и нажать далее. Начнется процесс загрузки файла установки. Как только скачивание завершится, запустится инсталляция выбранного софта.
Преимущества программы InstallPack:
- большой выбор программного обеспечения;
- бесплатная модель распространения;
- не требуется установка программы;
- простой и удобный интерфейс на русском языке;
- утилита загружает только последние версии софта.
Недостатки:
нельзя создать загрузочные файлы для программ.
Заключение
На данный момент я пользуюсь утилитой Driver Booster Free. Работать с ней легко, ничего не ставит лишнего. Можно обновляться как в пакетном режиме, так и выбирать необходимое устройство. Сбоев с установкой последнее время не замечено.
Порядок работы с Driver Booster Free у меня такой ⇒
- Установка операционки. Win 10 ставит свои дрова на сетевую карту.
- Загружаю с флешки утилиту.
- Запускаю сканирование.
- Выбираю в списке все старые драйвера (кроме внешней видеокарты на настольных ПК). Их скачиваю и ставлю отдельно.
- Произвожу пакетную установку всего сразу.
- Перезагружаю комп или ноут.
- Проверяю в диспетчере устройств, все ли устройства работают.
- Устанавливаю антивирус (если требуется).
Большую помощь может оказать DriverPack Solution, если у вас в диспетчере есть не определившиеся устройства. Надо только скопировать код устройства PCI/VEN, находящийся в его свойствах. Я ее использую только для этого. Для установки дров, мне она не понравилась – слишком много мороки.
Мне нравится3Не нравится1