Топ-10 программ для диагностики компьютера на неисправности
Содержание:
- AIDA64 Extreme
- Диагностика блока питания (БП)
- ActivTrak
- Speccy
- Victoria v4.3
- Victoria v4.3
- Как выбрать подходящее решение для мониторинга сотрудников?
- NVIDIA Inspector
- PCMark
- HWMonitor
- CPU-Z
- PassMark Performance Test
- CrystalDiskMark
- HWInfo
- Диагностика видеокарты
- CPU-Z
- Как повысить производительность при низком индексе: несколько способов
- CPU-Z
- AIDA64 Extreme
- Сводная таблица
- 3. ShellExView
- SpeedFan
- Toggl
AIDA64 Extreme
Использование приложения AIDA64 Extreme даёт пользователю возможность:
- Получать информацию об аппаратных компонентах;
- Определять, какие драйвера установлены на компьютере, и, при необходимости, искать их последние версии;
- Следить за температурой процессора, реагируя на неисправности и исправляя их;
- Тестировать 64-битные операционные системы (для 32-битных есть специальная версия – AIDA32) и оборудование с помощью уникальных утилит;
- Диагностировать и контролировать скорость вращения лопастей вентиляторов и напряжение;
- Сохранять полученные данные в виде документа любого формата.
Мощная, хотя и дорогая программа AIDA64
Преимущества программы – получение практически всей полезной информации о системе и компьютере.
Среди недостатков – ограниченность распространяемой бесплатно демо-версии и высокая стоимость приложения, особенно для отечественного пользователя.
Диагностика блока питания (БП)
Основные признаки неисправности блока питания:
- Компьютер не включается вообще.
- Компьютер стартует на 2-3 секунды и прекращает работу.
- Компьютер включается с 5-10-25 раза.
- При нагрузке компьютер тухнет, перезагружается или выкидывает синий экран смерти.
- При нагрузке компьютер сильно тормозит.
- Устройства подключенные к компьютеру самопроизвольно отключаются и подключатся (винты, приводы, USB-устройства).
- Писк (свист) при работе компьютера.
- Неестественный шум от вентилятора БП.
Визуальный осмотр БП
Первое что нужно сделать при неисправности блока питания это сделать визуальный осмотр. Отсоединяем БП от корпуса и разбираем сам БП. Проверяем на:
- Гарь, поплавленные элементы БП — смотрим что бы все элементы были целыми, если нашли гарь или явно что то оплавленное, несем БП в ремонт или меняем на новый.
- Вздутые конденсаторы — заменяем вздутые конденсаторы на новые. Из-за них компьютер может включатся не с первого раза или тухнуть при нагрузке.
- Пыль — если пыль забилась в вентиляторе и радиаторах, ее необходимо очистить, из-за этого БП в нагрузке может выключатся от перегрева.
- Сгоревший предохранитель — при перепаде напряжения частенько горит предохранитель, его необходимо заменить.
Проверили все но блок питания ведет себя плохо, смотрим.
Программная диагностика БП
Программную диагностику блока питания можно провести с помощью любой программы теста дающей максимальную нагрузку на БП. Перед тем как делать такую проверку необходимо определить достаточно ли всем элементам вашего ПК мощности блока питания. Проверить это можно так: запустите программу AIDA 64 ссылка выше и перейти на сайт вычисления необходимой мощности БП. На сайте переносим данные из аиды в подходящие поля и нажимаем кнопку Calculate. Так мы будем уверенны точно какой мощности блока питания хватит для компьютера.
Приступаем к самой диагностике БП. Качаем программу OCCT. Устанавливаем и запускаем ее. Переходим во вкладку Power Supply. ставим галку использовать все логические ядра (работает не на всех компах) и нажимаем кнопку ON. Тест длится час и если в это время компьютер выключается, перезагружается, выбивает синий экран, есть проблемы с БП (До проверки БП нужно предварительно проверить видеокарту и процессор, во избежание неверности теста).
Показывать как сделать диагностику БП мультиметром я не буду, потому как этой информации в сети валом, да и делать такую диагностику лучше профессионалам. Боле подробно тестирование БП я покажу в видео ниже:
ActivTrak
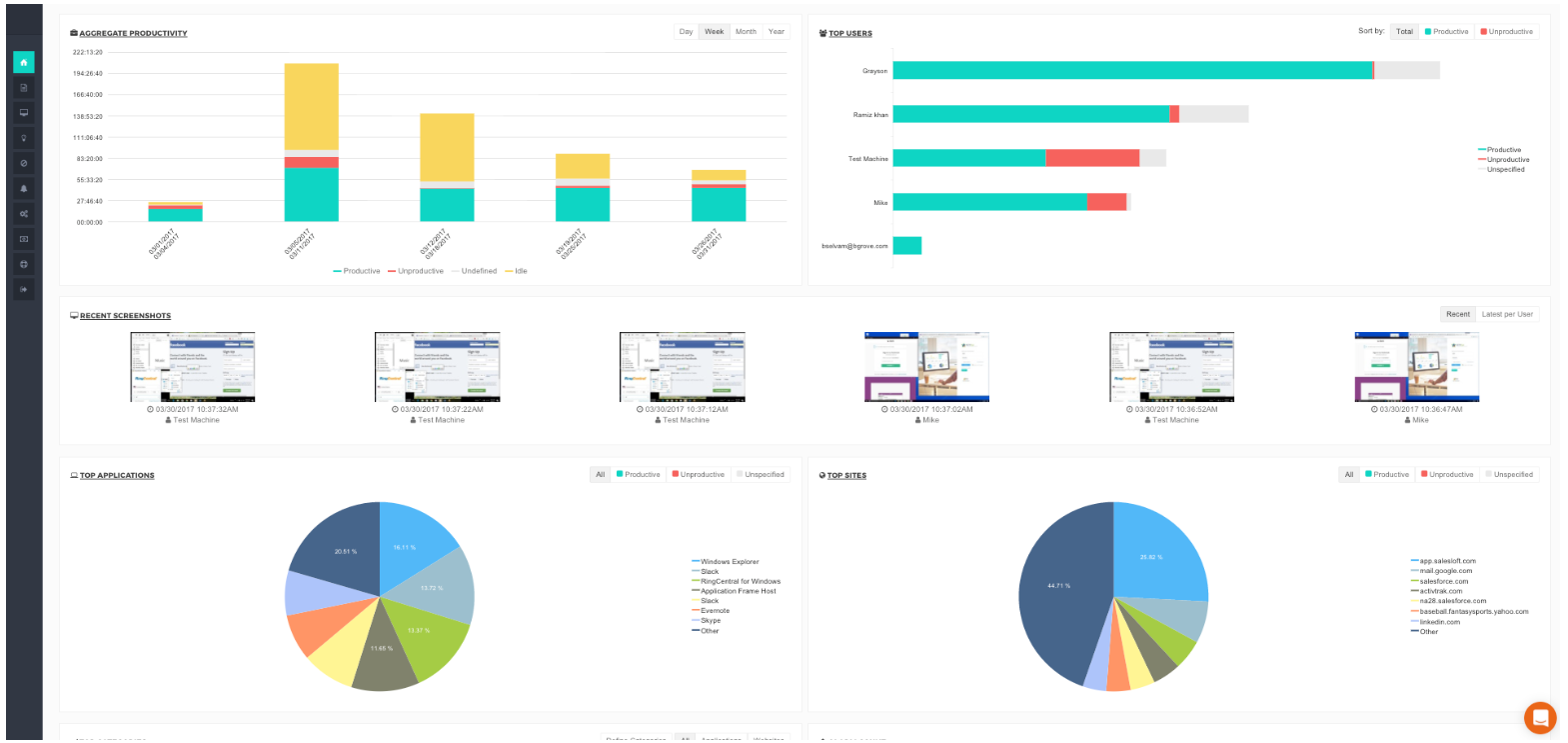
О программе ActivTrak и почему она на втором месте?
ActivTrak — это приложение, которое предназначено для мониторинга активности, аналитики производительности и поведения сотрудников за рабочими компьютерами, а также для обнаружения инсайдерских угроз. Это простое в использовании и установке решение для облачного мониторинга, которое также имеет локальную версию.
ActivTrak предоставляет своим пользователям бесплатную версию программы для мониторинга до 3 рабочих станций с ограничениями по функциональности и месту на облачном хранилище до 3 Гб.
Количество подконтрольных компьютеров:
В бесплатной версии программы доступен мониторинг до 3 компьютеров сотрудников.
Доступные функции в бесплатном режиме:
Онлайн-мониторинг компьютеров сотрудников (просмотр экранов сотрудников в реальном времени, без многопользовательского режима).
- Отчеты о рабочем времени.
- Блокировка сайтов.
- Кейлоггер.
- Скриншоты экранов сотрудников (не более 1 снимка экрана для каждой активности).
Какие функции доступны только в платной версии:
Платная версия программы не подразумевает каких-либо дополнительных функций, но предоставляет пользователю неограниченное место на облаке для хранения логов программы, а также – возможность мониторинга практически неограниченного числа сотрудников.
Видео:
Speccy

Speccy — это еще одна бесплатная и довольно функциональная программка, с помощью которой пользователи смогут получить различные технические сведения о своем компьютере. Стоит заметить, что за разработкой утилиты Speccy стоит известная компания Piriform, которая также разработала такие популярные программы, как CCleaner, Defraggler и Recuva.
Открыв программу Speccy, вы сможете получить получить доступ к ряду информации по:
- операционной системе;
- центральному процессору;
- оперативной памяти;
- системной плате (т.е. материнской);
- графическим устройствам (дискретные и интегрированные видеокарты);
- устройствам для хранения данных (HDD, SSD и т.п.);
- оптическим приводам;
- звуковым устройствам;
- периферийным устройствам;
- сетевым устройствам.
В общем, с помощью программы Speccy можно получить достаточно широкий набор информации о вашем компьютере. Также не стоит забывать, что Speccy имеет функцию по считыванию температуры с различных датчиков, установленных в компьютере. Вы сможете посмотреть температуру своего ПЦ, материнской платы, видеокарты и даже HDD/SSD дисков.
Еще парочка плюсов программы Speccy — она полностью локализована на русский язык и имеет чрезвычайно простой пользовательский интерфейс. Нажимаем на нужную вкладку в левой части окна и смотрим на доступную информацию в правой — легче просто некуда.
Victoria v4.3
Жесткие диски
Victoria v4.3
Freeware
Разработчик Сергей Казанский
Сайт hdd-911.com
Размер 454 КБ
Адрес загрузки hdd-911.com/index .php?option=com_docman&Itemid=31
Вердикт
Несмотря на наличие довольно большого количества программ для диагностики и «ремонта» жестких дисков, по-настоящему эффективных среди них до обидного мало. Victoria от российских разработчиков является приятным исключением из этого унылого правила. Утилита предназначена для тестирования производительности HDD и помощи в восстановлении информации с любых жестких дисков с интерфейсом IDE и SATA, функционирует как в среде DOS, так и в Windows. Список умений Victoria включает в себя дефектоскоп (анализ состояния поверхности HDD с помощью трех видов тестов, с подсчетом и отображением нестабильных участков), низкоуровневое форматирование винчестера, тест позиционирования головок (с целью выявления надежности и термоустойчивости дисковой подсистемы ПК), проверку буферной памяти и интерфейса на наличие ошибок (для быстрого определения дефектного шлейфа) и т. д. Bad-блоки, обнаруженные в предыдущем тесте, можно тут же скрыть методом переназначения секторов из резерва (remap), но не стоит забывать, что подобная процедура допустима лишь при незначительном числе дефектов, в ином случае предпочтительнее немедленно убрать всю ценную информацию с накопителя. Ну а если вам все-таки не повезло и на тестируемом винчестере обнаружены массовые повреждения, можно попытаться спасти хоть какие-то данные путем посекторного копирования произвольной области HDD в файл с пропуском битых участков. Однозначно лучшая утилита для ухода за вашим жестким диском!
Как выбрать подходящее решение для мониторинга сотрудников?
При выборе такой программы, в первую очередь, необходимо определить цель, которую вы преследуете. Если вам необходимо просто вести учет продуктивного и непродуктивного времени удаленных сотрудников для подсчета оплаты труда, то достаточно будет установить тайм-трекеры без дополнительных функций. Если же вы хотите отслеживать все действия команды, вести постоянную запись экрана и следить за используемыми приложения и сайтами в целях не только контроля продуктивности, но и предотвращения утечки данных, следует выбрать программу для тотального контроля действий пользователя ПК.
На сегодня это все, надеюсь, материал был Вам полезен пока!
Нравится13Не нравится4
NVIDIA Inspector
Рейтинг NVIDIA Inspector 87.5
Это приложение поможет идентифицировать важные сведения об оборудовании в используемой ОС, а также о драйверах, которые могут быть установлены.
То есть, это очень хорошее дополнение к уже существующим параметрам, вроде встроенной панели управления.
Требования:
- ОС Windows (от XP);
- 280 Кб свободного места;
- 64 Мб памяти;
- процессор 800 МГц.
Проверка:
- Увеличение FPS (числа кадров в секунду) в различных играх.
- Возможность отката настроек.
- Разгон видеокарты, подходит для устройств с картой, поддерживающей разгон.
- Выполнение тестирования в работе в механизме охлаждения.
- Настройка скорости вращения вентиляторов.
- Проверка работы ОЗУ адаптеров.
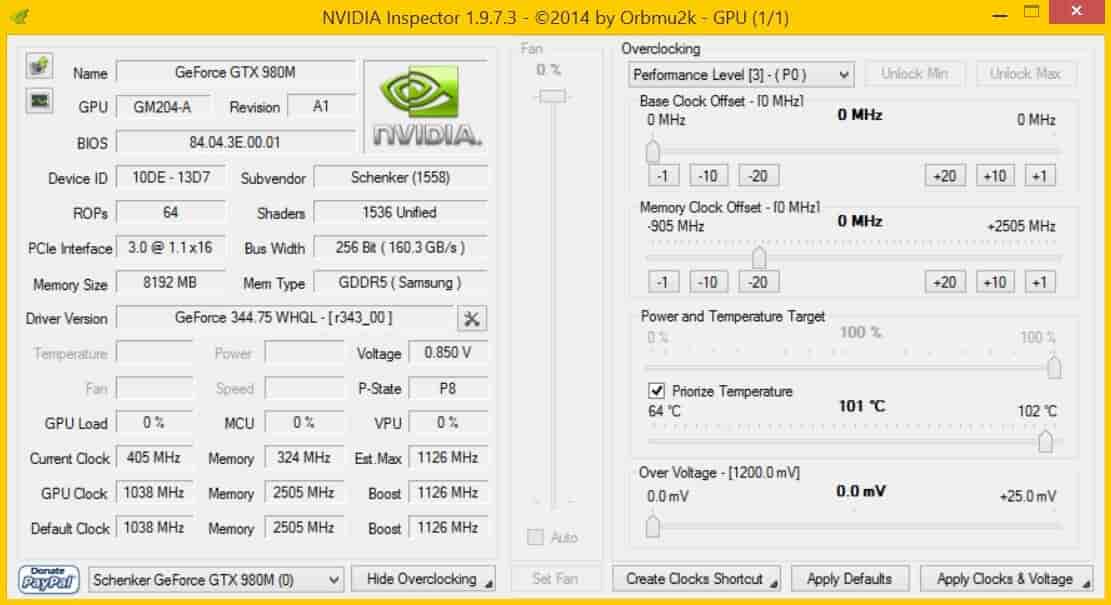
Мне нравитсяНе нравится
Каждая из описанных программ имеет свои особенности. Советуем подбирать инструменты для работы с компьютером, исходя из ваших потребностей.
PCMark
 Еще один продукт от финской компании Futuremark, ориентированный на проверку производительности системы в целом. От 3DMark он отличается более широким охватом подсистем, подлежащим проверке. С его помощью пользователь определит возможности своего ПК в рендеринге и монтаже видео, сложных вычислениях, хранении и передачи данных с ПЗУ и других задачах. Для скачивания доступны бесплатная Basic и платная Advanced Edition.
Еще один продукт от финской компании Futuremark, ориентированный на проверку производительности системы в целом. От 3DMark он отличается более широким охватом подсистем, подлежащим проверке. С его помощью пользователь определит возможности своего ПК в рендеринге и монтаже видео, сложных вычислениях, хранении и передачи данных с ПЗУ и других задачах. Для скачивания доступны бесплатная Basic и платная Advanced Edition.
Анализ производительности компьютера происходит по тому же принципу, что и в 3DMark, но теперь с учетом всех основных комплектующих устройств. Например, PCMark проверяет скорость чтения и записи оперативной и постоянной памяти (жесткого HDD или твердотельного SSD диска), производительность каждого ядра процессора, скорость отрисовки объектов на экране видеокартой. Он также проводит тесты на производительность при работе в браузере, просмотре видео и во время разговора через голосовые VoIP-клиенты, а также на время запуска Windows. Для определения пригодности ПК к играм разработчики внедрили сюда некоторые тесты из 3DMark.
По окончании прогона теста пользователь увидит на экране результат в баллах, по которым можно судить о производительности ПК, опираясь на рейтинг. При выявлении проблемных медленных устройств тестировщик сообщит о необходимости их модернизации.
Преимущества:
- общий тест производительности всего компьютера с пояснениями проблем;
- анализ состояния операционной системы;
- сверка результата с «живым» рейтингом других пользователей;
- очень удобный и красивый интерфейс;
- есть бесплатная версия.
Недостатки:
нет русскоязычного интерфейса (в Basic-версии).
HWMonitor
 Программа HWMonitor от компании CPUID применяется для полной диагностики компьютера, определении его рабочих параметров и режимов работы. В отличие от известного продукта CPU-Z от той же компании, Хардвеир Монитор обеспечивает комплексную проверку состояния «железа» в реальном времени, но без предоставления данных о характеристиках и прошивке. Софт представлен бесплатной и платной PRO-версией.
Программа HWMonitor от компании CPUID применяется для полной диагностики компьютера, определении его рабочих параметров и режимов работы. В отличие от известного продукта CPU-Z от той же компании, Хардвеир Монитор обеспечивает комплексную проверку состояния «железа» в реальном времени, но без предоставления данных о характеристиках и прошивке. Софт представлен бесплатной и платной PRO-версией.
HWMonitor представляет собой единую таблицу, в которой отображены установленные в системе устройства, и указаны их напряжение и рабочая частота, теплопакет, скорость вращения кулеров, температура на датчиках и процент загруженности (работой) или занятой памяти. Так как утилита не отображает данных прошивки, то для оверклокинга и настройки ее лучше использовать совместно с другими продуктами, например, CPU-Z. Имеющиеся показания могут в любой момент быть записаны пользователем в файл блокнота TXT.
Версия HWMonitor PRO снабжена дополнительными функциями для удаленной проверки показаний датчиков компьютера через смартфон или другой ПК. Также она имеет сворачиваемую в трей панель температур для работы в «фоне» при разгоне и контроле нагрева электронных компонентов.
Интерфейс программы минималистичен, и не имеет дополнительных функций и украшений.
Преимущества:
- полная проверка ПК, включая видеосистему и жесткий диск;
- снятие всех доступных показаний с датчиков устройств;
- предельно простой и понятный интерфейс;
- удаленная проверка состояния компьютера со смартфона (на версии PRO);
- бесплатный продукт.
Недостатки:
- нет официальной локализации на русском языке;
- не предоставляются характеристики комплектующих;
- отсутствуют подробные сведения о работоспособности винчестера по S.M.A.R.T.;
CPU-Z
Распространяемая бесплатно программа CPU-Z имеет непритязательный интерфейс и позволяет получать техническую информацию практически обо всех элементах компьютера:
- Процессоре (включая его модель, архитектуру, сокет, напряжение, частоту, множитель, размеры кэша и количество ядер);
- Материнской плате (марка, модель, версия БИОС, поддерживаемые типы памяти);
- Оперативной памяти (объём, тип и частоту);
- Видеокарте (название, объём, объём, тип и частоту).
Большая часть экранов отображения информации утилиты CPU-Z
Главными достоинствами приложения является возможность получить подробную и точную информацию на русском языке обо всех компонентах системы, что может быть полезно для профессиональных пользователей и любителей.
Среди минусов – невозможность определять температуру процессоров.
PassMark Performance Test
Приложение PerformanceTest представляет собой набор тестов, с помощью которых можно оценить производительность вашего компьютера, сравнив его с показателями других устройств.
В последней версии утилиты встроено 27 программ, каждая из которых отвечает за определение своей категории данных.
Среди них тесты для:
- Процессора (на шифрование, сжатие информации и скорость вычислений);
- Видеокарты (на возможность побитового отображения двухмерной и трёхмерной графики, анимацию, совместимость с графическими пакетами типа DirectX);
- Жёсткого диска (на запись, чтение и скорость поиска данных);
- Оптических дисководов (скорость чтения, сохранения данных;
- Оперативной памяти (доступ к данным, скорость работы).
Результаты сохраняются в большинстве популярных форматов – от HTML до Word, после чего их можно отослать по электронной почте, вставить в код веб-сайта, редактировать в текстовом редакторе или распечатать.
А сами тесты можно импортировать в приложение, добавляя новые возможности.
Главными задачами PerformanceTest можно назвать:
- Определение возможностей ПК для сравнения с минимальными или оптимальными требованиями игр;
- Проверка компонентов для устранения неисправности железа;
- Помощь в принятии решения при обновлении конфигурации компьютера или покупке нового;
- Создание собственных тестов.
CrystalDiskMark

Программка CrystalDiskMark пригодится в той ситуации, когда вам потребуется протестировать свой жесткий диск (HDD) или твердотельный накопитель (SSD). Программа умеет работать со всеми доступными на сегодняшний день интерфейсами подключения дисков. По большей части, с помощью утилиты CrystalDiskMark многие пользователи узнают параметры записи и чтения своих дисков. Тем не менее по окончанию работы программы перед вами появится обширный отчет по проведенным тестам, который, к сожалению, мало о чем расскажем неподготовленным пользователям, но вот опытным — многое станет понятно, если те ищут какие-то проблемы.
HWInfo
Одна из самых известных бесплатных программ для мониторинга показателей различных компьютерных сенсоров, в том числе и температур. Подобно AIDA64 и Everest, позволяет просматривать подробную информацию о каждом компоненте компьютера.

В программе есть отдельное окно, которое показывает данные с сенсоров компьютера. Его можно запустить как из самой программы, так и сразу запустить программу в режиме отображения только данных с сенсоров.

Если два раза кликнуть по интересующему Вас сенсору, то можно будет отслеживать изменения показателей в виде графика.

Поддерживается удаленный мониторинг системы — для этого достаточно запустить одну программу в качестве сервера, к которому можно будет подключится через HWInfo с другого компьютера. Программа существует как для 32-разрядных, так и для 64-разрядных операционных систем. Так же есть портабельная версия программы, которая не требует установки.
- Возможность запускать программу в «упрощенном» режиме, где будут показаны только данные с сенсоров
- Наличие портабельной версии
- Поддержка удаленного мониторинга системы
- Программа абсолютно бесплатная
Не обнаружено
Диагностика видеокарты
Основные признаки дефекта видеокарты:
- Компьютер выбивает синий экран смерти.
- На экране появляются артефакты — разноцветные точки полоски или прямоугольники.
- При загрузке игр компьютер зависает или перезагружается.
- При длительном использовании компьютера в игре снижается производительность, игра начинает лагать.
- Заедание видео, отказ воспроизведения видео, проблемы с флеш плеером.
- Отсутствие заглаживания в тексте и при перемотке документов или веб-страниц.
- Изменение цветовой гаммы.
Все это признаки какого либо дефектов видеокарты. Тестирование видеокарты нужно разбить на два этапа: проверка графического чипа и проверка памяти видеокарты.
Проверка графического чипа видеокарты (GPU)
Для проверки графического чипа можно использовать различные программы которые дают нагрузку на этот чип и выявляют сбои при критической нагрузке. Мы будем использовать программу AIDA 64, OCCT и FurMark. Запускаем Аида внизу в трее возле часов кликаем правой кнопкой и выбираем тест стабильности системы. в появившемся окне ставим галку напротив GPU Stress Test. Тест Будет запущен внизу вы увидите график изменения температуры, скорость вращения вентиляторов, и потребляемого тока. Для проверки достаточно 20 минут теста, если в это время нижнее поле с графиком станет красным или же компьютер перезагрузится значит с вашей видеокартой есть проблемы. Запускаем OCCT. Переходим на вкладку GPU 3D, настройки не меняем и жмем кнопку ON. Далее появится окно с мохнатым бубликом, который является визуальным тестом. Для теста понадобится 15-20 минут. Рекомендую мониторить температуру и следить за показаниями питания, если на экране появится разноцветные точки, полоски или же прямоугольники, то это будет говорить о том что с видеокартой проблемы. Если компьютер самопроизвольно выключается это также скажет о дефекте видеокарты. Сейчас мы разобрали диагностику процессора видеокарты, но иногда с памятью видеокарты тоже бывают проблемы.
Диагностика памяти видеокарты
Для этой диагностики мы будем использовать программу Video Memory Stress Test. Распаковываем программу и запускаем ее от имени администратора. В появившемся окне ставим галочку напротив надписи сигнал если есть ошибки и нажимаем кнопку старт. Будет запущена проверка оперативной памяти видеокарты если будут обнаружены какие-либо ошибки с памятью, то программа издаст характерный звуковой сигнал, на некоторых компьютерах сигнал будет системный. Вот и все, теперь вы можете сделать диагностику видеокарты самостоятельно. Проверить GPU и память видеокарты.
Видео по проверке видекарты:
CPU-Z
Рейтинг CPU-Z 89.3
Эта утилита собирает данные о работе CPU, материнской платы, оперативной памяти, видеокарты. Утилита создана производителями HWMonitor для более глубокого анализа основных компонент системы. Она бесплатна, но интерфейс на английском языке.
Требования:
- ОС Windows (от XP);
- 5 Мб;
- 128 Мб памяти;
- CPU 800 МГц.
Проверка:
- Отражает данные о комплектующих и их характеристики: модель, производитель и т. п.
- Показывает детальный список значений датчиков.
- Делает скриншоты в формате bmp, формирует отчёт в html и txt. Отправляет отчёт в формате cvf на сайт производителя для валидации данных.
- Тестирует производительность с помощью стресс-тестов.

Скачать CPU-Z для windows
Мне нравитсяНе нравится
Как повысить производительность при низком индексе: несколько способов
Можно ли самому повысить производительность системы? Ответ — да. Рассмотрим несколько способов оптимизации работы ПК.
- Удостоверьтесь, что на вашем ПК установлены все последние системные обновления Windows и обновления для драйверов. Для этого откройте «Центр обновления Windows» и запустите проверку наличия обновлений. Если будут доступны обновления, кликните по «Установить сейчас». После получения апдейта перезагрузите ПК и проверьте производительность снова. Если она не увеличилась, переходите к следующим методам.Кликните по «Установить сейчас», если система нашла доступные обновления
- Отключите автозагрузку некоторых программ в «Диспетчере задач». Откройте его с помощью комбинации Ctrl + Alt + Delete. Во вкладке «Автозагрузка» уберите утилиты, которыми вы не пользуетесь. Это поможет разгрузить центральный процессор и оперативную память.Отключите автозагрузку ненужных программ при запуске Windows в «Диспетчере задач»
- Проверьте, не забита ли память компьютера. В «Пуске» нажмите на раздел «Параметры». Перейдите в блок «Система», а затем в «Хранилище». Откройте «Диск С:» и посмотрите на объём памяти, который занимает раздел «Временные файлы». Откройте его, отметьте все пункты и нажмите на «Удалить файлы».Удалите временные файлы на ПК, чтобы увеличить его производительность
- Просканируйте компьютер на наличие вирусов. Вредоносное ПО может замедлять его работу.Запустите сканирование в своём антивирусе
- Проверьте память компьютера на наличие повреждённых системных файлов. Для этого нужно запустить специальную службу SFC. Сделайте запуск «Командной строки» или Windows PowerShell через «Пуск» от имени администратора. Напишите код sfc /scannow и нажмите на Enter на клавиатуре. Процесс проверки займёт некоторое время. Система сама найдёт и заменит повреждённые файлы. После этого перезапустите свой ПК.Запустите проверку системных файлов на наличие повреждений
- Настройте быстродействие компьютера. В строке поиска в «Пуске» введите запрос «Производительность» и откройте пункт «Настройка представления и производительности Windows». В окне выберите вариант «Обеспечить наилучшее быстродействие» и нажмите на «Применить». Перезапустите ПК и посмотрите снова на индекс производительности.Выберите «Обеспечить наилучшее быстродействие» и нажмите на «Применить»
- Почистите систему от мусорных файлов, в том числе и реестр с помощью специальных программ, например, Revo Uninstaller, CCleaner и других.Очистите систему от мусорных файлов с помощью сторонних утилит
- Сделайте дефрагментацию «Диска С:». Откройте «Этот компьютер», нажмите на системный диск правой кнопкой мыши и выберите «Свойства». Перейдите на вкладку «Сервис» и нажмите на «Оптимизировать». Выберите снова системный диск и кликните по «Оптимизировать». После анализа нажмите на «Оптимизировать». Процесс дефрагментации займёт некоторое время.Нажмите на «Оптимизировать»
- Очистка кулера компьютера и других его частей от пыли. Производительность устройства падает, если не обеспечена должное охлаждение и вентиляция. Крайне рекомендуется доверить физическую очистку ПК профессионалу, если заметили, что компьютер стал сильно нагреваться.
Видео: как повысить производительность Windows 10
Индекс производительности — полезный параметр, на который нужно обращать внимание всем пользователям компьютеров. Он показывает, как быстро и качественно работает ваш ПК
В Windows 10 оценка системы запускается вручную с помощью встроенных средств («Командной строки», Windows PowerShell или окно со списком игр), а также посредством сторонних утилит (WSAT и Winaero WEI tool). Если индекс низкий, его нужно повысить: обновить все компоненты Windows, почистить память от ненужных файлов, освободить «Автозагрузку», оптимизировать работу жёсткого диска и т. д.
Индекс производительности Windows 10 отсутствует в окне с основной информацией о системе, потому многие пользователи не знают, где искать эту информацию в новой операционной системе. Функция, естественно, осталась, но вызывается оценка производительности системы вручную. Рассмотрим, каким образом можно отобразить индекс производительности компьютера в Windows 10.
Индекс производительности — способ измерения взаимодействия между компонентами системы и программным обеспечением, который дает представление о скорости работы ПК. Оценка будет находиться в пределах от единицы до 9.9 балов. ОС оценивает скорость функционирования каждого компонента компьютера, а затем отображает общий балл, который является не усредненной оценкой, а показателем производительности самого медленного компонента.
CPU-Z
 Программу CPU-Z можно смело назвать самым популярным в мире анализатором систем на базе Windows. Он дает исчерпывающую информацию о процессоре, оперативной памяти и ее подсистеме, и графическом адаптере. CPU-Z полностью бесплатна и совместима со всеми существующими на сегодня версиями Windows.
Программу CPU-Z можно смело назвать самым популярным в мире анализатором систем на базе Windows. Он дает исчерпывающую информацию о процессоре, оперативной памяти и ее подсистеме, и графическом адаптере. CPU-Z полностью бесплатна и совместима со всеми существующими на сегодня версиями Windows.
ЦПУ-Зет выгодно выделяется среди конкурентов двумя качествами: большой глубиной анализа компьютера и простотой оболочки. С ее помощью вы узнаете о таких параметрах вашего процессора как тип и техпроцесс чипа, его тепловыделение, напряжение ядра, ревизия и степпинг, а также уровень и емкость кэша. Такой же подробный отчет доступен для ОЗУ и чипсета материнской платы. Эти данные незаменимы как для энтузиастов-оверклокеров, так и для рядовых пользователей, увлекающихся модернизацией и настройкой своего компьютера. Однако информация о видеосистеме тут подана в сжатой форме, а винчестер не затрагивается вовсе.
Кроме сухой текстовой выкладки в CPU-Z можно проводить простые стресс-тесты системы для проверки ее стабильности под нагрузкой. Отчеты о проведенных испытаниях и о состоянии ПК сохраняются в виде документа TXT и HTML.
Внешний вид утилиты крайне прост и не менялся с начала ее разработки. Перемещение по пунктам производится через вкладки верней панели. Существует также портативная версия для запуска из флэшки или другого носителя.
Преимущества:
- максимальная информативность о ЦП, ОЗУ и чипсете;
- работает на компьютере с любой версией Windows;
- нетребовательна к ресурсам;
- имеет простейший интерфейс (в том числе на русском языке);
- сохраняет отчеты в текстовой форме;
- бесплатное ПО.
Недостатки:
- не выводит информацию о состоянии жесткого диска;
- скудный отчет о видеокарте.
- Не показывает температуру компонентов системы.
AIDA64 Extreme
Использование приложения AIDA64 Extreme даёт пользователю возможность:
- Получать информацию об аппаратных компонентах;
- Определять, какие драйвера установлены на компьютере, и, при необходимости, искать их последние версии;
- Следить за температурой процессора, реагируя на неисправности и исправляя их;
- Тестировать 64-битные операционные системы (для 32-битных есть специальная версия – AIDA32) и оборудование с помощью уникальных утилит;
- Диагностировать и контролировать скорость вращения лопастей вентиляторов и напряжение;
- Сохранять полученные данные в виде документа любого формата.
Мощная, хотя и дорогая программа AIDA64
Преимущества программы – получение практически всей полезной информации о системе и компьютере.
Среди недостатков – ограниченность распространяемой бесплатно демо-версии и высокая стоимость приложения, особенно для отечественного пользователя.
Сводная таблица
| Название | Назначение | Версия / Год | Распространение | Сайт |
|---|---|---|---|---|
|
Speccy |
Системная утилита позволяющая получить информацию и о всех комплектующих компьютера | v1.32.740 | Бесплатная / Платная PRO версия | |
|
HWiNFO |
Системная утилита позволяющая получить информацию и о всех комплектующих компьютера. А также показания температурных датчиков системы | v5.86 / 2018 | Бесплатная | |
|
AIDA64 |
Системная утилита, содержит всю необходимую информацию о компьютере. А также большое количество тестов быстродействия и стабильности ПК | v5.97.4600 / 2018 | Условно-бесплатная 30 дней Лицензия (39.95 $ на 3 ПК) |
|
|
CPU-Z |
Просмотр характеристик процессора, материнской платы, памяти (ОЗУ), Бенчмарк и стресс тест процессора. | v1.85.0 / 2018 | Бесплатная | |
|
PerformanceTest |
Системная утилита содержит общую информацию о ПК, а также большой перечень тестов производительности как системы так отдельных элементов | v9.0 (Build 1025) / 2018 | Условно-бесплатная 30 дней Лицензия ($29.00) |
|
|
HWMONITOR |
Удобная утилита для мониторинга температурных датчиков, скорости вентиляторов и напряжения в системе | v1.35 / 2018 | Бесплатная | |
|
SpeedFan |
Утилита следит за температурными датчиками системы и управляет скоростью активной системы охлаждения ПК | v4.52 / 2017 | Бесплатная | |
|
SIW |
Комплексная утилита с большим функционалом. Содержит информацию о системном железе, а также установленном ПО | v8.3.0710 / 2018 | Условно-бесплатная 30 дней Лицензия ($19.00) |
|
|
Memtest86+ |
Утилита для тестирования работоспособности оперативной памяти (ОЗУ) | v5.01 / 2013 | Бесплатная | |
|
CrystalDiskInfo |
Утилита для тестирования жёстких дисков (HDD/SSD) | v7.6.1 / 2018 | Бесплатная | |
|
Passmark Keyboard Test |
Утилита для тестирования работоспособности устройства ввода данных (клавиатуры) | v3.2 (Build 1002) / 2017 | Условно-бесплатная 30 дней Лицензия ($29.00) |
|
|
Monitor Test |
Утилита для тестирования экрана компьютера | v3.2 (Build 1006) / 2018 | Условно-бесплатная 30 дней Лицензия ($29.00) |
3. ShellExView
Эта жемчужина из ожерелья утилит NirSoft невероятно удобна и эффективна при диагностике проблем проводника Windows. Она показывает все расширения проводника, позволяя легко выделить сторонние и отключить их.
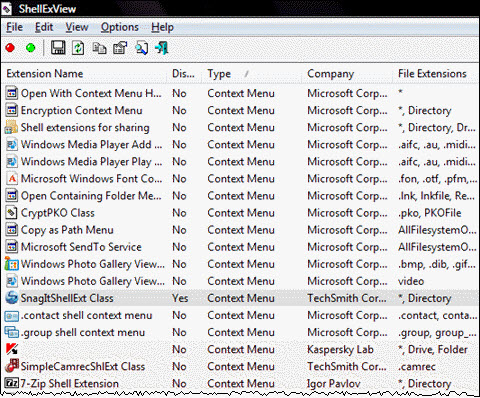
Практический пример диагностики есть у меня в блоге, он же давным-давно включен в FAQ по Windows на OSZone. В форумах неизменно дается ссылка на него, когда кто-либо жалуется на падение проводника.
У ShellExView есть сестра, ShellMenuView, показывающая статические расширения контекстного меню файлов и папок, но к ее помощи я прибегаю значительно реже.
Альтернативы
Упомянутая выше утилита AutoRuns на вкладке Explorer показывает схожую информацию, хотя не так подробно.
SpeedFan
SpeedFan — приложение , подходящее для поиска проблем с компьютером – неисправностей материнских и графических плат, дисков, процессоров и кулеров с интерфейсами разного типа.
Небольшим недостатком является трудность со считыванием данных с некоторых жёстких дисков, подключаемых с помощью разъёма IDE.
Однако функциональности этого программного обеспечения достаточно для:
- Настройки скорости вращения вентиляторов и напряжения;
- Установки предельных значений температур процессоров, о превышении которых приложение сообщает пользователю;
- Декодирования памяти различного типа (от SDRAM до DDR4).
Утилита SpeedFan
В последних версиях утилиты есть поддержка ОС Windows 10. Приложение мультиязычное, в том числе работает и на русском языке.
А к его основным плюсам относят не только предупреждение для того, чтобы пользователь отреагирует на неисправности (что может сделать далеко не каждая аналогичная программа), но и отображение контролируемой температуры в трее.
Toggl
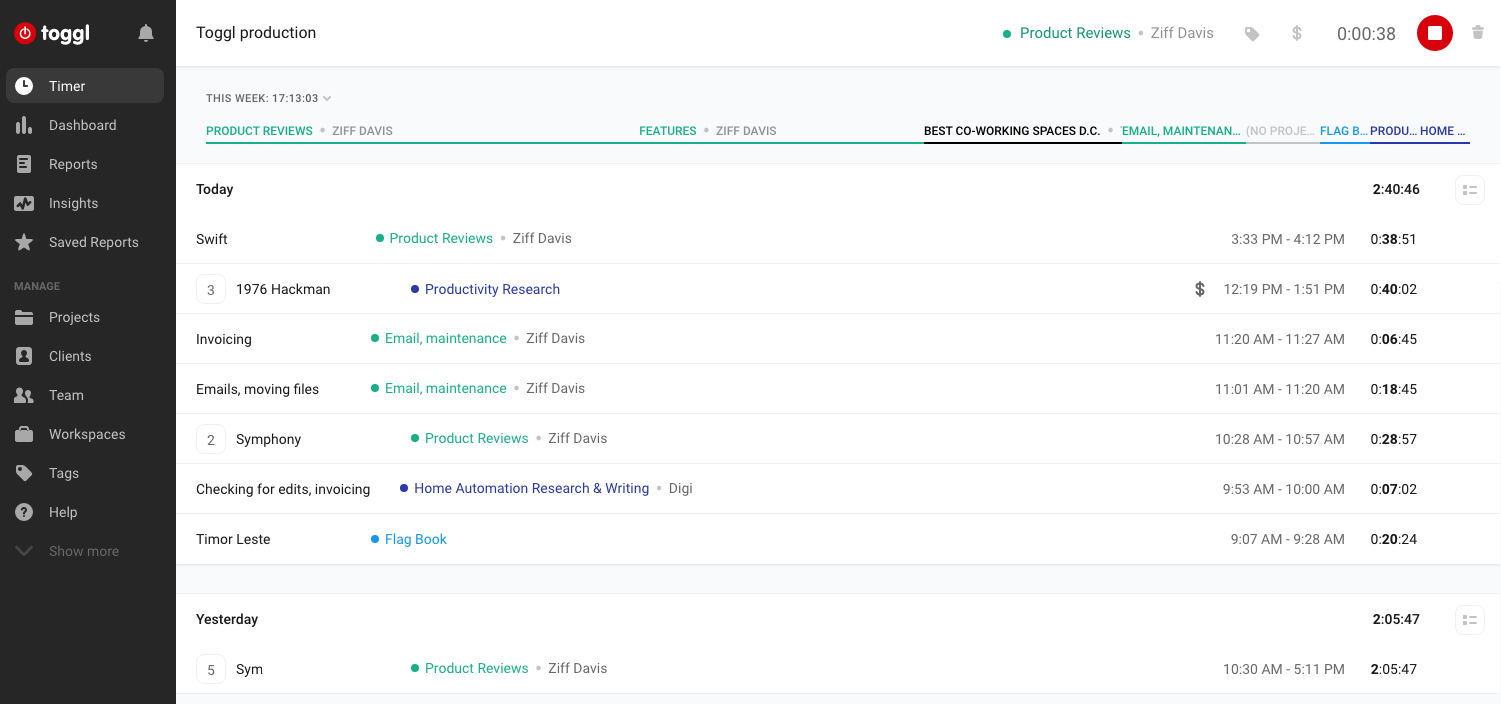
О программе Toggl
Облачная программа Toggl относится к немного другой категории программ, чем все вышеперечисленные продукты. Это более демократичный софт, предназначенный больше для отслеживания времени и самоконтроля, чем для мониторинга сотрудников со стороны менеджеров. Программа работает как на десктопных, так и на мобильных устройствах. Toggle создает отчеты и графики об использованном времени, которые, при желании, можно экспортировать в формат Excel. Также в отличие от вышеперечисленных продуктов, Toggl дает целых 30 дней на бесплатное тестирование полного функционала.
Количество подконтрольных компьютеров:
В бесплатной версии программы доступен мониторинг 5 рабочих машин сотрудников.
- Отчеты по рабочему времени.
- Встроенный Pomodoro-трекер.
- Составление графиков работы.
Какие функции доступны только в платной версии:
Платная версия программы состоит из двух пакетов: Стандарт и Премиум. В ней нет ограничений по количеству пользователей, также доступны расширенные функции по управлению проектами, составлению отчетов и управлению командой.
Видео: