8 программ для раздачи wi-fi с ноутбука или компьютера
Содержание:
- Некоторые проблемы подключения компьютера к вай фай
- Установка Wi-Fi в ОС Win7 в ручном режиме
- Подключаем Wi-Fi на ноутбуке
- Как настроить вай-фай на ноутбуке
- Как еще можно установить драйвер Wi-Fi
- Преимущества использования
- Шаг 6. Изменение настроек доступа и подключение к скрытой сети
- Порядок подключения и настройка компьютера в зависимости от ОС
- Принцип работы и для чего нужен вай-фай адаптер
- Порядок включения Wi-Fi-адаптера
- InSSIDer
- Включение вайфая на корпусе
- ПО для контроля за подключенными
- Как сделать Wi-Fi адаптер из телефона
- Ввод настроек для роутера
- Что нужно сделать пользователю, прежде чем включать Wi-Fi
- Настройка Virtual Router Plus на раздачу Wi-Fi
- Virtual Router Plus
- SHAREit
Некоторые проблемы подключения компьютера к вай фай
Иногда встречаются проблемы соединения компьютера с маршрутизатором. Список подключенных устройств находим в соответствующих параметрах роутера, например, в “Системном мониторе”
Здесь обращаем внимание на текущую скорость подключения

Если быстрота соединения значительно отличается от заявленной в инструкции, то целесообразно ее увеличить. Это делается в подменю, которое отвечает за сеть Wi-Fi.
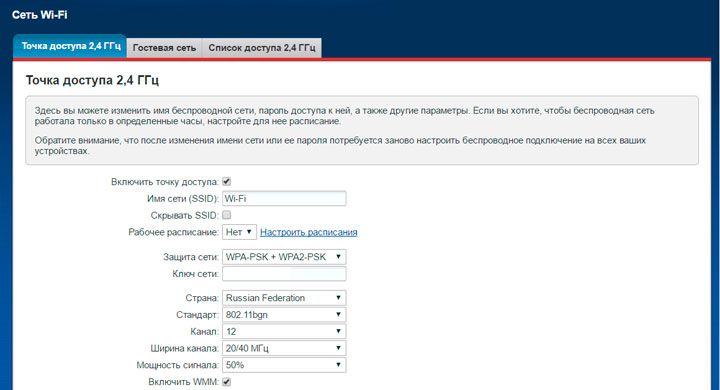
Работе WiFi могут мешать другие устройства, например, клавиатура или беспроводные наушники. Поэтому можно попытаться сменить номер канала, по которому передаются данные. Если компьютер находится далеко от точки доступа, то необходимо повысить мощность сигнала до 75 – 100 %.
Также можно максимально приблизить WiFi адаптер к роутеру при помощи USB удлинителя, который идет обычно в комплекте.
Для повышения скорости работы в сети Wi-Fi необходимо постоянно следить за обновлениями программного обеспечения самого интернет-центра, благо сейчас оно доступно напрямую через панель мониторинга, не заходя на сайт производителя.
Мобильные технологии полностью изменили нашу жизнь. С их внедрением встала необходимость в беспроводных сетях. Строго следуя инструкциям на интернет-центр и адаптер, можно добиться комфортной работы с любого телефона, планшета или компьютера. Персональный компьютер – стационарное устройство, поэтому для максимальной скорости подключения необходимо, чтобы подсоединенный к нему Wi-Fi приёмник имел достаточный уровень приема от интернет-центра.
Установка Wi-Fi в ОС Win7 в ручном режиме
Для настройки соединения вручную выбираем «Сеть» в системном трее, далее «Центр управления сетями и общим доступом». Жмем «Настройка нового подключения или сети». На следующем этапе отмечаем параметр «Подключение беспроводного соединения вручную» и щелкаем кнопку «Далее».
В следующем диалоге заполните все соответствующие поля: укажите имя сети, тип шифрования и уровень безопасности. В большинстве случаев предлагаемые по умолчанию параметры можно не менять – использовать AES и WPA2. В поле «Ключ безопасности» надо ввести пароль от подключения. Для большей безопасности установите флажок «Скрыть символы», чтобы пароль не смогли прочесть из-за Вашего плеча.
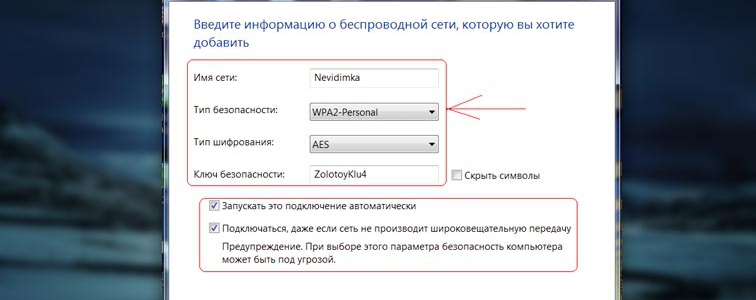 Установка вай фай на виндовс 7 вручном режиме
Установка вай фай на виндовс 7 вручном режиме
Последний штрих – если вы планируете в дальнейшем использовать это соединение в качестве основного, то отметьте флажок «Запускать это подключение автоматически». Затем нажмите кнопку «OK».
Подключаем Wi-Fi на ноутбуке
Если вы подключаетесь к беспроводной сети через ноутбук, выполните следующие пункты:
- В правом нижнем углу экрана на панели найдите значок беспроводного подключения к Интернет.
- Нажмите на него. В окне появятся все доступные сети. Выберите необходимую и нажмите «Подключение».
- Введите пароль при необходимости.
Подключиться к роутеру быстро и легко позволяет технология WPS. Используя ее, вам не придется вводить пароль на компьютере или ноутбуке. Для этого дойдите до 3 пункта предыдущей инструкции. Как только появится окно ввода пароля, найдите на роутере кнопку с надписью WPS, а затем нажмите на нее. Ноутбук автоматически подключится к сети.
Часто WPS бывает программно отключена. Активировать ее можно в веб-настройках роутера. Зайдите в раздел WPS, а затем нажмите кнопку «Enable WPS». При необходимости можно добавить новое устройство через веб-интерфейс, нажав кнопку «Add device» (Добавить устройство).
Теперь вы знаете способ, как подключится к вайфаю с паролем.
Включение на корпусе или при помощи сочетания клавиш
На некоторых ноутбуках Wi-Fi отключается аппаратно. Перед подключением к беспроводной сети его необходимо включить. Первый способ – нажать специальную кнопку. Некоторые производители в своих устройствах размещают подобную клавишу на клавиатуре или сбоку.
Подсоединить ноутбук к Wi-Fi можно и через комбинации клавиш. На многих моделях для активации Wi-Fi имеется кнопка среди функциональных (F1-F12). На ней должен быть изображен соответствующий значок. Для активации вайфай необходимо нажать на нее совместно с клавишей Fn.
Это актуальные способы, как подключить к Wi-Fi свой ноутбук через кнопки.
Настройки в системе Windows
Для корректной работы сети в некоторых случаях необходимо выполнить настройки в самой Windows. Ноутбук должен автоматически получать DNS и IP адреса. Из-за неправильных параметров, естественно, у вас может не получаться установить подключение Wi-Fi. Выставить нужные параметры поможет следующая инструкция:
- Зайдите в панель управления своего ноутбука/компьютера.
- Перейдите в раздел «Сеть и Интернет» (подраздел «Сетевые подключения»).
- Найдите свой сетевой адаптер. Щелкните по нему правой кнопкой мыши и нажмите «Свойства».
- Во вкладке сеть найдите строку Protocol Version 4 (аналогичное название TCP/IPv4), выберите ее, а затем нажмите кнопку «Свойства».
- Выберете автоматическое получение IP-адреса и DNS-сервера. Нажмите во всех окнах «ОК».
После этих манипуляций включение вайфай будет происходить без проблем.
Как настроить вай-фай на ноутбуке
Настройка на Windows XP
Windows XP – в свое время была самой востребованной ОС, с которой пользователи не хотели «уходить», когда появилась «семерка». Настраиваем беспроводной интернет на этой версии:
- Находим «Панель управления» и в ней «Сетевые подключения».
- Далее, увидим «беспроводное сетевое соединение», кликаем по нему правой кнопкой мыши и в выпавшем контекстном меню выбираем «Свойства».
- Откроется окошко с вкладками, где находим «Общие».
- Выделяем тумблером «Протокол TCP/IP4» и тут же выбираем «свойства».
- Ставим птичку на автоматическом получении DNS и IP адреса и жмем «Применить».
- Активируем вкладку «Беспроводные сетии нажимаем на кнопку с аналогичным названием.
- Обновляем список сетей, находим созданную и подключаемся к ней.
Чтобы подключиться к «запароленной» точке доступа, нужно ввести пароль в соответствующем поле.

Настройка на Windows 7
Windows 7 – это следующая достойная операционная система, которая пришла на смену вечной XP. Процедура настройки wi-fi на ноутбуке, на «семерке» несколько отличается от описанной выше, но не существенно:
- Здесь «сетевые подключения» сменены на «центр управления сетями», который находим в меню пуск, с помощью поисковика.
- В открытом окне кликаем по «Изменение параметров адаптера».
- Настраиваем протокол TCP/IPv4 и применяем.
- Далее, жмем на ссылку «Подключиться к сети» в разделе «Изменение сетевых параметров».
- Выбираем актуальное подключение и осуществляем его.
Настройка на Windows 8 и 10
Настройка беспроводного соединения на Windows 8 и Windows 10 похожи, поэтому опишем их одной общей инструкцией.
В последних версиях Windows все более упрощено, чем в версиях постарше. Здесь присутствует тот самый ярлычок антенки на «панели задач», что значительно экономит время на его поиски в «диспетчере устройств». Нажав на него, на экране появится окошко со всевозможными активными подключениями. Далее, находим подходящее и кликаем по нему. Здесь появится кнопка «Подключиться», по которой нужно кликнуть левой кнопкой мыши. После чего система попросит ввести ключ безопасности к этой точке доступа. Вводим и жмем «Далее».
Иногда система выдает сообщение с вопросом «Хотите ли вы, чтобы ваш ПК находили в открытом доступе?» Все это долгая история, но не стоит бояться и следует нажать на положительный ответ. Теперь ваш переносной компьютер подключен к Wi-Fi.
Если лэптоп не подключается к беспроводной сети и ни один из выше описанных вариантов ему в этом не помог — рекомендуем сходить в сервисный центр. Есть вероятность, что проблема связана именно с поломкой адаптера.
Как еще можно установить драйвер Wi-Fi
Если установка через носитель по каким-то причинам не возможна, то остается действовать с помощью «Диспетчера устройств» или самостоятельного поиска. Остановимся поподробнее на первом варианте.
Для того, чтобы инсталлировать программное обеспечение, таким образом, необходимо:
Скачиваем правильный драйвер
Предыдущий способ удобен, но, к сожалению, не всегда действенен. Кроме того, он подойдет только в том случае, если модуль обнаружен компьютером, что без драйвера не всегда срабатывает.
Система Windows 7 не очень сильна в поиске новых драйверов, особенно для сторонних устройств. Если диска нет, а через «Диспетчер задач» не получается (например, возникает надпись, что уже установлена последняя версия), то искать придется самостоятельно, через Интернет.
Для этого необходимо выяснить две вещи – операционную систему, на которой работает компьютер и точное наименование сетевого адаптера. Если с первым все понятно, то информацию о модуле можно узнать в «Диспетчере задач» — «Сетевых адаптерах».
Скачивать программное обеспечение лучше всего с официального сайта производителя.
В Интернете довольно много программ для автоматической установки драйверов на компьютер. После инсталляции они проводят сканирование устройства и определяют, какие драйвера нужно обновить или загрузить. Одной из самых известных программ является DriverPack Solution.
Чтобы не устанавливать лишний софт, рекомендуем выбрать ручную установку. Для этого:
-
В самом низу окошка найдите опцию «режим эксперта» с изображением шестеренки.
-
Откройте разделы «Софт», и «Защита и чистка» и уберите галочки с дополнительных утилит.
-
Вернитесь в раздел «Драйвера», нажмите по опции «Установить все», или сделайте активными ссылки и по желанию уберите галочки с ненужных драйверов, затем выполните установку драйверов.
Преимущества использования
Конечно, «воздушный» интернет — неидеальная технология. Можно привести сразу несколько примеров, какие могут возникнуть сложности при его использовании. Один из самых широко известных – так называемая «зашумленность» соединения. В диапазоне, используемом этим протоколом, излучают многие бытовые приборы (например, печи СВЧ), работают альтернативные устройства подключений (например, Bluetooth). Помехи также могут создавать стены и перекрытия. Все это негативно влияет на скорость и качество доступа.

Вместе с тем положительных моментов от применения его в домашних и офисных условиях ничуть не меньше. Перечислим лишь некоторые и самые очевидные из них:
- Невысокая стоимость проведения беспроводных сетей и установки нескольких точек доступа, которые обеспечат устойчивое покрытие на всей территории. При этом никаких кабелей, удлинителей и переходников, постоянно путающихся и загромождающих пространство. «Воздушное» подключение незаменимо в помещениях, имеющих историческую ценность, а также в помещениях, обладающих препятствующими архитектурными особенностями;
Этот протокол обеспечивает полноправный доступ в интернет любым устройствам – будь то мобильный телефон, планшет, ноутбук или стационарный компьютер – без привязки к конкретному месту. Выход во всемирное информационное пространство через этот протокол – это возможность комфортно пользоваться интернетом, лежа на любимом диване;
Вайфай позволяет синхронно использовать большое количество активных подключений. Установив беспроводное соединение, вы можете не заботиться о том, сколько компьютеров и мобильных устройств одновременно будут выходить в интернет.
Шаг 6. Изменение настроек доступа и подключение к скрытой сети
Чтобы перенастроить существующие параметры Wi-Fi, войдите в «Панель управления» и откройте раздел «Сетевые подключения».
Кликните правой кнопкой мыши «Беспроводное соединение» и раскройте его свойства.
В новом окошке отметьте «Использовать Windows для настройки сети», после чего в разделе «Предпочитаемые сети», нажмите «Добавить».
Здесь вы можете поменять тип безопасности (подлинности) подключения, тип шифрования данных, а также установить флажок «Подключаться, если сеть не ведет вещание». Последний параметр необходимо отмечать, когда ваша точка доступа не видна в списке.
Как настроить Wi-Fi на ноутбуке Windows 7
Если вы не знаете, как настроить Wi-Fi на ноутбуке Windows 7, но хотите научиться, то этот видеоурок поможет вам получить ответы на все вопросы. Это актуальный вопрос, который желательно знать каждому пользователю, так как Wi-Fi в наше время является основным
Порядок подключения и настройка компьютера в зависимости от ОС
В девайсах разного года выпуска могут быть отличия в инструкции по соединению с Wi-Fi. С определенными трудностями могут столкнуться обладатели старого системного обеспечения, особенно когда компьютер работает на базе ОС Windows XP.
Windows ХР
Как включить вай-фай на компьютере c Windows XP? Простой способ описан далее.
- В большинстве переносных компьютеров Wi-Fi включается посредством кнопки Fn и F5 или специальной клавишей. Нажать данное сочетание, чтобы активировать доступ.
- Кликнуть мышкой на знак Wi-Fi в нижнем правом углу экрана. Открывается «Беспроводное сетевое соединение».
- Высветится одна или несколько доступных сетей, выбрать название.
- Для закрытой линии вписать пароль.
- Подключиться. Нажать ОК.
В начале пошагового метода также рекомендуется проверить работу драйверов. Информацию об их статусе можно посмотреть в графе «Оборудование» компьютера, в подпункте «Сетевые платы» и их свойства.
 Обычно для подключения к вебресурсу нужно знать лишь название сети и код безопасности
Обычно для подключения к вебресурсу нужно знать лишь название сети и код безопасности
Windows 7
Вай-фай на ноуте под управлением ОС Windows 7 по умолчанию уже активен. В ситуации отсутствия драйверов нужно произвести ряд действий с Wireless-адаптером непосредственно в ОС.
Более распространенной проблемой является блокировка доступных подключений. Компьютер его показывает как перечеркнутый знак Wi-Fi на мониторе. Чтобы подсоединить вебресурс на компьютер с Windows 7 в данном случае, необходимо:
- Кликнуть правой клавишей мыши по вай-фаю и запустить диагностику неполадок.
- Когда система находит причину, появляется запись «Включить способность к использованию беспроводной сети».
- Следует кликнуть на «Внести это исправление». Будет указано, что проблема обнаружена и исправлена. Закрыть окно.
- Если же обнаружено: «Беспроводная связь отключена» и рядом «Не исправлено», то скорей всего дело в отключенном модуле. Его нужно перезапустить кнопками на клавиатуре. Обычно: Fn+F2 (F5).
Windows 8
7 и 8 версии ОС весьма похожи, в более позднем варианте улучшен внешний вид программ, упрощен ряд пользовательских настроек. Для того чтобы начать принимать сигнал, нужно:
- Кликнуть по иконке беспроводного соединения.
- В открывшемся меню включается модуль Wi-Fi.
- После активации появятся текущие подключения. Нажать на одно из них.
- «Подключить». Вписать пин в соответствующую строку.
Если после проведенных действий не появляется интернет, значит, блок не включен. Тогда:
- Открыть окно «Центр управления сетями».
- Нажать «Изменение параметров адаптера».
- Посмотреть на знак Wi-Fi: серая подсветка свидетельствует о том, что он не работает в данный момент. Кликнуть «Включить».
Windows 10
После обновления ПО пользователей ждет ряд изменений, это же касается и стандартного порядка установления связи с всемирной паутиной. Как подключить вай-фай к компьютеру на базе Windows 10:
- Предварительная проверка активности модуля через специальную кнопку.
- Найти на нижней панели рабочего стола значок соединения. Кликнуть левой клавишей мыши.
- Выбрать одно из доступных подключений.
- Ввести код безопасности, обычно состоящий из цифр и латинских букв.
- Появляется интернет. Наведя курсор на показатель Wi-Fi можно заметить надпись: «Есть доступ».
Для успешной работы подключения рекомендуется убрать неактуальные сетевые соединения через «Параметры» и пункт «Управление известными сетями».
 Нередко клиенту приходиться настраивать не только точку доступа, но и операционную систему
Нередко клиенту приходиться настраивать не только точку доступа, но и операционную систему
Принцип работы и для чего нужен вай-фай адаптер
 Внутренние модули — подключаются к ПК через слот PCI
Внутренние модули — подключаются к ПК через слот PCI
Люди, собирающиеся пользоваться этим устройством, должны узнать многое про Wi-Fi адаптер: как работает такое приспособление и зачем оно используется. Как известно, его покупают для подключения ноутбука или персонального компьютера к беспроводной сети.
Принцип работы довольно простой. Адаптер способен принимать и отправлять пакеты данных при помощи радиосвязи. Чтобы быстро передавать их, устройство преобразовывает сигнал в радиоволну. Во время приема информации осуществляется обратное преобразование в цифровой сигнал.
Порядок включения Wi-Fi-адаптера
Чтобы использовать на ноутбуках и отдельных компьютерах беспроводной Интернет, следует активировать вайфай-модуль, а затем подключиться к необходимой сети. Существует несколько аппаратных и программных методов включения Wi-Fi, о которых будет рассказано подробно далее.
Переключатель на корпусе
Для удобства пользователей многие производители вынесли переключатель отдельной кнопкой на корпусе гаджета. Он может располагаться на фронтальной панели (со стороны Esc или возле цифровых клавиш Num).
Также рекомендуем осмотреть боковые панели с обеих сторон на наличие выключателя. Он имеет иконку антенны с расходящимися волнами. Часто на корпусе располагаются световые индикаторы, информирующие о работоспособности конкретных составляющих.
При наличии подобного переключателя и корректной работе самого компонента, конечно же, все включение сводится к одному простому действию.
Сочетания клавиш
Другой способ – активировать модуль сочетанием клавиш. На лэптопах дополнительные настройки вынесены на функциональные кнопки F1-F12. Также на клавиатуре вы можете встретить клавишу с буквами Fn. С ее помощью происходит включение дополнительных функций (в том числе вайфай). Вам необходимо, удерживая Fn, клацнуть кнопку с изображением фирменной иконки (на разных моделях ими будут F2, F3 или F12). Действие приведет к активации индикатора (при его наличии) и появлению иконки подключения в панели пуск с правой стороны.
Альтернативные варианты
Если предыдущие манипуляции не дают результата, проблема в драйверах или настройках операционной системы. Редкое исключение – брак. В крайнем случае, после всех попыток реанимации обратитесь в сервисный центр, особенно, если ноутбук находится на гарантийном обслуживании. Также убедитесь, что с точкой доступа Wi-Fi все в порядке. Проблема может крыться в некорректной работе Wi-Fi-маршрутизатора (необходимо повторное настраивание или обновление прошивки). Попробуйте подключить к нему мобильный телефон или планшет для проверки.
InSSIDer
Диагностическая утилита, при помощи которой можно сканировать доступные беспроводные сети и получать всю информацию по ним. Русский язык в пользовательском интерфейсе отсутствует, поэтому с программами придется некоторое время разбираться.

Достоинства:
- Большое количество различных возможностей по работе с беспроводной сетью.
- Довольно симпатичный пользовательский интерфейс.
Недостатки:
- Отсутствие версии на русском языке.
- Необходимость регистрации и авторизации.
| Разработчик: | MetaGeeks, LLC |
| Платформа: | Windows XP, 7, 8, 10 |
| Язык: | Английский |
| Лицензия: | Ключ вшит |
| Размер: | 35 Мб |
Включение вайфая на корпусе
Некоторые производители ноутбуков для облегчения жизни пользователям размещают кнопку включения Wi-fi на корпусе устройства. Осмотрите главную панель с клавиатурой. Кнопка может быть размещена над клавишей Escape, на одной из функциональных кнопок или в правом углу. На ней изображен значок антенны с расходящимися от нее сигналами. На многих моделях имеется световой индикатор, который сигнализирует о работоспособности Wi-Fi-модуля.
Если возле клавиатуры нужной кнопки не оказалось, осмотрите боковые панели. На них может располагаться тумблер с положениями On/Off или обычная кнопка. Переведите тумблер в позицию On для включения модуля беспроводной сети.
О работоспособности вайфая вам могут сказать светодиоды. Они могут быть встроены в корпус на передней панели или непосредственно в кнопку.
Теперь вы знаете, где искать кнопки и как включить Wi-Fi на ноутбуке. Прежде чем переходить к другим способам, внимательно осмотрите свой девайс со всех сторон.
ПО для контроля за подключенными
Стандартный роутер не может сообщить владельцу о наличие новых соединений. Однако, такую работу могут выполнять специальные программы, которые обладают функциями контроллера соединений. Наиболее распространенными являются такие:
- Netgear Genie. Наиболее простая программа, которая отлично справляется со всеми функциями;
- Acrylic WIFI Professional. Кроме основной направленности, утилита помогает найти и исправить возможные сетевые проблемы;
- WIFI Guard. Наиболее известный представитель перечня подобных программ. Позволяет пользователю выполнять контроль объема гаджетов в сети и просто блокировать их в случае надобности. Каждый пользователь помечается зеленым или красным цветом. Первый обозначает нормальное подключение, а второй говорит о нелегальности.

Как сделать Wi-Fi адаптер из телефона
 Смартфон — можно использовать в качестве модема
Смартфон — можно использовать в качестве модема
Многих интересует, можно ли использовать телефон как Wi-Fi адаптер. На самом деле современные модели смартфонов поддерживают данную функцию. С их помощью можно подсоединить ПК к беспроводной сети для использования интернета. Чтобы сделать это, необходимо выполнить следующую последовательность действий:
- Отключить мобильный интернет. Сначала необходимо отсоединиться от 3G/4G.
- Подключиться к беспроводной сети. Когда телефон будет отсоединен от мобильного интернета, его подключают к сети Wi-Fi.
- Подсоединить смартфон к ПК. Делается это при помощи обычного USB-кабеля.
- Войти в режим модема. Для этого необходимо в телефоне зайти в параметры и выбрать «Подключения». Затем нужно войти в раздел «точка доступа» и выбрать «USB-модем».
После выполнения вышеперечисленных действий смартфон будет подключен к ПК в качестве интернет-модема.
Ввод настроек для роутера
На следующем шаге нам нужно задать специальные настройки для нашего роутера. Для разных моделей данная процедура несколько отличается и чтобы всё правильно сделать нужно найти инструкцию от вашего роутера, в котором будет написано как можно зайти в него для конфигурирования. Возможен такой вариант:
Открываем браузер
В поле для ввода адреса сайта вбиваем что-то типа «192.168.0.1» без кавычек, могут быть и другие варианты «tplinklogin.net», «192.168.1.1» и нажимам Enter
Откроется страничка в которой предложат ввести логин и пароль. Это логин и пароль для входа в роутер. Они обычно указаны или в той же инструкции или на коробке от роутера
Внимание! Не путать их с паролем и логином для доступа в интернет. Например, это может быть login: admin, passwod: admin или 1234
Вводим наши и нажимаем Enter.
Следуя инструкции, указываем в нужном месте настроек логин и пароль для доступа в интернет
Указываем настройки для беспроводной сети. На этом этапе нужно придумать свой пароль, который будет использоваться для присоединения ПК и других устройств к Вай Фай
Например, для моделей Zyxel заходим во вкладку “Интернет”, находим параметр “PPPoE/VPN” и нажимаем на кнопку “Добавить соединение”.
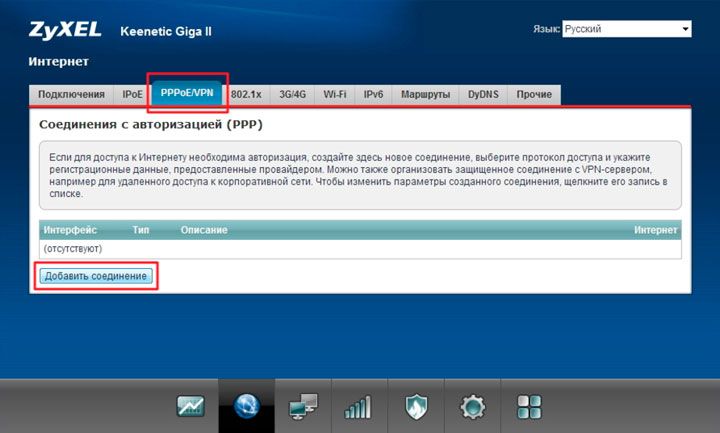
В окне “Настройка соединения” убеждаемся, что данное соединение активировано и использовано для выхода в интернет. В качестве типа протокола необходимо указать PPPoE. В полях “Имя пользователя” и “Пароль” указываются данные, предоставляемые провайдером в договоре для подключения к интернету. Обычно IP адрес от провайдера выдается автоматически.
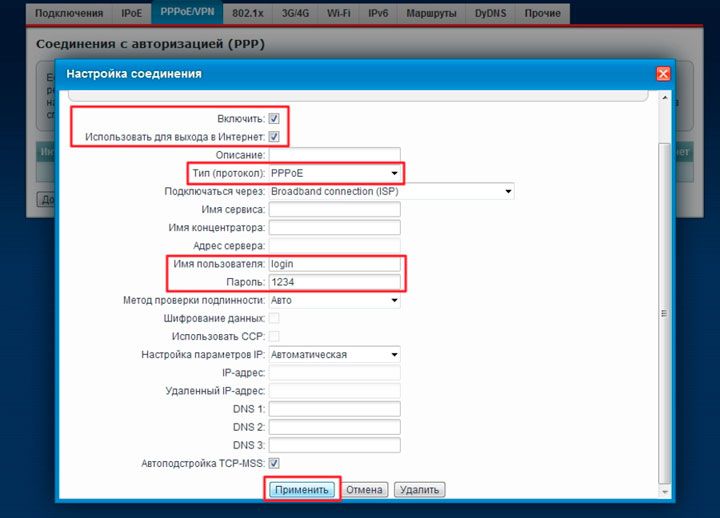
Если все сделано правильно, то во вкладке “Подключения” добавится соответствующий профиль доступа в веб пространство. После этого сетевой паутиной может пользоваться любое устройство, подключенное к точке доступа сети.
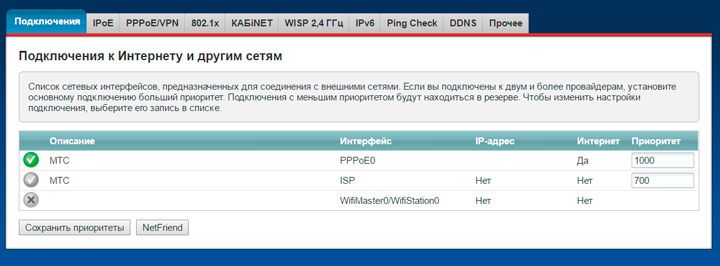
После настройки адаптера в Windows снизу-справа появиться соответствующий значок беспроводной сети, нажав на который можно найти нашу сеть и подключиться к ней введя пароль, созданный на предыдущем шаге.
Также следует отметить, что настройку можно выполнять и проводным способом подключив роутер к ПК сетевым проводом, идущим в комплекте. Сам процесс, описанный выше, при этом отличаться не будет.
Большинство маршрутизаторов поддерживают функцию WPS – быструю настройку беспроводного подключения. На самом адаптере есть специальная кнопка для этого.

Используя фирменное программное обеспечение для Wi-Fi адаптера, можно, активировав функцию WPS, легко подключиться к интернет-центру. Для этого всего лишь надо нажать кнопку на адаптере, а потом сразу же аналогичную кнопку WPS на точке доступа.
Что нужно сделать пользователю, прежде чем включать Wi-Fi
До момента подключения к сети каждый пользователь должен проверить настройку драйверов для беспроводного адаптера. Выполняют установку, обновление, включение. Если отсутствуют все пункты, подключение к беспроводной сети становится невозможным.
Проверка возможностей ноутбука
Перед подключением требуется проверить, может ли ноутбук подключиться к беспроводной сети. Если у пользователя устройство HP, вне зависимости от модели (Compaq, Pavilion, Probook), сигнал включается следующими действиями:
- при помощи официального сайта проверяют модель компьютера, вбивая серийный номер;
- ищут характеристики беспроводной связи, должен быть указан тип модуля.
Дальнейшие действия выполняют только в случае, если устройство поддерживает связь с Wi-Fi. Иначе соединение невозможно.
Проверка компьютера
Как проверить, установлен ли драйвер Wi-Fi в ноутбуке HP
Если беспроводная связь отсутствует, выполняют последовательные действия:
- открытие окна «Диспетчер устройств»;
- нажатие на кнопку «Выполнить», переход в следующее окно путем нажатия Windows + R;
- прописывание значения «devmgmt.msc», нажатие клавиши Ok.
Включают панель «Пуск». В ней выбирают «Диспетчер устройств». Открывается новое меню «Сетевые адаптеры». Здесь ищут строку Wireless, Wi-Fi. В окошке бывают разные значения.
- Серый значок. Адаптер дезактивирован. Чтобы он включился, нажимают правой кнопкой мыши (ПКМ), указывая «Включить устройство». Тут же включают апдейт, выбирают автоматический поиск. Если компьютер ничего не нашел, устанавливают или обновляют актуальные драйвера.
- Восклицательный знак в желтом треугольнике, сопровождающийся надписью «Неизвестное устройство». Требуется установить драйвера, чтобы у пользователя была возможность соединения с сетью.
Настройка Virtual Router Plus на раздачу Wi-Fi
Утилита виртуал вай-фай не требует специальной установки, отладка занимает минимальное количество времени:
- После закачки программы содержимое архива извлекается.
- Из папки запускается файл утилиты — с расширением «ехе».
- На дисплее возникнет специальная анкета для заполнения: в области «Network Name» (SSID) прописывается придуманное название сети, в следующей графе вводится пароль, в последней строке под именем «Shared Connection» производится выбор подходящего соединения.
- Процесс завершается включением клавиши «Start Virtual Router Plus», которая активизирует программное обеспечение.
 Настройка программного обеспечения
Настройка программного обеспечения
Утилита для Virtual Wi-Fi может работать как в полном, так и свернутом режиме. Кнопка располагается на панели задач, в нижнем правом углу.
Virtual Router Plus
Простейшее приложение, при помощи которого можно с легкостью запустить беспроводную сеть и таким образом раздать интернет всем желающим. К особенностям можно отнести наличие русского языка и отсутствие каких-либо настроек. Единственное, что позволено сделать пользователю, это выбрать проводной источник для раздачи доступа к интернету.

Достоинства:
- Простота использования.
- Наличие русской версии.
- Максимальное быстродействие и практически отсутствующие системные требования.
Недостатки:
Программа не содержит каких-либо дополнительных функций
| Разработчик: | Runxia Electronics Co. Ltd |
| Платформа: | Windows XP, 7, 8, 10 |
| Язык: | Русский |
| Лицензия: | Бесплатно |
| Размер: | 2 Мб |
SHAREit
Это очень популярное и известное всем приложение, при помощи которого можно передавать файлы со смартфона на компьютер. Делается это при помощи беспроводной Wi-Fi-сети. Программа полностью переведена на русский язык, содержит большое количество дополнительных функций, а также выделяется отсутствием рекламы.

Достоинства:
- Простота использования и симпатичный пользовательский интерфейс.
- Наличие русской версии.
- Широкая популярность и множество положительных отзывов.
Недостатки:
Загроможденность программного интерфейса.
| Разработчик: | Smart Media4U Technology Pte.Ltd. |
| Платформа: | Windows XP, 7, 8, 10 |
| Язык: | Русский |
| Лицензия: | Бесплатно |
| Размер: | 6 Мб |