Как jpg перевести в word для редактирования онлайн
Содержание:
- Немного теории
- Как перенести текст с фото в Word онлайн: 5 сервисов
- Создание презентации на основе структуры документа Word
- Как сохранить картинку из Word в jpg
- Как сгруппировать в Ворде рисунок с текстом
- Как Конвертировать JPG в Word online?
- Бесплатный контент для конвертирования изображений
- Программы преобразования
- Конвертировать JPG в Word: преимущества
- Как преобразовать документ Word в формат JPG при помощи программ
- Как программа работает с рисунками?
- Пересохраняем в формате HTML
- Использование онлайн-сервисов
- Сложности метода
- Конвертирование рисунков
- Работа с графикой в Word
- Сервисы бесплатного распознавания текста с фото онлайн
Немного теории
Очень кратко:
- Обычно изображение преобразуется из цветового пространства RGB в YCbCr.
- Часто каналы Cb и Cr прореживают, то есть блоку пикселей присваивается усредненное значение. Например, после прореживания в 2 раза по вертикали и горизонтали, пиксели будут иметь такое соответствие:
- Затем значения каналов разбиваются на блоки 8×8 (все видели эти квадратики на слишком сжатом изображении).
- Каждый блок подвергается дискретно-косинусному преобразованию (ДКП), являющемся разновидностью дискретного преобразования Фурье. Получим матрицу коэффициетов 8×8. Причем левый верхний коэффициент называется DC-коффициентом (он самый важный и является усредненным значением всех значений), а оставшиеся 63 — AC-коэффициентами.
- Получившиеся коэффициенты квантуются, т.е. каждый умножается на коэффициент матрицы квантования (каждый кодировщик обычно использует свою матрицу квантования).
- Затем они кодируются кодами Хаффмана.
Закодированные данные располагаются поочередно, небольшими частями:
Каждый блок Yij, Cbij, Crij — это матрица коэффициентов ДКП (так же 8×8), закодированная кодами Хаффмана. В файле они располагаются в таком порядке: Y00Y10Y01Y11Cb00Cr00Y20…
Как перенести текст с фото в Word онлайн: 5 сервисов
Прибегают к ним, как правило, для переноса текста с фото в Word в небольших объемах, а также тогда, когда операция носит разовый характер. Подавляющее большинство таких сервисов являются условно-бесплатными, при этом в бесплатном режиме они ограничивают функционал — устанавливают лимиты на объем текста, количество языков, требуют обязательной регистрации и так далее.
Convertio
Хороший сервис для перевода текста с фото в Word, понимает несколько десятков языков, работает с PDF и популярными форматами растровых изображений, позволяет сканировать до 10 страниц в бесплатном режиме. Результат сканирования может быть сохранен в 9 форматов, включая Word.
- На странице сервиса нажмите «Выберите файлы» и укажите изображение на диске. Можно последовательно добавить еще 9 файлов;
- Укажите распознаваемый язык (по умолчанию русский) и формат сохранения;
- Нажмите «Распознать», а затем появившуюся чуть выше кнопку «Скачать».



- Не требует обязательной регистрации.
- Загрузка с Dropbox, Google Drive и по URL.
Плохо работает с изображениями с многоцветным фоном.
Img2txt
Бесплатный онлайн-сканер текста с фото для Word, поддерживает работу с растровыми изображениями и PDF-документами размером не более 8 Мб.
- Выберите файл нажатием одноименной кнопки;
- Укажите язык распознаваемого текста;
- Нажмите «Загрузить» и дождитесь результата;
- Прокрутите страницу немного вниз, нажмите «Скачать» и укажите формат Word.




- Совершенно бесплатен и не требует регистрации.
- Предпросмотр результатов конвертации текста с фото в Word.
- Может распознавать текст даже из картинок с цветным фоном, но не исключены и ошибки.
Размер фото не должен превышать 8 Мб.
Online OCR
Этот бесплатный сервис позиционируется как конвертер PDF в Word с оптическим распознаванием, но с таким же успехом он может быть использован как преобразователь текста с фото в Word в режиме онлайн. Без регистрации позволяет вытащить из фото текст в Word до 15 раз в час.
- Нажмите кнопку «Файл» и выберите на жестком диске фото;
- Укажите язык распознавания и выходной формат файла DOСX;
- Нажмите «Конвертировать», отредактируйте, если потребуется, текст в поле предпросмотра и скачайте выходной файл.



- Регистрироваться необязательно.
- Распознаёт текст с картинок с цветным фоном с выводом в область предпросмотра.
- Поддерживает распознавание текста с фото в Word в пакетном режиме.
- При извлечении текста из цветного фото текст иногда приходится копировать из области предпросмотра, так как при сохранении даже хорошо распознанного текста в Word в файл вставляется картинка-исходник.
- Разрешение картинки должно быть не менее 200 DPI, в противном случает текст будет содержать много ошибок.
Free Online OCR
Неказистый на вид, но достаточно неплохой англоязычный сервис, позволяющий распознать текст с фото в Word онлайн. В отличие от аналогичных ресурсов, Free Online OCR умеет автоматически определять язык текста на изображении, поддерживается добавление дополнительных локализаций на случай, если фото содержит текст двух языков. Из дополнительных возможностей стоит отметить поворот картинки на 180°, 90° вправо/влево, а также разделение многоколоночного текста на столбцы.
- Нажмите кнопку выбора файла, а когда его имя появится рядом с кнопкой, нажмите «Preview»;
- Убедитесь, что программа точно определила язык, если нужно, добавьте кликом по полю «Recognition language(s) (you can select multiple)» второй язык.
- Нажмите кнопку «OCR» для запуска процедуры распознавания.
- Проверьте корректность распознавания, в меню выберите Download → DOC.




- Прост и удобен.
- Наличие дополнительных опций.
- Имеется возможность выбрать конкретный участок изображения.
- Нет поддержки пакетного режима.
- Иногда игнорирует второй язык.
- Не поддерживает конвертирование в DOCX.
ABBYY FineReader Online
Наиболее известный и качественный сервис, позволяющий выполнить распознавание текста с фото в Word онлайн. Отличается функциональностью, поддержкой множества языков и девяти форматов, загрузкой файлов с облачных хранилищ, а также сохранением результатов в облачные хранилища.
- Зайдите на сервис с помощью учетной записи Facebook, Google или Microsoft;
- Нажатием одноименной кнопки загрузите изображения с текстом;
- Выберите язык документа и формат сохранения;
- Нажмите «Распознать»;
- Скачайте готовый файл на следующей странице.




- Отличное качество распознавания.
- Пакетный режим.
- Требуется обязательная регистрация.
- В бесплатном режиме можно обработать не более 12 документов.
- Текст в документах Word может нуждаться в дополнительном форматировании.
Создание презентации на основе структуры документа Word
Откройте документ Word и щелкните вкладку Главная.
Отформатируйте содержимое документа Word с помощью стилей.
Выделите содержимое, которое вы хотите использовать в качестве заголовка слайда, а затем щелкните Заголовок 1 в группе Стили.
Выделите содержимое, которое вы хотите сделать текстом слайда, а затем щелкните Заголовок 2 в группе Стили.
В документе Word щелкните Файл > Сохранить, а затем выберите Файл > Закрыть.
Примечание: Нужно закрыть документ Word, чтобы вставить его в презентацию PowerPoint.
Откройте PowerPoint и на вкладке Главная нажмите кнопку Создать слайд.

Выберите пункт Слайды из структуры.

В диалоговом окне Вставить структуру найдите и выберите документ Word, а затем нажмите кнопку Вставка. Для каждого заголовка уровня 1 в документе будет создан новый слайд.
Примечание: Если ваш документ Word не содержит стилей «Заголовок 1» и «Заголовок 2», PowerPoint создаст слайд для каждого абзаца.
Как сохранить картинку из Word в jpg

В текстовый документ Word могут быть вставлены какие-либо изображения, которые может потребоваться использовать отдельно от текста для каких-то своих нужд. Однако не совсем понятно, как достать отдельную картинку из текстового документа.
Как вытащить изображение из документа Word
Если вам требуется вытащить несколько картинок, то в современных версиях Ворд это не составит труда, так как весь необходимый функционал имеется и извлечение можно сделать за пару кликов.
Однако, если требуется вытащить много картинок и/или документ имеет какую-либо защиту, то использовать встроенный инструмент Word’а нет смысла, так как либо у вас вообще ничего не получится достать, либо процесс займёт слишком много времени.
Рассмотрим все имеющиеся способы сохранения изображений из документа Word.
Способ 1: Стандартный функционал
В данном случае вам понадобится только сам Word. Желательно, чтобы он был последних версий (не ниже версии 2013 года). В этом случае процесс займёт не более нескольких секунд:
- Откройте нужный документ.
- Найдите ту картинку, которую хотели бы сохранить. Выделите её левой кнопкой мыши, а затем кликните по ней правой.
- Откроется контекстное меню, где нужно выбрать пункт «Сохранить как рисунок».
- Запустится «Проводник» Windows, где вам придётся указать место на диске, куда будет сохранён выбранный рисунок.
- Проделайте выше описанные пункты с другими изображениями в документе, которые требуется сохранить.
К сожалению, данный способ не всегда срабатывает, так как документ может быть защищён от редактирования и/или просмотра. Также нет смысла использовать этот способ, если в документе слишком много картинок – вы убьёте своё время, если будете так сохранять по одной картинке.
Способ 2: Через архив
Этот способ требует от пользователя больше действий чем предыдущий, но зато позволяет сохранить изображение из защищённых документов к себе на компьютер. Также с его помощью можно получить доступ к самому содержимому таких документов.
Суть способа заключается в том, чтобы переименовать документ Word, сменив ему расширение с DOCX на RAR или ZIP, поэтому некоторым пользователям придётся провести предварительные настройки системы, чтобы получить доступ к изменению расширений файлов:
- Откройте «Проводник». В нём выберите вкладку «Вид».
- Поставьте галочку напротив «Расширение имени файлов».
- Теперь нажмите на «Параметры».
- Откроется окно с более подробной настройкой вида. Здесь нужно опять перейти во вкладку «Вид».
- В окне «Дополнительные параметры» уберите галочку напротив пункта «Скрывать расширения для зарегистрированных типов файлов».
- Нажмите «Применить» и «Ок».
Возможно, у вас уже по умолчанию все настройки заданы правильно и прибегать к описанной выше инструкции не потребуется. Также не стоит забывать, что для извлечения архивов на компьютере должна быть программа-архиватор, например, WinRAR.
Теперь можно приступить непосредственно к процессу извлечения картинок из документа Word:
Выберите документ, из которого нужно достать изображения.
Нажмите по нему правой кнопкой мыши. В контекстном меню нужно выбрать вариант «Переименовать».
Само название файла менять не нужно
Обратите внимание на значение, которое стоит после точки в названии. Напишите там rar или zip маленькими букваими.
Нажмите Enter для сохранения.
Появится окно с предупреждением, что вы меняете расширение файла
Нажмите «Ок».
Когда документ превращён в архив его нужно снова распаковать:
- Раскройте созданный архив. Если у вас на компьютере установлен какой-либо архиватор, то это не составит труда. Нужно просто нажать на него два раза левой кнопкой мыши.
- В самом архиве перейдите в папку «Word».
- Затем раскройте папку «Media».
- Здесь вы увидите все картинки и видео, если таковые есть, которые содержатся в документе. Перетащите их из архива в ту папку, куда хотели бы их сохранить.
- Дождитесь, пока перетаскиваемые файлы будут разархивированы.
Достать картинки из документа Word не так сложно, как может показаться на первый взгляд. Вся процедура обычно не занимает больше пары минут.
Как сгруппировать в Ворде рисунок с текстом
Сгруппировать текст и картинку можно с помощью инструмента, о котором уже упоминалось: «Обтекание текстом». Этот инструмент находится в «Работе с рисунками». Обтекание может быть: в тексте, вокруг рамки, по контуру, сквозное, сверху и снизу, за текстом и перед текстом. От выбора способа обтекания будет зависеть положение рисунка.
Также можно наложить текст на изображение с помощью команды на панели инструментов: Вставка — Надпись. Появляется отдельное поле, в котором можно написать текст. Его можно растягивать, сжимать, перемещать, поворачивать.
Нужно совместить текстовый объект с изображением. Для того, чтобы фон объекта не перекрывал изображение, в инструменте «Средства рисования» нужно выбрать «Заливка фигуры» и сделать фон прозрачным.
В самой текстовой вставке также можно сделать фон в виде изображения. Нужно кликнуть: Надпись — Заливка фигуры — Рисунок (выбрать рисунок из папки) — Вставить. Теперь рисунок и текст – одно целое, их можно перемещать вместе, менять размер и выполнять все остальные стандартные операции.
С помощью инструмента «Макет» в «Средстве работы с рисунками» можно придать рисунку новую форму и превратить его в смарт-объект, в который вставляются надписи, с помощью него создаются списки и схемы. Есть возможность группировать не только текст с изображением, но и несколько изображений между собой, а также фигуры.
Группировка помогает изображениям не съезжать и выглядеть гармонично и интересно рядом с текстом. Она нужна еще для того, чтобы несколько рисунков сразу можно было одновременно сжать/растянуть, переместить и обрезать, добавить эффекты или цвет, а не выполнять все эти действия по отдельности. В любой момент времени можно разгруппировать объекты и сгруппировать их обратно.
Надеемся, что наша статья стала для вас тем источником информации, который помог разобраться во всех ключевых моментах, и вы сможете эффективно совмещать графические изображения и текст в своей работе.
В этом видео вы узнаете, как работать с изображениями в Word:
Как Конвертировать JPG в Word online?
Конвертер JPG в Word — это простой в использовании инструмент, доступный для всех во всем мире. Вы можете выполнить шаги, указанные ниже, чтобы Конвертировать JPG в Word.
- Загрузите файлы JPG в поле на странице инструмента.
- После вставки файлов JPG нажмите кнопку «Преобразовать в Word».
- Через несколько секунд ваши файлы будут преобразованы в формат Doc. Вы можете нажать на опцию Скачать, чтобы получить файлы на ваше устройство.
(Примечание. В этом инструменте можно перетаскивать сразу несколько файлов JPG. Он также предоставляет возможность загрузки файлов из хранилища устройства или Dropbox.)
Бесплатный контент для конвертирования изображений
Стоит отметить, что недостаток ABBYY FineReader заключается в платном статусе приложения.
Одна из них, STDU Viever, способна экспортировать изображения в текстовый файл, который можно перенести в поле редактирования Word 2010. Широкими возможностями по безошибочному распознаванию jpeg обладает и OpenOCR Cuneiform. Правда, эти приложения не интегрированы в Word, и для конвертации рисунков нужно выполнить чуть больше операций.
Как видите, разработчики Microsoft Office Word 2010 постарались сделать все, для того чтобы уже после краткого знакомства с программой вы могли уверенно работать с документами.
Программы преобразования
Сегодня данный вопрос настолько актуален, что каждый пользователь может выбрать для себя подходящую лучше всего именно для него программу. Благодаря усилиям разработчиков, есть из чего выбрать.

PDF to Word Converter
Процесс конвертирования происходит по сокращенному сценарию (Install Now), а также по полному (Custom). В первом случае достаточно всего лишь нажать одну кнопку, поскольку все настройки применены по умолчанию. Второй вариант включает выбор самого пользователя, который сам выбирает папку, где будет храниться информация.
Интерфейс выполнен таким образом, что все необходимое находится под рукой, а также нет ничего лишнего. Все, что нужно сделать пользователю — это выбрать файл, который будет конвертироваться и, собственно, запустить процесс перевода.
Основные особенности:
- она автономна, то есть не требует установки и использования Adobe Acrobat;
- программа также с легкостью сохраняет таблицы, макеты, рисунки, а также гиперссылки;
-
поддерживает зашифрованные файлы.
Фото: PDF to Word Converter
Solid Converter PDF
Для преобразования файла достаточно просто щелкнуть на кнопку, которая появляется при запуске «конвертировать PDF в Word», а также указать исходный файл, который появляется на панели с правой стороны окна.
Дальше по собственному усмотрению можно менять параметры в процессе конвертирования. Когда все настройки завершены, пользователю остается просто нажать на кнопку «Запустить» и нужный документ откроется автоматически.
Она доступна в двух версиях: платной и пробной. Воспользовавшись вторам вариантом, вы получаете возможность преобразовывать файлы в форматы в течение 15 дней. А если в это время решите ее купить, программа автоматически становится полной.

Сервис позволяет не только легко осуществлять конвертацию, но также потом редактировать материал по собственному желанию. Преобразование здесь возможно как для разного рода документов, так и для отдельных выделенных фрагментов.
Еще одной особенностью данной программы является то, что после конвертирования не требуют последующей доработки. Это значит, что вы получаете копию, с которой делаете все, что пожелаете.
First PDF
Это также вполне удобная и полезная программа, позволяющая работать не только с текстами, но также и с картинками.
Основные особенности:
- возможность работы в трех режимах: объединенный, точный и непрерывный;
- конвертация файлов в картинки с огромным количеством параметров.
- ограничений по размеру файлов здесь не существует;
- единственным минусом является то, что программа не поддерживает OCR-распознавание;
- вы можете самостоятельно выбирать нужные страницы для преобразования;
-
обновленный интерфейс программы.
Фото: конвертация в First PDF
Для преобразования файлов в этой программе нужно сначала выбрать нужный файл и нажать на кнопку «GO». Процесс конвертирования здесь занимает не больше 3-х секунд.
STDU Viewer
С помощью данной программы, больше нет необходимости получив любой документ, искать, чем его можно открыть. Это, собственно, не совсем программа, а скорее просмотрщик электронных документов.
Он поддерживает большинство самых известных и наиболее часто используемых форматов, в том числе, конечно и с возможностью конвертирования файлов в формат Word. Вы просто нужные фрагменты, или весь текст, а дальше копируете его в буфер обмена.

Данный преобразователь способен работать в двух режимах:
- быстрый поиск — находится сразу на панели инструментов (с его помощью вы можете найти следующее слово документа, начиная с текущей страницы);
- расширенный поиск — программа ищет все вхождения поисковых запросов.
- в результате выводится целый список, и вам достаточно кликнуть по одному из его элементов для того чтобы перейти на соответственную страницу, где эта фраза была найдена.
Конвертировать JPG в Word: преимущества
В отличие от других онлайн-конвертеров изображений в документы, наша веб-утилита предоставляет пользователям первоклассные функции и преимущества. Ниже описаны некоторые из наиболее значительных преимуществ, которыми вы можете воспользоваться с помощью нашего конвертера JPG в Doc.
Быстро и легко:
Конвертировать JPG в Word с помощью нашего простого в использовании инструмента, который не требует обучения от пользователей, чтобы научиться им пользоваться. Это сверхбыстрый сервис, который обеспечивает результат не более чем за 5 секунд. Вы можете сэкономить много времени, используя этот конвертер JPG в Doc.
Качество остается прежним:
наш онлайн-конвертер обеспечивает высококачественное преобразование из формата JPG в формат Word. Когда наш инструмент конвертирует ваше изображение в редактируемый документ Word, он гарантирует, что ни одно из слов не пропущено, и обеспечивает неизменные результаты при каждом преобразовании.
Неограниченное количество конверсий:
Многие бесплатные инструменты позволяют совершать только ограниченное количество конверсий за определенный период времени. Наш онлайн-инструмент не накладывает ограничений на количество раз, когда вы можете Конвертировать JPG в Word документы.
Бесплатно:
наш конвертер изображений в Word не требует дополнительных затрат. Независимо от того, сколько раз вы конвертировать фото в ворд, с вас не взимается ни копейки. Все его функции высокого качества доступны бесплатно, премиум-версии нет.
Перевести JPG в ворд Документы в любое время на любом устройстве:
теперь вам больше не нужно иметь доступ к конкретному устройству для использования конвертера изображений в документы. Наш конвертер JPG в Doc — это веб-сервис, совместимый со всеми операционными системами и устройствами. Вы не заметите никакой разницы в качестве или производительности этого инструмента, независимо от того, какое устройство вы используете.
Как преобразовать документ Word в формат JPG при помощи программ
Сторонний софт также эффективен в создании графики из текстовых элементов. Напрямую конвертировать текст в графику не получится, поэтому действовать придётся в несколько этапов:
- Сохранение «вордовского» объекта в PDF.
- Запуск преобразованного в PDF объекта в графическом редакторе.
- Конвертирование PDF в JPG.
Начальный этап будет выполняться в редакторе MS Word. Для выполнения следующих шагов потребуется софт для работы с графикой, поддерживающий PDF (в виде примера используем редактор Photoshop и программу для просмотра изображений IrfanView).
Рассмотрим подробнее, как посредством программ выполнить задачу:
- Открываем документ в Word. В меню «Файл» выбираем опцию «Экспорт» — «Создать PDF/XPS», сохраняем объект в PDF.
- Открываем преобразованный элемент в Photoshop.
- Выбираем вариант открытия («Страницы» или «Изображения»), подтверждаем намерение нажатием кнопки «Ок».
- При выборе страниц в интерфейсе фоторедактора открывается вся страница, тогда как выбор изображений подразумевает открытие только картинок, которые содержит PDF. Второй вариант подразумевает сохранение только графики, а не всей страницы.
-
Идём в меню «Файл» и выбираем опцию «Сохранить как…», указываем путь сохранения, присваиваем объекту имя и выбираем JPEG.
- Далее потребуется выбирать параметры изображения JPEG, после чего картинка будет сохранена.
Аналогичные действия можно выполнить в просмотрщике IrfanView (чтобы программой поддерживался формат PDF, устанавливаем ADPL Ghostscript). Точно так же в меню «Файл» следует выбрать опцию сохранения объекта и сохранить картинку в формате JPG.
Как программа работает с рисунками?
Сразу стоит сказать, что редактор способен импортировать практически любые форматы изображений. Кроме jpg (jpeg), в документ можно вставить рисунки BMP, PNG, TIFF и др. В библиотеке Microsoft Office Word существуют разнообразные фигуры и рисунки для вставки. К тому же редактор располагает обширным контентом на своей официальной странице. Стоит упомянуть и об умении программы делать снимок содержимого экрана или его фрагмента, который в два движения мышью может оказаться в текстовом поле. Все эти возможности заключены в подразделе «Иллюстрации», расположенном в закладке «Вставка» ленты команд приложения.
Изображения jpeg и других форматов используются для иллюстрирования, однако часто возникает необходимость импортировать на страницу отсканированные или снятые иным способом текстовые страницы, сохраненные как рисунки. В некоторых случаях файлы изображения можно оставлять в редакторе без изменения (достаточно их должным образом разместить или обработать широким набором инструментов для создания эффектов), но чаще возникают ситуации, что им нужна конвертация в docx или doc. Нужно отметить, что конвертировать изображение в формат документа Word оказывается намного проще и быстрее, чем перепечатывать целую страницу.
Пересохраняем в формате HTML
За этот вариант благодарим нашего комментатора! Метод оказался, довольно практичный, так как срабатывает с форматами DOC и DOCX
И что немаловажно, действителен, как для программ Microsoft Office, так и для альтернативных пакетов, например — OpenOffice
Итак, открываем целевой документ в текстовом редакторе, и сразу переходим к пункту «Файл» в меню сверху. Выбираем контекст «Сохранить как…», и указываем формат файла — HTML/HTM.
У нас остаётся незатронутый исходный файл DOC(X), и новый файл с несколькими связанными изображениями. Качество картинки не затрагивается, а файл «.html» можно удалить за ненадобностью.
Использование онлайн-сервисов
В интернете представлено множество программ и онлайн-сервисов, которые обеспечивают работу с документами для перевода их в вид изображения. Большинство из них предоставляют бесплатный доступ к функциям. Для их использования достаточно загрузить документ Word, после чего указывается желаемое количество страниц для перевода.
Популярные сервисы имеют разный функционал работы с jpeg, позволяя создавать заметки, выделять особые фрагменты, а также конвертировать их в другие форматы.
Рассмотрим, как выполнить процедуру на примере нескольких сервисов.
Online-convert
Веб-сервис позволяет бесплатно конвертировать Word в JPG для всех или выбранных страниц из исходника. Для этого выполняем следующее:
- Переходим на сайт online-convert.com и идём на страницу «Конвертировать DOC в JPG» (имеется поддержка как документов с расширением «.doc», так и файлов «.docx»).
- Жмём «Выберите файлы» или добавляем объект в соответствующую область путём перетягивания из проводника (также есть возможность добавления файлов из сети интернет, для чего потребуется ввести URL или загрузить из облака).
- Нажимаем «Начать конвертирование».
- По окончании процедуры выбираем картинки в JPG (все или выборочно) и загружаем отдельные или все файлы в ZIP, после чего распаковываем архив уже на компе.
Zamzar
Ещё один неплохой сервис, предлагающий бесплатную конвертацию онлайн, — Zamzar. С его помощью выполнить задачу так же просто:
- Идём на сайт zamzar.com и на странице DOC в JPG жмём «Добавить файлы» (перетаскиваем их или добавляем ссылку).
- На втором шаге предложен выбор конечного формата (оставляем здесь jpg).
- Нажимаем «Конвертировать» и по завершении процесса жмём «Download».
- На следующей страничке будут доступны варианты скачивания элементов по отдельности или целиком (ZIP-архивом).
Word to JPEG
Бесплатный веб-сервис поможет преобразовать «вордовские» документы в наборы отдельных элементов формата JPEG, для чего потребуется совершить следующие манипуляции:
- Переходим на страницу Word to JPEG.
- Жмём кнопку «Загрузить» (можно выбирать до 20 «вордовских» файлов).
- После конвертации нажимаем «Скачать все» для получения результатов одним ZIP-архивом или скачиваем элементы по отдельности.
По аналогичному принципу работают и другие онлайн-сервисы.
Среди многочисленных возможностей по преобразованию документов Microsoft Word и картинок из файлов в графический формат вы можете выбрать самый удобный для вас вариант. Одним из самых распространённых методов является снимок экрана, поскольку для его использования не нужно устанавливать дополнительное программное обеспечение, ведь это стандартная функция операционной системы. Если же нужный софт на компьютере уже есть, можно воспользоваться им, а также дополнительными возможностями редактирования, доступными с применением графических редакторов.
Сложности метода
Всего есть две сложности, которые можно обойти.
Во-первых, перед тем, как документ из Word перевести в JPG, убедитесь, что в нём одна страница. Если их больше, то нельзя выделись сразу весь документ и вставить его в Paint. Придётся вставлять по отдельности каждую страницу. Конечно же, если страниц очень много, этот метод малоэффективен, но, например, для десятка страниц вполне подойдёт.
Во-вторых, если вставленный в Paint текст не помещается целиком, то тут решить проблему можно проще простого. Поясню, для тех, кто никогда с этим не сталкивался. Необходимо просто расширить поле в Paint с помощью мышки. Аналогично нужно действовать, если текст не помещается в длину. Сначала увеличьте поле в Paint, а затем вставьте.
Насколько публикация полезна?
Нажмите на звезду, чтобы оценить!
Средняя оценка / 5. Количество оценок:
Оценок пока нет. Поставьте оценку первым.
В этой статье вы узнаете о том, как перевести файл в PDF формат. Работать мы…
Диаграммы – это графическое представление статистических данных. При наблюдении за изменяющимися явлениями диаграммы могут облегчить…
Часто возникает необходимость изменить формат картинки на jpg, png или другие популярные расширения. Многие для…
Спасибо, казалось бы — такой простой совет, но какой полезный такому чайнику, как я. Обязательно воспользуюсь этим советом.
Конвертирование рисунков
Конвертация jpeg силами самого Microsoft Word 2010 проведена быть не может, но в приложение можно интегрировать программу распознавания jpeg- и PDF-файлов. Лучшим из подобных пакетов является ABBYY FineReader, который после установки на компьютер может вызываться одним кликом по закладке в открытом документе Word.
После этого под лентой открывается меню, в котором пользователю предлагается преобразовать отсканированный документ, файл изображения или PDF. Для обработки jpeg нужно выбрать команду «Из файла» и задать параметры его сохранения, которые позволят либо отредактировать обработанный фрагмент, либо вставить его без изменений.

Если необходимо распознать текст из JPG и сохранить его в MS Office Word, помочь сможет программа ABBYY FineReader
Использовать ABBYY FineReader нужно, чтобы конвертировать изображения, сделанные по команде «Снимок». Если вы не собираетесь вносить изменение в скриншот, то можете оставить его на странице Word. Он будет вставлен в документ сразу под курсором. Для распознавания импортированное с помощью FineReader изображение нужно сохранить в папке на жестком диске или ином носителе. После конвертации jpg документ остается перенести в поле редактора.
Работа с графикой в Word
Несмотря на то, что Word сначала создавался как чисто текстовый документ, со временем и с развитием технологий возникла потребность в добавлении к тексту графических элементов.
Сейчас ни у кого уже не вызовет удивление картинка, вставленная в текст, или обширный смарт-список, оформленный внутри документа. Графика является важным составляющим работы с Microsoft Word. Она позволяет разбавить текст и добавить иллюстративные материалы.
Инструменты для графики во всех версиях вордовских документов, которыми мы пользуемся сейчас, различаются незначительно, так что речь пойдет о документах Word в целом.
Как вставить рисунок в Ворд
Графические элементы создаются в текстовом редакторе (если это таблицы, фигуры, диаграммы, надписи – любые растровые картинки) или импортируются из других программ.

Пиксельные изображения нельзя создать в самом документе Ворд, но их достаточно легко вставить из файлов, созданных в программах Paint, Adobe Photoshop и других.
Ниже описаны несколько способов вставить изображение в Ворд.
Копировать – вставить. Один из самых простых способов — это скопировать необходимую картинку из Интернета или файла на компьютере. Для этого нужно:
- щелкнуть правой кнопкой мыши по картинке;
- выбрать «копировать изображение»;
- вернуться в документ Ворд;
- нажать правой кнопкой мыши на поле документа (либо навести курсор на иконку «Вставить» в левом верхнем углу);
- выбрать «Вставить изображение».
Вставка рисунка из другого файла. Для того, чтобы импортировать графический элемент из другой программы, необходимо:
- кликнуть левой кнопкой мыши место вставки рисунка в документе;
- на панели инструментов выбрать иконку «Вставка»;
- во «Вставке» нажать на «Рисунок»;
- откроется средство для импорта изображения в Word;
- выбрать заранее сохраненный рисунок из папки на компьютере, дважды щелкнув по нему левой кнопкой мыши.
Сервисы бесплатного распознавания текста с фото онлайн
Хочу заменить, что качество, получаемое при считывании текста с картинки, зависит от следующих факторов:
- качества исходника;
- размера элементов и четкости символов на отсканированном материале;
- формата файла.
Вашему вниманию представляю подборку сервисов, позволяющих преобразовать картинку в текст онлайн. Большинство из них бесплатные, а об имеющихся ограничениях, я упомяну в отдельной таблице. Большинство сайтов на английском языке.
Сравнение онлайн распознавателей текста с фото или PDF смотрите в таблице ниже:

Сервис от Гугл
Чтобы перевести с текст с фото в ворд понадобится электронная почта gmail. С ее помощью вы получите доступ ко многим сервисам от Google. Ограничений по количеству файлов нет, как и по их объему.
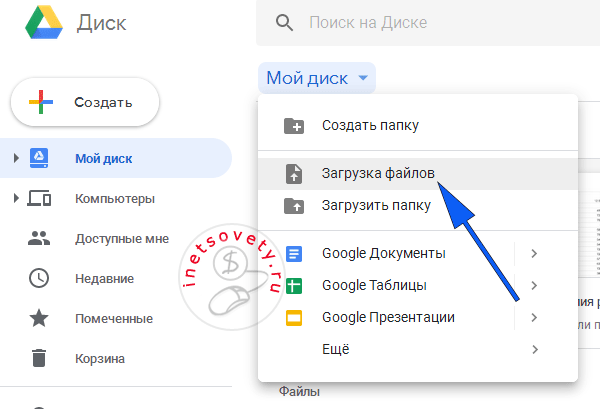
После этого кликаете по нему правой кнопкой и выбираете в меню открыть с помощью “Google Документы”:

Результат перевода текста с картинки в ворд будет помещен в Google Документы и откроется на соседней вкладке. Далее вы можете его там редактировать или скопировать на компьютер в одном из форматов:

Abbyy Finereader Online
Это онлайн распознаватель текста с pdf или изображения в word, аналог одноименной программы для ПК. Файн ридер онлайн позволяет бесплатно распознать до 5 страниц в месяц и то только после регистрации. Плюс бонусом предоставляется 10 страниц после подтверждения имейла. Стоимость платного пакета услуг — 129 € / год на 5000 страниц.
Как использовать сервис показано на скрине — всего 5 шагов к получению текста с фото или pdf в ворд онлайн:
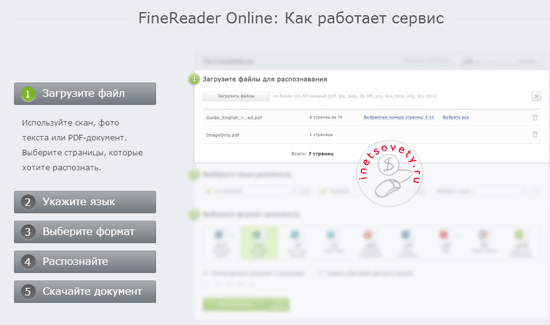
Ссылка для перехода finereaderonline.com
Online OCR
Отличный сервис распознавания текста с фото или из pdf с приемлемыми ограничениями в формате гостевого доступа, т.е. без регистрации на сайте. Позволяет произвести преобразование картинки в текст онлайн в количестве до 15 штук в час или 15 страниц в многостраничном PDF файле
Обратите внимание, что для работы с PDF документами понадобится регистрация
Ссылка на сам сервис OnlineOCR.net
Как вытащить текст из картинки в word этим сервисом смотрите ниже на скрине:
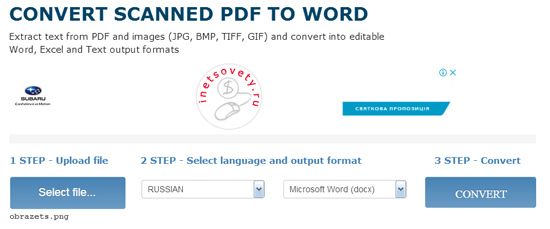
Отличительная особенность — в получаемых результатах изображения сохраняются с текстом. В других сервисах, что будут описаны ниже такого нет.
Free Online OCR
Довольно неплохой бесплатный и не имеющий ограничений по количеству файлов переводчик текста с картинки онлайн. Один его недостаток — сохранение результата без изображений с источника.
Для открытия сайта кликните newocr.com
Выбираем файл, ниже уже будет добавлено 2 языка, при необходимости добавьте другие. Кликните по кнопке «Upload & OCR»:

Изображение будет автоматически загружено и распознано. Результаты можно сохранить в документ или скопировать прямо из сайта:

Есть возможность выделить участок на изображении для распознавания. А также несколько разных языков.
OCR Convert
Распознавание текста с картинки онлайн сервисом OCR Convert происходит не мгновенно! Вам предлагают оставить имейл, на который придет оповещении об удачном завершении распознавания. И скачать готовый файл можно в течении 24 часов, дальше он будет удален автоматически. Это главный минус данного сайта!
Работать просто, выберите файл, язык и кликните по кнопке «Convert»:

Soda PDF OCR
Многофункциональный сервис для работы с PDF документами. Полный список возможностей представлен на скрине ниже, но нас в первую очередь интересует распознавание текста из pdf в word онлайн.

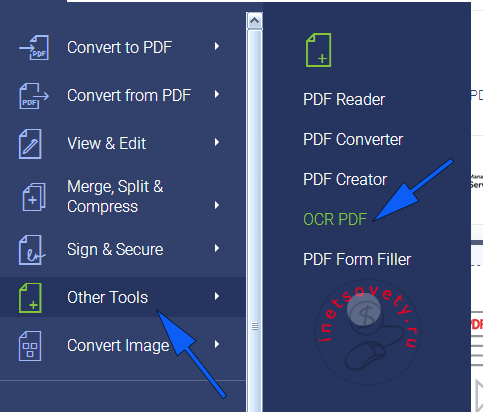
Загрузите файл и получите расшифрованный документ.
I2OCR
Работать с сайтом просто, всего 4 действия, чтобы преобразовать фото в текст:
- Выбираем язык.
- Загружаем файл.
- Подтверждаем, что мы не робот.
- Кликаем по кнопке «Extract».

Ожидаем минутку и появляется возможность скопировать текст с картинки онлайн на свой компьютер в одном из форматов по кнопке «Download».
OCR от Яндекс
Его назначение — перевод текста из подгруженного изображения, но с задачей сканировать текст с фотографии онлайн он успешно справляется. Работает без регистрации и каких-либо ограничений.
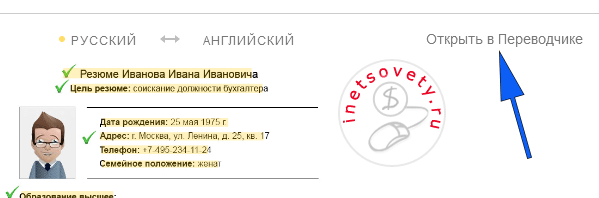
Вот таким не хитрым способом, используя яндекс переводчик не по назначению нам удалось скопировать текст с картинки онлайн.