Как вытащить фото из word
Содержание:
- Как сохранить все изображения в документе Word?
- Как вытащить изображение из PDF — 3 способ
- Пересохраняем в формате HTML
- Как документ «Word» перевести в формат JPG и сохранить?
- Способ №2 — Через архивацию
- Скидывает фото пачкой
- Как документ из Word перевести в JPG: пошаговая инструкция
- Преобразуя документ в ZIP-архив
- Как поставить водяной знак на документ
- Как сохранить изображения, которые находятся в файлах Microsoft Word и Google Документы
- Как из Ворда вытащить картинку в jpg
- Сохранение посредством использования контекстного меню
- Открытие документа Word при помощи архиватора
- Как вытащить картинку
- Пересохранив документ
- Как сохранить картинки из документа Word несколькими способами
- Извлечение в отдельную папку
- Как конвертировать word в .jpeg или .jpg формат?
Как сохранить все изображения в документе Word?
Если в вашем документе Word много изображений, теперь вы хотите сохранить все эти изображения в папку сразу. Как можно было сохранить все изображения, не сохраняя их одно за другим в файл Word?
Сохраните все изображения в документе Word с помощью функции «Сохранить как»
Освободи Себя Сохранить как Функция может помочь вам сохранить все изображения в папке как один раз, пожалуйста, сделайте следующее:
1. Откройте документ, в котором вы хотите сохранить все изображения, и нажмите Файл > Сохранить как, В Сохранить как диалоговом окне выберите папку для сохранения этого файла, а затем выберите Веб-страница (* .htm; *. Html) из файла Сохранить как выпадающий список, см. снимок экрана:

2. Затем нажмите скидка Нажмите кнопку, а затем перейдите в папку, которую вы указали для сохранения нового файла, вы увидите файл .htm, и будет создана папка с именем файла. Смотрите скриншот:

3. Откройте папку, и вы увидите, что все изображения перечислены там, см. Снимок экрана:

Сохраните все изображения в документе Word, изменив расширение файла
Вот еще один метод сохранения всех изображений в документе Word, выполните следующие действия:
1. Щелкните правой кнопкой мыши файл Word, в котором вы хотите сохранить все изображения, и выберите Переименовывать вариант, см. снимок экрана:

2. Затем вы должны изменить расширение файла с DOCX в застежка-молния, см. снимок экрана:

3, Затем нажмите Enter нажмите клавишу, и появится предупреждающее сообщение, нажмите Да кнопку, см. снимок экрана:

4. Затем щелкните zip-файл правой кнопкой мыши и выберите Извлечь в имя файла. Теперь откройте извлеченную папку и перейдите в Word > Медиа, все изображения в файле были извлечены сразу в Медиа папка, см. снимок экрана:

Сохраните все изображения в документе Word с помощью Kutools for Word
Если у вас есть Kutools for Word, С его Экспорт изображения / таблицы в изображения функция, вы можете быстро экспортировать и сохранить все изображения из документа Word.
| Kutools for Word : . |
| Перейти к загрузкеБесплатная пробная версия 60 днейпокупкаPayPal / MyCommerce |
После установки Kutools for Word, пожалуйста, сделайте так:
1. Нажмите Kutools Plus > Вывоз ввоз > Экспорт изображения / таблицы в изображения, см. снимок экрана:

2. В Экспорт изображения / таблицы в изображения диалоговом окне выполните следующие операции, см. снимок экрана:
- Выберите Картинки из файла Тип раскрывающийся список;
- Выберите формат изображения, который вы хотите экспортировать из Формат экспорта раскрывающийся список;
- А затем нажмите кнопку, чтобы выбрать папку для сохранения изображений.

3, Затем нажмите Экспортировать , все изображения в этом документе были немедленно экспортированы и сохранены в определенной папке, вы можете перейти в папку, чтобы проверить результат.
Рекомендуемые инструменты для повышения производительности Word


Kutools For Word — Более 100 расширенных функций для Word, сэкономьте 50% времени
- Сложные и повторяющиеся операции можно производить разово за секунды.
- Вставляйте сразу несколько изображений из папок в документ Word.
- Объединяйте и объединяйте несколько файлов Word из папок в одну в желаемом порядке.
- Разделите текущий документ на отдельные документы в соответствии с заголовком, разрывом раздела или другими критериями.
- Преобразование файлов между Doc и Docx, Docx и PDF, набор инструментов для общих преобразований и выбора и т. Д.
Читать далее Загрузить сейчас покупка
Как вытащить изображение из PDF — 3 способ
В некоторых случаях, у пользователей возникают затруднения, когда они пытаются вытащить картинку из PDF первыми двумя способами, а ничего не получается.
Файл в формате PDF может быть защищен. Поэтому, извлечь картинки из PDF файла такими способами не удается.
В некоторых ситуациях, необходимо скопировать картинку из PDF, которая не имеет четких прямоугольных границ. Давайте усложним задачу. Как быть, если из защищенного PDF файла нужно скопировать изображение, не имеющее четких границ (обрамленное текстом или другими элементами дизайна)?
Можно очень легко обойти эти препятствия. Решение очень простое: необходимо воспользоваться программой для создания снимков экрана. Потребуется всего лишь сделать скриншот (снимок экрана) необходимой области, которую входит интересующее нас изображение.
Откройте PDF файл в программе Adobe Acrobat Reader. Затем запустите программу для создания скриншотов. Для этого подойдет стандартная программа «Ножницы», входящая в состав операционной системы Windows, или другая подобная более продвинутая программа.
Я открыл в Adobe Reader электронную книгу в формате PDF, которая имеет защиту. Я хочу скопировать изображение, которое не имеет четких прямоугольных границ.

Для создания снимка экрана, я использую бесплатную программу PicPick (можно использовать встроенное в Windows приложение Ножницы). В программе для создания скриншотов, нужно выбрать настройку «Захват произвольной области».
Далее с помощью курсора мыши аккуратно обведите нужную картинку в окне программы, в данном случае, Adobe Acrobat Reader.
После захвата изображения произвольной области, картинка откроется в окне программы для создания скриншотов. Теперь изображение можно сохранить в необходимый графический формат на компьютере. В настройках приложения выберите сохранение картинки в соответствующем формате.

Пересохраняем в формате HTML
За этот вариант благодарим нашего комментатора! Метод оказался, довольно практичный, так как срабатывает с форматами DOC и DOCX
И что немаловажно, действителен, как для программ Microsoft Office, так и для альтернативных пакетов, например — OpenOffice
Итак, открываем целевой документ в текстовом редакторе, и сразу переходим к пункту «Файл» в меню сверху. Выбираем контекст «Сохранить как…», и указываем формат файла — HTML/HTM.
У нас остаётся незатронутый исходный файл DOC(X), и новый файл с несколькими связанными изображениями. Качество картинки не затрагивается, а файл «.html» можно удалить за ненадобностью.
Я тут давеча заканчивал работу над очередной статьей (всего-то нужно было вставить пару картинок) и столкнулся с проблемой. Нужно было сделать скрин (захват) экрана монитора и сохранить его как картинку в формате JPG.
Ну, я по старинке, нажал PrintScreen, запустил Word, с помощью комбинации Сtrl V, вставил изображение в текстовый редактор. Осталось только нажать на правую кнопку мыши. И выбрать опцию – «Сохранить, как рисунок».
А нифига!
Я с удивлением обнаружил, что такой опции в версии Word 2007 года просто нет. Она есть в Word 2010 и даже в Word 2013, но не в Ворд 2007.
Что же делать?! Всё пропало или есть выход?!
Прежде всего, если вы хотите произвести захват изображения с экрана монитора, то его необходимо «закринить». Для этого есть специальная кнопка Printscreen. Нажимаете её и в буфер обмена автоматически копируются ваше текущее изображение на мониторе.
Способ 1 Сохранение рисунка через Microsoft PowerPoint
Лично для меня самым быстрым и простым способом сохранения картинки из Word-a является следующий.
Переходите в Microsoft PowerPoint и, нажав на комбинацию Сtrl-V, вставляете изображение.
Способ 2 Сохранение рисунка в формате Web-страницы
Способ более трудоёмкий, но не менее эффектный.
Открываете Word. Вставляете из буфера обмена картинку.
Затем, идёте в левый верхний угол редактора, нажимаете на круглую кнопку, затем выбираете — «Сохранить как», выбираете путь сохранения (озаглавливаете его), и сохраняете документ, как «Веб-страница».
Затем отыскиваете соответствующую папку в том месте, куда вы её запихнули. Открываете, и вуаля!
Пред вашими очами предстанут аж две картинки. Одна в формате PNG (она то вам и нужна) и одна — маленькая в формате JPEG.
Да, неудобно конечно, что картинка сохраняется в PNG-формате. Но это невелика беда, т.к. вы её всегда сможете перевести в JPEG.
Способ 3 Сохранение картинок из Ворда при помощи Paint
Этот способ напоминает Способ 1, однако иногда у меня не получается применить его на практике.
Когда вы захватили изображение с экрана монитора — смело идёте в Paint. И, используя заветную комбинацию клавишь Ctrl-V, просто вставляете этот рисунок в графический редактор.
Но тут есть маленький нюанс. Иногда Пэйнт, почему-то, уменьшает размер изображения. В итоге, картинки сохраняются очень маленькими. Рассмотреть на них текст потом просто невозможно.
Поэтому я предпочитаю пользоваться Способом 1.
Остальные способы сохранения картинок из Word даже не рассматриваю, потому что они нафиг никому не нужны.
Документы MS Word представляют собой чрезвычайно удобный «контейнер», в который можно поместить не только текст, но и массу других данных — диаграммы, таблицы, рисунки. Все это прекрасно до тех пор, пока не возникает необходимости «разобрать» DOC-файл по частям. Предположим, достать одну-две фотографии из документа в сотню страниц — это не проблема. А вот как достать из него сразу ВСЕ изображения?
К счастью, такой способ есть, точнее есть даже два способа, но каждый из них применим в своей нише.
Как документ «Word» перевести в формат JPG и сохранить?
Итак, приведем несколько способов для осуществления такой операции.
Используем утилиту «Ножницы»
Тот, кто использует операционную систему “Windows 7” и выше, наверняка знает, что в нее встроена такая программа по умолчанию, как «Ножницы».
При помощи нее вы можете осуществлять скриншот экрана и сохранять изображение на компьютере в формате JPEG и не только. Вы также имеете возможность фотографировать лишь необходимую часть экрана, что будет полезно нам для своего рода транспортировки изображения из документа «Word» в файл JPG. Для этого сделаем следующее:
Откройте «Word» документ, который вам нужно перевести в изображение JPG, и масштабируйте в нем текст так, чтобы он полностью уместился на экране.

Переносим содержимое документа «Word» в файл JPG
Далее в меню «Пуск» в поисковой строке наберите «ножницы», после чего поиск выдаст соответствующую программу.

Переносим содержимое документа «Word» в файл JPG
После этого запустите программу «Ножницы». В ее окне возле кнопки «Создать» нажмите на черную стрелочку, и в раскрывшемся меню нажмите на пункт «Прямоугольник».

Переносим содержимое документа «Word» в файл JPG
Теперь вы сможете выделить область с текстом в документе «Word», которую вам нужно сфотографировать.

Переносим содержимое документа «Word» в файл JPG
После выделения скриншот документа отобразится в окне программы

Переносим содержимое документа «Word» в файл JPG
В левом верхнем углу нажмите на «Файл», затем кликните на «Сохранить как», выберите формат «JPG» и назначьте место, куда будете сохранять изображение. Придумайте имя файлу и нажмите на «Сохранить».

Переносим содержимое документа «Word» в файл JPG
Вот и все. Таким хитрым способом мы смогли перенести информацию из документа «Word» в файл JPG.

Переносим содержимое документа «Word» в файл JPG
Используем утилиту «Paint»
Если у вас более старая версия операционной системы, нежели “Windows 7”, тогда предыдущая инструкция вам не подойдет. В вашем случае можно будет использовать программу «Paint». Сделайте следующее:
Запустите «Word» документ, текст из которого вы хотите перенести на изображение JPG. Масштабируйте текст, чтобы он полностью умещался на экране.

Переносим содержимое документа «Word» в файл JPG
Далее нажмите на клавишу «PrintScreen» (делаем скриншот экрана – он сохранится в буфере обмена) и запустите программу «Paint» — в меню «Пуск» в поисковой строке введите «paint», и значок программы отобразится вверху.

Переносим содержимое документа «Word» в файл JPG
После открытия программы нам в нее нужно скопировать скриншот, который мы только что сделали. Перенести изображение в программу можно одновременным нажатием клавиш «Ctrl» и «V».

Переносим содержимое документа «Word» в файл JPG
Изображение можно отредактировать, обрезав лишние края

Переносим содержимое документа «Word» в файл JPG
Далее в левом верхнем углу нажмите на «Файл», затем на «Сохранить как» и выберите формат файла – JPG. Теперь можно сохранить изображение в указанное место.

Переносим содержимое документа «Word» в файл JPG
Используем «Microsoft Office»
Если у вас установлен полный пакет «Microsoft Office» со всеми его функциями, тогда вы сможете перенести содержимое документа «Word» в изображение формата JPG. Для этого мы будем использовать соответствующую программу и сделаем следующее:
Откройте документ, который вы хотите преобразовать в JPG и нажмите на панели инструментов на «Файл».

Переносим содержимое документа «Word» в файл JPG
Далее нажмите на пункты, которые указаны на скриншоте в красных рамках

Переносим содержимое документа «Word» в файл JPG
Теперь содержимое нашего документа будет перенесено в программу «OneNote»

Переносим содержимое документа «Word» в файл JPG
Затем слева наверху нажмите на «Файл», далее пройдите в «Экспорт», выделите «Документ Word», внизу нажмите на «Экспорт» и выберите место сохранение файла.

Переносим содержимое документа «Word» в файл JPG
Откройте сохраненный файл в текстовом редакторе «Word» — вы увидите в нем изображение текста (а не напечатанный символами текст).

Переносим содержимое документа «Word» в файл JPG
В итоге, кликните по данному изображению правой кнопкой мышки и нажмите на «Сохранить рисунок как», после чего вам будет предложено выбрать формат изображения и путь его сохранения.

Переносим содержимое документа «Word» в файл JPG
Способ №2 — Через архивацию
С помощью этого способа можно извлечь изображения только из Word-документа нового поколения – сохраненного в расширении .docx
Для начала нужно сделать, так чтобы имя файла показывало свое расширение. Для этого откройте любую папку. Вверху в командной строке выберите команду Упорядочить
и в открывшемся меню .
Появится окно с настройками. Откройте вкладку Вид
Найдите в Дополнительных параметрах строчку и снимите галочку
. ПотомОК .

Теперь приступим к извлечению картинок.
Нужно изменить расширение .docx
на.zip . Для этого выберите Word-документ и нажмите кнопку F2 – активируется функция изменения имени. Сотрите все после точки и напишитеzip .
Появится окно с предупреждением, что может оказаться недоступным. Жмите ДА
Файл автоматически изменит свой внешний вид на иконку архива. В моем примере это иконка .
Следующим шагом нужно извлечь содержимое этого архива. Для этого нажмите по нему правой кнопкой и выберите команду Извлечь в текущую папку
илиИзвлечь здесь (в зависимости от вашего архиватора).
Появились три новые папки и еще один файл. Нам нужна папка Word
. Откройте ее.
Внутри нее откройте следующую папку media
Эта папка содержит все изображения, которые были в текстовом документе.
Плюсы этого способа:
- Не смотря на то, что нужно было провести ряд подготовительных действий, это очень быстрый способ извлечь все изображения из текстового документа. Особенно актуально, когда файл содержит много картинок.
- Каждому изображению присваивается свое уникальное имя файла.
- Все изображения уже собраны в одной папке, с которой будет проще потом работать.
Минусы этого способа:
- Неопытному владельцу ПК будет сложно выполнить ряд подготовительных действий.
- Требуется наличии дополнительной программы – архиватора.
Скидывает фото пачкой
Если документ очень большой, а крутых картинок внутри много, то вы замучаетесь с любым, из описанных выше способов, нужно что-то более функциональное. Благо, решение есть. На самом деле, все просто до безобразия и опять же, актуально для любой версии Word.
Откройте свой файл, выберите функцию «Файл» — «Сохранить как».
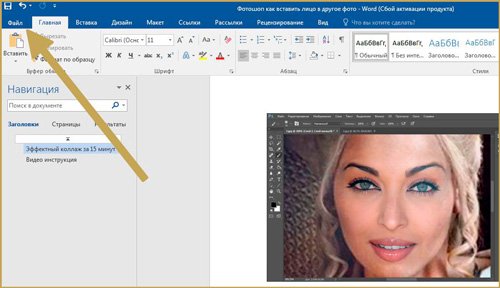
В моем случае, нужно будет воспользоваться кнопкой «Обзор», чтобы открылся привычный всем проводник.
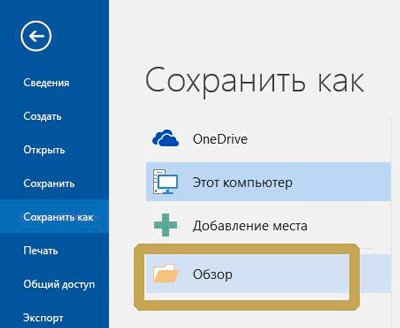
Здесь, в списке форматов вы должны выбрать опцию «Веб-страница». В более ранних версиях она будет называться html или html-документ.
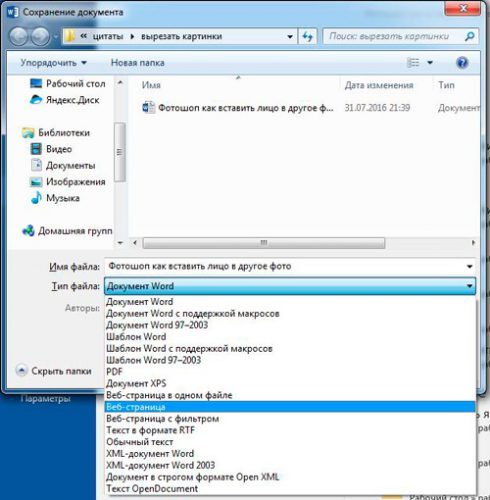
Там, где вы «сохраняли как» свой документ, теперь появилась еще одна папка. Откройте ее.
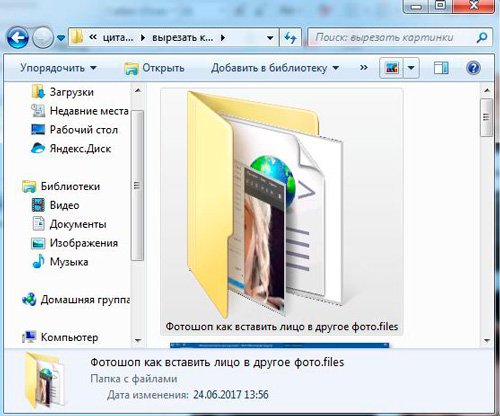
Word распознал все фотографии и бережно сохранил для вас каждую из них отдельно без потери качества.
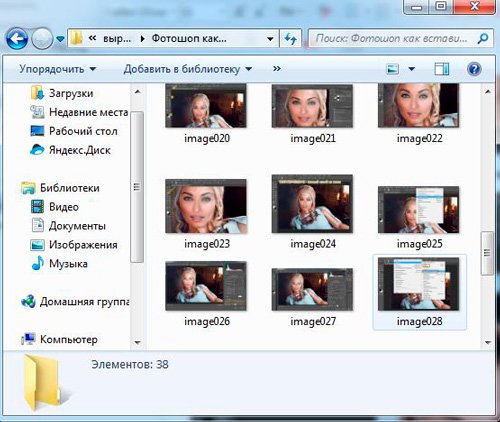
Вот в принципе и все. Можете использовать.
Согласитесь, приятно, когда удается при помощи пары кликов проделать огромную работу, которая прежде, казалось, займет не менее часа. Могу предложить вам целый сборник подобных советов и инструкций. Курс «Секрет продуктивной работы за компьютером».

В ней собраны не только тайны, касающиеся увеличения скорости, но и много рекомендаций по безопасной работе, помогающей в борьбе с вирусами и тормозящими систему файлами. Думаете, что на вашем ПК таких нет? Прочитайте статью о том, как я всего за пару минут избавился от 1,5 Гб битых файлов. Возможно, ваша цифра будет даже выше! Проверьте.
Ну и не забывайте подписываться на группу Start-luck Вконтакте, чтобы быть в курсе самых интересных и простых способов защитить себя, ускорить свою работу, выполнить сложную ПК задачу или даже заработать в интернете самыми элементарными способами.
До новых встреч.
Как документ из Word перевести в JPG: пошаговая инструкция
В этой статье я вам расскажу о том, как документ из Word перевести в JPG или в любой другой формат изображений. Показывать буду не на банальном способе со скриншотом, а на ещё более банальном методе, который, однако, удобнее, практичнее и проще. Вы сейчас сами убедитесь в простоте метода.
Этот способ будет удобен, когда необходимо, например, сделать текстовые файлы не редактируемыми.

Как документ из Word перевести в JPG
Перед тем, как документ из Word перевести в JPG, создаём сам этот файл, а потом делаем следующее:
- Открываем файл
- Выделяем в нём нужный фрагмент, который необходимо перевести в картинку, или же нажимаем ctrl+A на клавиатуре, чтобы выделить сразу весь файл.
- Копируем или жмём ctr+C.



Сохраняем документ Paint в JPG
Вот и всё. Теперь вы знаете, как документ из Word перевести в JPG.
Но есть и кое-какие трудности. Рассмотрим.
Сложности метода
Всего есть две сложности, которые можно обойти.
Во-первых, перед тем, как документ из Word перевести в JPG, убедитесь, что в нём одна страница. Если их больше, то нельзя выделись сразу весь документ и вставить его в Paint. Придётся вставлять по отдельности каждую страницу. Конечно же, если страниц очень много, этот метод малоэффективен, но, например, для десятка страниц вполне подойдёт.
Во-вторых, если вставленный в Paint текст не помещается целиком, то тут решить проблему можно проще простого. Поясню, для тех, кто никогда с этим не сталкивался. Необходимо просто расширить поле в Paint с помощью мышки. Аналогично нужно действовать, если текст не помещается в длину. Сначала увеличьте поле в Paint, а затем вставьте.
В этой статье я вам расскажу о том, как сделать вертикальный текст в Word. Инструкция…
В этой статье я вам расскажу о том, как сделать вертикальный текст в Word. Инструкция…
В этой статье я вам расскажу о том, как сделать вертикальный текст в Word. Инструкция…
17 Comments
Спасибо, казалось бы — такой простой совет, но какой полезный такому чайнику, как я. Обязательно воспользуюсь этим советом.
Всё сразу получилось!)) Спасибо!)
Здравствуйте! Недостаток этого метода в низком качестве получаемого рисунка jpg.
Нет, вполне приемлемое качество получается.
Качество текста приемлемое, а вот качество даже профессионального фото теряется в десятки раз.
Спасибо всем работающим в этой области. Я работал над работами детей инвалидами. Они рисовали в WORD и я не мог их поселить в Facebook на фото и это мне помогло!И я благодарен и думаю что в дальнейшем поможете мне и нашим детям инвалидам
Преобразуя документ в ZIP-архив
Самый простой способ вытащить значительное количество картинок из Word — это преобразовать документ в ZIP-архив. По сути, любой документ Word и представляет собой архив с информацией, но скомпилирован он таким образом, чтобы при открытии в приложении Microsoft Word (и подобных) отображать пользователю эту информацию в виде классического документа.
Чтобы преобразовать любой документ Word в ZIP-архив и вытащить из него картинки, нужно сделать следующее. Включить в проводнике на вкладке “Вид” пункт “Расширение имен файлов”. Это даст возможность менять не только название файла, но и его расширение.

Далее нажмите правой кнопкой мыши на документ, из которого нужно достать картинки, и выберите пункт “Переименовать”.
Обратите внимание
Рекомендуем заранее сделать копию документа.
Поменяйте формат документа на ZIP. То есть, укажите расширение zip после “.” в названии документа. В зависимости от того, в каком формате у вас сохранен документ, потребуется заменить doc или docx.
Появится сообщение об изменении расширения файла. Согласитесь с вносимыми изменениями, нажав на кнопку “Да”.

Далее остается открыть образованный ZIP-архив при помощи любого архиватора, например, при помощи WinRar. В архиве будет папка Word, а в ней папка Media. В этой папке находятся все изображения из документа.

Таким образом, остается просто вытащить картинки из архива и сохранить в нужном месте.
Как поставить водяной знак на документ
Водяные знаки используются для защиты авторских прав документа
Если документ защищен водяным знаком, его важность несомненна. Чтобы добавить в конвертированный документ Word водяной знак, сделайте следующее:
- Откройте документ в программе Microsoft Word и нажмите Print (Печать)
- Выберите Universal Document Converter из списка принтеров и нажмитеProperties (Свойства)
- Выберите JPEG Image (изображение JPEG) в качестве выходного формата
- Перейдите в меню Watermark (Водяные знаки) и выберите текстовый или графический водяной знак. Задайте желаемые настройки.
- Нажмите OK для запуска процесса конвертации из Word в JPEG.

Как сохранить изображения, которые находятся в файлах Microsoft Word и Google Документы
Каждый пользователь офисных программ для работы с текстом так или иначе сталкивался с проблемой извлечения изображения из документа. Зачастую это не составляло никакой проблемы, однако могло случаться такое, что извлечь картинку было невозможным. Нажатие на нее правой кнопки мыши не предлагало нам сохранить ее как картинку.
К счастью, независимо от того, используете ли вы Microsoft Office или Google Документы, существует отличное единое решение, которое можно использовать для сохранения любого изображения в любом документе.
Как сохранить изображения из Google Документы
Если вы в Google Документы при сохранении изображения из документа попробовали самую простую опцию: нажали на нем и не нашли опции «сохранить изображение как», то нужно сделать следующее:
- Перейдите в меню «Файл»> «Скачатькак>Веб-страницу(HTML).»
- Откройте ZIP-файл, который был сохранен на вашем компьютере.
- Внутри этого ZIP-файла вы найдете папку под названием «Images». В ней и содержаться все изображения, которые были в вашем документе.
Как сохранить изображения из документа Microsoft Word
В некоторых версии Microsoft Word вы не сможете просто щелкнуть изображение правой кнопкой мыши и сохранить его на своем компьютере. Если вдруг вы пользуетесь именно такой версией текстового редактора, тогда вам стоит выполнить следующие шаги для извлечения картинки из документа Word:
- Откройте необходимый документ и перейдите на вкладку «Файл»> «Сохранитькак».
- С раскрывающегося меню в поле «Типфайла» выберите веб-страница (HTML).

Сохраниение фйла как веб-страницы
- Далее перейдите в место сохранения этого документа и откройте его. По умолчанию он откроется в браузере.
- В браузере вы можете, как и на любой другой веб-странице нажать правой кнопкой мыши по нужному вам изображению, сохранить его через контекстное меню — «Сохранить картинку как».
Опция «Сохранить картинку как»
- Далее вам нужно будет только выбрать место сохранение картинки на вашем ПК.
Эти нехитрые шаги смогут помочь вам улучшить свои навыки в пользовании офисными приложениями, повысить свою производительности и облегчить многие задачи.
Как из Ворда вытащить картинку в jpg

Порой во время работы с текстовым редактором возникает желание завладеть картинкой, установить её на рабочий стол или использовать в другом документе. Для этого нужно сохранить картинку из Ворда в jpg формате. Сделать сохранение рисунка помогут нижеприведённые способы.
Сохранение посредством контекстного меню
Вытащить фото из Ворда можно следующими шагами:
- Нажмите по картинке;
- Кликните правой кнопкой мыши;
- Во всплывающем вспомогательном меню нажмите по «Сохранить как рисунок»;
- В новом окне укажите место, куда сохранить картинку, к примеру, «Рабочий стол». Далее дайте название изображению в поле «Имя файла». И наконец-то укажите «Тип файла» в формате «JPG»;
- Нажмите на «Ок».
После выполненных действий, открыв папку, которая ранее была выбрана для сохранения фото, найдёте сохранённую картинку в формате jpg.
Сохраняем с помощью копирования
Если необходимо вставить картинку из Ворда, например, в графический редактор, будь это Photoshop или Paint, поможет давний метод копирования.
- Нажмите по картинке правой кнопкой мыши, откроется вспомогательное меню, в котором кликните по «Скопировать». Примечание. Также можно воспользоваться комбинацией клавиш «Ctrl+С» для копирования нужного объекта.
- Открыв нужный графический редактор нужно вставить её посредством сочетания клавиш «Ctrl+V» или ткнуть по правой клавише мыши и выбрать «Вставить».
- Скопированный ранее рисунок появится в редакторе.
Извлекаем из архивированного файла
Когда в обычном документе Ворд есть много картинок, то сохранять отдельно каждую вручную займёт огромное количество минут. Чтобы упростить сохранение рисунков, нужно документ Ворда сохранить на компьютер в формате «Docx».
Ведь данный формат Ворда считается как Zip файл, любой рисунок будет сохранён как обычный объект в формате «jpg», а текст сохраняется в виде «XML». Чтобы открыть файл Ворда в формате «Docx» понадобится программа архиватора под названием «WinRAR».
Рассмотрим этот способ подробнее по шагам.
- Найти на компьютере нужный файл, содержащий много картинок;
- Кликнуть по нему правой клавишей мыши и выбрать «Открыть с помощью», далее указать «WinRAR»;
- В открывшемся окне архиватора надо выбрать «word» двойным кликом.
- Далее кликнуть по папке «_media» также двойным нажатием;
- В папке будут находиться все изображения уже в jpg формате. Выделите все объекты в файле, кликнуть по первой картинке, далее зажать кнопку «Shift». Промотать до конца списка и кликнуть по последнему изображению. Отпустить кнопку «Shift». Таким образом, выделятся все рисунки.
- Теперь нажмите по «Извлечь…»;
- В новом окне укажите место для сохранения объектов, это может быть папка, или рабочий стол и нажмите на «Ок»;
- Закройте окно «WinRAR».
- Откройте папку, куда были извлечены картинки и продолжайте работу с ними.
Благодаря вышеперечисленным способам, достать и сохранить рисунки из Ворда не будет занимать много времени.
Сохранение посредством использования контекстного меню
Наиболее доступный и давно известный способ, позволяющий сохранить картинку из Word в JPG формате – использовать возможности контекстного меню. Для этого потребуется вызвать его мышкой, кликнув непосредственно по ней правой кнопкой, а затем – выбрать функцию «Сохранить как рисунок». Сразу вслед за этим появится окно, где программа предложит выбрать место сохранения, а также тип файла (JPG).
Пользователю останется лишь заполнить графу названия копируемой картинки. В завершении операции необходимо сохранить это изображение, нажав на кнопку с соответствующей надписью. В результате в заранее выбранной пользователем папке сохранится требуемая картинка.
Открытие документа Word при помощи архиватора
Вы можете открыть документ Word при помощи архиватора (7-Zip, WinRAR и т. д.). Это вариант подойдет для документов, сохраненных в современном формате «docx», который практически является Zip-архивом.
На этом примере, я открою документ Ворд при помощи архиватора WinRAR. Сначала кликните по документу Ворд правой кнопкой мыши, а в контекстном меню выберите пункт «Открыть с помощью». В окне Проводника, вам нужно будет выбрать архиватор, который установлен на вашем компьютере (в моем случае WinRAR).
Все изображения в архиве будут расположены по такому пути: «wordmedia». Вы можете сразу извлечь весь документ Word из архива, или перейти в папку «media» для извлечения всех изображений, или только конкретных картинок.

Как вытащить картинку
Если у Вас установлен Word 2010, 2013 или 2016, тогда сохранять можно напрямую из данного редактора через контекстное меню. В более ранних версиях, 2003 и 2007, такой возможности нет.
Откройте файл, найдите в нем картинку и кликните по ней правой кнопкой мышки. Откроется контекстное меню, в котором выберите пункт «Сохранить как рисунок»
.
Далее выберите папку на компьютере, где будет сохранен рисунок, в примере это «Рабочий стол»
. Назовите его. В поле «Тип файла»
из выпадающего меню выберите подходящий формат и нажмите «Сохранить»
.

В результате, рисунок появится на компьютере в выбранном формате.
Данный способ простой, но если у Вас 40 изображений и нужно их все сохранить, тогда он займет много времени. В этом случае лучше воспользоваться одним из ниже описанных способов.
Пересохранив документ
Достать сразу все изображения из Ворда можно, сохранив файл с другим расширением. Для этого откройте нужный и перейдите на вкладку «Файл» вверху. Потом нажмите «Сохранить как».

Через открывшийся Проводник выберите место на компьютере, в примере Рабочий стол. Имя файла можете не менять, а вот в поле «Тип файла» выберите из выпадающего списка «Веб-страница». Затем нажмите «Сохранить».

У Вас будет сохранен данный документ, как веб-страница, и одна папка с дополнительными файлами. Названия у них одинаковые, только у папки в конце дописано «.files».
В ней Вы увидите все необходимые картинки. Называются они «image001» – вместо 001 будет номера рисунков по порядку. Можете переместить их в любую другую папку на компьютере.

Как сохранить картинки из документа Word несколькими способами

Здравствуйте, уважаемые читатели блога Start-luck. Сегодня мы поговорим о том, как вытащить картинку из Word
Не важно какая версия у вас установлена, один из способов, описанных в этой статье обязательно помогут. Вы научитесь извлекать одно понравившееся изображение или доставать все рисунки сразу из огромного документа всего в два клика
Результат не заставит себя долго ждать.
Должен сразу предупредить тех, кто ищет для реализации этой задачи какой-нибудь онлайн сервис. Последнее время хакеры активизировались, так что советую вам ограничиться в использовании непроверенных онлайн ресурсов везде, где это возможно.
Благо, сегодняшняя поэтапная инструкция с использованием множества программ, уже имеющихся у вас на компьютере позволит запросто решить все проблемы. Обращаться за помощью не придется, как и рисковать собственной безопасностью.
Ну что ж, пожалуй, начнем?
Возможности Word
Я использую Word 2020, но все функции, о которых я сейчас расскажу есть и в 2003, 2010, 2007 и так далее. Пусть вас не смущают отличающиеся скриншоты, функции везде одинаковые. Ну, по крайней мере те, о которых сейчас пойдет речь. Их надо будет отыскать. Но и для решения этой проблемы я дам кое-какие подсказки.
Открою документ со статьей «Как в фотошопе вставить лицо в другое фото», которую я писал для своего блога совсем недавно. Здесь много изображений, которые можно скопировать, так что работать мне будет удобно.
Нажимаю правой кнопкой мыши на понравившемся рисунке и выбираю «Сохранить как…».
Появится знакомое всем окно проводника, в котором надо выбрать наиболее привлекательное для загрузки место. Не забывайте, что здесь же вы можете поменять формат картинки – сохранить ее в jpg или tiff.
Если вы хотите скопировать рисунок без потери качества и не напрягать систему огромного размера файлами, то лучше, конечно же, выбирать Jpeg.
Создание скриншота с использованием Paint
Второй способ также не потребует скачивание какого-либо дополнительного софта. Достаточно открыть ваш документ Ворд, найти на клавиатуре кнопку PrtSc и нажать ее. Не нужно щелкать по сто раз. Действительно, никакого ответа не последует. Вы поймете, что «все сработало» чуть позже.
Откройте Paint. Как правило, он находится в папке «Стандартные» меню «Пуск». Теперь используйте сочетание клавиш Ctrl+V. В программу интегрируется изображение всего экрана, это и свидетельствует о том, что кнопка сработала. Как же извлечь одну картинку? Придется обрезать все ненужное. В принципе, если вам необходима всего одна фотография, то ничего трудного. Устать не успеете.
Осталось только «Сохранить как». И тут снова вашему вниманию представляется целая россыпь форматов. Пользуйтесь в свое удовольствие.
Альтернативный способ
В одной из своих предыдущих статей я рассказывал о программах для создания скриншотов. На самом деле, мне кажется, что этот тип утилит можно смело назвать одними из самых необходимых для установки на ПК. Пожалуй, пора создавать новый список нужных для любого пользователя программ.
Извлечение в отдельную папку
Все имеющиеся в документе Ворд изображения можно легко сохранить в одну папку. Для этого нужно сохранить файл в html-формате. Делается это так:
1. В открытом файле выбираем последовательно пункты: «Файл»-«Сохранить как».
2. Указываем папку сохранения.
3. В строке «Тип файла» необходимо указать Веб-страница.
4. После сохранения получим в выбранной папке такую картину:
Здесь видны два файла: исходный вордовский документ и файл типа html, а также папка с аналогичным названием. Если провалиться внутрь нее, увидим несколько файлов.
Три из них нужны для формирования веб-страницы, остальные с префиксом image, и есть извлеченные рисунки или фотки, что находились в теле основного исходного документа.
Как конвертировать word в .jpeg или .jpg формат?
Спрашивает Martovskaya Koshka 14 мар 2013
Только не с помощью printscreen, возможно существует какая-то специальная программа?
Ответы
А также можно попробовать в режиме онлайн. На сайте Конвертор онлайн можно конвертировать из ворд в пдф:
Как конвертировать word в. jpeg или. jpg формат? Ну, сказать «конвертировать» будет не совсем точно — конвертировать текст в рисунок нельзя. Можно сохранить текст или его часть в виде рисунка. Для этого достаточно средств в самом Windows и в MS Office. Например, в Windows 7 есть специальная стандартная программа «Ножницы». Выделяете любое место на экране монитора или даже весь экран и сохраняете этот скриншот в формате Jpeg. Если на экране открыт текст в Word, то таким образом можно сохранить и его. Если у Вас более ранняя версия Windows или неполная версия Windows 7, то вместо этой программы Вы можете бесплатно скачать отсюда программу Jing — ее функции аналогичны. Другой способ — если текст из Word скопировать на слайд презентации в MS Power Point то этот слайд потом можно сохранить в виде рисунка Jpeg.
Ну и совсем просто — распечатать текст на принтере а потом отсканировать и сохранить в формате рисунка.
Как конвертировать word в jpg? Светлана Александровна рассказала самый лучший способ конвертации текста в картинку, но на самом деле ничего скачивать не нужно! Если у вас установлена полная версия Microsoft Office, то в ней уже есть виртуальный принтер, называется он — «Microsoft Office Document Image Write». Чтобы им воспользоваться нужно зайти в Файл -> Печать и выбрать среди принтеров пункт Microsoft Office Document Image Write. Далее нажать Ок и сохранить файл в формате MDI. Из этого формата все сконвертированные страницы можно спокойно сохранить в формат TIFF, из которого уже сохранить в JPG проще простого.
Если что-то непонятно, пишите в х. Обязательно помогу! По специфики своей работы пользуюсь этим методом каждый день. Метод проверенный, на 100% рабочий.
Самый простой и быстрый способ конвертировать документ Microsoft Office Word в формат jpg — это воспользоваться специализированным онлайн-сервисом. Например таким как Convertio.co. Весь процесс занимает несколько секунд. Загрузил файл с компьютера или облака, преобразовал, скачал архив, распаковал… Не нужно заморачиваться ни с какими программами. Качество изображения вполне приемлемое:
Адрес ресурса: