Как перевести файл jpeg в документ ms word
Содержание:
- Распознавание текста онлайн без регистрации
- Как извлечь текст из изображений с помощью ABBY FineReader
- Part 2: Top 5 JPEG to Word Converter APP to Convert JPG to Word on Android and iPhone
- Как перенести текст с фото в Word онлайн: 5 сервисов
- Как распознать текст с картинки в PDF?
- Использование онлайн-сервисов
- Конвертирование рисунков
- Встроенное приложение: используйте «Paint», чтобы изменить размер ваших фотографий
- Как документ «Word» перевести в формат JPG и сохранить?
- Как jpg перевести в word для редактирования онлайн
- Несколько способов как перевести документ из ворда в jpg
- Конвертация из Microsoft Word в графический формат (jpg, png) или PDF с помощью Universal Document Converter
- Image to document converter online
Распознавание текста онлайн без регистрации
Online OCR
Online OCR http://www.onlineocr.net/ – единственный наряду с Abbyy Finereader сервис, который позволяет сохранять в выходном формате картинки вместе с текстом. Вот как выглядит распознанный вариант с выходным форматом Word:
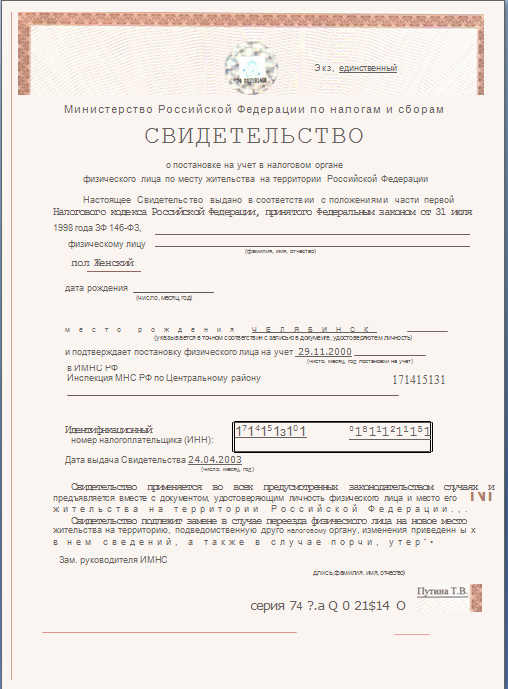 Результат распознавания в Online OCR (ФИО и дата распознаны, но стерты вручную)
Результат распознавания в Online OCR (ФИО и дата распознаны, но стерты вручную)
| Входные форматы | PDF, TIF, JPEG, BMP, PCX, PNG, GIF |
| Выходные форматы | Word, Excel, Adobe PDF, Text Plain |
| Размер файла | До 5Мб без регистрации и до 100Мб с ней |
| Ограничения | Распознает не более 15 картинок в час без регистрации |
| Качество | Качество распознавания свидетельства инн оказалось хорошее. Примерно как у Abbyy Finereader – какие-то части документа лучше распознались тем сервисом, а какие-то – этим. |
Как пользоваться
- Загрузите файл (щелкните «Select File»)
- Выберите язык и выходной формат
- Введите капчу и щелкните «Convert»
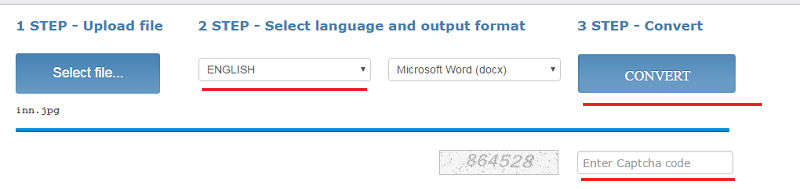
Внизу появится ссылка на выходной файл (текст с картинками) и окно с текстовым содержимым
Free Online OCR
Free Online OCR https://www.newocr.com/ позволяет выделить часть изображения. Выдает результат в текстовом формате (картинки не сохраняются).
| Входные форматы | PDF, DjVu JPEG, PNG, GIF, BMP, TIFF |
| Выходные форматы | Text Plain (PDF и Word тоже можно загрузить, но внутри них все равно текст без форматирования и картинок). |
| Размер файла | До 5Мб без регистрации и до 100Мб с ней |
| Ограничения | Ограничения на количество нет |
| Качество | Качество распознавания свидетельства инн плохое. |
Как пользоваться
- Выберите файл или вставьте url файла и щелкните «Preview» – картинка загрузится и появится в окне браузера
- Выберите область сканирования (можно оставить целиком как есть)
- Выберите языки, на которых написан текст на картинке и щелкните кнопку «OCR»
- Внизу появится окно с текстом
OCR Convert
OCR Convert http://www.ocrconvert.com/ txt
| Входные форматы | Многостраничные PDF, JPG, PNG, BMP, GIF, TIFF |
| Выходные форматы | Text Plain |
| Размер файла | До 5Мб общий размер файлов за один раз. |
| Ограничения | Одновременно до 5 файлов. Сколько угодно раз. |
| Качество | Качество распознавания свидетельства инн среднее. (ФИО распознано частично). Лучше, чем Google, хуже, чем Finereader |
Как пользоваться
-
-
- Загрузите файл, выберите язык и щелкните кнопку «Process»
-
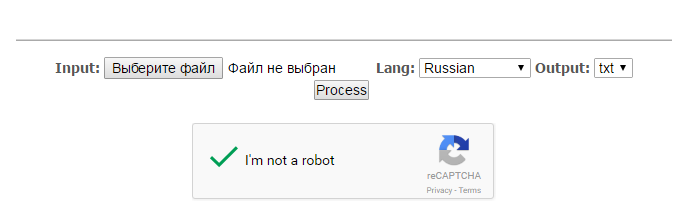
-
-
- Появится ссылка на файл с распознанным текстом
-
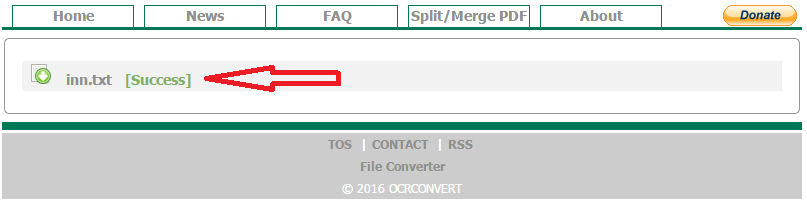
Free OCR
Free OCR www.free-ocr.com распознал документ хуже всех.
| Входные форматы | PDF, JPG, PNG, BMP, GIF, TIFF |
| Выходные форматы | Text Plain |
| Размер файла | До 6Мб |
| Ограничения | У PDF-файла распознается только первая страница |
| Качество | Качество распознавания свидетельства инн низкое – правильно распознано только три слова. |
Как пользоваться
-
-
- Выберите файл
- Выберите языки на картинке
- Щелкните кнопку “Start”
-
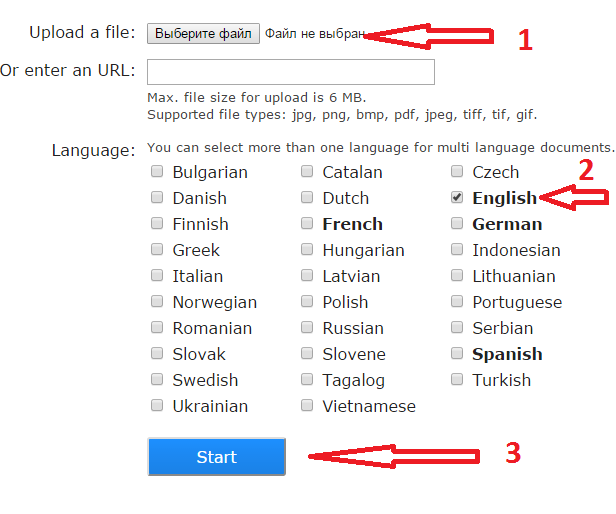
I2OCR
I2OCR http://www.i2ocr.com/ неплохой сервис со средним качеством выходного файла. Отличается приятным дизайном, отсутствием ограничений на количество распознаваемых картинок. Но временами зависает.
| Входные форматы | JPG, PNG, BMP, TIF, PBM, PGM, PPM |
| Выходные форматы | Text Plain (PDF и Word тоже можно загрузить, но внутри них все равно текст без форматирования и картинок). |
| Размер файла | До 10Мб |
| Ограничения | нет |
| Качество | Качество распознавания свидетельства инн среднее – сравнимо с OCR Convert.
Замечено, что сервис временами не работает. |
Как пользоваться
- Выберите язык
- Загрузите файл
- Введите капчу
- Щелкните кнопку «Extract text»
- По кнопке «Download» можно загрузить выходной файл в нужном формате
Как извлечь текст из изображений с помощью ABBY FineReader
Существует две версии этой программы. Одна работает в автоматическом режиме онлайн, другая же — десктопная, ее придется скачать и установить на компьютер. Обе — платные. Однако в онлайн-версии можно бесплатно распознать текст с не более 5 страниц, а в установленной программе первое время действует пробный бесплатный период. На сегодня это один из лучших инструментов для распознавания текста с картинки.
Онлайн версия
-
Шаг 1. Перейдите на сайт FineReader.
Открываем сайт FineReader
- Шаг 2. Загрузите изображение. Выберите нужный вам язык и нажмите на кнопку регистрации. Следуйте указаниям на сайте. Как только вы зарегистрируетесь, сайт перенаправит вас на другую страницу. Нажмите на кнопку «Распознать» и дождитесь окончания процесса.

Загружаем файл, выбираем язык, выбираем формат сохранения
Текст сохранится в формате docs. Скачайте его.
Десктопная версия
- Шаг 1. Запустите FreeReader и нажмите «Сканировать изображение», чтобы выбрать файл, содержащий текст. Он загрузится в программу, при необходимости их можно отредактировать, чтобы улучшить распознаваемость текста. Программа предложит вам выделить область, текст с которой нужно распознать.
- Шаг 2. Извлечение текста. Нажмите «Распознать», чтобы извлечь текст из выделения. Выбранный текст будет отображаться в текстовом окне через несколько секунд. Извлекаем текст
Шаг 3. Проверка. В этой программе есть функция проверки. Нажав на эту кнопку, пользователь на экране будет видеть некорректно распознанные слова и фрагмент оригинала. На этом этапе можно быстро исправить практически все ошибки программы.
Шаг 4. Сохраните текст любым из предложенных способов.

Сохраняем текст
Обратите внимание:
- Во-первых, вам нужно убедиться, что исходное изображение четкое, хорошего качества.
- Во-вторых, выбор правильного механизма OCR важен, и вам нужно учитывать их сильные и слабые стороны.
- В-третьих, убедитесь, что ваши изображения масштабированы до нужного размера (не менее 300 DPI).
- Низкая контрастность приведет к плохому OCR, поэтому вам необходимо исправить это до распознавания.
- Удалите шумы и дефекты.
- Если изображение перекошено, отредактируйте его.
Part 2: Top 5 JPEG to Word Converter APP to Convert JPG to Word on Android and iPhone
If you want to convert JPG to word Android or iPhone, then you can get the best choice from the following recommendations.
CamScanner – Convert JPG to Word with OCR Tech
Pros:
- Extract texts from image with the help of OCR feature.
- Scan and digitize all paper documents use the built-in phone camera.
- Share files in PDF or JPG format easily.
Cons:
Unregistered users can only access the basic version of this app to convert JPG to word.
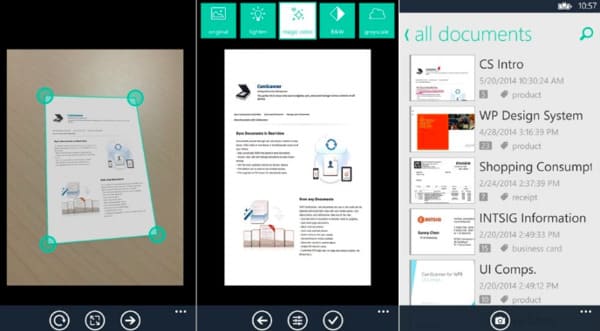
Office Lens – Convert JPG to Word DOC on Android or iPhone
Pros:
- Scan all your uploaded notes, receipts, documents and images quickly.
- Capture and share the recorded moments and ideas with JPG to word app.
- Offer the whiteboard mode to erase glares and shadows.
Cons:
Some users complain that Office Lens does not support to share PDF files.
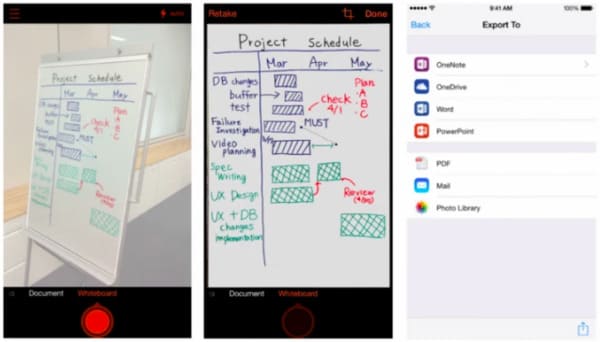
Text Fairy – Convert an Image to Word Text for Free
Pros:
- Correct the viewpoint of an image smartly.
- Convert JPG to word editable and copy the extracted text into clipboard.
- Recognize printed text with over 50 languages for free with no ads.
Cons:
Do not support Arabic language yet.
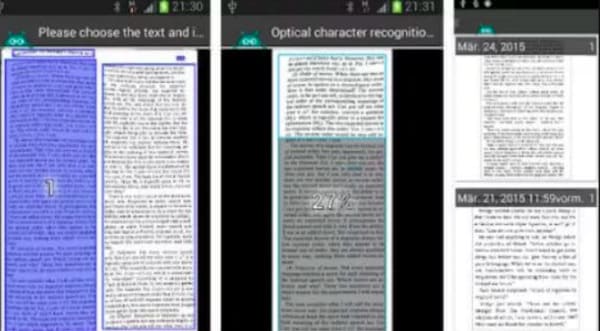
Image to Word – Take a JPG Photo and Convert to Editable Word
Pros:
- Provide document scanner with OCR.
- There is no file size limitation for converting JPG to word document.
- Convert screenshots from JPG to word doc.
Cons:
Offer in-app purchases.
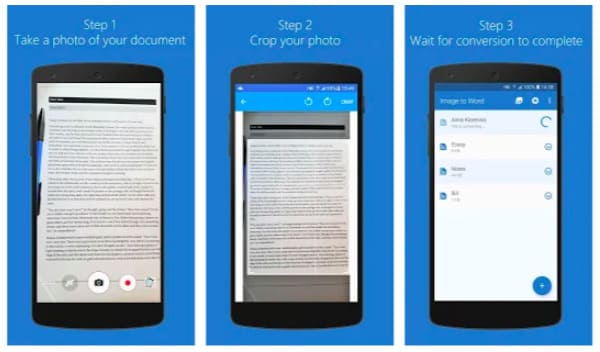
Google Goggles – Convert and Translate Picture from JPG to Word Text
Pros:
- Search with pictures to get the useful information.
- Recognize paintings, books, DVDs, CDs and 2D images.
- Convert JPG to word and translate into other languages.
Cons:
Do not support to use the built-in camera to take photos and convert to document.
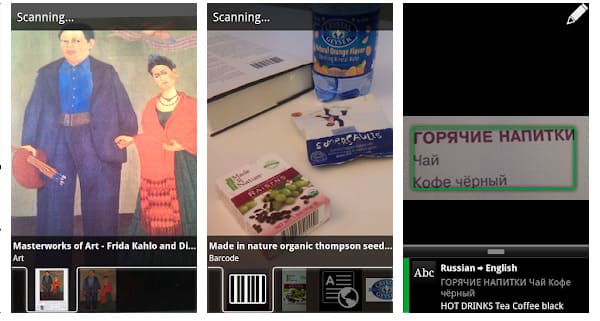
Как перенести текст с фото в Word онлайн: 5 сервисов
Прибегают к ним, как правило, для переноса текста с фото в Word в небольших объемах, а также тогда, когда операция носит разовый характер. Подавляющее большинство таких сервисов являются условно-бесплатными, при этом в бесплатном режиме они ограничивают функционал — устанавливают лимиты на объем текста, количество языков, требуют обязательной регистрации и так далее.
Convertio
Хороший сервис для перевода текста с фото в Word, понимает несколько десятков языков, работает с PDF и популярными форматами растровых изображений, позволяет сканировать до 10 страниц в бесплатном режиме. Результат сканирования может быть сохранен в 9 форматов, включая Word.
- На странице сервиса нажмите «Выберите файлы» и укажите изображение на диске. Можно последовательно добавить еще 9 файлов;
- Укажите распознаваемый язык (по умолчанию русский) и формат сохранения;
- Нажмите «Распознать», а затем появившуюся чуть выше кнопку «Скачать».



- Не требует обязательной регистрации.
- Загрузка с Dropbox, Google Drive и по URL.
Плохо работает с изображениями с многоцветным фоном.
Img2txt
Бесплатный онлайн-сканер текста с фото для Word, поддерживает работу с растровыми изображениями и PDF-документами размером не более 8 Мб.
- Выберите файл нажатием одноименной кнопки;
- Укажите язык распознаваемого текста;
- Нажмите «Загрузить» и дождитесь результата;
- Прокрутите страницу немного вниз, нажмите «Скачать» и укажите формат Word.




- Совершенно бесплатен и не требует регистрации.
- Предпросмотр результатов конвертации текста с фото в Word.
- Может распознавать текст даже из картинок с цветным фоном, но не исключены и ошибки.
Размер фото не должен превышать 8 Мб.
Online OCR
Этот бесплатный сервис позиционируется как конвертер PDF в Word с оптическим распознаванием, но с таким же успехом он может быть использован как преобразователь текста с фото в Word в режиме онлайн. Без регистрации позволяет вытащить из фото текст в Word до 15 раз в час.
- Нажмите кнопку «Файл» и выберите на жестком диске фото;
- Укажите язык распознавания и выходной формат файла DOСX;
- Нажмите «Конвертировать», отредактируйте, если потребуется, текст в поле предпросмотра и скачайте выходной файл.



- Регистрироваться необязательно.
- Распознаёт текст с картинок с цветным фоном с выводом в область предпросмотра.
- Поддерживает распознавание текста с фото в Word в пакетном режиме.
- При извлечении текста из цветного фото текст иногда приходится копировать из области предпросмотра, так как при сохранении даже хорошо распознанного текста в Word в файл вставляется картинка-исходник.
- Разрешение картинки должно быть не менее 200 DPI, в противном случает текст будет содержать много ошибок.
Free Online OCR
Неказистый на вид, но достаточно неплохой англоязычный сервис, позволяющий распознать текст с фото в Word онлайн. В отличие от аналогичных ресурсов, Free Online OCR умеет автоматически определять язык текста на изображении, поддерживается добавление дополнительных локализаций на случай, если фото содержит текст двух языков. Из дополнительных возможностей стоит отметить поворот картинки на 180°, 90° вправо/влево, а также разделение многоколоночного текста на столбцы.
- Нажмите кнопку выбора файла, а когда его имя появится рядом с кнопкой, нажмите «Preview»;
- Убедитесь, что программа точно определила язык, если нужно, добавьте кликом по полю «Recognition language(s) (you can select multiple)» второй язык.
- Нажмите кнопку «OCR» для запуска процедуры распознавания.
- Проверьте корректность распознавания, в меню выберите Download → DOC.




- Прост и удобен.
- Наличие дополнительных опций.
- Имеется возможность выбрать конкретный участок изображения.
- Нет поддержки пакетного режима.
- Иногда игнорирует второй язык.
- Не поддерживает конвертирование в DOCX.
ABBYY FineReader Online
Наиболее известный и качественный сервис, позволяющий выполнить распознавание текста с фото в Word онлайн. Отличается функциональностью, поддержкой множества языков и девяти форматов, загрузкой файлов с облачных хранилищ, а также сохранением результатов в облачные хранилища.
- Зайдите на сервис с помощью учетной записи Facebook, Google или Microsoft;
- Нажатием одноименной кнопки загрузите изображения с текстом;
- Выберите язык документа и формат сохранения;
- Нажмите «Распознать»;
- Скачайте готовый файл на следующей странице.




- Отличное качество распознавания.
- Пакетный режим.
- Требуется обязательная регистрация.
- В бесплатном режиме можно обработать не более 12 документов.
- Текст в документах Word может нуждаться в дополнительном форматировании.
Как распознать текст с картинки в PDF?
Еще один способ извлечения текста непосредственно из графического объекта в PDF-формате состоит в том, чтобы воспользоваться любым из известных редакторов, рассчитанных на работу с такими документами. Одним из наиболее универсальных и практичных приложений можно назвать небезызвестную программу Reader от Adobe
Обратите внимание, что в данном случае речь идет именно о приложении «Ридер», а не об аналогичном просмотрщике «Акробат», который поддерживает только чтение документов (просмотр без возможности редактирования)

В самой программе вам нужно будет просто выделить нужный фрагмент текста, скопировать его в буфер обмена, а затем вставить в документ Word и сохранить в нужном конечном формате.
Использование онлайн-сервисов
В интернете представлено множество программ и онлайн-сервисов, которые обеспечивают работу с документами для перевода их в вид изображения. Большинство из них предоставляют бесплатный доступ к функциям. Для их использования достаточно загрузить документ Word, после чего указывается желаемое количество страниц для перевода.
Популярные сервисы имеют разный функционал работы с jpeg, позволяя создавать заметки, выделять особые фрагменты, а также конвертировать их в другие форматы.
Рассмотрим, как выполнить процедуру на примере нескольких сервисов.
Online-convert
Веб-сервис позволяет бесплатно конвертировать Word в JPG для всех или выбранных страниц из исходника. Для этого выполняем следующее:
- Переходим на сайт online-convert.com и идём на страницу «Конвертировать DOC в JPG» (имеется поддержка как документов с расширением «.doc», так и файлов «.docx»).
- Жмём «Выберите файлы» или добавляем объект в соответствующую область путём перетягивания из проводника (также есть возможность добавления файлов из сети интернет, для чего потребуется ввести URL или загрузить из облака).
- Нажимаем «Начать конвертирование».
- По окончании процедуры выбираем картинки в JPG (все или выборочно) и загружаем отдельные или все файлы в ZIP, после чего распаковываем архив уже на компе.
Zamzar
Ещё один неплохой сервис, предлагающий бесплатную конвертацию онлайн, — Zamzar. С его помощью выполнить задачу так же просто:
- Идём на сайт zamzar.com и на странице DOC в JPG жмём «Добавить файлы» (перетаскиваем их или добавляем ссылку).
- На втором шаге предложен выбор конечного формата (оставляем здесь jpg).
- Нажимаем «Конвертировать» и по завершении процесса жмём «Download».
- На следующей страничке будут доступны варианты скачивания элементов по отдельности или целиком (ZIP-архивом).
Word to JPEG
Бесплатный веб-сервис поможет преобразовать «вордовские» документы в наборы отдельных элементов формата JPEG, для чего потребуется совершить следующие манипуляции:
- Переходим на страницу Word to JPEG.
- Жмём кнопку «Загрузить» (можно выбирать до 20 «вордовских» файлов).
- После конвертации нажимаем «Скачать все» для получения результатов одним ZIP-архивом или скачиваем элементы по отдельности.
По аналогичному принципу работают и другие онлайн-сервисы.
Среди многочисленных возможностей по преобразованию документов Microsoft Word и картинок из файлов в графический формат вы можете выбрать самый удобный для вас вариант. Одним из самых распространённых методов является снимок экрана, поскольку для его использования не нужно устанавливать дополнительное программное обеспечение, ведь это стандартная функция операционной системы. Если же нужный софт на компьютере уже есть, можно воспользоваться им, а также дополнительными возможностями редактирования, доступными с применением графических редакторов.
Конвертирование рисунков
Конвертация jpeg силами самого Microsoft Word 2010 проведена быть не может, но в приложение можно интегрировать программу распознавания jpeg- и PDF-файлов. Лучшим из подобных пакетов является ABBYY FineReader, который после установки на компьютер может вызываться одним кликом по закладке в открытом документе Word.
После этого под лентой открывается меню, в котором пользователю предлагается преобразовать отсканированный документ, файл изображения или PDF. Для обработки jpeg нужно выбрать команду «Из файла» и задать параметры его сохранения, которые позволят либо отредактировать обработанный фрагмент, либо вставить его без изменений.

Если необходимо распознать текст из JPG и сохранить его в MS Office Word, помочь сможет программа ABBYY FineReader
Использовать ABBYY FineReader нужно, чтобы конвертировать изображения, сделанные по команде «Снимок». Если вы не собираетесь вносить изменение в скриншот, то можете оставить его на странице Word. Он будет вставлен в документ сразу под курсором. Для распознавания импортированное с помощью FineReader изображение нужно сохранить в папке на жестком диске или ином носителе. После конвертации jpg документ остается перенести в поле редактора.
Встроенное приложение: используйте «Paint», чтобы изменить размер ваших фотографий
Приложение «Paint»
было основным предустановленным продуктом в операционной системе«Windows» , начиная с самой ранней версии«1.0» , выпущенной в 1985 году. Скорее всего, вы пользовались ей и раньше.«Paint» открывает наиболее распространенные типы файлов («BMP» ,«PNG» ,«JPG» ,«TIFF» и«GIF» ) и предлагает очень простой подход к изменению размеров изображений.
Для запуска приложения «Paint»
вы можете воспользоваться различными способами. Например, нажмите кнопку«Пуск» , расположенную в нижнем левом углу рабочего стола на«Панели задач» и откройте главное пользовательское меню«Windows» . Используя полосу прокрутки, опустите бегунок вниз, и в списке установленных приложений нажмите раздел«Стандартные – Windows» . В открывшемся вложенном меню выберите раздел«Paint» .

Или нажмите кнопку «Поиск»
, представленную в виде лупы и расположенную на«Панели задач» рядом с кнопкой«Пуск» . В поисковой панели в соответствующем поле введите поисковый запрос«Paint» . Среди предложенных вариантов выберите искомое приложение в разделе«Лучшее соответствие» .

Затем в приложении откройте свое изображение. Для этого в ленте главного меню приложения нажмите на вкладку «Файл»
, а затем в открывшемся списке доступных действий выберите раздел«Открыть» . Или в запущенном приложении нажмите вместе сочетание клавиш«Ctrl + O» чтобы открыть существующее изображение.

Во всплывающем окне «Открытие»
найдите и выберите изображение, которое вы хотите изменить, а затем нажмите кнопку«Открыть» .

На ленте главного меню панели инструментов приложения «Paint»
выберите вкладку«Главная» . Затем в разделе«Изображение» нажмите на кнопку«Изменить размер и наклонить» , представленную в виде двух прямоугольников разного размера. Или нажмите вместе сочетание клавиш«Ctrl + W» для быстрого вызова окна изменения размера и наклона изображения или выделенной области напрямую.

Приложение «Paint»
предоставляет вам возможность изменять размер изображения в процентах или в пикселях на выбор. По умолчанию используется параметр«проценты» , и для обычного изменения размера изображения этого вполне достаточно. Если вам нужны определенные конкретные изменения, тогда вам нужно переключиться на использование параметра«пиксели» . Когда вы вводите горизонтальное или вертикальное значение размера, приложение«Paint» автоматически изменяет другое его значение для сохранения пропорциональности конечного изображения. Это достигается за счет установленного по умолчанию флажка в ячейке«Сохранить пропорции» . Снимите флажок и вы сможете изменять значения размеров по горизонтали и вертикали на разные величины без привязки к пропорциям исходного изображения.
Выберите желаемый процент или нужные размеры в пикселях, а затем нажмите кнопку «ОК»
для завершения процесса изменения изображения.
Если вам нужно только изменить размер одного изображения за раз, и вы не хотите дополнительно устанавливать какие-либо сторонние приложения, то «Paint»
– достойный выбор для решения такой задачи.
Примечание
: По состоянию на 2020 год«Paint» добавлен в список устаревших приложений, которые корпорация«Microsoft» больше не разрабатывает. Вместо этого она сосредоточилась на замещении«Paint» более совершенным приложением«Paint 3D» . Но скорее всего, приложение«Paint» так быстро не исчезнет и будет доступно к загрузке и установке из магазина приложений«Microsoft Store» еще некоторое время.
Как документ «Word» перевести в формат JPG и сохранить?
Итак, приведем несколько способов для осуществления такой операции.
Используем утилиту «Ножницы»
Тот, кто использует операционную систему “Windows 7” и выше, наверняка знает, что в нее встроена такая программа по умолчанию, как «Ножницы».
При помощи нее вы можете осуществлять скриншот экрана и сохранять изображение на компьютере в формате JPEG и не только. Вы также имеете возможность фотографировать лишь необходимую часть экрана, что будет полезно нам для своего рода транспортировки изображения из документа «Word» в файл JPG. Для этого сделаем следующее:
Откройте «Word» документ, который вам нужно перевести в изображение JPG, и масштабируйте в нем текст так, чтобы он полностью уместился на экране.

Переносим содержимое документа «Word» в файл JPG
Далее в меню «Пуск» в поисковой строке наберите «ножницы», после чего поиск выдаст соответствующую программу.

Переносим содержимое документа «Word» в файл JPG
После этого запустите программу «Ножницы». В ее окне возле кнопки «Создать» нажмите на черную стрелочку, и в раскрывшемся меню нажмите на пункт «Прямоугольник».

Переносим содержимое документа «Word» в файл JPG
Теперь вы сможете выделить область с текстом в документе «Word», которую вам нужно сфотографировать.

Переносим содержимое документа «Word» в файл JPG
После выделения скриншот документа отобразится в окне программы

Переносим содержимое документа «Word» в файл JPG
В левом верхнем углу нажмите на «Файл», затем кликните на «Сохранить как», выберите формат «JPG» и назначьте место, куда будете сохранять изображение. Придумайте имя файлу и нажмите на «Сохранить».

Переносим содержимое документа «Word» в файл JPG
Вот и все. Таким хитрым способом мы смогли перенести информацию из документа «Word» в файл JPG.

Переносим содержимое документа «Word» в файл JPG
Используем утилиту «Paint»
Если у вас более старая версия операционной системы, нежели “Windows 7”, тогда предыдущая инструкция вам не подойдет. В вашем случае можно будет использовать программу «Paint». Сделайте следующее:
Запустите «Word» документ, текст из которого вы хотите перенести на изображение JPG. Масштабируйте текст, чтобы он полностью умещался на экране.

Переносим содержимое документа «Word» в файл JPG
Далее нажмите на клавишу «PrintScreen» (делаем скриншот экрана – он сохранится в буфере обмена) и запустите программу «Paint» — в меню «Пуск» в поисковой строке введите «paint», и значок программы отобразится вверху.

Переносим содержимое документа «Word» в файл JPG
После открытия программы нам в нее нужно скопировать скриншот, который мы только что сделали. Перенести изображение в программу можно одновременным нажатием клавиш «Ctrl» и «V».

Переносим содержимое документа «Word» в файл JPG
Изображение можно отредактировать, обрезав лишние края

Переносим содержимое документа «Word» в файл JPG
Далее в левом верхнем углу нажмите на «Файл», затем на «Сохранить как» и выберите формат файла – JPG. Теперь можно сохранить изображение в указанное место.

Переносим содержимое документа «Word» в файл JPG
Используем «Microsoft Office»
Если у вас установлен полный пакет «Microsoft Office» со всеми его функциями, тогда вы сможете перенести содержимое документа «Word» в изображение формата JPG. Для этого мы будем использовать соответствующую программу и сделаем следующее:
Откройте документ, который вы хотите преобразовать в JPG и нажмите на панели инструментов на «Файл».

Переносим содержимое документа «Word» в файл JPG
Далее нажмите на пункты, которые указаны на скриншоте в красных рамках

Переносим содержимое документа «Word» в файл JPG
Теперь содержимое нашего документа будет перенесено в программу «OneNote»

Переносим содержимое документа «Word» в файл JPG
Затем слева наверху нажмите на «Файл», далее пройдите в «Экспорт», выделите «Документ Word», внизу нажмите на «Экспорт» и выберите место сохранение файла.

Переносим содержимое документа «Word» в файл JPG
Откройте сохраненный файл в текстовом редакторе «Word» — вы увидите в нем изображение текста (а не напечатанный символами текст).

Переносим содержимое документа «Word» в файл JPG
В итоге, кликните по данному изображению правой кнопкой мышки и нажмите на «Сохранить рисунок как», после чего вам будет предложено выбрать формат изображения и путь его сохранения.

Переносим содержимое документа «Word» в файл JPG
Как jpg перевести в word для редактирования онлайн
Технология оптического распознования текста (сокр. OCR — Optical Character Recognition) позволяет распознавать текст, в том числе, на изображениях (файлах) с расширением jpg.
Более того, изобилие программ распознования текста очень велико и, подчас, выбрать и установить одну из них тоже представляет определенную техническую сложность, особенно, если вы не самый опытный пользователь компьютера и интернета. Кроме того, подобные задачи редактирования текста возникают довольно спонтанно и время на их решение зачастую не хватает.
Сегодня в интернете существует множество онлайн сервисов, которые могут переводить текст с изображений JPG в word-документы для редактирования. Существует как платные, так и бесплатные варианты. Вот примеры таких сервисов:
Convertio

Шаг 1 (ПОДГОТОВКА). Подготовьте jpeg-файл на компьютере. Также вы должны знать, где он находится, чтобы выбрать его во время загрузки.
Шаг 2 (ЗАГРУЗКА). В случае использования сервиса Convertio, вам необходимо:
- Перейти на указанный выше веб-сайт.
- Выбрать открыть диспетчер файлов на компьютере, найти файл и перетащить его в окно веб-браузера. В результате вы увидите следующее и вам необходимо будет нажать кнопку Конвертировать.

После завершения операции конвертации, вам будет предложено сохранить (с помощью кнопки Скачать) полеченный word-файл у себя на компьютере для дальнейшего редактирования.
У каждого из таких сервисов есть и платные тарифы, которые существенно расширяют ваши возможности по распознаванию текста. К числу таких возможностей относятся:
- увеличенная скорость распознавания;
- онлайн-хранилище файлов;
- возможность одновременного распознования файлов;
- загрузка больших изображения (более 100 МБайт) для распознавания;
- отсутствие рекламы;
- извещения на почту и т.д.
В конечном итоге, вам предстоит принять такое решение самостоятельно, исходя из своих потребностей.
Как показывает практика, конечно многие пользователи интернета обходятся бесплатными тарифами, по скольку их объемы и частоты задач по распознованию текста весьма малы.
Платные тарифи подходят, скорее, для профессиональной деятельности, когда потребность перевести файл jpeg в word возникает постоянно.
Несколько способов как перевести документ из ворда в jpg
Самый простой и доступный всем способ перевода — это открыть страницу в ворде на экране и при помощи инструмента «Ножницы» вырезать видимую часть и сохранить в формате jpg. При этом каждая страница документа будет отдельным файлом. Чтобы это сделать:
1. Откройте необходимый документ при помощи редактора Word и с помощью кнопок изменения масштаба отмасштабируйте чтобы весь лист или необходимая вам часть документа помещалась на экране (можно использовать колесико прокрутки на вашей мышке с нажатой одновременно клавишей Ctrl). Чем крупнее отображается документ, тем более качественной получится изображение.

Необходимо выбрать масштаб документа таким образом, чтобы весь поместился на экране
2. Запустите инструмент «Ножницы». Найти его всегда можно через поиск или же в меню через: Пуск -> Все программы -> Стандартные -> Ножницы
Обратите внимание, что этот инструмент присутствует в операционной системе начиная от Home Premium для Windows 7

В инструменте «Ножницы» выберите тип выделения — Прямоугольник и затем «Создать»
3. Выделите при помощи курсора область в документе, которую вы хотите преобразовать в файл jpg.

C помощью инструмента выделите прямоугольную область , которую вы хотите преобразовать в JPG
4. Открывшийся снимок экрана вашего документа сохраните при помощи кнопки Файл -> Сохранить как.. Формат для файла вы можете выбрать любой из доступных для сохранения (в том числе и jpg).

Нажмите «Сохранить как…» или сочетание клавиш CTRL+S для сохранения
Как при помощи OneNote перевести документ из Word в jpg
Второй способ конвертировать документ word в jpg подойдет тем, у кого установлено приложение OneNote.
OneNote — это своеобразный блокнот с помощью которого можно создавать заметки с иерархической структурой или же ведение своих дел по аналогии с обычным канцелярским блокнотом. Очень удобно (по заявлению самого разработчика) пользователям планшетов.
Если у вас не установлено это приложение (OneNote идет вместе с пакетом Microsoft Office), его можно бесплатно установить с сайта Microsoft.
1. Открытый документ в Ворд, вам необходимо передать в приложение OneNote при помощи печати через виртуальный принтер, который создается при установке OneNote. Для этого нажмите Файл -> Печать или сочетание клавиш Ctrl + P.

При помощи диалога печати отправляем документ в OneNote
2. В качестве принтера выберите из списка «Отправить в OneNote» и нажмите «Печать».

Вsбираем OneNote в качестве источника для передачи текста
3. Документ откроется в приложении «OneNote» одной страницей. Следующим шагом необходимо экспортировать открывшийся документ. Для этого нажмите «Файл -> Экспорт

Экспорт документа из OneNote в качестве картинки
4. В качестве формата выберите «Документ Word (*.docx)» и нажмите кнопку «Экспорт».

5. Открыв получившийся файл, вы получите необходимый текст в jpg формате
Конвертация из Microsoft Word в графический формат (jpg, png) или PDF с помощью Universal Document Converter
Написал admin. Опубликовано в рубрике Работа с программами
 Бывают случаи, когда необходимо текстовый документ, выполненный в Microsoft Word, конвертировать в формат изображения, например, JPG или PNG, или во всеми известный PDF. Такое может понадобиться, если документ Word имеет сложное форматирование, а воспроизводить это форматирование заново нет ни желания, ни возможности. Или Вам необходимо создать каталог продукции или прайс, который будет, несомненно, лучше читаться в формате PDF, нежели в DOC. Ну, или ситуация, когда нужно просто убрать возможность редактирования файла.
Бывают случаи, когда необходимо текстовый документ, выполненный в Microsoft Word, конвертировать в формат изображения, например, JPG или PNG, или во всеми известный PDF. Такое может понадобиться, если документ Word имеет сложное форматирование, а воспроизводить это форматирование заново нет ни желания, ни возможности. Или Вам необходимо создать каталог продукции или прайс, который будет, несомненно, лучше читаться в формате PDF, нежели в DOC. Ну, или ситуация, когда нужно просто убрать возможность редактирования файла.
Можно конечно воспользоваться командой Print Screen, но тогда не удастся добиться хорошего качества изображения. Плюс нужно будет редактировать каждую картинку в графическом редакторе, чтобы обрезать лишние края.
Я предлагаю Вам воспользоваться программой UniversalDocumentConverter. Эта программа платная, но есть возможность пользоваться ей абсолютно бесплатно – демо-версия не имеет никаких функциональных ограничений.
Единственное отличие от полной версии – добавление «водяного знака» на создаваемые файлы. Вот ссылка на скачивание программы – www.print-driver.ru/download/. Программа представляет собой принтер, который позволяет конвертировать файлы из текстового документа с помощью функции печати.
Поддерживаются следующие форматы экспорта: PNG, DCX, GIF, JPG, PCX, PNG, TIFF и PDF.
Первый этап работы с программой – это установка. Здесь ничего необычного, запускаем установщик, и следуем его инструкциям. Чтобы проверить, что программа установлена правильно, открываем любой текстовый документ и в меню Файл выбираем Печать. В списке принтеров должен быть UniversalDocumentConverter.

Выбираем наш принтер, и после этого жмем на кнопку Свойства принтера. Именно там находится вся панель управления данной программы.

Первый пункт – это Параметры страницы. Здесь настраиваем формат листа и качество печати.

В меню Формат файла выбираем желаемый формат экспорта нашего документа – PNG, DCX, GIF, JPG, PCX, PNG, TIFF или PDF.
Из меню Обработка страницы настраиваем размещение содержимого на печатаемом листе. Также программа позволяет поместить водяной знак на листе.
Теперь выбираем папку, в которую будут сохраняться наши файлы в меню Файлы и папки, и нажимаем ОК. После этого, как при обычной печати в Word, жмем кнопку Печать, и, «вуаля» – наш документ конвертируется в выбранный нами формат.
Image to document converter online
Save images as documents for free
How to convert image to PDF
This online document converter allows you to convert images not only to PDF, but several document formats. How does it work?
Upload your image from your computer, phone or a cloud service like GDrive or Dropbox. Then, choose the document format you need from the dropdown menu.
Afterwards, you can use the optional settings, if you wish. If not, click on “Convert” and download the document you chose.
About document files
There are different kinds of document files you can turn your images into.
Word processors like Microsoft Word and LibreOffice Writer create documents that can contain formatting, rich media and more. They can easily be edited and added to.
Adobe PDF documents, however, are harder to edit, but thus look the same on every screen. They are also optimized for printing.
Furthermore, there are files that are very simple and just contain mostly un-formated text such as TXT.
Why save images as documents?
Documents such as Microsoft Word documents and PDF have some distinct advantages over images. The most prominent being that they contain and allow you to edit text.
They are used for completely purposes than, say, a JPEG image. Thus, when you convert JPEG to DOC, you usually aim for extracting the text. Using OCR (Optical Character Recognition), you can do so easily.
Especially formats like TXT, RTF, ODT, DOC and DOCX are perfect for that.
Img2Go and file safety
There are several ways in which this online image editor is protecting your files.
Our servers are protected, so sending your files is save. Also, all files are automatically deleted after you downloaded it 10 times or 24 hours, whichever comes first.
You are worried about copyright and such? Check out our privacy policy for further information. But be assured, the rights will always stay with you!
Convert to document
There are many different document formats that all have their own merits and advantages. On Img2Go, we offer you the most popular and common document formats to convert your images to.
Document Files:
DOC, DOCX, HTML, ODT, PDF, RTF, SWF, TXT
You can also create presentations out of your images, easily.
Presentation Files:
PPT, PPTX
Convert to document online
Converting from JPG to PDF or PNG to TXT might be necessary for many different situations. Luckily, you can use Img2Go from anywhere – provided you have access to the internet.
This online image converter can be used with all kinds of mobile devices, using all modern browsers, from work, on vacation, from home, and simply on the go.