Зачем нужен и где скачать помощник по обновлению windows 10 (update assistant)
Содержание:
- Как удалить помощника обновления Windows 10 навсегда
- Как скачать Windows 10 October 2020 Update, версия 20H2
- Блокировка Update Assistant через брандмауэр
- Что такое обновление Виндовс 10
- Для чего необходим помощник по обновлению Windows 10
- Нужна ли «Виндовс 10 Апдейт Асистант» на ПК?
- Способ 1: Обновление функций Windows 10 встроенными средствами ОС
- Установка новой ОС на смартфон мобильного устройства с помощью доступа к Wi-Fi сети
- Способ 4. Полное удаление помощника обновлений
- Как удалить помощник по обновлению
- Установка обновлений
- Как обновить Windows 10 до последней версии?
- Как загрузить обновление Windows 10 October 2020 Update Update с помощью Media Creation Tool
- Отключение доступа к Центру обновления Windows 10 в редакторе реестра
- Cкачать Update Assistant
Как удалить помощника обновления Windows 10 навсегда
Удалить помощника по обновлению Windows 10
Чтобы удалить Помощник по обновлению Windows 10, щелкните правой кнопкой мыши кнопку «Пуск» и выберите Запустить .
Введите «appwiz.cpl» в текстовом поле «Выполнить» и нажмите кнопку ОК .
- Выберите помощника по обновлению Windows 10 в списке программного обеспечения.
- Нажмите Удалить .
- Затем нажмите Да , чтобы подтвердить.
- Затем нажмите кнопку панели задач Проводника.
- Выберите папку Windows10Upgrade на диске C :.
- Нажмите кнопку Удалить .
- Перезагрузите ваш рабочий стол или ноутбук.
– СВЯЗАННО: Как удалить загруженные обновления Windows, которые не удалось установить
Отключить запланированные задачи помощника по обновлению
После удаления помощника по обновлению Windows 10 может потребоваться отключить запланированные задачи UpdateAssistant, UpdateAssistanceCalenderRun и UpdateAssistantWakeupRun. Для этого откройте приложение Cortana.
Введите «Планировщик заданий» в поле поиска Cortana.
Затем выберите, чтобы открыть окно планировщика заданий, показанное непосредственно ниже.
- Дважды нажмите Планировщик задач >Microsoft >Windows >UpdateOrchestrator в левой части окна Планировщика задач.
- Отключите запланированные задачи UpdateAssistanceCalenderRun, UpdateAssistant и UpdateAssistantWakeupRun, выбрав их и щелкнув их параметры Отключить .
- Чтобы проверить, есть ли другие запланированные задачи обновления, которые могут переустановить Помощник по обновлению, добавьте бесплатную версию CCleaner в Windows, нажав Загрузить на этой странице. Затем вы можете открыть мастер установки CCleaner для его установки.
- Откройте CCleaner и нажмите Инструменты .
- Нажмите Автозагрузка , чтобы открыть список автозагрузки программного обеспечения.
- Затем перейдите на вкладку «Запланированные задачи», показанную ниже.
- Выберите параметр Расширенный режим .
- Отключите все запланированные задачи обновления Windows 10 или обновления Windows, перечисленные там. Вы можете отключить запланированное задание, выбрав его в CCleaner и нажав Отключить .
Таким образом, вы можете как удалить Помощник по обновлению Windows 10, так и отключить запланированные задачи, которые впоследствии могут его восстановить. Вы также можете более тщательно удалить помощника по обновлению сторонними программами удаления. Проверьте этот пост для получения дополнительной информации о сторонних программах удаления.
Microsoft позаботилась о пользователях Windows 10, нуждающихся в последних обновлениях. В поле внимания попали юзеры, на устройствах которых установлена версия ОС, не поддерживающая актуальные обновления. Самостоятельно на компьютер (системный диск) инсталлируется специальная программа помощник по обновлениям, вызвавшая множество разногласий в среде пользователей. И сегодня речь пойдет о том, нужен ли Windows 10 Update Assistant, и каким образом можно удалить данную программу навсегда или отключить ее.
Как скачать Windows 10 October 2020 Update, версия 20H2
С помощью Центра обновления Windows
С 20 октября October 2020 Update доступно для пользователей последних версий Windows 10, которые выполняют поиск доступных обновлений в Центре обновлений Windows.
Если вы готовы установить обновление, перейдите в Центр обновления Windows (Параметры > Обновление и безопасность > Центр обновления Windows) и нажмите кнопку «Проверить наличие обновлений». После того, как появится раздел Обновление функций до Windows 10, версия 20H2, нажмите на ссылку «Загрузить и установить».
Примечание: если вы выполнили эти шаги и не увидели запись «Обновление функций до Windows 10, версия 20H2», то ваше устройство может иметь проблемы совместимости – ознакомьтесь с официальным списком известных проблем. Обновление вы получите, когда разработчики будут уверены в его стабильной и надежной установке.
Для завершения установки обновления вам нужно будет перезагрузить устройство. Сохраните свои файлы и закройте открытые приложения, а затем нажмите «Перезагрузить сейчас».
Если вы не готовы перезагрузить устройство, выберите опцию «Запланировать перезапуск», а затем выберите желаемую дату и время для перезагрузки. Если у вас нет времени запланировать перезапуск, Windows сделает это автоматически за вас, исключив
Использование Media Creation Tool
Специальный инструмент Media Creation Tool поможет обновить систему непосредственно на вашем ПК без создания установочного носителя. Для этого достаточно запустить утилиты и выбрать «Обновить этот компьютер сейчас». Подробная инструкция доступна на нашем сайте:
С помощью утилиты также можно загрузить ISO-образ и создать установочный DVD-диск / USB-флешку, которые позволят обновить один или несколько компьютеров до версии 20H2, а также выполнить чистую установку системы. Воспользуйтесь следующими инструкциями:
Данный способ будет очень полезен для пользователей, которые не хотят полагаться на автоматическое обновление через Центр обновления Windows, а решили самостоятельно выполнить процесс обновления. Media Creation Tool позволит получить Windows 10 October 2020 Update в первый день релиза обновления, потому что поэтапное внедрение не распространяется на данный метод.
Помощник по обновлению до Windows 10
Один из самых простых способов обновиться до Windows 10 (версия 20H2), не дожидаясь автоматического обновления – использовать утилиту Помощник по обновлению до Windows 10 (Windows 10 Update Assistant).
Запустите инструмент и, следуя инструкциям на экране, выполните обновление до последней версии Windows 10.
Скачать образ диска с Windows 10 (файл ISO) с сайта Microsoft
Microsoft выпустила образы в формате ISO, которые позволят ускорить обновление и выполнить чистую установку Windows 10 October 2020 Update.
На странице Скачать образ диска с Windows 10 (файл ISO) вы сможете скачать образ диска (ISO-файл), который можно использовать для установки или переустановки Windows 10, а также для создания установочного носителя с помощью USB-флешки или DVD-диска.
Сервис TechBench by WZT
Проект TechBench by WZT позволяет без утомительного поиска и регистрации скачивать официальные ISO-образы Windows по прямым ссылкам прямо с серверов компании Microsoft.
Чтобы воспользоваться этим способом выполните следующие действия:
Перейдите на сайт проекта по этой ссылке.
Далее задайте в форме следующие значения:
Windows ISO Downloader
Windows ISO Downloader – удобный инструмент от стороннего разработчика, который позволяет загрузить официальные образы ОС Windows 10 (и других версий систем Windows) напрямую с серверов Microsoft.
Чтобы воспользоваться этим способом, выполните следующие действия:
Утилита Rufus
Rufus – портативная утилита для создания загрузочных USB-носителей из ISO-образов с выбранной операционной системой.
Чтобы скачать October 2020 Update (версия 20H2) с помощью данной утилиты скачайте актуальную версию на нашем сайте:
Скрипт Fido
Fido – скрипт PowerShell для загрузки официальных ISO-образов Windows 10 и Windows 8.1 с серверов Microsoft. Скрипт Fido встроен в программу Rufus, однако, некоторые пользователи могут столкнуться с ошибками, пытаясь использовать Rufus для загрузки ISO-образов.
Чтобы с помощью Fido скачать ISO-образы Windows 10 October 2020 Update, версия 20H2 с официальных серверов воспользуйтесь следующий инструкцией:
На данный момент для загрузки доступна сборка 20H2 (Build 19042.508 – 2020.10).
Блокировка Update Assistant через брандмауэр
Чтобы быстро открыть папку, где лежат файлы программы, находим на рабочем столе ярлык Update Assistant и кликаем по нему ПКМ. В меню выбираем “Расположение файла”. В открывшейся папке нажимаем на “Тип” и получаем группу из 9 приложений.

9 приложений, подключение которых нужно блокировать
Затем действуем следующим образом:
- Кликаем ПКМ по кнопке “Пуск” и открываем панель управления.
- Проходим путь “Система и безопасность”→”Брандмауэр Windows”→”Дополнительные параметры”.
-
Активируем “Правила для входящих подключений” и следом “Создать правило”.
Создаем правило для входящих подключений
- Откроется Мастер и в первом окне оставляем активной строчку “Для программы”. Проходим далее.
- Через обзор открываем путь к папке, где у нас лежит Update Assistant.
- Выбираем первый файл bootsect.
- Проходим далее, блокируем подключение и заканчиваем введением имени, например, Windows 10 Update Assistant Block.
- Аналогичным образом блокируем каждое из 9 приложений, содержащихся в папке с файлами Update Assistant.
- Затем переходим в “Правила для исходящего подключения”→”Создать правило” и точно так же блокируем подключение вышеуказанных приложений.

Блокируем приложения Помощника в правилах для исходящего подключения
Благодаря этим действиям помощник можно отключить навсегда. Утилита не сможет подключаться к сети и загружать обновления для Windows 10. Даже если мы запустим ее вручную, то получим ошибку подключения.
Что такое обновление Виндовс 10
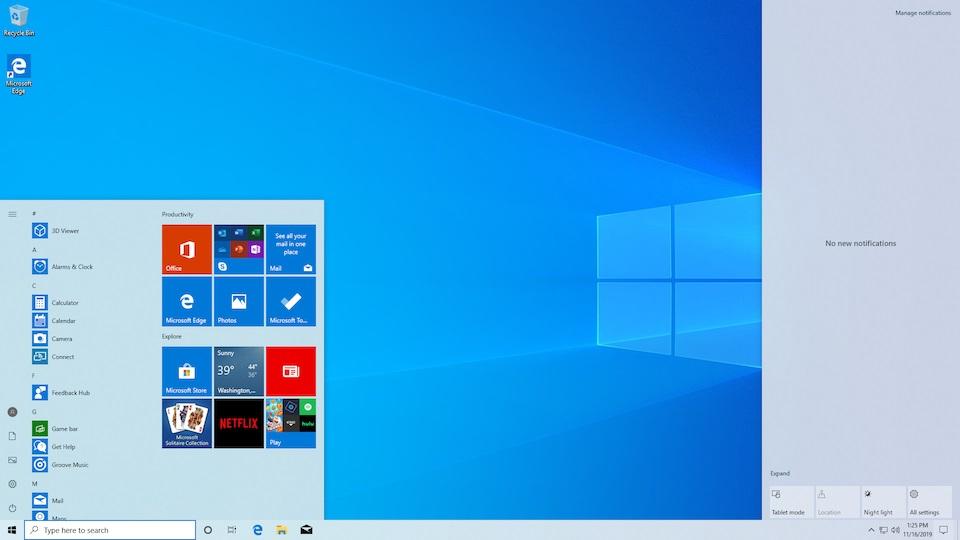
Интерфейс Виндовс 10 после установки апдейта
Под обновлением можно понимать немного разные процессы. К примеру, замена операционной системы является глобальным апдейтом, а вот скачивание и установка мелких фиксов, которые «залатывают» дыры в системе безопасности, считаются мелким обновлением. По-английски эти определения называют «upgrade» и «update» соответственно.
Касаемо лицензионных версий операционной системы Виндовс, обновление представляет собой процесс установки новых версий программного обеспечения поверх уже имеющихся. Пользователи могут купить диски с ОС в специализированных магазинах или скачать образы системы с официального сайта или МСДН, но итог установки будет одним и тем же.
Подобное обновление работает только с системой папкой и заменяет ее новыми файлами. Все пользовательские приложения, игры, конфигурации и файлы, включая те, что хранятся на системном жестком диске, будут сохранены. Это крайне удобно.
Обратите внимание! Стоит понимать, что вместе с сохранением файлов на персональный компьютер или ноутбук будут добавлены новые данные, драйвера, программное обеспечение и ресурсы. Это кардинально меняет облик ОС и ее функциональные возможности
Если говорить о Виндовс 10, то обновить ее на какую-либо новую ОС не выйдет, так как компания «Майкрософт» пока что не создала более совершенной версии своего продукта. Под обновлением десятки понимают установку на нее различных компонентов, улучшающих производительность, эффективность работы и убирающих дыры в системе безопасности. Обновление до Windows 10 с более ранней версии без потери файлов как раз и называется upgrade.
Изначально корпорация «Майкрософт» сообщила, что наиболее значимые адпейды будут выпускаться 3-4 раза в год, но после выхода Виндовс 10 решение поменялось, и сегодня обновления выходят каждые 6 месяцев. Несмотря на все утечки информации и технические проблемы, разработчик очень тщательно относится к бета-тестированиям, в которых участвуют миллионы людей по всему миру, желающие первыми опробовать новый интерфейс или функциональные возможности обновлений.
Важно! У пользователей всегда есть возможность откатиться до стабильных версий, если текущий релиз их не устраивает
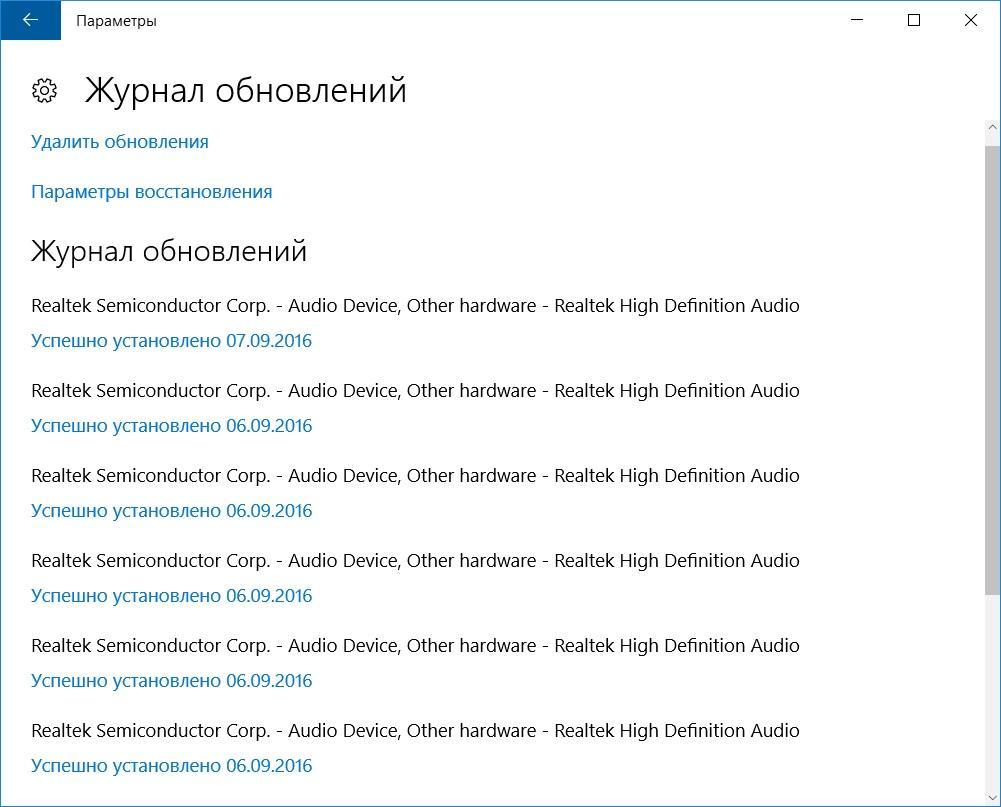
В журнале апдейтов можно посмотреть информацию обо всех установленных пакетах
Для чего необходим помощник по обновлению Windows 10
Основным предназначением помощника является проверка совместимости действующей мощности компьютера с последней версией операционной системы. Приложение автоматически проверяет параметры десктопной или мобильной версии (в настоящее время поддержка мобильных гаджетов прекращена). В числе основных параметров мониторинга – центральный процессор, оперативная память и резерв свободного места на жестком диске. Кроме того, средство обновления проверит лицензию пользователя на пользование фирменными программами «Майкрософт».
После скачивания приложения пользователи могут выбрать один из двух вариантов установки:
- Последовательное обновление системы в сопровождении помощника (автоматический режим). В ходе установки будет происходить скачивание набора новых микропрограмм с последующей заменой основных компонентов. Стоит отметить, что на десктоп будет установлена новая система. Прежняя версия при этом будет перемещена в отдельную папку с целью предоставления возможности отката.
- Второй способ перехода на новую версию в традиционном формате. При помощи все того же помощника создается образ системы на носителе, с которого в последующем можно будет произвести установку. Предварительно нужно будет указать считыватель в качестве основного устройства запуска Windows.
Побочная функция помощника состоит в том, что он является резервным средством обновления системы. Он срабатывает, когда по каким-либо причинам перейти на новые версии софта не представляется возможным из-за сбоев встроенного центра обновлений.
В последних версиях Windows (я пишу это в 2019 год), помощник не требует специальной загрузки при наличии официального дистрибутива системы и последних обновлений.
Нужна ли «Виндовс 10 Апдейт Асистант» на ПК?
После того, как мы разобрались, что за программа «Update Assistant», разберёмся теперь, насколько она необходима в нашей системе. Если вы заинтересованы в стабильности и безопасности вашего ОС, тогда рекомендуется не препятствовать работе данного программного инструмента. Благодаря его возможностям на вашем ПК будут своевременно установлены самые свежие обновления, что гарантирует полноценный функционал вашей операционной системы.
Кроме того, установка свежих обновлений обычно несёт в себе свежие патчи, исправляющие различные ошибки разработчиков. Потому если вы заинтересованы в стабильности работы вашей системы, рекомендуются устанавливать в систему свежие апдейты, что реализуется, в том числе, за счёт работы упомянутого «Update Assistant».
Установка обновлений с помощью «Апдейт Асистант»
Способ 1: Обновление функций Windows 10 встроенными средствами ОС
Самый первый и очевидный метод получения новейшей версии «десятки» — это использование встроенного в операционную систему Центра обновлений. Для того, чтобы его открыть, надо:
- Зайти в Параметры (значок шестерёнки в меню Пуск или в Панели уведомлений, а быстрее — комбинация клавиш Win+i).
- Затем перейди во вкладку «Обновление и безопасность».
- И нажать кнопку «Проверить наличия обновления».

К сожалению, далеко не всегда этот способ срабатывает быстро. Дело в том, что с чисто технической точки зрения невозможно одновременно распространить пакеты обновлений на все компьютеры с Windows 10 в мире. Неизбежно возникает своеобразная очередь, в которой апдейты и апгрейды (обновления поменьше и побольше) распространяются волнами. Этот процесс в зависимости от объёма скачиваемых файлов может растянуться на дни и даже недели. В этой связи встаёт вопрос: можно ли ускорить Центр обновлений? Ответ: да!
Ускорение получения обновлений встроенными средствами Windows 10
Активация более быстрого получения последних обновлений Windows 10 с новыми функциями возможна при изменении всего одной настройки в меню Параметры. Найти её самому довольно сложно.

Включение этого параметра в настройках может ускорить получение самых последних обновлений для Windows 10. Это происходит за счёт того, что скачивание файлов будет производиться не только с серверов Microsoft, но и с компьютеров обычных пользователей (именно по такому принципу работают торренты). Ваш компьютер в этом случае также будет раздавать части уже загруженных обновлений другим пользователям в интернете. При лимитном подключении к интернету такая передача будет остановлена. Если далее в этом пункте параметров нажать на ещё одну ссылку «Дополнительные параметры», то можно самостоятельно ограничить скорость закачки от других пользователей Windows 10 в интернете, а также отдачу им своих обновлений.

Здесь же можно установить ежемесячный лимит трафика для отдачи скачанных пакетов обновлений (от 5 до 500 Гб). Если у Вас неторопливый интернет (до 10 Мб/с), то будет разумным выставить показатели отдачи на минимум: 5% от ширины канала и 5 Гб.
Установка новой ОС на смартфон мобильного устройства с помощью доступа к Wi-Fi сети
Для этого требуется наличие Wi-Fi или GPRS сети.
Помощник по обновлению
В магазине Windows Store имеется специальная утилита, которая помогает пользователям устанавливать новые версии ОС на свои мобильные устройства, называется она — Upgrade Advisor или Помощник по обновлению (скачать приложение). Программное приложение показывает совместимость мобильного устройства с данной операционной системой, а также осуществляет помощь в освобождении свободного пространства на смартфоне. Если для загрузки новой операционной системы не хватает места, то программное приложение предложит удалить различные файлы для освобождения свободного места на устройстве.
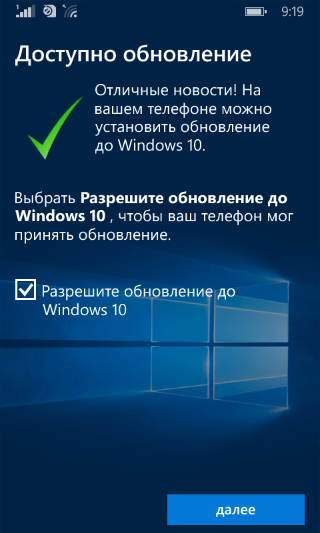
При запуске программного приложения пользователю будет представлен запрос на установку новой версии ОС. Необходимо принять запрос, и тогда телефон перезапустится.
Стоит следовать подробным инструкция, отображающимся на экране мобильного телефона. Не стоит переживать, во время обновления операционной системы телефон может неоднократно перезагружаться. По времени установка новой версии операционной системы занимает менее 30 минут, но большие обновления на некоторых телефонах могут занимать до двух часов. Во время установки телефон будет недоступен для использования. После проведения инсталляции на смартфон пользователь сразу же попадет на Рабочий стол устройства и сможет полноценно использовать телефон в своих целях.
Процесс загрузки установщика Windows 10 Mobile можно отслеживать в меню Настройки → Обновление телефона:
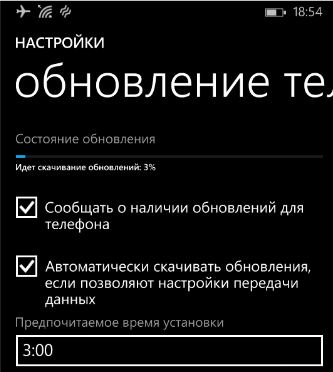
Там же возможно осуществить установку новой версии ОС в специально отведенное время. Для этого нужно зайти в этот раздел, и в Предпочитаемом времени установки задать параметры определенного времени, когда должна начаться установка ОС Windows 10 Mobile. Такая возможность недоступна на некоторых телефонах.
Windows Insider
Также имеется уникальный способ обновления операционной системы на всех устройствах Lumia. Для его использования потребуется деинсталлировать Prewiew for Developers, поскольку без этого установка новой версии может быть безуспешна. Итак, для использования этого метода нужно:
- Установить на мобильное устройство утилиту Windows Insider и зарегистрироваться в ней. Данная программа позволяет получить оценочный вариант Windows до момента выхода официального релиза.
- Запустить программу и выбрать пункт Get preview builds, выбрать предлагаемое действие и принять запрос на соглашение.
- Далее выбрать пункт Insider Fast. Далее подтверждаем установку. После этого телефон перезагрузится.
- Необходимо зайти в Настройки → Обновление телефона мобильного устройства, дождаться загрузки обновлений и запустить установку.
Перед использованием любых методов необходимо убедиться в том, что ваше устройство заряжено. Это нужно для того, чтобы процесс установки был успешно завершен, не прерываясь из-за нехватки заряда аккумуляторной батареи. Аккумулятор должен быть заряжен более, чем на половину.
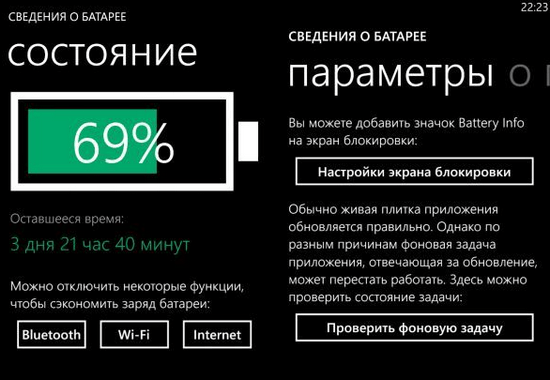
После обновления Windows стоит убедиться, что все приложения имеют последнюю версию. Возможно, некоторые функции телефона будут не активированы, поскольку потребуется обновить некоторые приложения.
Также могут сброситься некоторые пароли, и вам придется ввести их заново.
В настройках есть пункт автоматической загрузки обновления при доступной точке Wi-Fi, но если он не стоит, то всегда можно произвести обновление вручную. Для того чтобы включить автоматическое обновление программных приложений, нужно зайти в Настройки меню магазина Windows и выбрать раздел Обновления приложений, в котором будет пункт обновления программных приложений при наличии доступа к точке Wi-Fi. Требуется поставить галочку на этом пункте, и тогда смартфон будет сам сразу же обновлять программные приложения.
Для этого необходимо зайти в Меню магазина Windows и выбрать раздел загрузок и обновлений. После запустить процесс проверки обновлений на данном устройстве и по окончанию процесса необходимо выбрать обновление всех приложений.
Не стоит обращаться в салоны сотовой связи для обновления программного обеспечения вашего телефона. Всегда можно научиться это делать самому. Каждый человек должен уметь обращаться со своими устройствами самостоятельно, производить обновления, установку программных приложений. Зачем платить деньги за то, что можно научиться делать самостоятельно.
Способ 4. Полное удаление помощника обновлений
Если предыдущие способы рассказывали о том, как отключить Windows 10 Update Assistant или приостановить его работу, то этот дает информацию о том, как «выпилить» помощник из операционной системы полностью. Включая все его папки и обновления. Процесс можно разбить на несколько этапов.
Этап 1. Удаление самой программы:
Процесс удаления будет происходить в «тихом» режиме. Операционная система все сделает сама.
Этап 2. Удаление рабочего каталога программы:
Обычно папка «Windows10Upgrade» находится в корне диска «С» и удаляется вместе с одноименной программой автоматически. Но если этого не произошло, то каталог можно запросто удалить при помощи «Проводника» Windows и клавиши «Del». Папка абсолютно не защищена от удаления.
Этап 3. Удаление обновлений, связанных с Windows Update Assistant:
За следующие появления удаленного помощника обновлений отвечают такие пакеты «обновок», как KB4023814 и KB4023057. Чтобы исключить возможность появления помощника в дальнейшем, необходимо удалить эти обновления. Сделать это очень просто.
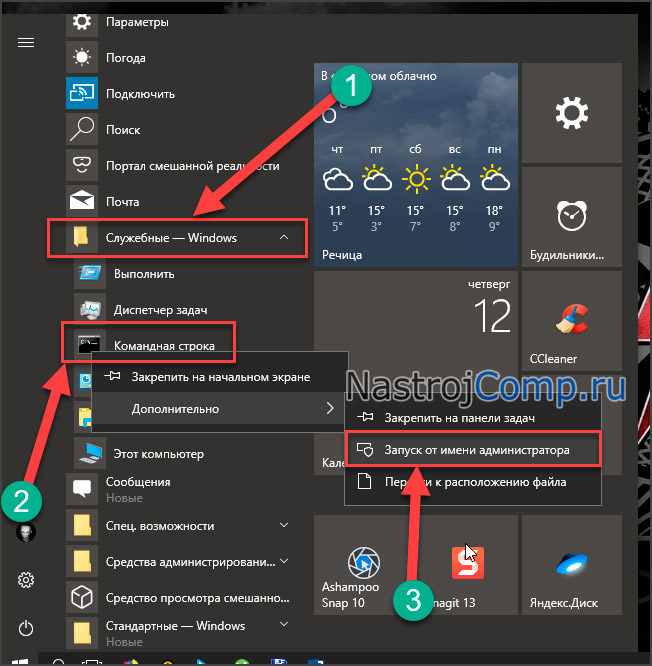
Далее в окне ввода команд вводим такой текст: «wmic qfe list brief /format:table». Это действие покажет список всех установленных обновлений. Если в нем отсутствуют вышеназванные обновления, то более ничего делать не нужно.
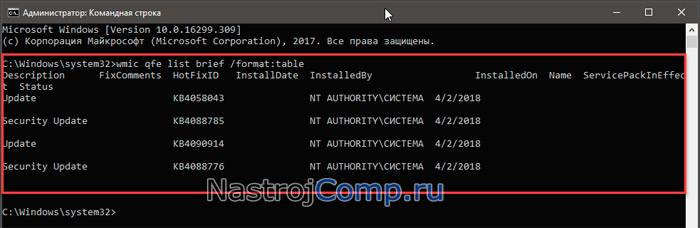
Итак, теперь понятно, что собой представляет помощник по обновлению Windows 10. Вещь, конечно, вредная, но зато теперь все известно о том, как выключить и удалить Windows 10 Update Assistant навсегда. Ничего сложного в этом нет. Нужно просто четко следовать инструкции – и все получится.
Как удалить помощник по обновлению
Удаляется Помощник по обновлению точно так же, как и любое другое приложение.
Альтернативный и более современный вариант:
Теперь можно отключить оставшиеся после Помощника по обновлению задачи (не обязательная процедура, поскольку на свежих версиях Windows 10 после удаления Помощника этих задач может не оказаться вообще.
Если в следующий раз вы захотите установить новую версию Windows 10 в числе первых (чего мы настоятельно не рекомендуем), просто загрузите Помощник по обновлению еще раз с официального сайта и запустите. Установщик вернет все задачи на места, восстановит нужные папки и будет готов к работе.
Установка обновлений
В зависимости от выбранного варианта инсталляции новой системы пользователю предлагается необходимый набор апдейтов:
- Для установки или обновления системы можно использовать загрузочную флешку (официально купленный экземпляр). Впоследствии можно будет доставить обновления после выставления настроек автоматического апдейта. В последних версиях Windows 10, выпускающихся на загрузочных флешках, помощник уже предустановлен.
- Переход на новую версию системы при помощи помощника. В процессе инсталляции будут закачаны обновления, вышедшие на дату обновления. По завершении процедуры пользователь получит максимальный набор функций и средств защиты в зависимости от используемой версии системы.
Вне зависимости от выбранного способа перехода на версию системы нового поколения, пользователи могут установить обновления после. Для этого нужно в настройках активировать автоматический режим обновления. Загрузка очередных микропрограмм будет осуществляться в фоновом режиме при подключенном интернете. Вам для этого ничего делать не надо. Вся загрузка и установка будет происходить автоматически.
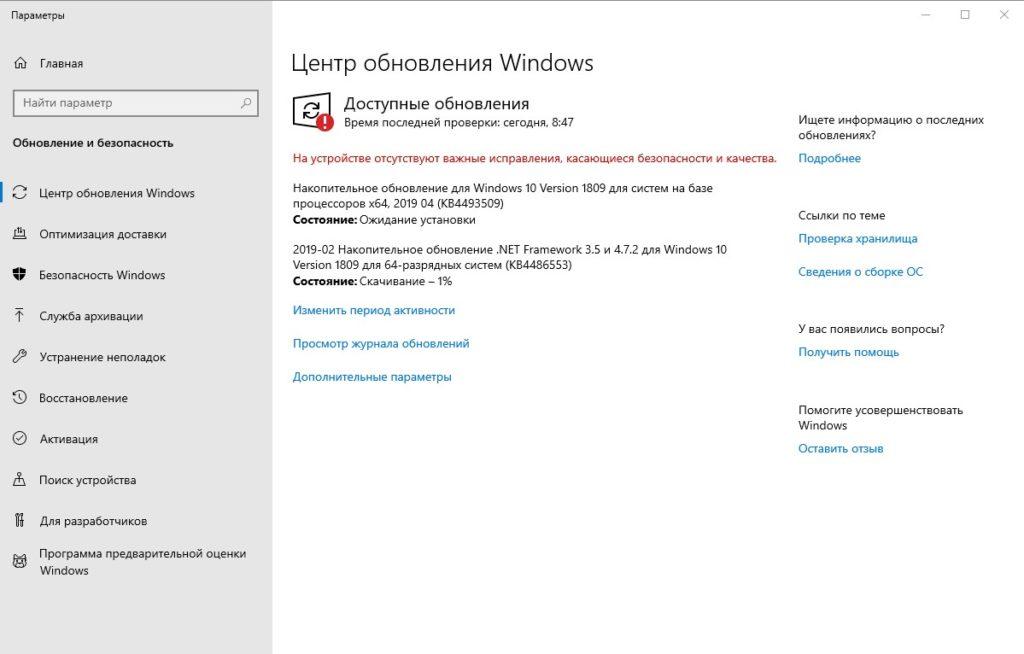
Помощник по обновлению до Windows 10 является приятным и полезным дополнением к установщику системы. С его помощью процесс установки может быть разделен на отдельные этапы в зависимости от ситуации.
Как обновить Windows 10 до последней версии?
Установив это обновление, ваша операционная система Виндовс 10, обновиться до самой последней версии. Не пропустите, сделать такой подарок себе и своему компьютеру!
Для этого потребуется скачать новую версию «Помощника по обновлению Windows 10». После скачивания утилиты просто запустите её, нажмите на кнопку «Обновить сейчас» и следуйте дальнейшим инструкциям.
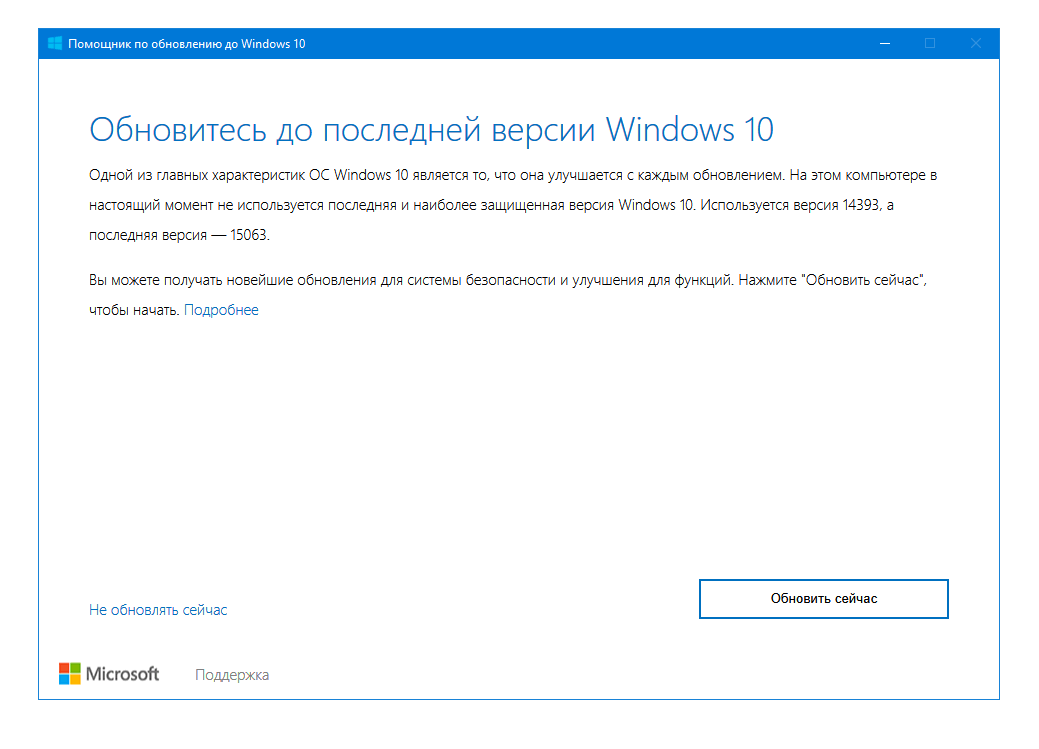
Обновление Windows 10 Creators Update стало распространяться через центр обновления Windows, но поскольку это поэтапный процесс, далеко не все пользователи увидят его там сразу. Однако может случиться так, что некоторые пользователи не увидят его вовсе.
Перед установкой KB4013214 также нужно выполнить условия. Должно быть установлено недавно выпущенное кумулятивное обновление KB4015583 или новее.
KB4013214 устанавливает в систему Upgrade and Privacy Experience (UPX). Также Creators Update можно установить вручную при помощи Update Assistant или образов ISO. В центре обновления Windows распространение будет идти в течение нескольких месяцев.
Перед началом обновления сделайте резервную копию важных документов и файлов. Помните о том, что в процессе из Сети будет загружено большое количество данных, поэтому необходимо быстрое и надёжное подключение. Сама процедура может занять несколько часов, поэтому запланируйте её на то время, когда компьютер вам не нужен.
Загрузка …
С недавнего времени обновление до последних версий Windows 10 стало производиться не с помощью привычного «Центра обновлений», а через специальную утилиту, называемую «Помощник по обновлению до Windows 10». Англоязычный вариант наименования приложения «Update assistant». Если вы используете самую свежую версию «десятки», то Помощник, скорее всего, уже установлен. По умолчанию после инсталляции он располагается на системном диске (обычно диск С) в папке Windows10Upgrade. Запуск приложения производится двойным кликом по файлу Windows10UpgraderApp.exe.
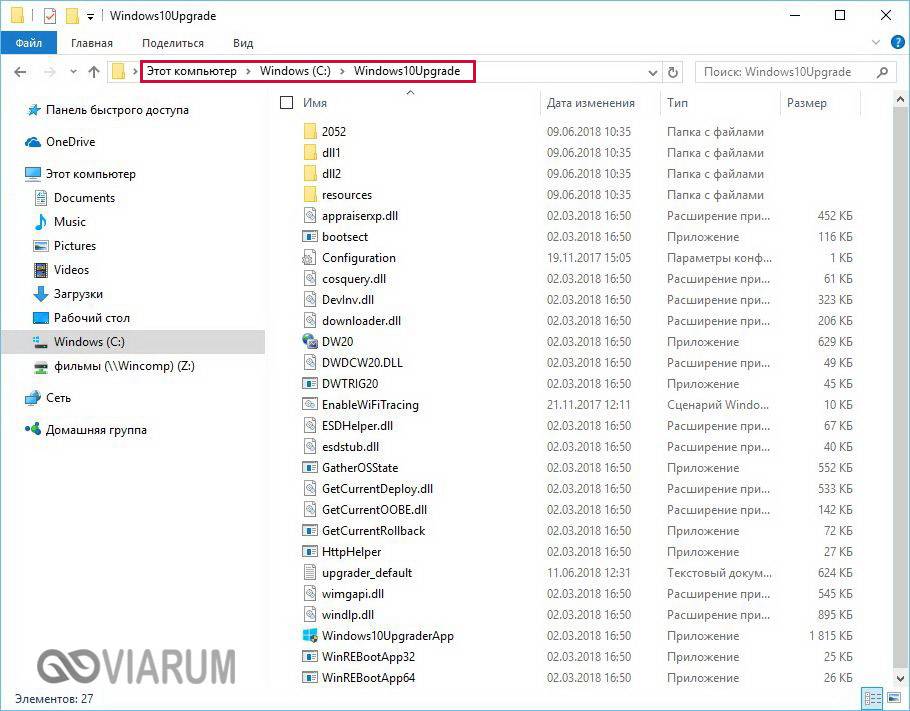
Как загрузить обновление Windows 10 October 2020 Update Update с помощью Media Creation Tool
Вы можете загрузить и обновить до Windows 10 версии 20H2 вручную с помощью Media Creation. Этот инструмент позволяет вам установить обновление прямо на ваш компьютер или создать установочный носитель без потери файлов или приложений.
Чтобы установить Windows 10 версии 20H2 с помощью Media Creation Tool, выполните следующие действия:
- Скачайте Media Creation Tool для Windows 10
- Нажмите на опцию «Загрузить инструмент сейчас»
- Дважды щелкните файл MediaCreationTool20H2.exe
- Разрешить с правами администратора при запросе
- Прочтите и примите условия использования
- Выберите первый вариант «Обновить этот компьютер сейчас»
- Нажмите «Далее«.

- По умолчанию будет выбран первый вариант «Сохранить личные файлы и приложения».
- Нажмите «Далее», чтобы продолжить.
- После этого Media Creation Tool предполагает, что вы хотите обновить существующую машину, не удаляя вашу личную информацию.
Используя Media Creation Tool, вы также можете напрямую создать загрузочный установочный носитель и использовать его для обновления нескольких компьютеров без повторной загрузки одних и тех же битов.
Помните, что Media Creation Tool иногда может дать сбой, если он не может запустить процесс из-за сторонней программы. В этом случае перезагрузите систему и запустите программу установки Media Creation Tool прямо из загруженного файла.
Отключение доступа к Центру обновления Windows 10 в редакторе реестра
Перед тем как начать, отключите службу Центра обновлений Windows 10 обычным способом (в дальнейшем она может включиться при выполнении автоматического обслуживания системы, но доступа к обновлениям у неё уже не будет).
Для этого выполните следующие шаги:
- Нажмите клавиши Win+R на клавиатуре (где Win — клавиша с эмблемой Windows), введите services.msc и нажмите Enter.
- В списке служб найдите «Центр обновления Windows» и дважды кликните по названию службы.
- Нажмите «Остановить», а после остановки установите «Отключена» в поле «Тип запуска».
Готово, центр обновления временно отключен, следующий шаг — отключить его полностью, а точнее — заблокировать ему доступ к серверу центра обновлений.
Для этого используйте следующий путь:
- Нажмите клавиши Win+R, введите regedit и нажмите Enter.
- В редакторе реестра перейдите к разделу HKEY_LOCAL_MACHINESYSTEM нажмите по имени раздела правой кнопкой мыши и выберите «Создать» — «Раздел». Назовите этот раздел Internet Communication Management, а внутри него создайте еще один с именем Internet Communication.
- Выбрав раздел Internet Communication, нажмите правой кнопкой мыши в правой части окна редактора реестра и выберите «Создать» — «Параметр DWORD».
- Укажите имя параметра DisableWindowsUpdateAccess, затем дважды нажмите по нему и задайте значение 1.
- Аналогичным образом создайте параметр DWORD с именем NoWindowsUpdate со значением 1 в разделе HKEY_LOCAL_MACHINE Software Microsoft Windows CurrentVersion Policies Explorer
- Также создайте параметр DWORD с именем DisableWindowsUpdateAccess и значением 1 в разделе реестра HKEY_LOCAL_MACHINE Software Policies Microsoft Windows WindowsUpdate (при отсутствии раздела, создайте необходимые подразделы, как это описывалось в шаге 2).
- Закройте редактор реестра и перезагрузите компьютер.
Готово, с этого момента центр обновлений не будет иметь доступа к серверам Майкрософт для загрузки и установки обновлений на компьютер.
Если вы включите службу (или она включится сама) и попробуете проверить наличие обновлений, вы увидите ошибку «С установкой обновлений возникли некоторые проблемы, но попытка будет повторена позже» с кодом 0x8024002e.

Примечание: судя по моим экспериментам, для профессиональной и корпоративной версии Windows 10 достаточно параметра в разделе Internet Communication, а на домашнюю версию этот параметр, наоборот, не оказывает воздействия.
Cкачать Update Assistant
Для получения очередного крупного апгрейда выполняем следующую инструкцию.
1. Переходим на официальную страницу загрузки «Ассистента» по адресу https://www.microsoft.com/ru-ru/software-download/windows10.
Загружать средство обновления со сторонних ресурсов крайне не рекомендуется — очень высок процент вирусного и прочего вредоносного ПО маскируется под помощника по обновлению. 2. Нажимаем по пиктограмме «Обновить сейчас».

3. Дожидаемся завершения скачивания утилиты Update Assistant.
При использовании Edge придется подтвердить загрузку исполняемого файла.
4. Запускаем полученный файл.
5. В окне помощника жмём «Обновить сейчас» для установки обновлений последней версии Windows 10.

Вследствие, программа запустит процесс проверки параметров компьютера и его состояния минимальным требованиям для работы Виндовс 10. Обычно этот этап проходит гладко, а проблемами становятся:
- отсутствие лицензионного ключа;
- недостаток свободного дискового пространства.
На эти моменты обращайте внимание заранее

5. Если первая попытка была неудачной, после исправления ситуации жмем «Попробовать еще раз».

Процесс загрузки недостающих файлов и их установки запущен. Все пользовательские данные будут в целости и сохранности, а приложения — продолжат работать, как и до этого.
При необходимости (новая система не понравилась или ее работа проблематична) Windows 10 можно откатить в любое время. Главное, чтобы папка Windows.old не изменялась пользователем. Откат осуществляется через пункт Параметров «Обновление и безопасность».
Какими способами отформатировать флешку для установки windows 10?
Какими способами обновить Windows 10 до последней версии
Какие настройки нужно произвести после установки Windows 10?