Как сохранить текст из интернета на компьютер
Содержание:
- Как сделать текст на видео?
- Как добавить название к видео в Word
- Прочие методы копирования используя клавиатуру
- Сочетания клавиш Microsoft Word
- Как выделить несколько файлов сразу?
- Дополнительные функции
- Копирование с телефона
- Как вставить видео в Word из интернета
- Копирование текста используя кнопки клавиатуры
- Выделение фрагмента
- Как вставить список в таблицу в ворде?
- Как сделать список в таблице Ворд?
- Как вставить готовый текст в таблицу?
- Как добавить номера страниц в ворде?
- Как составить содержание в ворде?
- Как вставить в таблицу скопированный текст?
- Как вставить в таблицу список?
- Как скопировать таблицу в ворде и перенести в Ворд?
- Как скопировать содержание в ворде?
- Как перенести таблицу в ворде с одной страницы на другую?
- Как поместить большую таблицу на одной странице в ворде?
- Как сделать так чтобы таблица не выходила за поля?
- Как убрать разрывы в таблице Ворд?
- Открыть в ворде
Как сделать текст на видео?
Ответ на этот вопрос скрыт в шагах, которые описаны ниже. Чтобы получить хороший результат, нужно чётко им следовать.
Шаг 1 – Откройте редактор
Если вы хоть раз держали в руках телефон (а так, скорее всего, оно и есть) вы знаете, как открыть любую программу. Нужно просто нажать на её иконку, которая расположена на одной из страниц меню инструментов.

Далее необходимо нажать на кнопку «Видео» и зеленую надпись: «Новый проект».

Так откроется ваша галерея. Отсортируйте её, нажав на кнопку, которая находится в левом верхнем углу экрана.

Осталось выбрать ролик.
Шаг 2 – Найдите функцию вставки текста
Она всегда находится в панели инструментов в нижней части экрана. Функция обозначена иконкой в виде буквы «Т» и подписана словом «Текст». Она сразу бросится вам в глаза, потому что находится в середине.

После нажатия на соответствующую иконку откроется окно, куда нужно ввести надпись.

Пока вы этого не сделаете, другие настройки не откроются.
Шаг 3 – Напишите фразу, которую хотите видеть в ролике
Если вы знаете алфавит, то сделать это просто. Нужно только нажимать на нужные буковки. После этого откроются все настройки. К ним относятся: цвет, шрифт, параметры и эффекты.

Создайте стиль текста на свой вкус. Для этого пройдитесь по настройкам.

В «Цвете» можно нажать на готовый шаблон, который находится в нижней части экрана.


Шаг 4 – Сохраните результат
Сначала нужно нажать на галочку. После этого вы увидите ползунок, который отвечает за длительность надписи. Переместите её в нужный момент или растяните на весь ролик.

Затем снова нажмите на галочку, которая расположена справа. Проверьте, всё ли вас устраивает, нажав на кнопку «Play». 
Осталось только сохранить, нажав на соответствующую надпись и выбрать качество.
Как добавить название к видео в Word
В Word можно добавить подпись к рисункам и другим объектам. По умолчанию, это нумерованная метка к рисунку, таблице, формуле или другому объекту.
Если вам нужно вставить в документ название для данного видео, выполните следующее:
- Щелкните по видео.
- Откройте вкладку «Ссылки».
- В группе «Названия» нажмите на кнопку «Вставить название».

- В окне «Название» поставьте флажок в пункте «Исключить подпись из названия».
- В параметрах выберите положение: «Под выделенным объектом» или «Над выделенным объектом».
- В поле «подпись» выбирается стиль отображения названия.
- В поле «Название» напишите свой вариант поясняющей надписи.

- Нажмите на кнопку «ОК».
- Под вашим видео появится поясняющий текст.

Прочие методы копирования используя клавиатуру
Большая часть пользователей применяют именно эти два метода, и даже не догадываются об альтернативных:
- Существует сочетание CTRL+Insent, которое оказывает такой-же эффект, как CTRL+C и применяется, чтобы скопировать текст;
- Сочетание Shift+Insert аналогично сочетанию CTRL+V, и также применяется, чтобы вставлять скопированные надписи;
- Если вы примените сочетание CTRL+Delet, то вы получите аналогичную команду вырезания текста CTRL+X;
- Довольно часто бывает нужно выделить всю текстовую часть полностью. Или даже не текст, а, например, выделить все файлы определённой папочки (чтобы их удалить или переместить, скопировать). Для этого, нажимаем CTRL+A. А если вам при этом нужно ещё и скопировать выделенную часть, добавляем CTRL+C;
- Применив сочетание CTRL+X (вырезать) и CTRL+V (вставить), можно довольно удобно произвести перемещение выделенного фрагмента в нужную часть текста. Как уже говорилось, это же относится и к выделенным файлам. Таким методом можно их быстро переместить в нужную папочку;
- Если вы произвели определённое действие, а потом вам стало ясно, что вы ошиблись, то для отмены произведённых операций есть сочетание CTRL+Z. Это сочетание поможет всё вернуть как было;
- Если же вам нужно распечатать текст, нет необходимости входить в меню и выбирать вкладку «Печать», достаточно нажать сочетание CTRL+P. Это сочетание даст команду принтеру готовиться к печати.
Вывод: — Как скопировать текст клавишами и вставить его в нужную часть страницы вы теперь знаете и видите, что в этом нет ничего сложного. Данное сочетание клавиш запомнить довольно просто. Нужно немного потренироваться, и у вас это действие станет получаться довольно быстро. Также, не забывайте, что данные действия относятся и к другим элементам (вроде картинок, разных файлов), и это значительно облегчает жизнь. Успехов!
Сочетания клавиш Microsoft Word
В программе Ворд можно работать не только при помощи мышки, но и используя комбинации клавиш. Это удобно, особенно, если приходится часто выполнять одни и те же действия.
Работа с документами:
- Ctrl + N: создание нового документа.
- Ctrl + O: открытие документа с компьютера.
- Ctrl + S или Shift + F12: сохранение (аналог кнопки «Сохранить»).
- F12: сохранение под именем (аналог «Сохранить как»).
- Ctrl + W или Alt + F4: закрытие документа.
- Ctrl + F2: предварительный просмотр перед печатью.
- Ctrl + P: открытие окна печати.
- Ctrl + F: поиск по тексту.
- F7: проверка правописания.
Перемещение по тексту:
- Стрелки: перемещение мигающего курсора по тексту. Находятся на цифровой части клавиатуры (обычно внизу). Стрелки вправо и влево перемещают курсор на одну букву, вверх и вниз – на одну строку.
- Ctrl + стрелка вправо/влево: перемещение мигающего курсора на одно слово.
- End: переход в конец строки.
- Ctrl + End: переход в конец документа.
- Home: переход в начало строки.
- Ctrl + Home: переход в начало документа.
- Page Up и Page Down: двигает документ вверх и вниз относительно мигающего курсора.
Выделение:
- Shift + стрелка вправо/влево: символ (буква).
- Ctrl + Shift + стрелка вправо/влево: слово.
- Shift + стрелка вверх/вниз: строка.
- Ctrl + Shift + стрелка вверх/вниз: абзац.
- Shift + End: от мигающего курсора до конца строки.
- Shift + Home: от мигающего курсора до начала строки.
- Ctrl + Shift + End: до конца документа.
- Ctrl + Shift + Home: до начала документа.
- Shift + Page Up или Page Down: вверх и вниз на один экран.
- Ctrl + A: выделение всего документа.
Редактирование текста:
- Ctrl + B: полужирное начертание.
- Ctrl + I: курсивное начертание.
- Ctrl + U: подчеркнутое начертание.
- Ctrl + D: настройка шрифта.
- Ctrl + L: выравнивание по левому краю.
- Ctrl + E: выравнивание по центру.
- Ctrl + R: по правому краю.
- Ctrl + J: по ширине.
- Ctrl + M: двигает абзац вправо.
- Tab: красная строка.
- Ctrl + Shift + L: маркированный список.
- Ctrl + Shift + *: непечатаемые символы.
- Ctrl + 1: одинарный междустрочный интервал.
- Ctrl + 2: двойной интервал.
- Ctrl + 5: полуторный интервал.
- Ctrl + пробел: очистка формата у выделенного текста (сброс на шрифт по умолчанию).
- Ctrl + Z: отменить последнее действие.
- Ctrl + Y или F4: повторить последнее действие.
Удаление:
- Backspace: удаляет один символ (букву) перед мигающим курсором.
- Ctrl + Backspace: удаляет одно слово перед мигающим курсором.
- Delete: удаляет один символ (букву) после мигающего курсора.
- Ctrl + Delete: удаляет одно слово после мигающего курсора.
Это далеко не все горячие клавиши программы Ворд. С полным списком вы можете ознакомиться на официальном сайте.
Управление Microsoft Word с клавиатуры
Кроме горячих клавиш есть другой способ работы в Ворд с клавиатуры:
- Нажмите Alt.
- В верхней части программы появятся иконки букв.
- Нажмите на клавишу с нужной буквой и используйте предложенные сочетания.

Например, нужно поменять размер букв. Значит, сначала нажимаем Alt, чтобы активировать режим выбора с клавиатуры. Затем, клавишу с буквой Я, чтобы работать с вкладкой «Главная».

Теперь нажимаем сочетание ФР (две клавиши сразу).

Поле выбора размера активируется.
Печатаем нужное значение и нажимаем Enter.
by
Как выделить несколько файлов сразу?
Существует несколько способов одновременного выделения ряда файлов, каждый из которых можно использовать в зависимости от случая.
- При выделении всех файлов папки используется сочетание клавиш Ctrl + A
. На клавиатуре зажимается клавиша Ctrl, а затем символ A в английской раскладке. - Выбор группы файлов из папки проводится в несколько этапов:
- Сначала открывается папка, в которой находятся необходимые файлы.
- Затем выбираете наиболее удобное отображение значков в зависимости от типа файлов. Это может быть список, таблица, значки большого, маленького или стандартного размера. Когда в папке находятся файлы изображений, видеофайлы, тогда при помощи эскизов или миниатюр можно получить представление об их содержимом.
- При выборе отдельных файлов необходимо удерживать клавишу Ctrl
и не отпуская, щелкать левой клавишей мыши по необходимым файлам, а отпускать клавишу Ctrl можно только после выбора последнего из них, в противном случае, придется повторить процедуру. Выделенные файлы будут иметь синий цвет. - Существует вариант построчного выделения файлов из папки. Выбираем в списке необходимый файл левой кнопкой мыши, а затем нажмите клавишу Shift
и с помощью кнопок клавиатуры со стрелками Вверх
и Вниз
выберите нужное количество строк. Когда выберите последний файл отпустите клавишу Shift
. Чтобы выбрать файлы с точностью до одного, стоит использовать клавиши Вправо
и Влево
.
Microsoft разработал специальную систему Флажков для выбора нескольких элементов. Такую функцию можно встретить во всех версиях операционных систем Windows, начиная с Vista. Чтобы выделить несколько файлов в Windows 8 необходимо:
- Открыть папку с файлами.
- Чтобы активировать функцию выбора файлов с помощью флажков необходимо в разделе Вид
поставить галочку на Флажки элементов
. - После этого при наведении курсора на файл рядом с ним будет появляться пустой квадратик, при нажатии на который появиться галочка. Таким образом можно выделять несколько элементов. Если Вид
настроен на эскизы, то квадратик будет отображаться в левом верхнем углу, если файлы расположены списком или таблицей, то квадратик появится слева от файла.
В операционных системах Windows Vista и Windows 7 система флажков включается немного сложнее:
- Если в проводнике не активно отображение строки меню, то его необходимо активировать. Следует в левом верхнем углу проводника нажать кнопку Упорядочить
, выбрать Представление
и нажать на опцию Строка меню
. - Теперь строка меню появилась и в ней необходимо выбрать раздел Сервис
, в котором выбрать пункт Параметры папок
и нажать левую кнопку мыши. - В появившемся окне найдите вкладку Вид
и отметьте галочкой напротив строки Использовать флажки для выбора элементов
. - Затем завершающий этап настройки. Нажмите кнопку Применить
, а затем Ок. Теперь все изменения сохранены и окно настройки параметров закрыто.
Мы рассмотрели несколько способов одновременного выделения файлов в разных операционных системах. Не забывайте, что при решении всевозможных задач можно пользоваться любым из предложенных способов. И только Вам решать какой способ наиболее быстрый, удобный и практичный в каждой конкретной ситуации.
При работе с операционной системой Windows, большинство времени приходится уделять работе с различными файлами и папками. В основном используются различные операции: копирование, удаление и перемещение. Чтобы сэкономить время на исполнения этих задач, нужно научиться выделять все файлы и папки. Все способы подходят для любой операционной системы на вашем домашнем компьютере или ноутбуке.
Инструкция является универсальная и подходит как для выделения файлов (картинки, текстовые документы, видео), так и для выделения папок. Способы выделения, которые использованные в статьи подойдут: Проводник, Total Comander и т.д.
Как выделить все файлы в папке?
Способ 1.
Одним из самых быстрых и эфективных способов выделения всех файлов и папок, комбинация клавиш на клавиатуре — Ctrl + A. Нужно сначала зажать клавишу Ctrl и нажать клавишу A(на английской раскладке клавиатуры).
Способ 2.
Зажать левую кнопку мыши и выделить нужную область выделения файлов или папок. Такой способ идентичен способу 1, разница лишь в том, что здесь мы можем выделить только нужные файлы, и полностью все как описано в первом способе.

Как выделить несколько файлов одновременно?
Зажимаем клавишу Ctrl на клавиатуре, и, не отпуская ее, левой кнопкой мыши нажимаем на нужные нам файлы. Таким образом, получается выборочное выделение файлов.
Дополнительные функции
Копирование и вставка диаграммы
- Откройте файл в Google Таблицах на компьютере.
- Нажмите на значок «Ещё» в правом верхнем углу диаграммы.
- Выберите Копировать диаграмму.
- Чтобы вставить диаграмму, нажмите ПравкаВставить. Если вы вставляете диаграмму в другой файл, вам будет предложено связать с ней таблицу.
Копирование форматирования
Вы можете скопировать форматирование текста, диапазона ячеек или объекта с помощью специального инструмента. Вот как это сделать:
- Откройте на компьютере файл в Google Документах, Таблицах или Презентациях.
- Выберите текст, диапазон ячеек или объект.
- Нажмите на значок «Копировать форматирование» на панели инструментов. При этом изменится значок курсора.
- Выберите фрагмент, к которому нужно применить форматирование.
- Форматирование изменится.
Совет. Чтобы применить форматирование к нескольким частям документа, дважды нажмите на значок «Копировать форматирование» . По окончании нажмите на значок «Копировать форматирование» .
Быстрые клавиши
Как копировать форматирование выделенного текста
Нажмите Ctrl + Alt + C (в Windows или Chrome OS) либо ⌘ + Option + C (в Mac OS).
Как применить форматирование к другому выделенному тексту
Нажмите Ctrl + Alt + V (в Windows или Chrome OS) либо ⌘ + Option + V (в Mac OS).
Специальная вставка в таблице
Эта функция позволяет выбрать форматирование, которое будет применено при вставке скопированных ячеек.
Специальная вставка действует только в пределах одной таблицы. Скопировать ячейки из одной открытой таблицы в другую с помощью этой функции нельзя.
- Откройте файл в Google Таблицах на компьютере.
- Скопируйте нужные ячейки и установите курсор в том месте, куда хотите их вставить.
- Нажмите ПравкаСпециальная вставка.
- Выберите один из следующих вариантов:
- Вставить только значения. Будет вставлен только текст из исходных ячеек.
- Вставить только формат. Эта функция работает так же, как инструмент «Копировать форматирование», и позволяет скопировать формат ячейки, не изменяя текст и формулы в ней.
- Вставить все, кроме границ. Вставляется все содержимое и формат ячеек. Форматирование границ скопировано не будет.
- Вставить только ширину столбцов. Позволяет установить такую же ширину столбцов, как в скопированном фрагменте.
- Вставить только формулу. Вставляются формулы из скопированных ячеек. Результаты вычислений скопированы не будут.
- Вставить только правила проверки данных. К диапазону ячеек будут применены правила проверки данных без изменения форматирования, формул или текста.
- Вставить только условное форматирование. К диапазону ячеек будут применены правила условного форматирования.
- Вставить с изменением положения строк и столбцов. Ячейки будут вставлены в другом направлении. Например, если вы скопировали столбец, он примет вид строки (и наоборот).
Выбор формата после вставки фрагмента
Чтобы изменить форматирование скопированных данных, выполните следующие действия:
- Откройте файл в Google Таблицах на компьютере.
- Скопируйте нужный фрагмент таблицы.
- Вставьте фрагмент в другое место той же таблицы.
- По умолчанию формат скопированных данных останется таким же, как в оригинале. Чтобы изменить форматирование, нажмите на значок «Вставить» .
- Выберите один из вариантов:
- Вставить только значения. Будет вставлен только текст из исходных ячеек.
- Вставить только формат. Эта функция работает так же, как инструмент «Копировать форматирование», и позволяет скопировать формат ячейки, не изменяя текст и формулы в ней.
Копирование с телефона
Есть две мобильные операционные системы, на которых работают все телефоны — IOS и Андроид. У каждой из них свои механизмы работы и приложения оптимизированы именно под их ОС. Последовательность, как скопировать текст в Инсте зависит от того, какое именно устройство находится в руках — продукция Apple или семейства андроидов. Но количество символов и абзацев, оформление текста никак не влияет на процесс копирования. Различные ссылки в тексте тоже никак не влияют на копирование. Давайте разберемся, как обойти ограничение и скопировать все необходимое.
Айфон
В целях борьбы с плагиатом, администрация сайта отключила возможность копировать тексты заметок в своем официальном приложении. Но при необходимости можно скопировать текст, если выполнять все по пунктам.
Нужно открыть нужный пост и найти в правом верхнем углу три точки.
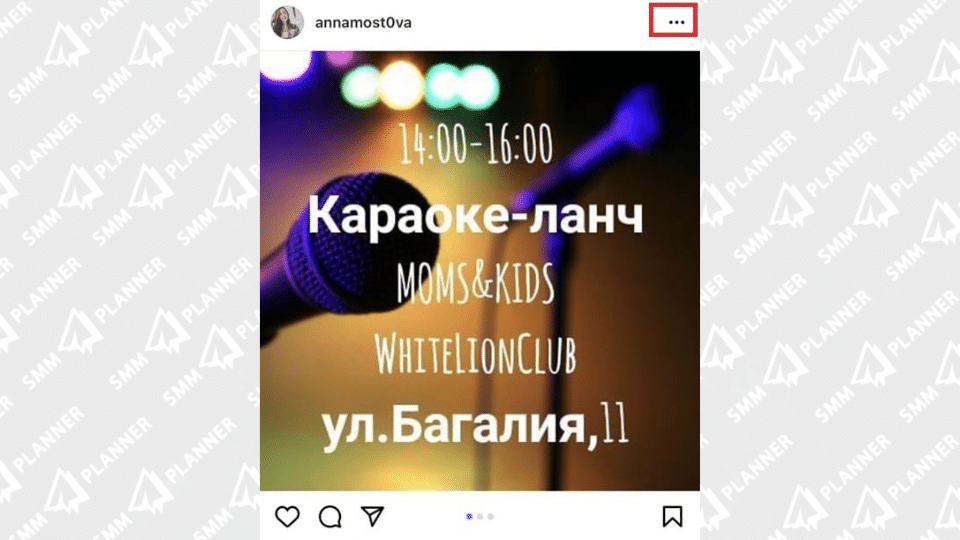 Открываем нужный пост
Открываем нужный пост
Откроется меню, в котором следует поискать пункт «Копировать ссылку». После нажатия на кнопку ссылка сохранится в буфер обмена и будет лежать там.
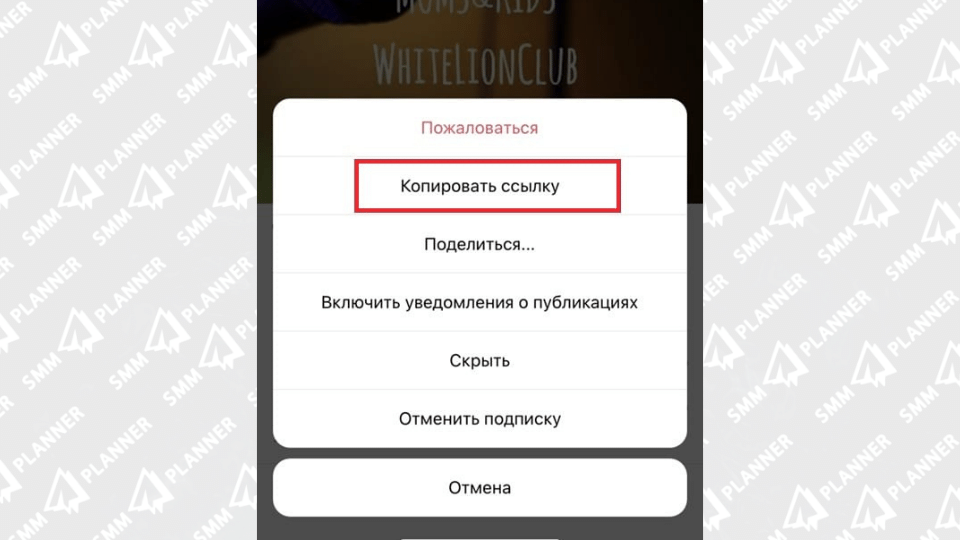 Ищем пункт «Копировать ссылку»
Ищем пункт «Копировать ссылку»
Половина дела выполнена. Теперь нужно пойти в любой браузер и вставить то, что было раньше скопировано, в адресную строку. Воспользоваться можно любым удобным браузером, от Opera до Safari, через который привыкли заходить в интернет.
Готово. Теперь пост откроется в веб-версии Инстаграма. Впереди самое интересное — процесс копирования нужной цитаты.
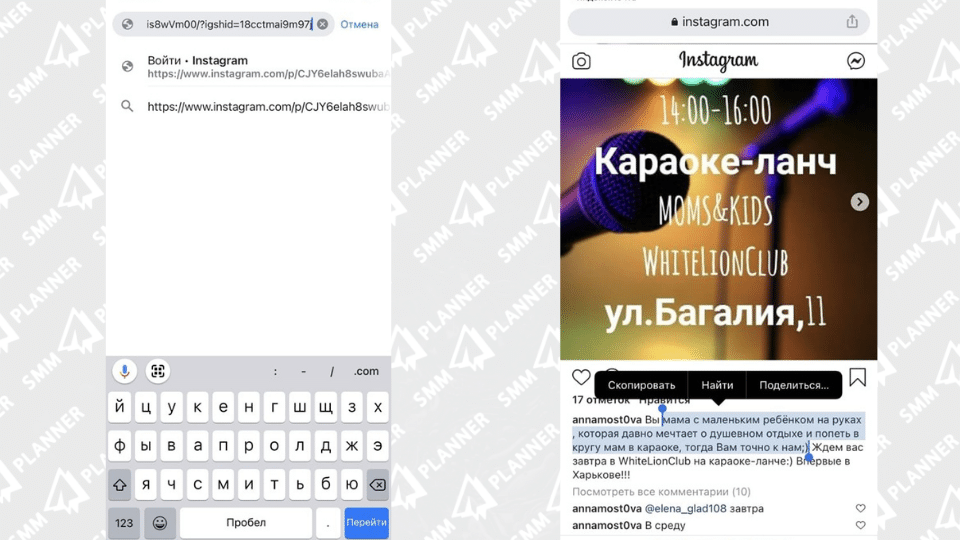 В любом браузере вставляем ссылку в поисковую строку. А потом копируем нужный нам текст
В любом браузере вставляем ссылку в поисковую строку. А потом копируем нужный нам текст
Нужно задержать палец на тексте публикации на пару секунд. После этого появится инструмент выделения. Нужно будет установить границы, в рамках которых нужно выделить и скопировать текст. После нажатия кнопки «Скопировать» запись тоже окажется в буфере обмена.
Все. Теперь его можно сохранять в заметках, публиковать от своего имени в Инсте или делать с ним что угодно. Мы рекомендуем сохранить текст в отдельном файле в заметках. Так он точно не пропадет.
Андроид
Есть два способа скопировать текст, если у вас телефон на Андроиде. Предлагаем разобрать каждый.
Здесь процесс не сильно отличается от того, что нужно сделать на Айфоне. Нужно так же зайти на пост в приложении Instagram и нажать на «поделиться записью». После того, как ссылка будет скопирована, нужно открыть любой браузер, который есть на телефоне.
Там в адресной строке вставляется скопированный адрес поста из буфера обмена. Когда откроется страница с постом — нажмите на часть страницы с текстом и дождитесь, когда появится инструмент выделения.
Готово. Текст лежит в буфере обмена и его можно вставить туда, куда нужно — в собственный пост, в заметки на телефоне или в любой текстовый редактор.
Второй способ чуть сложнее — нужно скачать из Play Маркет специальную программу под названием Saver Reposter for Instagram. Она бесплатная и небольшая по размеру, скачается быстро и занимать много места не будет.
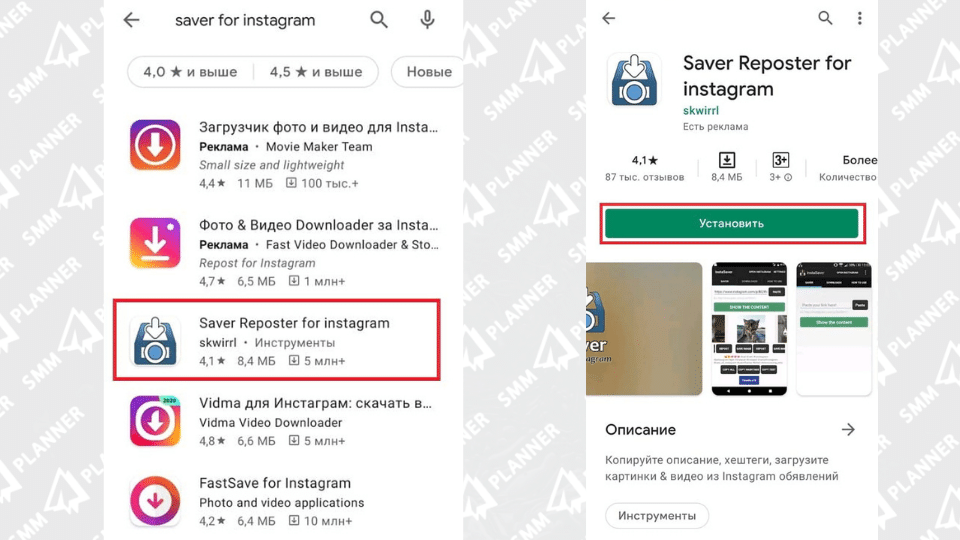 Обычно это третья ссылка, первая после рекламы. Нажимаем на «Установить».
Обычно это третья ссылка, первая после рекламы. Нажимаем на «Установить».
Процесс копирования текста упрощается. Запускается приложение Saver.
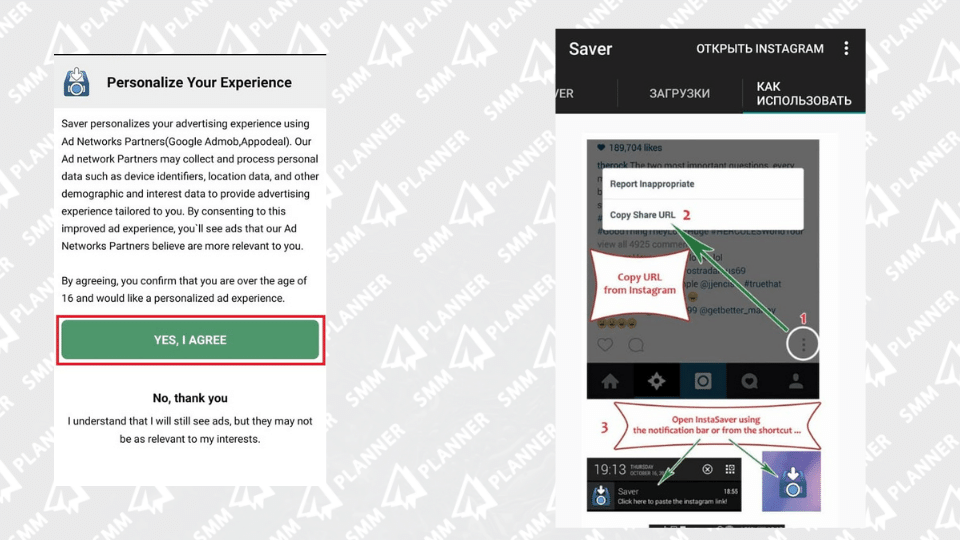 Надо принять условия. Прямо внутри приложения есть короткая инструкция по использованию
Надо принять условия. Прямо внутри приложения есть короткая инструкция по использованию
Открывается Инстаграм. Копируется ссылка на пост указанным выше способом.
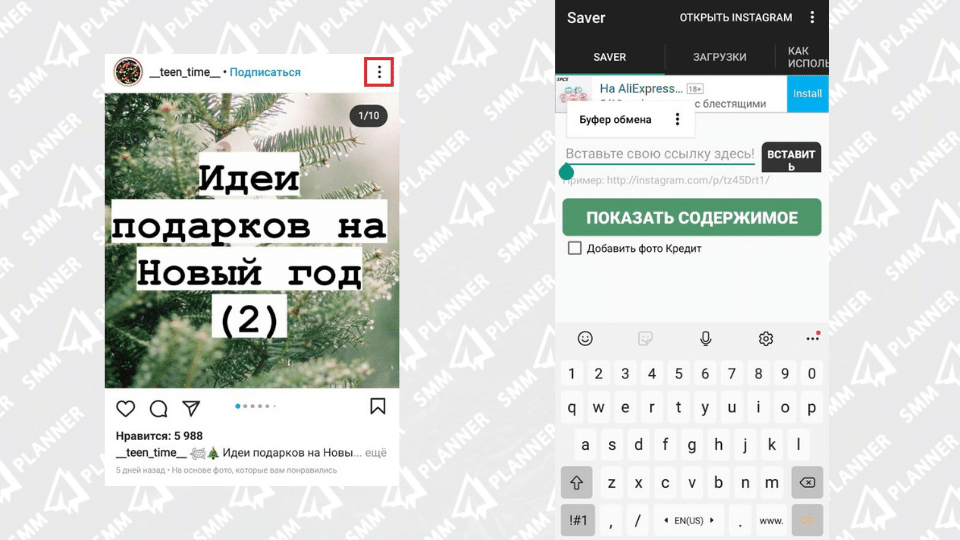 Копируем ссылку по инструкции выше и вставляем ссылку на нужный пост в приложении
Копируем ссылку по инструкции выше и вставляем ссылку на нужный пост в приложении
Пользователь возвращается в Saver и вставляет ссылку на нужный пост. Внутри Saver откроется понравившийся пост вместе с текстом, хештегами и изображением.
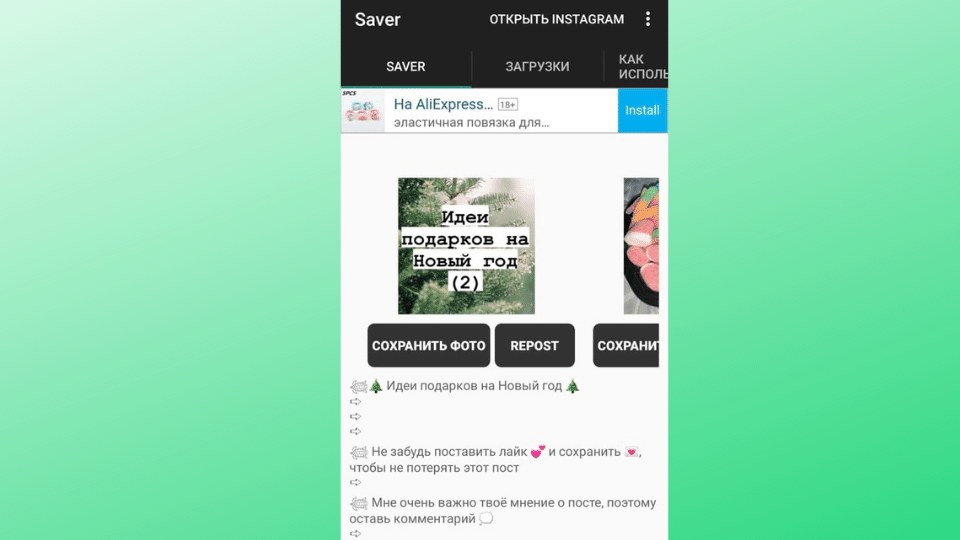 Можно скопировать не только текст, но и фото
Можно скопировать не только текст, но и фото
Нужно нажать на «копировать текст», раз нам нужно получить цитату (можно сохранять фотографии, хештеги или все сразу).
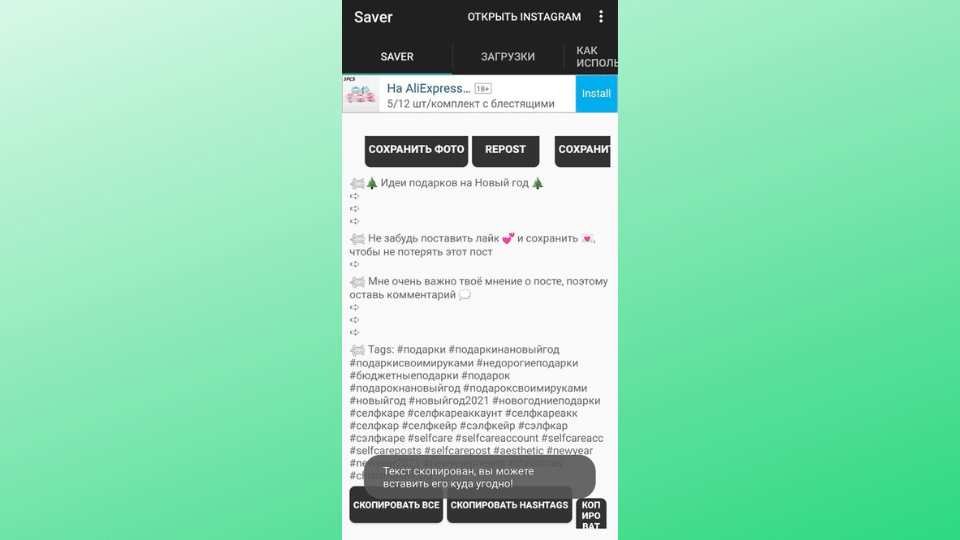 Когда текст будет скопирован, появится сообщение
Когда текст будет скопирован, появится сообщение
Готово. Текст скопирован (а может, даже вместе с картинкой), его можно публиковать на своей странице или в других источниках.
Если вы составляете контент-план и копируете все интересные идеи других пользователей вместе с хештегами, то мы советуем также почитать нашу статью о том, как работать с низкочастотными хештегами. В ней мы рассказываем, что с ними делать, зачем они нужны и как они могут пригодится. Без них просто текст для постов не поможет в проведении викторины, сложно будет определить рубрики или маркировать конкурс. Полезная штука.
Как вставить видео в Word из интернета
Видео из интернета можно просматривать в Word без использования специализированных программ. Эта возможность реализована в версиях приложения: Word 2019, Word 2016, Word 2013, Word для Microsoft 365.
В программе Word поддерживается вставка видео из YouTube, Vimeo и SlideShare.net. Вставка и воспроизведение видео возможна только при подключенном интернет-соединении.
Пройдите последовательные шаги:
- В окне открытого документа Word щелкните в предполагаемом месте вставки видео.
- Откройте вкладку «Вставка», а затем перейдите к группе «Мультимедиа».
- Нажмите на кнопку «Видео из интернета».

В некоторых случаях, кнопка «Видео из интернета» может быть неактивной, а в строке заголовка после имени файла написано «». Чтобы решить проблему, вам нужно преобразовать документ Word.
Подробнее: Как убрать режим ограниченной функциональности Word 2019, 2016, 2013, 2010, 2007
- В окне «Вставка видео», в поле «Введите URL-адрес или код внедрения для видео из Интернета» необходимо вставить ссылку на видео или код вставки. Имейте в виду, что использование видео зависит от условий испорльзования и политики конфиденциальности поставщика видео.
Примените один из двух доступных вариантов: вставьте ссылку или встраиваемый код. Код для внедрения видеоролика можно найти под видео, размещенном на видеопортале. Код располоагается под кнопкой с названием— «Поделиться».
В прежних версия Word, в этом окне предлагался выбор из трех возможных вариантов действий: добавление видео из поиска Bing, из YuoTube или вставка кода.
- Нажмите на кнопку «Вставить».

- В документе Word появится значок окна плеера со вставленным видео.
- После вставки происходит переключение во вкладку «Формат». Вы можете применить к этому видеоролику различные параметры форматирования: использовать стили рисунков и цветов, изменить размер объекта, добавить художественные эффекты и т. д.
Использование элементов форматирования ничем не отличается от действий, применяемых к рисунку, вставленному в Word. Эти манипуляции не влияют на качество исходного видео.
Вы можете изменить положение видео на странице документа, например, сделать обтекание текстом.

Для просмотра видео внутри документа Word необходимо нажать на кнопку «Воспроизвести», расположенную на изображении видеоролика.
Копирование текста используя кнопки клавиатуры
Самым распространённым методом копирования текста или других выделенных элементов, является сочетание кнопочек CTRL+C. Таким сочетанием вы можете копировать буквально все элементы текста, различных файлов, картинок и прочее. Очень удобно подобную комбинацию использовать в графических редакторов, вроде Adobe Photoshop. Иногда, в этом редакторе, только подобная комбинация и спасает.
Итак, для копирования текста, выделяете нужный фрагмент вашей записи и нажимаете на кнопочку CTRL, затем нажимаете на кнопочку C (CTRL+C). Чаще всего и более удобно применять левую часть клавиатуры, но, это не несёт принципиальных различий;
Итак, вы произвели копирования текста в буфер обмена. Теперь наша задача его быстро вставить в нужную часть страницы. Для этого, мы также применим сочетание клавиш, но немного другую. Итак, нажимаем кнопочку CTRL, затем клавишу V (вставить)
Что важно, нажать их необходимо одновременно CTRL+V. Как и в прошлом варианте, CTRL можно нажать, как и с левой стороны клавиатуры, так и с правой;
Для того, чтобы вырезать выделенный текст, необходимо применить сочетание CTRL+X, или просто нажимаем клавишу Delet.
Выделение фрагмента
Если осуществить ряд операций (в частности, восстановить закрытую вкладку в разных браузерах) можно с использованием отличающихся друг от друга комбинаций кнопок клавиатуры, то для выделения фрагмента текста используются одни и те же сочетания клавиш; их не так много, часть из них дублирует другие, и пользователь в этом случае может выбрать для себя любой удобный вариант.
Раскладка клавиатуры при использовании приведённых ниже сочетаний никакой роли не играет: они изначально заданы разработчиком и «воспринимаются» машиной вне зависимости от используемого языка
А поскольку буквы латиницы наносятся на абсолютное большинство клавиатур по всему миру, путаницы не возникнет: достаточно сконцентрировать внимание на верхнем ряде символов, размещённых на клавишах, и не забывать об очерёдности нажатия
Чтобы выделить фрагмент текста посимвольно в пределах одной или нескольких строк, нужно:
установить курсор в начальную позицию, зажать клавишу Shift и удерживать «Стрелочку вправо» до тех пор, пока не будет выделен нужный «кусок» документа;

или установить указатель мышки точно за последним нужным символом и, снова зажав кнопку Shift, аналогичным образом перемещаться с помощью «Стрелочки назад».

Выделить фрагмент текста построчно можно, применяя следующие комбинации клавиш:
если курсор установлен снизу нужного отрывка, следует зажать Shift и способом, описанным ранее, передвигаться с помощью «Стрелочки вверх»;

а если сверху — использовать сочетание кнопок клавиатуры Shift + «Стрелочка вниз».


Как вставить список в таблицу в ворде?
Как сделать список в таблице Ворд?
Нумерация ячеек в таблице в Word
- Выделите ячейки таблицы, которые хотите пронумеровать. Чтобы пронумеровать начало каждой строки, выделите в таблице только первый столбец, щелкнув его верхнюю границу.
- На вкладке Главная в группе Абзац нажмите кнопку Нумерация.
Как вставить готовый текст в таблицу?
Выделите текст, который вы хотите преобразовать, а затем щелкните Вставка > Таблица > Преобразовать в таблицу. В окне Текст в таблицу задайте параметры. В разделе Размер таблицы убедитесь в том, что указанные числа соответствуют требуемому количеству столбцов и строк.
Как добавить номера страниц в ворде?
Вставка номеров страниц
- Щелкните Вставка > Номер страницы, а затем выберите расположение и стиль.
- Если вы не хотите, чтобы номер выводился на титульной странице, установите флажок Особый колонтитул для первой страницы.
Как составить содержание в ворде?
- Щелкните место, где требуется вставить оглавление — как правило, в начале документа.
- Щелкните Ссылки> Оглавление, а затем выберите из списка стиль Автоматическое оглавление. Примечание: Для стиля Ручное оглавление Word не создает оглавление на основе заголовков и не может обновлять его автоматически.
Как вставить в таблицу скопированный текст?
Как скопировать и вставить текст
- Выделите текст, который необходимо скопировать.
- Нажмите команду Копировать на вкладке Главная. …
- Поместите курсор в том месте, куда необходимо вставить текст.
- Нажмите Вставить на вкладке Главная.
- Скопированный текст появится.
Как вставить в таблицу список?
Выделите текст, который должен быть преобразован в таблицу. На вкладке Вставка группы Таблицы нажимаем на кнопку Таблица, из выпадающего меню выбираем пункт Преобразовать в таблицу……Редактирование каркаса таблицы
- вставить сверху;
- вставить снизу;
- вставить слева;
- вставить справа.
Как скопировать таблицу в ворде и перенести в Ворд?
Используем «Ctrl+C», чтобы скопировать или «Ctrl+X», чтобы вырезать. И в нужном месте — «Crtl+V», чтобы вставить. Покоряйте Word и до новых встреч!
Как скопировать содержание в ворде?
Копирование страницы в одностраничном документе
- Нажмите клавиши CTRL+A, чтобы выделить весь текст в документе. Совет: Для этого также можно установить курсор в левом поле и быстро щелкнуть левую кнопку мыши три раза подряд.
- Нажмите клавиши CTRL+C, чтобы скопировать весь выделенный фрагмент.
Как перенести таблицу в ворде с одной страницы на другую?
Выполняется это одновременным нажатием клавиш Ctrl+Enter, при курсоре, установленном в строку, которую намереваемся перенести. Вторая часть таблицы переместится на новую страницу, перейдя на которую нажатием кнопки Enter, можно вписать «Продолжение…», вставить дополнительную строку и пронумеровать ее ячейки.
Как поместить большую таблицу на одной странице в ворде?
Уменьшение листа до одной страницы
- Откройте вкладку Разметка страницы. …
- Выберите вкладку Страница в диалоговом окне Параметры страницы.
- Установите переключатель разместить не более чем на в разделе Масштаб.
- Чтобы напечатать документ на одной странице, введите 1 в поля ширины и высоты.
Как сделать так чтобы таблица не выходила за поля?
Ручное изменение ширины столбцов
Вы можете вручную изменить ширину таблицы до любого нужного вам размера. Для этого наведите курсор на таблицу, после чего в правой части появится белый квадратик, который означает нижний правый край таблицы. Схватите его и тяните, пока размер таблицы не будет подходящим.
Как убрать разрывы в таблице Ворд?
Управление разбиением таблицы на части
- Щелкните в любом месте таблицы.
- В разделе Работа с таблицами откройте вкладку Макет.
- В группе Таблица нажмите кнопку Свойства и откройте вкладку Строка.
- Снимите флажок Разрешить перенос строк на следующую страницу.
Открыть в ворде
5. Откройте сайт в word – очень необычный способ, и потребуется немного времени, чтобы компьютер обработал запрос. Но зато вы получите полную копию страницы сайта в вордовском документе. Для этого в word нажмите Файл – Открыть – и введите ссылку на нужную страницу в поле Имя файла.

После этого нажмите Открыть и подождите. Скорость загрузки зависит от веса сайта, и производительности ПК. Лучше перед этим сохранить все открытые документы, чтобы в случае сбоя не потерять данные.
Не копируется текст с сайта — что делать?
Бывают случаи, когда статья отображается не в виде текста, а картинкой. Тогда вышеперечисленные способы не помогут скопировать информацию. В этом случае нужно скопировать картинку, если есть такая возможность – нажмите на ней ПКМ и выберите Сохранить картинку как…
Когда владелец сайта блокирует мышку, сделайте скриншот сайта. Для этого нажмите на клавиатуре PrintScreen и вставьте в графический редактор с помощью клавиш ctrl + v. Подойдет даже обычный Paint. Обрежьте все лишнее, чтобы остался только нужный текст.
Теперь найдите в интернете любой онлайн сервис для распознавания текста, и прогоните через него картинку. Через пару минут вы получите текстовую версию этой статьи.
Выбирайте любой из рассмотренных способов как скопировать текст с сайта который защищен от копирования. Лично я для постоянных сайтов использую метод с JavaScript, а для новых – метод с печатью. Никаких муторных методик, и не придется долго думать что же делать если не копируется текст с сайта.