Какая комбинация клавиш используется для поиска объектов или текст?
Содержание:
- Как открыть программу на рабочем столе.
- Быстрый поиск необходимых слов
- Что такое горячие клавиши. Полный список горячих клавиш Виндовс
- Полезные комбинации для быстрой работы в «Проводнике»
- Восстановление вкладок в Opera
- Перемещение по документу
- Выбор текста
- Настройка
- Кнопки для быстрого поиска по странице в браузере
- Как включить поиск по странице: универсальный способ
- Дополнения
- HTML Теги
- Использование поиска по странице в Yandex на телефоне
Как открыть программу на рабочем столе.
Если у программы, которую Вы хотите запустить, есть ярлык на рабочем столе, Вы можете попасть на рабочий стол, нажав клавишу Tab ↹ на Вашей клавиатуре. Нажимая кнопку Tab ↹ , вы будете перемещаться между панелью задач и ярлыками на рабочем столе. Вы можете определить, в какой области Вы в настоящее время находитесь по внешнему виду значков и ярлыков. Тот, который выбран в настоящий момент будет подсвечиваться. В некоторых случаях Вам, вероятно, придется нажать Tab ↹ несколько раз прежде, чем добраться до значков на рабочем столе. Как только один из значков на рабочем столе будет подсвечен, Вы сможете перемещаться по ярлыкам при помощи клавиш управления курсором. Когда Вы найдете ярлык программы, которую хотите запустить, нажимайте клавишу Enter , чтобы открыть эту программу.
Быстрый поиск необходимых слов
Для быстрого поиска ключевого слова или фразы в браузере или текстовом документе можно использовать функцию «поиск на странице». Горячие клавиши помогают искать нужные абзацы и облегчают работу с поисковыми системами, позволяют быстро редактировать текст.
При использовании любого браузера — Гугл Хром, Яндекс Браузер, Мозилла, Сафари — можно пользоваться горячими клавишами, для чего нужно сделать такой шаг: в поисковой системе или текстовом документе необходимо нажать комбинацию клавиш Ctrl + F. При использовании планшетов, компьютеров и телефонов компании Apple подходит сочетание клавиш Cmd + F. Это действие откроет окно для ввода слов, необходимых для поиска.
Строка поиска в разных браузерах может находиться в таких местах:
- в Опере — верхний левый угол;
- в Мозилле — нижний левый угол;
- в Гугл Хром — верхний правый угол;
- в Internet Explorer — верхний левый угол;
- в Яндекс Браузере — верхний правый угол.
В открывшейся поисковой строке пишут слово или фразу, которую нужно найти. После ввода все вхождения в тексте на странице необходимой фразы выделяются определенным цветом — голубым, оранжевым, красным или зеленым — в зависимости от типа браузера. Если в тексте нет искомого слова, то в поисковой строке будет стоять цифра ноль, а сама панель станет красного цвета. В открывшейся строке пишется число точных вхождений фразы во всем тексте.
Дополнительно на поисковой панели будут доступны кнопки, с помощью которых можно перемещаться по тексту вниз и вверх в том случае, если соответствий с искомым словом несколько. Закрывается поисковая панель с помощью красного крестика, расположенного на ней, или клавиши Esc.
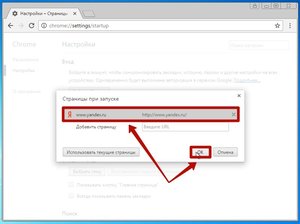
Поиск в текстовом редакторе
При просмотре документов используются текстовые редакторы, в которых также нужно искать ключевые слова. Найти необходимую фразу на страницах в редакторе текста Microsoft Office Word можно таким же образом:
- В открытом текстовом документе необходимо нажать сочетание клавиш Ctrl + F. Некоторые программы позволяют открыть поисковую строку с помощью клавиши F3. Появится строка или окно, в котором нужно вести искомую фразу.
- После ввода нажимается кнопка «Найти», появится меню, в котором необходимо выбрать пункт «Основной документ».
- В тексте цветом выделится фраза, которую искали. Если выделяется несколько аналогичных фраз, то необходимо пользоваться кнопкой «Найти далее» для просмотра всего документа. В поисковой строке будет стоять количество искомых слов в тексте.
- Текстовый документ закрывается крестиком или кнопкой «Закрыть» на панели поиска.
Больший выбор возможностей для поиска нужных слов в текстовом документе Word можно найти с помощью кнопки «Больше». Она позволяет искать слова с учетом регистра, суффиксов, приставок. Особенно удобно использовать эту опцию, когда нужно найти слова иностранного происхождения или профессионального сленга.
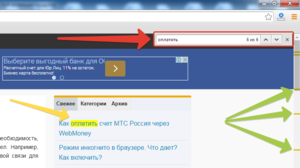
Что такое горячие клавиши. Полный список горячих клавиш Виндовс
Горячие клавиши могут сочетаться другом с другом. Во время их использования, Вы можете нажимать не на одну клавишу, а сразу на несколько. Итак, полный список горячих клавиш, которые Вам точно пригодятся для удобной работы на компьютере или ноутбуке:
- CTRL+A. Эти сочетания клавиш выделяют текст в любом документе.
- CTRL+C. – Клавиши копирования любого файла или текста.
- CTRL+V. С помощью этих клавиш Вы можете вставлять (переносить) скопированные объекты на компьютере.
- Win+E. Эта комбинация клавиш открывает ярлык «Мой компьютер».
- ALT+TAB. Данные клавиши помогают переключать различные вкладки на компьютере.
- Print Scrin. Эта клавиша делает скриншоты. Если у Вас нет программы, которая создаёт скриншот, можете прочесть об этом статью на блоге.
- F5. – Обновление страницы в браузере.
- Win+D. Эти сочетания клавиш позволяют закрыть ненужно окно в панели задач.
- CTRL+T. Если Вы часто используете Интернет, то эти комбинации кнопок помогут Вам открывать ранее закрытые вкладки в браузере.
- CTRL+Z. Отменяет процесс удаления любого файла с компьютера.
- CTRL+K. Позволяет автоматически создавать ссылки в текстовом редакторе.
- CTRL+F. Данные клавиши позволят Вам быстро найти в браузере нужную информацию.
- CTRL+Tab. Сочетания клавишей, которые могут автоматически прокручивать страницу.
- Alt+F4. Эти клавиши закрывают программы и приложения.
- Shift+Del. Используйте такие клавиши, чтобы удалить любой файл с компьютера навсегда не помещая его в «Корзину».
- CTRL+ESC. Открытие меню «Пуск».
- Windows+F. Поиск файлов на компьютере.
- Shift+Alt. Переключают раскладку клавиатуры на английский язык.
- Ctrl+ или – увеличивает и уменьшает масштаб просматриваемой страницы в браузере.
Можете посмотреть весь полный список горячих клавиш (Рисунок 1).

Были перечислены основные горячие клавиши Виндовс. Конечно, есть комбинации из трех клавиш, но в данной статье я это стал показывать. Далее, мы будем использовать их на практике.
Полезные комбинации для быстрой работы в «Проводнике»
Существуют следующие возможные комбинации для упрощения использования «Проводника»:
- «Win»+«E» произведут запуск «Проводника».
Для запуска «Проводника» нажимаем «Win»+«E»
- «Win»+«F» откроют данное приложение с уже активированной панелью поиска.
«Win»+«F» запускают «Проводник» с активированной панелью поиска
Таблица полезных комбинаций клавиш.
Данная таблица содержит некоторые полезные комбинации, что позволят в значительной мере ускорить процесс взаимодействия пользователя с ПК.
| Сочетание | Функция |
| «Alt+Enter» | Отображение свойств |
| «F2» | Изменение имени |
| «Ctrl+NumpadPlus» | Автоматический выбор ширины существующих колонок определенного списка |
| «Enter» | Полностью заменяет двойное нажатие контроллером (мышью) |
| «Delete» | Удаление |
| «Shift+Delete» | Полная ликвидация без перемещения в «Корзину» |
| «F5» | Провести обновление отображенного окна |
| «Backspace» | Переход в окне на уровень вверх |
| «F4» | Переход к строке адреса |
Восстановление вкладок в Opera
Неожиданное отключение питания, сбой компьютера или любая другая нештатная ситуация могут послужить причиной того, что открытые в браузере Opera страницы попросту потеряются. После этого на повторный поиск и загрузку нужных сайтов придется потратить много времени. Но этого можно легко избежать, ведь есть простые способы, позволяющие практически в пару кликов открыть вкладки в опере, закрытые незадолго до этого.
Способы открытия случайно удаленных в Opera страниц
Если работа браузера завершена была некорректно, то обычно восстановить вкладки в опере можно просто:
- Запустите интернет-обозреватель;
- Откроется диалоговое окно, в котором выберите пункт, позволяющий обозревателю продолжить работу с места разъединения;
- Нажмите «Запуск».
После этого в случае штатной работы браузера все закрытые в результате сбоя вкладки должны будут появиться. Если же вы просто закрыли одну или несколько страниц либо сам браузер, то вернуть всё назад можно очень просто. Перечислим все доступные способы.
Первый способ — через историю
Наглядно проследить историю посещенных ранее сайтов можно в соответствующем разделе настроек интернет-обозревателя. Для этого:
- Откройте основное меню Оперы, нажав на кнопку в верхнем левом углу браузера;
- В открывшемся списке действий выберите строчку «История»;
- В окне будет показана вся история посещения и для того, чтобы открыть нужный сайт, просто кликните мышкой по соответствующей строчке.
В окно истории посещений в Опере можно попасть и другими способами, например, нажав сочетание клавиш Ctrl и H или на последнюю в списке иконку с часами в боковой панели браузера.
Второй способ — использование панели вкладок
Панель вкладок Opera имеет свое контекстное меню, которое можно использовать, чтобы восстановить недавно закрытую вкладку или целую их группу. Порядок следующий:
- Вызовите контекстное меню панели вкладок нажатием правой кнопки на пустом месте панели или любой открытой вкладке;
- В открывшемся списке выберите пункт, предлагающий открыть последнюю в числе удаленных вкладок.
Таким способом, несколько раз подряд вызывая контекстное меню, можно открыть все недавно посещенные страницы одну за одной.
Третий способ — комбинацией горячих клавиш
Последние закрытые вкладки можно вернуть еще проще — одну за одной их можно восстановить нажатием одновременно трех клавиш Ctrl, Shift и T.
Причем никакого значения не имеет ни то, заглавные или строчные буквы активны в данный момент, ни язык ввода, то есть раскладка клавиатуры на работу горячих клавиш не влияет.
Меняем настройки браузера
Часто пользователи теряют открытые вкладки из-за того, что просто случайно закрывают Opera. В этом случае страницы не удастся открыть ни нажатием комбинации горячих клавиш, ни через контекстное меню панели вкладок — приходится залезать в историю посещений и из неё уже открывать нужные сайты.
Чтобы обезопасить себя от подобных проблем в будущем, достаточно единожды изменить настройки браузера, чтобы при его запуске открывались все вкладки, которые не были свернуты при завершении работы с интернет-обозревателем. Для этого:
- Откройте настройки браузера, нажав одновременно Ctrl и P или через кнопку вызова основного меню;
- В открывшемся окне самый первый раздел «При запуске» предложит три варианта запуска обозревателя, из которых следует выбрать строчку, предлагающую начинать работу Opera с того же места.
- Закройте страницу настроек, все изменения сохранятся автоматически.
После этого все незакрытые вкладки всегда будут открываться при следующем запуске интернет-обозревателя.
Перемещение по документу
Вы можете использовать клавиатурные сокращения для простой навигации по вашему документу. Это сбережёт ваше время если вы работаете с объёмным документом на много страниц и не хотите прокручивать его целиком; также это поможет вам с лёгкостью перемещаться между словами и предложениями.
- Стрелки влево/вправо: Перемещение точки вставки (курсор) на один символ влево или вправо
- Ctrl+стрелка влево/вправо: Перемещение на одно слово влево или вправо
- Стрелки вверх/вниз: Перемещение вверх или вниз на одну строчу
- Ctrl+стрелка влево/вправо: Перемещение вверх или вниз на один параграф
- End: Переход к концу текущей строки
- Ctrl+End: Переход к концу документа
- Home: Перемещение к началу текущей строки
- Ctrl+Home: Перейти к началу документа
- Page Up/Page Down: Перемещение вверх или вниз на один экран
- Ctrl+Page Up/Page Down: Перемещение к предыдущему или следующему обозреваемому объекту (после выполнения поиска)
- Alt+Ctrl+Page Up/Page Down: Перемещение вверх или вниз текущего окна
- F5 или Ctrl+g: Открыть диалоговое окно «Найти и заменить» на вкладке «Перейти» чтобы вы могли быстро перейти на определённую страницу, раздел, закладку и тому подобное.
- Shift+F5: Переход по кругу между последними тремя позициями, где был размещён курсор. Если вы только что открыли документ, Shift+F5 перенесёт вас на последнюю точку, где вы выполняли редактирование перед закрытием этого документа.
Выбор текста
Из предыдущего раздела вы могли заметить, что клавиши стрелок используются для перемещения вашего указателя вставки, а клавиша Ctrl используется для модификации этого перемещения. Использование клавиши Shift для модификации множества этих комбинаций клавиш позволит вам выбрать текст различными способами.
- Shift+стрелка влево/вправо: Расширить ваше текущее выделение на один символ влево или вправо
- Ctrl+Shift+стрелка влево/вправо: Расширить ваше текущее выделение на один символ влево или вправо
- Shift+стрелка вверх/вниз: Расширить выделение на одну строку вверх или вниз
- Ctrl+Shift+стрелка вверх/вниз: Расширить выделение до начала или конца параграфа
- Shift+End: Расширить выделение до конца строки
- Shift+Home: Расширить выделение до начала строки
- Ctrl+Shift+Home/End: Расширить выделение до начала или конца документа
- Shift+Page Down/Page Up: Расширить выделение вниз или вверх экрана
- Ctrl+A: Выбрать весь документ
- F8: Ввод режима выделения. В этом режиме вы можете использовать клавиши стрелок для расширения выделенного текста. Вы также можете нажимать F8 до пяти раз для последовательного выбора различных режимов выделения. Первое нажатие вводит режим выделения, второе нажатие выделяет слово следующее за точкой выделения, третье нажатие выделяет целое предложение, четвёртое — все символы в параграфе и пятое — весь документ. Нажатие Shift+F8 работает также по кругу, но в обратную сторону. И в любой момент вы можете нажать Esc чтобы покинуть режим выделения. Нужно немного поиграться с этой функцией чтобы проникнуться её смыслом — но это довольно забавно!
- Ctrl+Shift+F8: Выбрать столбец. Когда столбец выбран, вы можете использовать кнопкуки влево и вправо для расширения выбора на другие столбцы.
Настройка
При желании пользователь может самостоятельно добавить новые быстрые комбинации или изменить существующие. Для этого:
- Откройте параметры Оперы.
- Перейдите в «Дополнительно – Браузер».
- Пролистайте страницу до самого конца.
- Кликните на соответствующую опцию.
- Наведите на нужный пункт и нажмите Type a shortcut. Для более быстрого ориентирования пользуйтесь поиском.
- Укажите единичную клавишу на клавиатуре или сочетание с Ctrl, Alt или Shift.
Помните, что для одного действия можно установить несколько комбинаций. А для удаления лишних наведите на ненужный элемент курсор мыши и кликните по появившемуся крестику.
Кнопки для быстрого поиска по странице в браузере
Не зависимо от версии и названия браузера разработчиками была принята за стандарт единая комбинация клавиш для вызова окна ввода текста поиска на странице. Это последовательно зажатые кнопки на клавиатуре «CTRL» + «F».
Кнопки CTRL + F на клавиатуре
Как только вы их нажмете, то в одном из углов экрана браузера отобразится окно для ввода нужного фрагмента текста.

Поиск по странице в Mozilla Firefox
После ввода нескольких букв браузер автоматически подсветит все совпадения на текущей странице.

Подсветка найденных фрагментов текста на странице браузера
Очень часто бывает так, что при поиске, ну например, определенной проблемы в автомобиле BMW E60, вы натыкаетесь на форум, состоящий из нескольких сот страниц по 20 сообщений на каждой. Вас интересует конкретная проблема — «металлический стук спереди». Чтобы не читать все страницы этого форума достаточно нажать сочетание клавиш «CTRL» + «F» и в поле ввода ввести «Металлический» или «Стук».
Браузер вам автоматически подсветит все найденные совпадения, благодаря чему вы гораздо быстрее найдете то, что искали.
Данную комбинацию можно отнести к одной из наиболее популярных и востребованных после кнопок быстрого копирования и вставки.
</index>10Июн
Каждый браузер имеет в своем арсенале множество горячих клавиш. Разработчики их внедряют для повышения скорости и эффективности работы. Все они описываются в справочной системе и среди них можно выделить ряд распространенных комбинаций клавиш, которые будут работать одинаково во всех основных браузерах. Это облегчает переход пользователям от одного браузера к другому — не надо заучивать новые «горячие клавиши».
Ниже я привожу список из 50 «горячих клавиш», которые будут работать в Firefox, Chrome, Internet Explorer, Opera и Safari.
Как включить поиск по странице: универсальный способ
В разных браузерах есть свои тонкости поиска информации на веб-сайтах. Необходимая функция может быть спрятана в дополнительных меню или всплывающих окнах. Однако если нет времени или желания разбираться с тем, как открыть поиск в различных браузерах, то можно воспользоваться несколькими универсальными способами.

Эти методы подходят для всех браузеров и любых их версий. Итак, как включить поиск на странице? Для этого необходимо воспользоваться сочетаниями горячих клавиш. Комбинации Ctrl+F или F3 помогут активировать поиск по странице.
В браузере «Хром» строка откроется в правом верхнем углу. В «Опере» — в левом верхнем. Стандартный браузер «Виндовс» также покажет поисковую строку в верхнем левом углу. А браузер «Мозилла» — в левом нижнем.
Далее в поисковую строку необходимо ввести нужные данные: слово, набор букв, цифр или целое предложение. Вне зависимости от того, какой длины будет вводимая информация, браузер в считанные мгновения определит, есть ли на странице идентичный набор символов.
Если же поиск по странице выдал несколько совпадающих результатов, то тогда можно просто кликать на «Показать следующий результат» до тех пор, пока не будет найден нужный. При этом можно просто щелкать по клавише ввода, чтобы перескакивать на следующий фрагмент.

После того как информация будет найдена, необходимо отключить поиск по странице. Для этого нужно кликнуть по крестику у строки поиска или же просто нажать кнопку Esc. Однако не только стандартными или универсальными способами можно включить поиск по странице. Можно также воспользоваться и уникальными для каждого браузера методами.
Дополнения
Мы перечислили все способы, как переключаться между вкладками с помощью клавиатуры. Использование горячих клавиш не всегда может быть удобным. Именно поэтому были разработаны различные дополнения в браузере. Они довольно отличны друг от друга. Одни позволяют самостоятельно назначать горячие клавиши, другие привносят конкретные изменения. Решать лишь вам, которыми пользоваться.
Значок «+» означает, что необходимо одновременно нажимать указанные клавиши. Например, Ctrl+D, сначала необходимо зажать «Ctrl» и, не отпуская его, нажать клавишу «D».
Горячие клавиши одинаково настроены для браузеров Google Chrome и Yandex .
Окна и вкладки
Меняется режим просмотра, переходит в полноэкранный вид (убираются все границы и меню), если опять нажать F11, то вернется прежний вид.
Ctrl+Shift+T
Открыть последнюю закрытую вкладку, очень полезно, когда случайно закрываешь нужную страницу сайта. Таким образом можно открывать сначала последнюю, потом еще раз нажать и откроется предпоследняя и т.д.
Ctrl+ кликнуть мышкой по активной ссылке, либо перетащить мышкой ссылку на пустое место для вкладки
Shift+ кликнуть мышкой по активной ссылке
Alt+Tab
Не относится именно к браузерам, но очень полезное сочетание клавиш — переключение между открытыми окнами (любые программы, папки и полноэкранные приложения). Зажимаем Alt, и один раз нажав Tab, появляется меню перехода между открытыми окнами и рабочим столом. Каждое нажатие клавиши Tab, передвигает курсор на следующее окно вправо.

Windows+M
Свернуть браузер оперу (windows — клавиша с логотипом ОС Windows, между Ctrl и Alt).
Горячие клавиши — сочетания клавиш на клавиатуре, которые позволяют получить быстрый доступ к той или иной функции. Практически каждая программа и сами операционные системы поддерживают определенные горячие клавиши.
Яндекс.Браузер, впрочем, как и все другие браузеры, также имеет свой набор горячих клавиш. У нашего браузера довольно внушительный список комбинаций, часть из которых рекомендуется знать всем пользователям.
У вас нет необходимости запоминать весь список горячих клавиш, тем более, что он немаленький. Достаточно выучить самые основные комбинации, которые будут полезны именно вам.
Разное

Кроме того, браузер и сам постоянно подсказывает, какие из функций имеют свои быстрые клавиши. Например, эти подсказки вы можете найти в «Настройках
»:

или в контекстном меню:

HTML Теги
<!—><!DOCTYPE><a><abbr><acronym><address><applet><area><article><aside><audio><b><base><basefont><bdi><bdo><big><blockquote><body><br><button><canvas><caption><center><cite><code><col><colgroup><data><datalist><dd><del><details><dfn><dialog><dir><div><dl><dt><em><embed><fieldset><figcaption><figure><font><footer><form><frame><frameset><h1> — <h6><head><header><hr><html><i><iframe><img><input><ins><kbd><label><legend><li><link><main><map><mark><menu><menuitem><meta><meter><nav><noframes><noscript><object><ol><optgroup><option><output><p><param><picture><pre><progress><q><rp><rt><ruby><s><samp><script><section><select><small><source><span><strike><strong><style><sub><summary><sup><svg><table><tbody><td><template><textarea><tfoot><th><thead><time><title><tr><track><tt><u><ul><var><video>
Использование поиска по странице в Yandex на телефоне
В мобильном обозревателе тоже есть опция поиска по сайту. Как искать текст на странице в Яндекс Браузере:
- Открыть интересующий сайт. Кликнуть по трем точкам в правом нижнем углу. Выбрать плитку «Поиск по сайту» с иконкой лупы.
- На панели поиска внизу напечатать запрос. Браузер выделит искомое слово или фразу (все вариации, которые встречаются в тексте).
- Переключаться между найденными словами с помощью стрелок вверх и вниз, расположенных в правой части панели.
Поиск текста по странице можно использовать как в десктопной, так и в мобильной версии Yandex. В варианте для компьютера можно включить поиск вне зависимости от активной раскладки (языка). Строка поиска вызывается горячими клавишами Ctrl + F или F3, а также через меню браузера, контекстное меню сайта или боковую панель.