Windows 10 upgrade paths
Содержание:
- Что такое PATH система Windows?
- На что влияет переменная среды PATH ?
- Как изменять, удалять или создавать переменные среды в Windows 10
- Три способа просмотреть имена и значения переменных окружения в Windows 10
- Comments
- Статьи по теме тега: «Переменная PATH»
- Командная строка
- Переменные среды Windows
- графический интерфейс пользователя
- 14 ответов:
- Переменные среды Windows
- Как отключить переменную PATH
- Редактирование переменных среды
- Командная строка
Что такое PATH система Windows?
Если вы скачали программу командной строки, например ADB (Android Debuggin Bridge), то вы не сможете запустить ее просто вписав adb в командной строке, как вы всегда поступали с системными командами Windows (IPCONFIG, NETSTAT и т.п.). Вместо этого вы должны будете указать командную строку содержащую полный путь к exe-файлу.
Это достаточно сложно писать в командной строке без ошибок, тем более, если вам приходится делать это достаточно часто.
PATH система Windows сообщает вашей операционной системе каталоги, в которых следует искать исполняемые файлы. Например ранее упоминаемая программа ipconfig.exe расположена в каталоге C:\Windows\System32, который в свою очередь уже добавлен в PATH Windows. При вводе команды ipconfig система обыщет все папки из PATH на наличие файла ipconfig.exe и запустит его выполнение.
Если вы хотите то же удобство с программой (в нашем примере это ADB), то приложение ADB необходимо добавить в PATH Windows и после этого для запуска достаточно будет вписать в командную строку:
Больше ничего впечатывать не придется.
На что влияет переменная среды PATH ?
При помощи переменных среды можно передавать информацию не только запускаемым процессам, но и самой операционной системе. Она тоже читает и использует значения переменных среды, поэтому можно управлять некоторыми аспектами поведения операционной системы, изменяя эти переменные.
Переменная PATH содержит список директорий, в которых операционная система пытается искать исполняемые файлы, если пользователь при запуске не указал явно путь к нужному исполняемому файлу.
Давайте представим себе, что на компьютере с операционной системой Windows установлено две разных версии интерпретатора языка программирования Python. Это можно сделать, если установить их в разные директории, например, C:Python27 и C:Python34 . Исполняемый файл для обоих версий называется python.exe .
Для того, чтобы запустить исполняемый файл нужной версии, можно указать полный путь к нему, например, C:Python34python.exe :

Но каждый раз указывать полный путь лень, да ещё и помнить его надо.
Альтернатива – добавить в переменную среды PATH путь к директории, где находится этот исполняемый файл, и тогда его можно будет запускать, указывая только имя. А чтобы узнать, где он (по мнению операционной системы) находится, можно использовать команду where в операционной системе Windows либо команду which в операционной системе Linux или MacOS.

Переменная PATH содержит список директорий, в которых операционная система должна искать исполняемые файлы. В качестве разделителя используется точка с запятой (;) в операционной системе Windows и двоеточие (:) в операционных системах Linux и MacOS.
Обратите внимание, что в переменную PATH нужно добавлять не пути к исполняемым файлам, а пути к директориям, где они находятся!
Как изменять, удалять или создавать переменные среды в Windows 10
Нажмите Win+R и введите sysdm.cpl, чтобы быстро открыть свойства системы. Перейдите во вкладку «Дополнительно» и снизу нажмите на «Переменные среды«.

Вы увидите системные и пользовательские переменные среды. Вы можете добавить, удалить или изменить значение для переменных.

Если вам нужно посмотреть весь список переменных со значением через командную строку, то введите ниже команду:

Создать переменную со значением
Если нужно создать переменную для пользователя, то команда будет следующая: setx, где MYWEBPC это переменная, а C:\mywebpc\ это значение.

Если нужно создать системную переменную со значением, то:

Переименовать значение переменной
Чтобы изменить значение переменной нужно просто заменить значение на другое. Начнем с пользовательской среды:

Изменить системную системную переменную:

Два значения в переменной
Мы можем добавить два значения и более для одной переменной разделив точкой с запятой. Пользовательская:

Два значения в переменной системной среды:

Удалить значение в переменной
Чтобы удалить значение в переменной нужно просто оставить поле в кавычках пустым. Для пользовательской среды:

Удалить значение для системной среды:

Удалить переменную
Чтобы удалить саму переменную, нужно удалить запись из реестра. Удалить пользовательскую переменную:
REG delete «HKCU\Environment» /F /V «MYWEBPC»

Удалить переменную для системной среды:
REG delete «HKLM\SYSTEM\CurrentControlSet\Control\Session Manager\Environment» /F /V «MYWEBPC»
Три способа просмотреть имена и значения переменных окружения в Windows 10
П оскольку операционная система Windows ориентирована на самую широкую аудиторию пользователей, большинство её настроек доступны через графический интерфейс, представленный различными кнопками, чекбоксами, переключателями, ползунками и тому подобными элементами управления. Но есть также и такие настройки, которые нужно править вручную, например, параметры реестра и значения переменных окружения.
Переменные окружения или иначе переменные среды в Windows представляют собой своего рода контейнеры, хранящие данные о настройках операционной системы. Так, к примеру, переменная PATH содержит путь поиска исполняемых файлов, а переменная PATHEXT — расширения файлов, которые идентифицируются Windows как исполняемые. Есть переменные, которые возвращают текущую дату и время, архитектуру процессора, путь к профилю текущего пользователя и даже случайные числа от до 32767.
В Windows, в частности в версии 10, есть несколько способов просмотреть список доступных для редактирования переменных. Вот самый простой из них. Перейдите в панель управления, откройте апплет Система, а затем выберите Дополнительные параметры системы -> Переменные среды.

Откроется окошко, содержащее список системных (внизу) и пользовательских (вверху) переменных с их значениями.

Добраться к ним также можно через реестр.
Открыв командой regedit редактор реестра, разверните в левой колонке ветку:

Последний подраздел содержит пользовательские (локальные) переменные, таковыми в Windows 10 являются содержащие пути к временным каталогам, папке с данными универсальных приложений Microsoft, имя активного пользовательского сеанса, словом, всё, что имеет непосредственно отношение к конкретному пользователю.
Чтобы просмотреть список системных переменных окружения, разверните ветку:

Есть и третий, альтернативный вариант.
Просмотреть список переменных среды можно с помощью обычной командной строки.
Открыв консоль CMD, выполните в ней команду set

И Windows тут же выведет полный список всех переменных окружения вместе с их значениями.
Переменные среды или Environment variables – это специальные текстовые переменные операционной системы, которые хранят в себе различные данные. К примеру, это могут быть настройки Виндовс или конфигурации текущей учетной записи. В них может располагаться различная информация, но далеко не все, даже опытные пользователи знают о них достаточно. Необходимо восполнить пробел и понять, что такое Environment variables Windows 10, где находится и зачем это нужно.
Comments
Karl Horky | October 6, 2019 3:00 PM |
@Remy it seems like the examples above are still using «path1» — were they not updated after all? A bit confusing having them like this…
Reply
Karl Horky | October 10, 2019 10:35 AM |
Great thanks Remy!
Remy | October 6, 2019 4:41 PM |
my bad,i updated only in one place :)..should be ok now.
J. | October 24, 2018 3:34 PM |
Why are you setting «path1» in the set and setx examples? Is that a typo or?
Reply
Karl Horky | October 6, 2019 2:59 PM |
@Remy it seems like the examples above still use «path1″… was this not updated?
Remy | October 26, 2018 12:46 PM |
sorry that was a typo, thanks for pointing it out. Article updated now.
Abhishekachar M | September 19, 2019 2:44 PM |
Sir,how to restore deleted path because I accidentally deleted it.
In registry also I couldn’t find the deleted path
Reply
Evans | September 20, 2019 11:18 AM |
you could add the path again if you know what was in there. if you don’t remember then only option will be a full system restore from backup. good luck!!
Raisa | October 25, 2016 3:16 PM |
LongPathTool a software will let you easily delete, copy or rename long path files. It worked for me. Must Try Once
Reply
Статьи по теме тега: «Переменная PATH»
http-equiv=»Content-Type» content=»text/html;charset=UTF-8″>style=»padding-top:6px;padding-bottom:6px;»>
Вопрос: Почему мы можем выполнять команду / bin / ls где угодно? Ответ: Из-за помощи переменной окружения PATH. , Когда мы выполняем инструкцию, возьмем в качестве примера ls, система будет искать исп…
После установки Hadoop в системе Linux CentOS для удобства использования вам необходимо добавить команду Hadoop в системную команду.Если вы выполните команду «hadoop fs» перед добавлением …
1. Используйте команду экспорта напрямую #export PATH=$PATH:/opt/au1200_rm/build_tools/bin Проверьте, установлен ли он, доступны ли командыexportВид: 2. Измените файл профиля: vi /etc/profile Добавить…
Если значение вашей переменной начинается с%, при открытии редактирования будет отображаться ряд значений переменных, что неудобно для поиска и редактирования Поэтому измените значение переменной, что…
…
Путь: префикс путь программы. После установки пути вам нужно только ввести имя программы в командной строке. eg: E:\sai\sai.exe Метод 1: Введите напрямую в командной строке:E:\sai\sai.exe Спосо…
Замечания по Java (02, установка переменных среды Java и первая программа Java) Last modified:2013-04-06 23:50:55 ********************************** Java — это общий термин для языка объектно-о…
Мой компьютер — win10_64 bit. 1. Установка. Я использую бесплатную версию установки, которую можно использовать сразу после распаковки. 2. Настройте переменные среды. 1. Откройте конфигурацию переменн…
Заявление об авторском праве: Эта статья является оригинальной статьей блоггера. Она может быть перепечатана без авторизации, и даже приведенное выше заявление об авторском праве не требуется сохранят…
Оригинальный адрес: http://hi.baidu.com/zjl207/blog/item/fb56a3dd5b23dad28c102991.html Прежде всего, вам нужно знать, какую оболочку вы используете в Mac OS X. Используйте команду Если вывод: csh или …
теория Переменные среды системы Mac, порядок загрузки: /etc/profile /etc/paths ~/.bash_profile ~/.bash_login ~/.profile ~/.bashrc / etc / profile и / etc / paths находятся на уровне системы и будут за…
1. Скачать: http://www.oracle.com/technetwork/java/javase/downloads/jdk8-downloads-2133151.html Мой компьютер — win10_64 bit, поэтому загружаемая версия…
После выполнения команды, введенной в командной строке Linux, он сообщает «bash: vi: команда не найдена». Это связано с проблемой установки ПУТЬ в системе. Если ПУТЬ у…
Я обнаружил, что количество лет всегда было забыто открыть файл переменной среды и записывать его. Сначала посмотрите на окончательный рендеринг: Следующее описание: Все переменные среды под MAC храня…
Командная строка
задавать
Чтобы создать / установить переменную, используйте :
Чтобы добавить / добавить переменную, используйте :
Переменные окружения, установленные таким образом, доступны для (остальной части) продолжительности процесса командной строки, в котором они установлены, и доступны для процессов, которые запускаются после того, как были установлены переменные.
Setx
Чтобы постоянно создавать / устанавливать переменную, используйте :
В отличие от , нет знака равенства, и значение должно быть заключено в кавычки, если оно содержит какие-либо пробелы
Обратите внимание, что переменные могут расширяться до строки с пробелами (например, становится ), поэтому лучше всего включать кавычки вокруг значений, содержащих любые переменные
Вы должны вручную добавить в версии Windows раньше, чем Vista. Средство поддержки Windows XP с пакетом обновления 2
Переменные среды Windows
Получить информацию о существующих переменных можно в свойствах системы. Для этого кликаем по ярлыку Компьютера на рабочем столе правой кнопкой мыши и выбираем соответствующий пункт.

Переходим в «Дополнительные параметры».

В открывшемся окне с вкладкой «Дополнительно» нажимаем кнопку, указанную на скриншоте ниже.

Здесь мы видим два блока. Первый содержит пользовательские переменные, а второй системные.

Если требуется просмотреть весь перечень, запускаем «Командную строку» от имени администратора и выполняем команду (вводим и нажимаем ENTER).

На рабочем столе появится файл с названием «set.txt», в котором будут указаны все переменные окружения, имеющиеся в системе.

Все их можно использовать в консоли или скриптах для запуска программ или поиска объектов, заключив имя в знаки процента. Например, в команде выше вместо пути
Переменные PATH и PATHEXT
Если с обычными переменными все понятно (одна ссылка – одно значение), то эти две стоят особняком. При детальном рассмотрении видно, что они ссылаются сразу на несколько объектов. Давайте разберемся, как это работает.

«PATH» позволяет запускать исполняемые файлы и скрипты, «лежащие» в определенных каталогах, без указания их точного местоположения. Например, если ввести в «Командную строку»
система осуществит поиск по папкам, указанным в значении переменной, найдет и запустит соответствующую программу. Этим можно воспользоваться в своих целях двумя способами:
- Поместить необходимый файл в одну из указанных директорий. Полный список можно получить, выделив переменную и нажав «Изменить».

«Создать»ОК

Затем нажимаем ОК в окнах «Переменные среды» и «Свойства системы».

Для применения настроек, возможно, придется перезапустить «Проводник». Сделать это быстро можно так:
Открываем «Командную строку» и пишем команду
taskkill /F /IM explorer.exe

Все папки и «Панель задач» исчезнут. Далее снова запускаем «Проводник».

Еще один момент: если вы работали с «Командной строкой», ее также следует перезапустить, то есть консоль не будет «знать», что настройки изменились. Это же касается и фреймворков, в которых вы отлаживаете свой код. Также можно перезагрузить компьютер или выйти и снова зайти в систему.
Теперь все файлы, помещенные в «C:\Script» можно будет открывать (запускать), введя только их название.

«PATHEXT», в свою очередь, дает возможность не указывать даже расширение файла, если оно прописано в ее значениях.

Принцип работы следующий: система перебирает расширения по очереди, пока не будет найден соответствующий объект, причем делает это в директориях, указанных в «PATH».

Создание переменных среды
Создаются переменные просто:
- Нажимаем кнопку «Создать». Сделать это можно как в пользовательском разделе, так и в системном.

«desktop»

«Значение»«Рабочий стол»

ОК

Перезапускаем «Проводник» и консоль или целиком систему.
графический интерфейс пользователя
-
Открыть .
-
Тип в диалоговом окне «Запуск» ( + R ) и щелкните . Для редактирования пользовательских переменных вы также можете ввести
В диалоговом окне «Запуск».
-
Щелкните правой кнопкой мыши (Мой) компьютер и выберите «Свойства» или просто нажмите + Перерыв .
- В XP нажмите « .
- В Vista + нажмите « .
-
Есть много других способов достижения одного и того же места, например, набрав «переменные среды» в поле «Пуск» / «Поиск экрана» и т. Д.
Переменные среды в Windows разделяются на пользовательские и машинные / системные значения. Вы можете просматривать и редактировать их значения там. Их текущие значения при запуске становятся доступными для всех программ.
Существует также редактор Rapid Environment Editor , который помогает устанавливать и изменять переменные среды в Windows без необходимости углубляться в системные настройки. Еще одна программа с открытым исходным кодом для Windows, с которой среда редактирования пути может быть отредактирована очень удобно, – это редактор путей .
14 ответов:
вы не указали, как вы начали сеанс консоли. Лучший способ убедиться в этом-выйти из системы и снова войти в систему.
в открывшемся окне команд.
в семействе Windows 8 (8 & 8.1), вы должны запустить командную строку с правами администратора.
это показывает текущее значение переменной PATH. Теперь вы хотите добавить в каталог? Просто введите:
если по какой-либо причине вы хотите очистить переменную PATH (нет путей вообще или удалить все пути в ней), введите:
обновление
как Даниал Уилсон отметил в комментарии ниже, он устанавливает путь только в текущем сессия. Для установки пути постоянно используйте setx но имейте в виду, хотя это устанавливает путь постоянно, но не в текущем сеансе, поэтому вам нужно запустить новую командную строку, чтобы увидеть изменения, подробнее здесь.
чтобы проверить, существует ли переменная среды или увидеть ее значение, используйте ECHO commnad:
чтобы установить переменную для всех пользователей, в масштабе всей машины, последняя строка должна быть такой:
в скрипте PowerShell, вы, возможно, захотите, чтобы проверить наличие вашего C:\xampp\php перед добавлением в PATH (в случае, если он был ранее добавлен). Вы можете обернуть его в if условное.
Итак, собирая все это вместе:
edit: согласно комментарию-работает со стандартным Windows cmd, но не в powershell.
для powershell the %CD% эквивалентной ::CurrentDirectory
Переменные среды Windows
Получить информацию о существующих переменных можно в свойствах системы. Для этого кликаем по ярлыку Компьютера на рабочем столе правой кнопкой мыши и выбираем соответствующий пункт.

Переходим в «Дополнительные параметры».

В открывшемся окне с вкладкой «Дополнительно» нажимаем кнопку, указанную на скриншоте ниже.

Здесь мы видим два блока. Первый содержит пользовательские переменные, а второй системные.

Если требуется просмотреть весь перечень, запускаем «Командную строку» от имени администратора и выполняем команду (вводим и нажимаем ENTER).

На рабочем столе появится файл с названием «set.txt», в котором будут указаны все переменные окружения, имеющиеся в системе.

Все их можно использовать в консоли или скриптах для запуска программ или поиска объектов, заключив имя в знаки процента. Например, в команде выше вместо пути
Примечание: регистр при написании переменных не важен. Path=path=PATH
Переменные PATH и PATHEXT
Если с обычными переменными все понятно (одна ссылка – одно значение), то эти две стоят особняком. При детальном рассмотрении видно, что они ссылаются сразу на несколько объектов. Давайте разберемся, как это работает.

«PATH» позволяет запускать исполняемые файлы и скрипты, «лежащие» в определенных каталогах, без указания их точного местоположения. Например, если ввести в «Командную строку»
система осуществит поиск по папкам, указанным в значении переменной, найдет и запустит соответствующую программу. Этим можно воспользоваться в своих целях двумя способами:
- Поместить необходимый файл в одну из указанных директорий. Полный список можно получить, выделив переменную и нажав «Изменить».

«Создать»ОК

%SYSTEMROOT% определяет путь до папки «Windows» независимо от буквы диска.
Затем нажимаем ОК в окнах «Переменные среды» и «Свойства системы».

Для применения настроек, возможно, придется перезапустить «Проводник». Сделать это быстро можно так:
Открываем «Командную строку» и пишем команду
taskkill /F /IM explorer.exe

Все папки и «Панель задач» исчезнут. Далее снова запускаем «Проводник».

Еще один момент: если вы работали с «Командной строкой», ее также следует перезапустить, то есть консоль не будет «знать», что настройки изменились. Это же касается и фреймворков, в которых вы отлаживаете свой код. Также можно перезагрузить компьютер или выйти и снова зайти в систему.
Теперь все файлы, помещенные в «C:Script» можно будет открывать (запускать), введя только их название.

«PATHEXT», в свою очередь, дает возможность не указывать даже расширение файла, если оно прописано в ее значениях.

Принцип работы следующий: система перебирает расширения по очереди, пока не будет найден соответствующий объект, причем делает это в директориях, указанных в «PATH».

Создание переменных среды
Создаются переменные просто:
- Нажимаем кнопку «Создать». Сделать это можно как в пользовательском разделе, так и в системном.

«desktop»

«Значение»«Рабочий стол»

ОК

Как отключить переменную PATH
По какой-то причине, если после установки переменной PATH вы хотите отключить ее, вы можете сделать это, выполнив следующие шаги.
Открытым Запустить и введите:
В Свойства системынажмите на Передовой вкладку и щелкните Переменные среды кнопку внизу. Затем нажмите на Дорожка запись из любого раздела в Переменные среды окно – в зависимости от того, устанавливаете ли вы ПУТЬ временно или постоянно – и нажмите Редактировать кнопка.
Нажмите на запись, которую хотите удалить, чтобы выбрать ее, и нажмите Удалить кнопка справа. В более старых версиях Windows вы можете щелкнуть Редактировать текст кнопку и удалите последнюю запись PATH для Значение переменной текстовое поле.
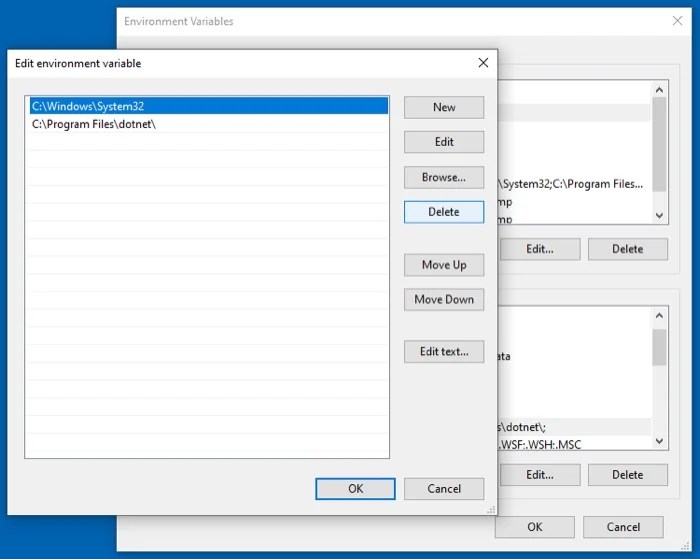
Ударять Ok чтобы сохранить изменения.
Редактирование переменных среды
Изменение параметров существующих переменных среды или создание новых выполняется с помощью специального раздела в свойствах системы.
Вызываем диалоговое окно «Выполнить» сочетанием клавиш «Win+R». Набираем в текстовом поле «sysdm.cpl». Щелкаем по кнопке «ОК» или нажимаем Enter на клавиатуре.
В открывшемся окне свойств системы переключаемся на вкладку «Дополнительно». Заходим в обозначенный на скриншоте цифрой «2» раздел.
Одним из наиболее часто используемых вариантов работы с переменными среды является сокращение путей к каталогам временных файлов. Для пользователя и системы они имеют разное расположение. Пути к первым указаны в верхней части окна редактора, а ко вторым – в нижней. На снимке экрана они дополнительно подсвечены маркером. Выделяем одну из строк, относящихся к профилю пользователя, и щелкаем по кнопке «Изменить».
Заменяем указанный стрелкой длинный путь на более короткий, например C:\Temp. Щелкаем «ОК» закрывая редактор.
На следующем снимке экрана выполненные изменения подсвечены зеленым маркером. Повторяем операцию для второй пользовательской переменной. Аналогичным образом меняем значения для системных путей. Щелкаем «ОК» завершая корректировку. После проделанных операций все временные файлы, образующиеся при работе Windows, будут помещаться в один каталог, расположенный в корневой директории.
Еще один популярный вариант изменения переменных среды заключается в корректировке раздела Path. В нем записываются каталоги хранения исполняемых файлов системы. Для примера возьмем файловый менеджер Total Commander. При установке он позволяет выбирать директорию установки отличную от стандартной Program Files. В блоке системных переменных выделяем раздел Path, отмеченный единицей на снимке экрана. Кликаем по кнопке «Изменить».
В окне редактора жмем «Создать». В появившемся активном поле указываем путь к директории программы. Поиск исполняемых файлов система выполняет по приведенному в окне списку сверху вниз, поэтому при желании созданную запись можно переместить на первую позицию используя кнопку, отмеченную тройкой. Записываем изменения кликнув «ОК».
После внесенной корректировки Total Commander можно запускать с помощью диалогового окна «Выполнить» или командной строки. Достаточно указать только имя исполняемого файла.
Командная строка
набор
Чтобы создать /установить переменную, используйте :
Чтобы добавить /добавить переменную, используйте :
Переменные окружения, установленные таким образом, доступны для (остальныеиз)
продолжительность процесса командной строки, в котором они установлены,
и доступны для процессов, которые запускаются после того, как были установлены переменные.
Setx
Чтобы создать /установить переменную постоянно , используйте :
В отличие от , знак равенства не указан, и значение должно быть заключено в кавычки, если оно содержит пробелы
Обратите внимание, что переменные могут расширяться до строки с пробелами (например, становится )), поэтому лучше всего включать кавычки вокруг значений, содержащих любые переменные
Вы должны вручную добавить в версии Windows раньше, чем Vista. Windows XP Service Pack 2 Инструменты поддержки