How to set environment variables in windows 10
Содержание:
- Как изменять, удалять или создавать переменные среды в Windows 10
- Три способа просмотреть имена и значения переменных окружения в Windows 10
- Что такое переменные среды windows
- Переменная среда (environment variables) в Windows: что это такое, зачем и как используется
- Переменные среды Windows
- Добавить директорию в PATH
- Как изменять, удалять или создавать переменные среды в Windows 10
- Три способа просмотреть имена и значения переменных окружения в Windows 10
- Добавить Python В Windows PATH Автоматически
- Registry
- Что такое переменная среды
- Список переменных среды Windows в таблице
- Переменная среда (environment variables) в Windows: что это такое, зачем и как используется
Как изменять, удалять или создавать переменные среды в Windows 10
Нажмите Win+R и введите sysdm.cpl, чтобы быстро открыть свойства системы. Перейдите во вкладку «Дополнительно» и снизу нажмите на «Переменные среды«.

Вы увидите системные и пользовательские переменные среды. Вы можете добавить, удалить или изменить значение для переменных.

Если вам нужно посмотреть весь список переменных со значением через командную строку, то введите ниже команду:

Создать переменную со значением
Если нужно создать переменную для пользователя, то команда будет следующая: setx, где MYWEBPC это переменная, а C:\mywebpc\ это значение.

Если нужно создать системную переменную со значением, то:

Переименовать значение переменной
Чтобы изменить значение переменной нужно просто заменить значение на другое. Начнем с пользовательской среды:

Изменить системную системную переменную:

Два значения в переменной
Мы можем добавить два значения и более для одной переменной разделив точкой с запятой. Пользовательская:

Два значения в переменной системной среды:

Удалить значение в переменной
Чтобы удалить значение в переменной нужно просто оставить поле в кавычках пустым. Для пользовательской среды:

Удалить значение для системной среды:

Удалить переменную
Чтобы удалить саму переменную, нужно удалить запись из реестра. Удалить пользовательскую переменную:
REG delete «HKCU\Environment» /F /V «MYWEBPC»

Удалить переменную для системной среды:
REG delete «HKLM\SYSTEM\CurrentControlSet\Control\Session Manager\Environment» /F /V «MYWEBPC»
Три способа просмотреть имена и значения переменных окружения в Windows 10
П оскольку операционная система Windows ориентирована на самую широкую аудиторию пользователей, большинство её настроек доступны через графический интерфейс, представленный различными кнопками, чекбоксами, переключателями, ползунками и тому подобными элементами управления. Но есть также и такие настройки, которые нужно править вручную, например, параметры реестра и значения переменных окружения.
Переменные окружения или иначе переменные среды в Windows представляют собой своего рода контейнеры, хранящие данные о настройках операционной системы. Так, к примеру, переменная PATH содержит путь поиска исполняемых файлов, а переменная PATHEXT — расширения файлов, которые идентифицируются Windows как исполняемые. Есть переменные, которые возвращают текущую дату и время, архитектуру процессора, путь к профилю текущего пользователя и даже случайные числа от до 32767.
В Windows, в частности в версии 10, есть несколько способов просмотреть список доступных для редактирования переменных. Вот самый простой из них. Перейдите в панель управления, откройте апплет Система, а затем выберите Дополнительные параметры системы -> Переменные среды.

Откроется окошко, содержащее список системных (внизу) и пользовательских (вверху) переменных с их значениями.

Добраться к ним также можно через реестр.
Открыв командой regedit редактор реестра, разверните в левой колонке ветку:

Последний подраздел содержит пользовательские (локальные) переменные, таковыми в Windows 10 являются содержащие пути к временным каталогам, папке с данными универсальных приложений Microsoft, имя активного пользовательского сеанса, словом, всё, что имеет непосредственно отношение к конкретному пользователю.
Чтобы просмотреть список системных переменных окружения, разверните ветку:

Есть и третий, альтернативный вариант.
Просмотреть список переменных среды можно с помощью обычной командной строки.
Открыв консоль CMD, выполните в ней команду set

И Windows тут же выведет полный список всех переменных окружения вместе с их значениями.
В операционных системах Microsoft переменная среды или точнее говоря переменная среды окружения представляет собой короткий, независимый путь к пользовательским директориям. К примеру, переменная %HomePath% всегда приведет в папку владельца ПК независимо от его логина. Она заменяет собой путь вида C:\Users\UserLogin. Наши эксперты рассказывают, как работать с переменными среды в Windows 10.
Что такое переменные среды windows
Давайте разберемся в понятии, и так переменная окружения ( environment variable ) это специального рода ссылки уменьшенного размера, на определенные объекты операционной системы Windows, используемые разными программами для хранения информации и взаимодействия с ней. Можно провести аналогию с относительными ссылками на сайтах, где нет явного указания на протокол. Чаще всего это пути до конкретных директорий в ОС.
Где используют переменные среды Windows
Приведу несколько примеров:
В скриптах > когда нужно например каждому пользователю сделать какую-то настройку, для примера положить на рабочий стол новую папку с документами. Так как для каждого пользователя путь до рабочего стола свой, вида C:UserslackyDesktop, а можно обратиться и по относительному пути за счет переменной %HOMEPATH%, если вы в проводнике введете %HOMEPATH%Desktop, то попадете на рабочий стол текущего пользователя.

- в групповой политике, для настройки пользовательских окружений, например перемещаемые профили.
- Оптимизация кода > если в коде очень часто используются одни и те же пути к файлам или папкам, а так же ключам реестра, вы можете легко назначить короткую переменную для дальнейшего использования. Ниже я вам приведу сводный список по переменным средам windows 10 и предыдущих версий, а так же покажу как их создавать и менять.
Переменная среда (environment variables) в Windows: что это такое, зачем и как используется
Во время запуска операционной системой Виндовс какой-либо программы или игры, стартует новый процесс, который обменивается с ОС значениями переменных среды для получения необходимых данных об окружении. Даная информация состоит из набора переменных строкового типа, содержащих ряд важных значений. Процесс или служба приложений могут обратиться к ним для получения информации о среде своего запуска.
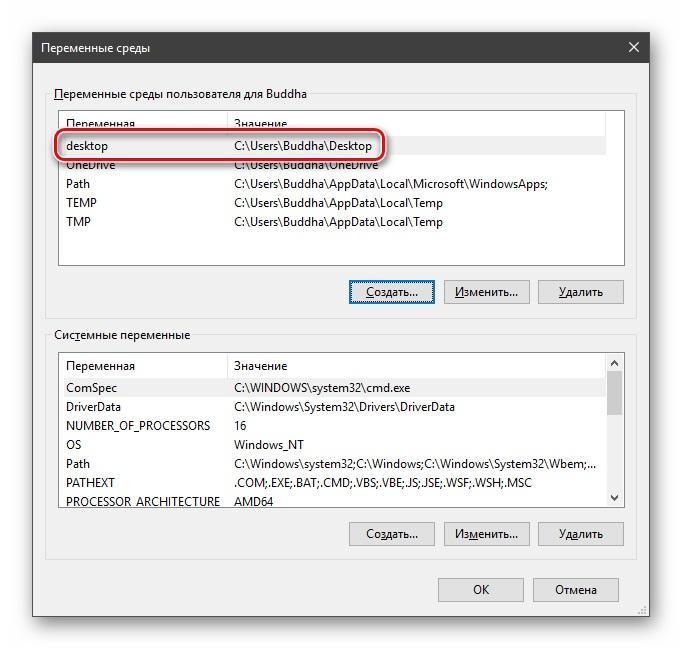
Список используемых Environment variables
К примеру, чтобы программное обеспечение узнало, какой каталог операционная система рекомендует приложениям для хранения временных и мусорных файлов, оно обращается к переменной TEMP, запоминает адрес папки и использует его для дальнейшей работы и настройки.
Важно! По сути, системные переменные Windows 10 представляют собой короткие ссылки на различные объекты операционной системы. Они могут быть использованы различными запущенными играми и программами для взаимодействия с Виндовс и использования ресурсов хранения информации
Переменные окружения Windows 10 и других версий операционной системы могут использоваться в различных случаях. Вот наиболее популярные и простые для понимания:
- Скрипты. Если программе нужно каждой учетной записи определить какую-либо пользовательскую настройку, то она обращается к значениям среды. Например, это моет быть папка с документами на рабочем столе. У каждого человека свой путь до рабочего стола, так как разные имена. У одного будет C:\Users\Ivan\Desktop, а у другого C:\Users\Vlad\Desktop. Определить это можно по переменной %HOMEPATH%. Если в строке «Проводника» вписать %HOMEPATH%\Desktop, то можно попасть на свой рабочий стол.
- Групповая политика. Для конфигурации окружения конкретных пользователей, к примеру, перемещаемых учетных записей, также могут использоваться Environment variables.
- Оптимизация кода программ. Если скрипты приложения то и дело обращаются к различным каталогам и файлам, то пути к ним можно заменить, используя переменные среды Windows 7 и 10. Также благодаря им легче обращаться к ключам системного реестра.
Любая переменная среды в Виндовс 10 обладает специальным оператором в виде знака процента (%). Нужно это для того, чтобы ОС смогла работать с поисковыми запросами и обрабатывать их. К примеру, нужно найти папку с временными файлами Temp, но где она находится, непонятно. При поиске по фразе %TEMP% результаты будут выгружаться для всех локальных дисков и их томов.
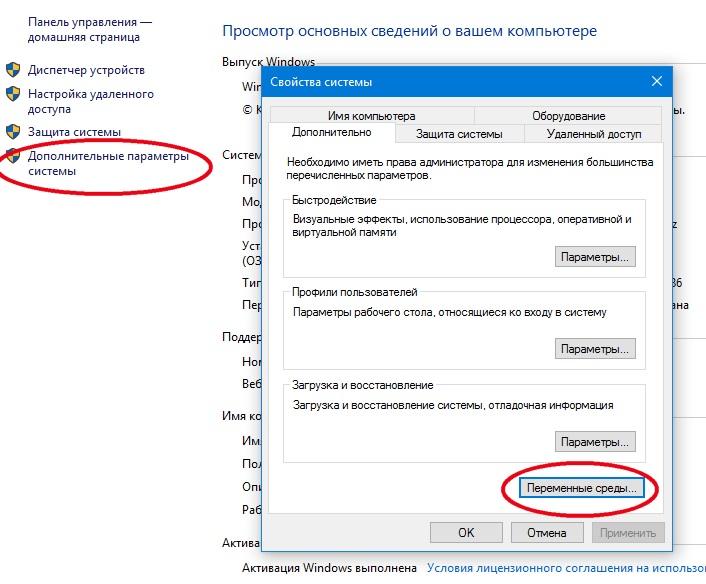
Переход к созданию новых переменных
Переменные среды Windows
Получить информацию о существующих переменных можно в свойствах системы. Для этого кликаем по ярлыку Компьютера на рабочем столе правой кнопкой мыши и выбираем соответствующий пункт.
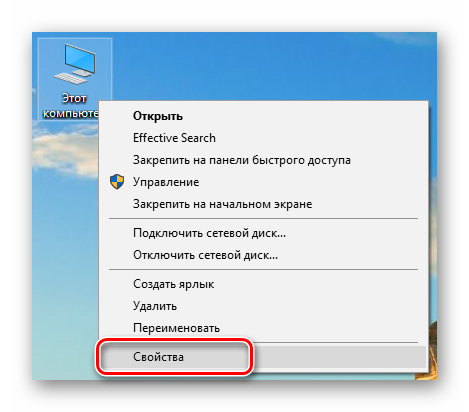
Переходим в «Дополнительные параметры».
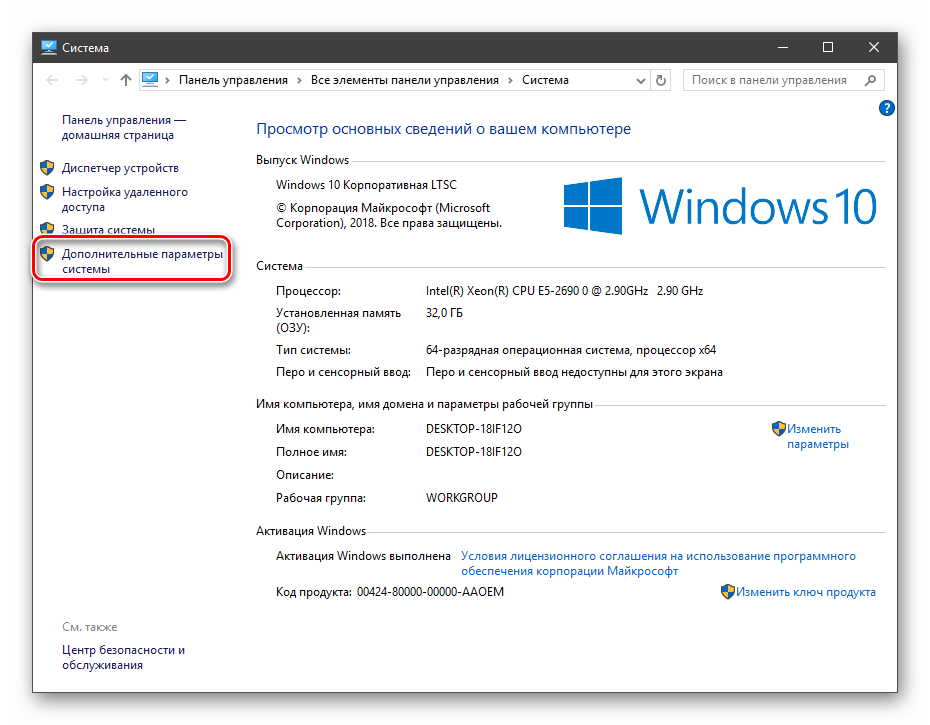
В открывшемся окне с вкладкой «Дополнительно» нажимаем кнопку, указанную на скриншоте ниже.
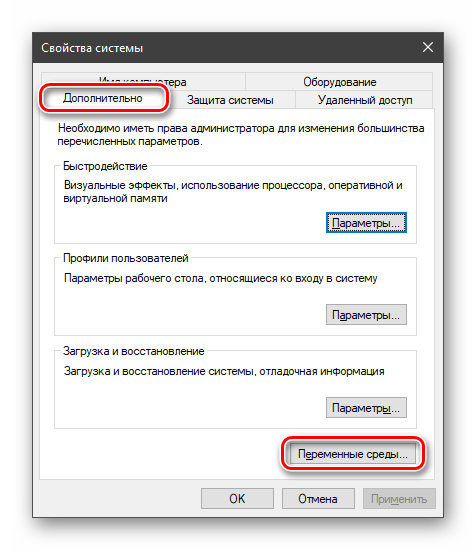
Здесь мы видим два блока. Первый содержит пользовательские переменные, а второй системные.
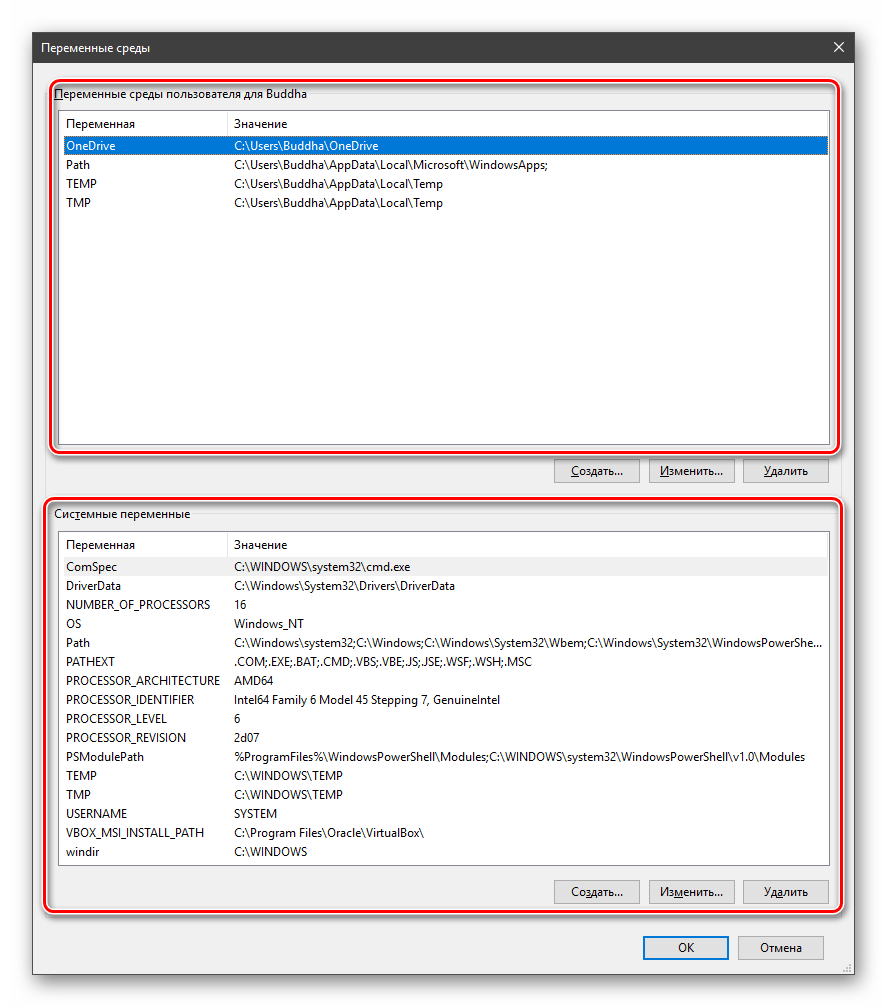
Если требуется просмотреть весь перечень, запускаем «Командную строку» от имени администратора и выполняем команду (вводим и нажимаем ENTER).
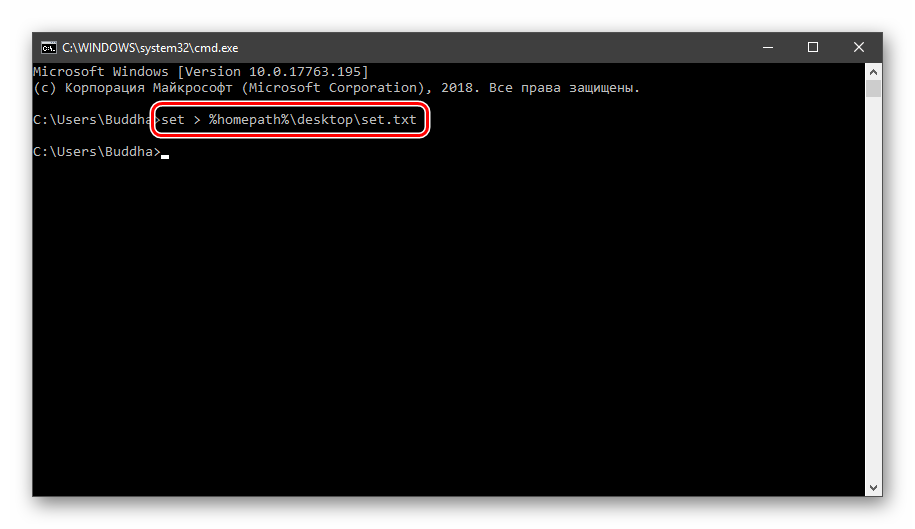
Подробнее: Как открыть «Командную строку» в Windows 10
На рабочем столе появится файл с названием «set.txt», в котором будут указаны все переменные окружения, имеющиеся в системе.
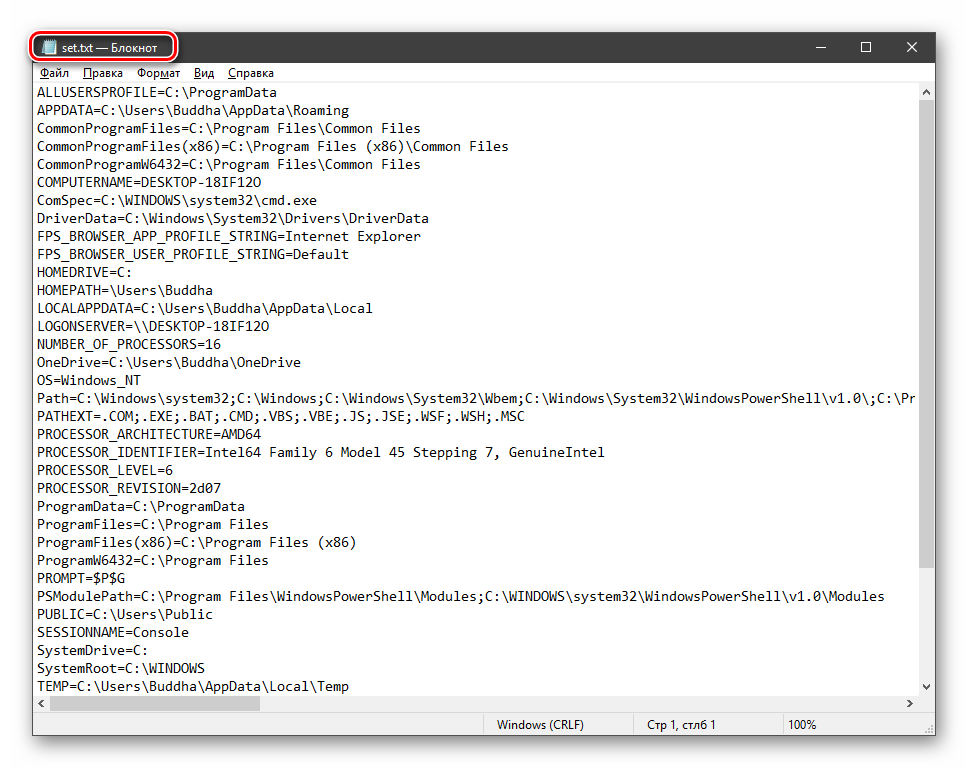
Все их можно использовать в консоли или скриптах для запуска программ или поиска объектов, заключив имя в знаки процента. Например, в команде выше вместо пути
мы использовали
Переменные PATH и PATHEXT
Если с обычными переменными все понятно (одна ссылка – одно значение), то эти две стоят особняком. При детальном рассмотрении видно, что они ссылаются сразу на несколько объектов. Давайте разберемся, как это работает.
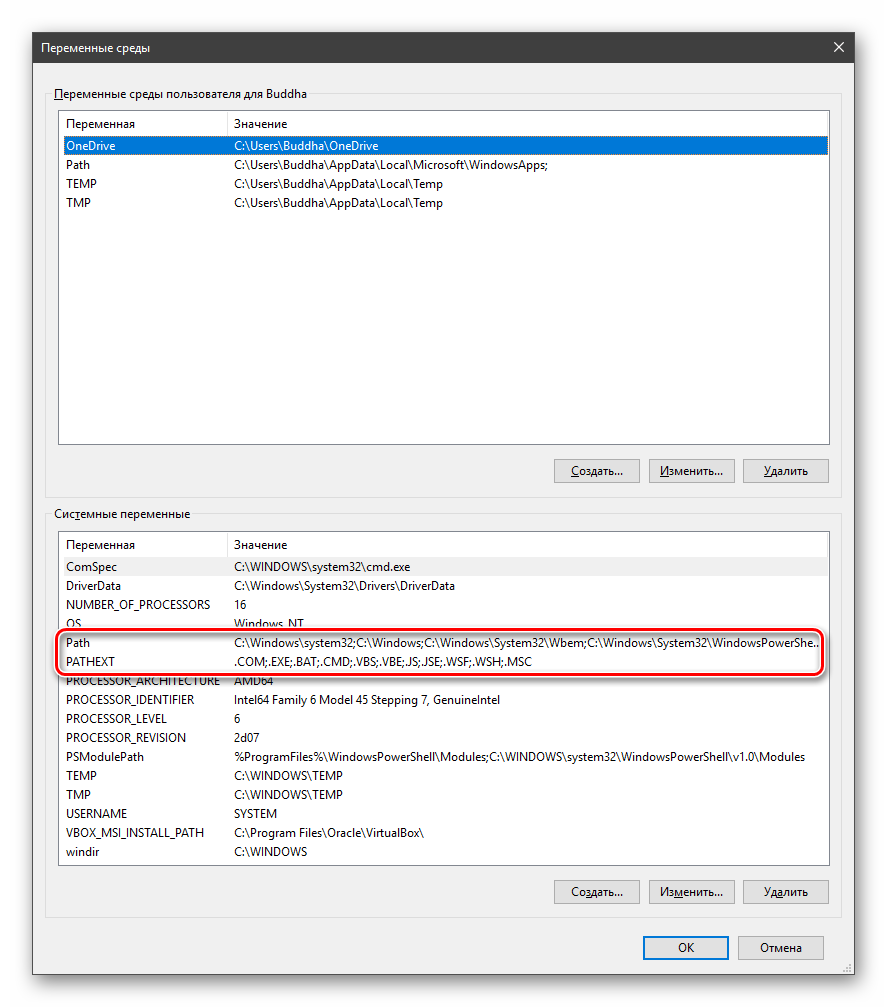
«PATH» позволяет запускать исполняемые файлы и скрипты, «лежащие» в определенных каталогах, без указания их точного местоположения. Например, если ввести в «Командную строку»
система осуществит поиск по папкам, указанным в значении переменной, найдет и запустит соответствующую программу. Этим можно воспользоваться в своих целях двумя способами:
- Поместить необходимый файл в одну из указанных директорий. Полный список можно получить, выделив переменную и нажав «Изменить».
-
Создать свою папку в любом месте и прописать путь к ней. Для этого (после создания директории на диске) жмем «Создать», вводим адрес и ОК.
Затем нажимаем ОК в окнах «Переменные среды» и «Свойства системы».
Для применения настроек, возможно, придется перезапустить «Проводник». Сделать это быстро можно так:
Открываем «Командную строку» и пишем команду
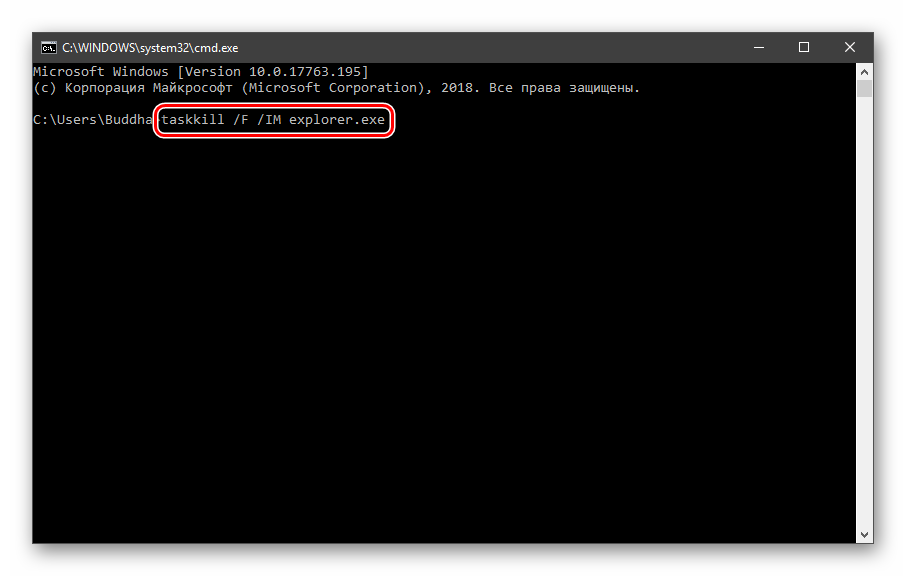
Все папки и «Панель задач» исчезнут. Далее снова запускаем «Проводник».
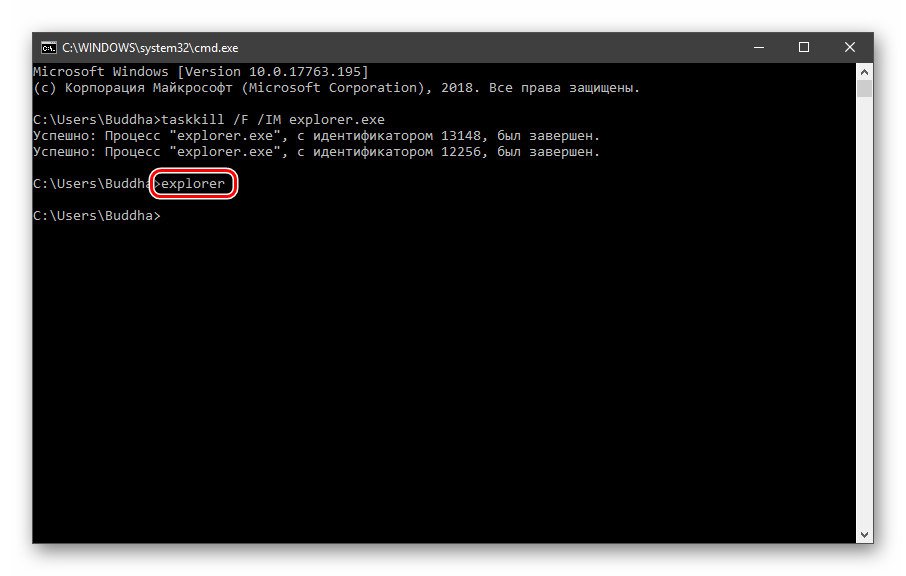
Еще один момент: если вы работали с «Командной строкой», ее также следует перезапустить, то есть консоль не будет «знать», что настройки изменились. Это же касается и фреймворков, в которых вы отлаживаете свой код. Также можно перезагрузить компьютер или выйти и снова зайти в систему.
Теперь все файлы, помещенные в «C:Script» можно будет открывать (запускать), введя только их название.
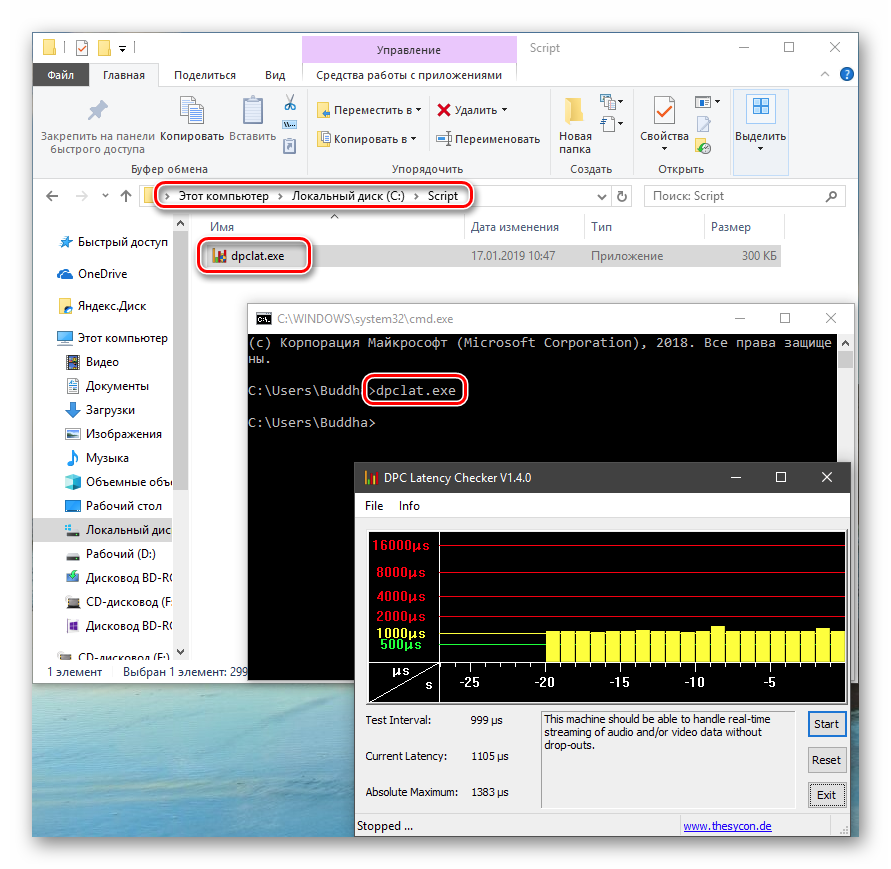
«PATHEXT», в свою очередь, дает возможность не указывать даже расширение файла, если оно прописано в ее значениях.
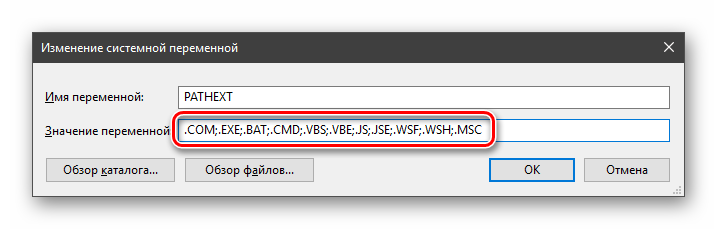
Принцип работы следующий: система перебирает расширения по очереди, пока не будет найден соответствующий объект, причем делает это в директориях, указанных в «PATH».
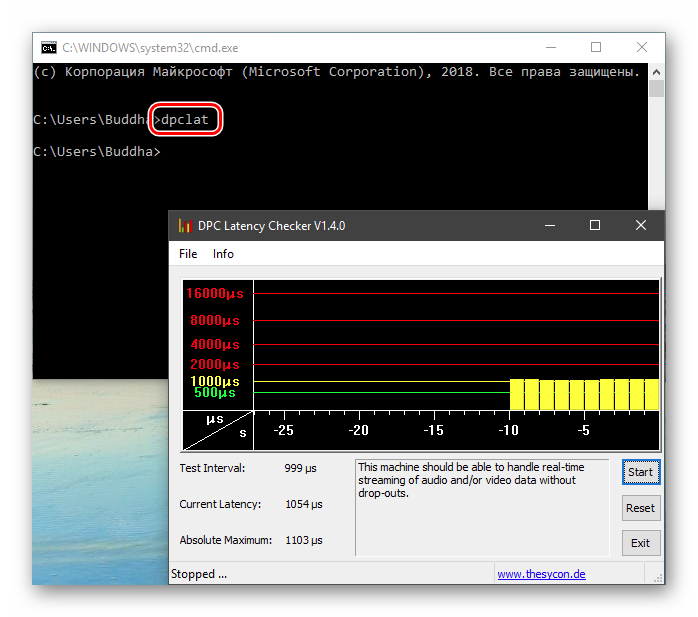
Создание переменных среды
Создаются переменные просто:
Нажимаем кнопку «Создать». Сделать это можно как в пользовательском разделе, так и в системном.
Вводим имя, например, «desktop»
Обратите внимание на то, чтобы такое название еще не было использовано (просмотрите списки). В поле «Значение» указываем путь до папки «Рабочий стол».
Нажимаем ОК
Повторяем это действие во всех открытых окнах (см. выше).
Перезапускаем «Проводник» и консоль или целиком систему.
Готово, новая переменная создана, увидеть ее можно в соответствующем списке.
Для примера переделаем команду, которую мы использовали для получения списка (самая первая в статье). Теперь нам вместо
потребуется ввести только
Заключение
Использование переменных окружения позволяет значительно сэкономить время при написании скриптов или взаимодействии с системной консолью. Еще одним плюсом является оптимизация создаваемого кода. Имейте в виду, что созданные вами переменные отсутствуют на других компьютерах, и сценарии (скрипты, приложения) с их использованием работать не будут, поэтому перед тем, как передавать файлы другому пользователю, необходимо уведомить его об этом и предложить создать соответствующий элемент в своей системе.
Мы рады, что смогли помочь Вам в решении проблемы.
Опишите, что у вас не получилось.
Помогла ли вам эта статья?
- https://www.white-windows.ru/tri-sposoba-prosmotret-imena-i-znacheniya-peremennyh-okruzheniya-v-windows-10/
- https://profiphp.ru/other/configure_path_windows.html
- https://lumpics.ru/environment-variables-in-windows-10/
Добавить директорию в PATH

Правый клик на Этот Компьютер (This PC) → Свойства (Properties)

Дополнительные параметры системы (Advanced system settings)

Дополнительно (Advanced) → Переменные среды (Environment Variables)

Если хотите менять для всей системы, то в окошке «Переменные среды» (System Variables) найдите строку PATH в блоке «Системные переменные» (System variables) выделите кликом и нажмите кнопку «Изменить. » (Edit. )
Если хотите менять только для своего пользователя, то делайте это в блоке «Переменные среды пользователя %USERNAME%» (User variables for %USERNAME%)

Создайте новый путь (New)

Введите адрес директории в которой лежит нужная программа. В нашем случае это
C:\Program Files (x86)\Mozilla Firefox

Перезапустите консоль или открываем новую и пишем там firefox.
Браузер должен запуститься.
Как изменять, удалять или создавать переменные среды в Windows 10
Нажмите Win+R и введите sysdm.cpl, чтобы быстро открыть свойства системы. Перейдите во вкладку «Дополнительно» и снизу нажмите на «Переменные среды«.

Вы увидите системные и пользовательские переменные среды. Вы можете добавить, удалить или изменить значение для переменных.

Если вам нужно посмотреть весь список переменных со значением через командную строку, то введите ниже команду:

Создать переменную со значением
Если нужно создать переменную для пользователя, то команда будет следующая: setx, где MYWEBPC это переменная, а C:\mywebpc\ это значение.

Если нужно создать системную переменную со значением, то:

Переименовать значение переменной
Чтобы изменить значение переменной нужно просто заменить значение на другое. Начнем с пользовательской среды:

Изменить системную системную переменную:

Два значения в переменной
Мы можем добавить два значения и более для одной переменной разделив точкой с запятой. Пользовательская:

Два значения в переменной системной среды:

Удалить значение в переменной
Чтобы удалить значение в переменной нужно просто оставить поле в кавычках пустым. Для пользовательской среды:

Удалить значение для системной среды:

Удалить переменную
Чтобы удалить саму переменную, нужно удалить запись из реестра. Удалить пользовательскую переменную:
REG delete «HKCU\Environment» /F /V «MYWEBPC»

Удалить переменную для системной среды:
REG delete «HKLM\SYSTEM\CurrentControlSet\Control\Session Manager\Environment» /F /V «MYWEBPC»
Три способа просмотреть имена и значения переменных окружения в Windows 10
П оскольку операционная система Windows ориентирована на самую широкую аудиторию пользователей, большинство её настроек доступны через графический интерфейс, представленный различными кнопками, чекбоксами, переключателями, ползунками и тому подобными элементами управления. Но есть также и такие настройки, которые нужно править вручную, например, параметры реестра и значения переменных окружения.
Переменные окружения или иначе переменные среды в Windows представляют собой своего рода контейнеры, хранящие данные о настройках операционной системы. Так, к примеру, переменная PATH содержит путь поиска исполняемых файлов, а переменная PATHEXT — расширения файлов, которые идентифицируются Windows как исполняемые. Есть переменные, которые возвращают текущую дату и время, архитектуру процессора, путь к профилю текущего пользователя и даже случайные числа от до 32767.
В Windows, в частности в версии 10, есть несколько способов просмотреть список доступных для редактирования переменных. Вот самый простой из них. Перейдите в панель управления, откройте апплет Система, а затем выберите Дополнительные параметры системы -> Переменные среды.

Откроется окошко, содержащее список системных (внизу) и пользовательских (вверху) переменных с их значениями.

Добраться к ним также можно через реестр.
Открыв командой regedit редактор реестра, разверните в левой колонке ветку:

Последний подраздел содержит пользовательские (локальные) переменные, таковыми в Windows 10 являются содержащие пути к временным каталогам, папке с данными универсальных приложений Microsoft, имя активного пользовательского сеанса, словом, всё, что имеет непосредственно отношение к конкретному пользователю.
Чтобы просмотреть список системных переменных окружения, разверните ветку:

Есть и третий, альтернативный вариант.
Просмотреть список переменных среды можно с помощью обычной командной строки.
Открыв консоль CMD, выполните в ней команду set

И Windows тут же выведет полный список всех переменных окружения вместе с их значениями.
Переменные среды или Environment variables – это специальные текстовые переменные операционной системы, которые хранят в себе различные данные. К примеру, это могут быть настройки Виндовс или конфигурации текущей учетной записи. В них может располагаться различная информация, но далеко не все, даже опытные пользователи знают о них достаточно. Необходимо восполнить пробел и понять, что такое Environment variables Windows 10, где находится и зачем это нужно.
Добавить Python В Windows PATH Автоматически
Вы также можете автоматически добавить Python в PATH Windows во время установки. Хотя этот метод работает не во всех случаях, вы все равно можете попробовать.
Для этого щелкните свой установочный файл и установите флажок « Добавить Python 3.7 в PATH» . Номер версии будет меняться при установке разных версий Python.
Установка этого флажка автоматически добавляет Python в ваш путь к Windows. Это означает, что вы можете запускать команды Python через командную строку сразу после установки.
Подтвердите, Что Python Добавлен В Windows PATH
Чтобы узнать, добавлен ли Python в PATH Windows, откройте терминал и введите python —version , затем нажмите клавишу Enter . Если команда возвращает текущую установленную версию Python, это означает, что вы успешно добавили ее в Windows PATH.
Однако, чтобы проверить, добавили ли вы каталог Scripts в Windows PATH, попробуйте запустить пакет установки pip на терминале, заменив «package» на предпочитаемую вами библиотеку. Если вы установили Python 2.7.9 и выше, команда устанавливает названный пакет, указывая, что вы также успешно добавили скрипты Python в путь.
Помимо добавления Python в PATH Windows, вы можете добавить текстовые редакторы, интегрированные среды разработки (IDE), Git, Node, Anaconda и многие другие программы.
Например, управлять проектом с помощью Sublime Text легко, когда вы открываете терминал в каталоге папки вашего проекта и запускаете subl. команда. Это откроет редактор в вашей текущей папке и отобразит его на боковой панели, еще один экономящий время ярлык для продуктивной работы с Sublime Text .
Registry
Warning This method is recommended for experienced users only.
The location of the user variables in the registry is: . The location of the system variables in the registry is: .
When setting environment variables through the registry, they will not recognized immediately. One option is to log out and back in again. However, we can avoid logging out if we send a WM_SETTINGCHANGE message, which is just another line when doing this programatically, however if doing this on the command line it is not as straightforward.
One way is to get this message issued is to open the environment variables in the GUI, like we do in HowTo: Set an Environment Variable in Windows — GUI; we do not need to change anything, just open the window where we can see the environment variables, then hit .
Another way to get the message issued is to use , this allows everything to be done on the command line, however requires setting at least one environment variable with .
Printing Environment Variables
With Windows XP, the tool allows for accessing the registry from the command line. We can use this to look at the environment variables. This will work the same way in the command prompt or in powershell. This technique will also show the unexpanded environment variables, unlike the approaches shown for the command prompt and for powershell.
First we’ll show the user variables:
We can show a specific environment variable by adding then the name, in this case we’ll do :
Now we’ll list the system environment variables:
And same as with the user variables we can query a specific variable.
Unsetting a Variable
When setting environment variables on the command line, should be used because then the environment variables will be propagated appropriately. However one notable thing doesn’t do is unset environment variables. The tool can take care of that, however another command should be run afterwards to propagate the environment variables.
The layout for deleting a user variable is: . If had been left off, we would have been prompted: . For this example we’ll delete the user variable :
Deleting a system variable requires administrator privileges. See HowTo: Open an Administrator Command Prompt in Windows to see how to do this.
The layout for deleting a system variable is: . For this example we’ll delete the system variable :
If this was run as a normal user you’ll get:
But run in an administrator shell will give us:
Finally we’ll have to run a command to propagate the environment variables. If there were other variables to set, we could just do that now. However if we were just interested in unsetting variables, we will need to have one variable left behind. In this case we’ll set a user variable named with a value of
Что такое переменная среды
Переменная среды состоит из двух отдельных слов: «Среда» и «Переменная». Давайте сначала обсудим «переменную». Это означает, что сущность может хранить значение и варьироваться от компьютера к компьютеру. Windows предоставляет «Среду» для приложений для выполнения и выполнения операций, и именно это делает первое слово. Объединяя оба, переменные среды — это те динамические объекты, которые хранят значения, предоставленные средой. Теперь среда предоставляет значения, которые помогают другим программам получать важную информацию о системе. Как будто есть переменная окружения, называемая windir, которая соответствует каталогу, в котором установлена Windows. Чтобы увидеть это в действии, откройте окно обозревателя и введите %windir% в адресной строке. Папка установки Windows откроется.
Точно так же вы можете ссылаться на каталог Windows, используя переменную ‘windir’ в других программах и скриптах. Существует множество других переменных, к которым можно получить доступ, «TEMP» или «TMP» — это переменная, которая указывает на каталог, в котором хранятся все временные файлы. Самая популярная переменная Path — это та, которая указывает на каталоги, содержащие исполняемые файлы. Так что вы можете запустить программу из командной строки в любом другом каталоге. Мы объяснили путь позже в этом посте. Все эти переменные пригодятся, когда вы что-то разрабатываете или часто используете оболочку.
Список переменных среды Windows в таблице
Для удобства посетителей сайта я собрал в общую таблицу переменные, их описание и значения в операционной системе Windows. В подавляющем большинстве случаев, системная папка расположена на диске «C:», поэтому пути в значениях даны для этого диска.
| Переменная | Назначение | Значение переменной |
|---|---|---|
| %ALLUSERSPROFILE% | Папка ProgramData | C:ProgramData |
| %APPDATA% | Папка размещения данных программ | C:UsersUserAppDataRoaming |
| %CommonProgramFiles% | Папка Common Files в Program Files | C:Program FilesCommon Files |
| %CommonProgramW6432% | Папка Common Files в Program Files | C:Program FilesCommon Files |
| %COMPUTERNAME% | Имя компьютера | DESKTOP-XXXXXXX |
| %ComSpec% | Запуск командной строки | C:WINDOWSsystem32cmd.exe |
| %DriverData% | Папка DriverData | C:WindowsSystem32DriversDriverData |
| %HOMEDRIVE% | Системный диск | C: |
| %HOMEPATH% | Папка профиля пользователя | C:UsersUser |
| %LOCALAPPDATA% | Папка локальных данных приложений | C:UsersUserAppDataLocal |
| %LOGONSERVER% | Имя контроллера домена | \DESKTOP-XXXXXXX |
| %NUMBER_OF_PROCESSORS% | Количество потоков процессора | |
| %OneDrive% | Папка OneDrive | C:UsersUserOneDrive |
| %Path% | Путь поиска исполняемых файлов | C:Windowssystem32;C:Windows;C:WindowsSystem32Wbem;… |
| %PATHEXT% | Исполняемые расширения файлов | .COM; .EXE; .BAT; .CMD; .VBS; .VBE; .JS; .JSE; .WSF; .WSH; .MSC |
| %PROCESSOR_ARCHITECTURE% | Архитектура процессора | AMD64; x86; IA64 |
| %PROCESSOR_IDENTIFIER% | Описание процессора | |
| %PROCESSOR_LEVEL% | Номер модели процессора | |
| %PROCESSOR_REVISION% | Ревизия процессора | |
| %ProgramData% | Папка ProgramData | C:ProgramData |
| %ProgramFiles% | Папка ProgramFiles | C:Program Files |
| %ProgramFiles(x86)% | Папка ProgramFiles(x86) | C:Program Files (x86) |
| %ProgramW6432% | Папка ProgramFiles | C:Program Files |
| %PROMPT% | Возвращение параметров командной строки | |
| %PSModulePath% | Пути к расположению модулей PowerShell | C:Program FilesWindowsPowerShellModules;C:WINDOWSsystem32WindowsPowerShellv1.0Modules |
| %PUBLIC% | Папка «Общие» в профиле пользователей | C:UsersPublic |
| %SystemDrive% | Системный диск с Windows | C: |
| %SystemRoot% | Папка Windows | C:Windows |
| %TEMP% | Временный каталог | C:UsersUserAppDataLocalTemp |
| %TMP% | Временный каталог | C:UsersUserAppDataLocalTemp |
| %USERDOMAIN% | Имя домена | DESKTOP-XXXXXXX |
| %USERNAME% | Имя пользователя | User |
| %USERPROFILE% | Профиль пользователя | C:UsersUser |
| %Windir% | Папка Windows | C:Windows |
Переменная среда (environment variables) в Windows: что это такое, зачем и как используется
Во время запуска операционной системой Виндовс какой-либо программы или игры, стартует новый процесс, который обменивается с ОС значениями переменных среды для получения необходимых данных об окружении. Даная информация состоит из набора переменных строкового типа, содержащих ряд важных значений. Процесс или служба приложений могут обратиться к ним для получения информации о среде своего запуска.
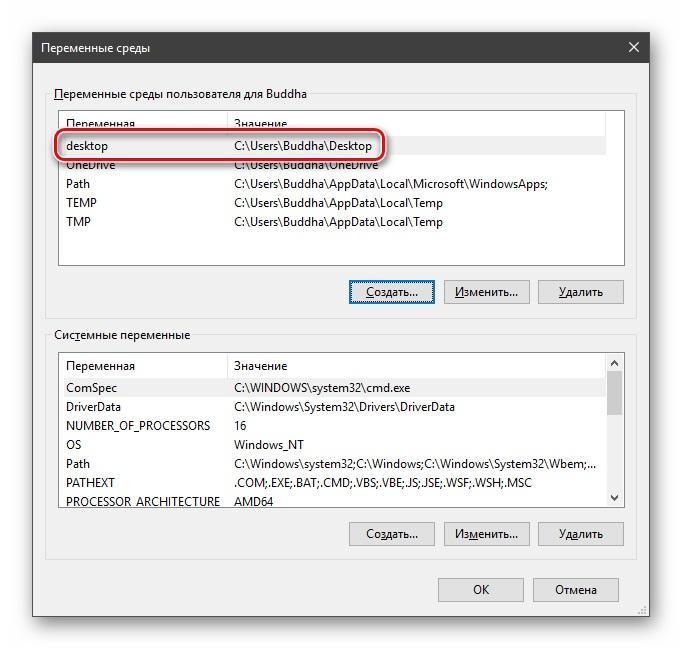
Список используемых Environment variables
К примеру, чтобы программное обеспечение узнало, какой каталог операционная система рекомендует приложениям для хранения временных и мусорных файлов, оно обращается к переменной TEMP, запоминает адрес папки и использует его для дальнейшей работы и настройки.
Важно! По сути, системные переменные Windows 10 представляют собой короткие ссылки на различные объекты операционной системы. Они могут быть использованы различными запущенными играми и программами для взаимодействия с Виндовс и использования ресурсов хранения информации
Переменные окружения Windows 10 и других версий операционной системы могут использоваться в различных случаях. Вот наиболее популярные и простые для понимания:
- Скрипты. Если программе нужно каждой учетной записи определить какую-либо пользовательскую настройку, то она обращается к значениям среды. Например, это моет быть папка с документами на рабочем столе. У каждого человека свой путь до рабочего стола, так как разные имена. У одного будет C:\Users\Ivan\Desktop, а у другого C:\Users\Vlad\Desktop. Определить это можно по переменной %HOMEPATH%. Если в строке «Проводника» вписать %HOMEPATH%\Desktop, то можно попасть на свой рабочий стол.
- Групповая политика. Для конфигурации окружения конкретных пользователей, к примеру, перемещаемых учетных записей, также могут использоваться Environment variables.
- Оптимизация кода программ. Если скрипты приложения то и дело обращаются к различным каталогам и файлам, то пути к ним можно заменить, используя переменные среды Windows 7 и 10. Также благодаря им легче обращаться к ключам системного реестра.
Любая переменная среды в Виндовс 10 обладает специальным оператором в виде знака процента (%). Нужно это для того, чтобы ОС смогла работать с поисковыми запросами и обрабатывать их. К примеру, нужно найти папку с временными файлами Temp, но где она находится, непонятно. При поиске по фразе %TEMP% результаты будут выгружаться для всех локальных дисков и их томов.
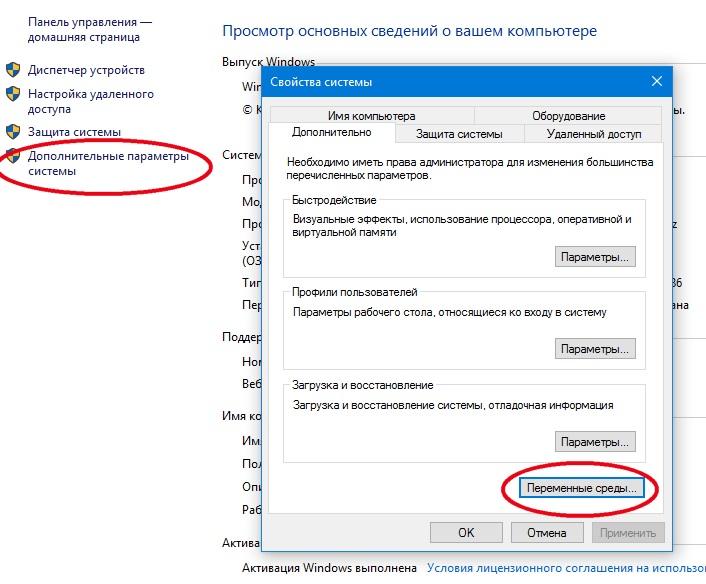
Переход к созданию новых переменных