Переменные среды в windows 10
Содержание:
- Переменные окружения в Windows Vista
- На что влияет переменная среды PATH ?
- Изменяем системную переменную path в Windows 7
- Как изменять, удалять или создавать переменные среды в Windows 10
- Три способа просмотреть имена и значения переменных окружения в Windows 10
- Переменные среды по умолчанию в Windows 10
- Переменные среды Windows
- Настройки переменной среды Windows10
- Способ 1: Принимая настройку переменной среды Javac в качестве примера
- Метод 2: Нет необходимости устанавливать вариабельную переменную SOMENAME_HOME
- Как посмотреть переменные среды Windows 10: получение доступа из реестра и просмотр переменных из командной строки
- Переменные среды Windows
- Список переменных сред windows 10
- Переменные среды в Windows 10 — Как редактировать?
- Comments
Переменные окружения в Windows Vista
| Переменная окружения | Путь на диске |
|---|---|
| %ALLUSERSPROFILE% | C:\ProgramData |
| %APPDATA% | C:\Users\Username\AppData\Roaming |
| %COMMONPROGRAMFILES% | C:\Program Files\Common Files |
| %COMMONPROGRAMFILES(x86)% | C:\Program Files (x86)\Common Files |
| %COMSPEC% | C:\Windows\System32\cmd.exe |
| %HOMEDRIVE% | C:\ |
| %HOMEPATH% | C:\Users\Username |
| %LOCALAPPDATA% | C:\Users\Username\AppData\Local |
| %PROGRAMDATA% | C:\ProgramData |
| %PROGRAMFILES% | C:\Program Files |
| %PROGRAMFILES(X86)% | C:\Program Files (x86) (только в 64-битной версии) |
| %PUBLIC% | C:\Users\Public |
| %SystemDrive% | C:\ |
| %SystemRoot% | C:\Windows |
| %TEMP% | C:\Users\Username\AppData\Local\Temp |
| %TMP% | C:\Users\Username\AppData\Local\Temp |
| %USERPROFILE% | C:\Users\Username |
| %WINDIR% | C:\Windows |
На что влияет переменная среды PATH ?
При помощи переменных среды можно передавать информацию не только запускаемым процессам, но и самой операционной системе. Она тоже читает и использует значения переменных среды, поэтому можно управлять некоторыми аспектами поведения операционной системы, изменяя эти переменные.
Переменная PATH содержит список директорий, в которых операционная система пытается искать исполняемые файлы, если пользователь при запуске не указал явно путь к нужному исполняемому файлу.
Давайте представим себе, что на компьютере с операционной системой Windows установлено две разных версии интерпретатора языка программирования Python. Это можно сделать, если установить их в разные директории, например, C:Python27 и C:Python34 . Исполняемый файл для обоих версий называется python.exe .
Для того, чтобы запустить исполняемый файл нужной версии, можно указать полный путь к нему, например, C:Python34python.exe :

Но каждый раз указывать полный путь лень, да ещё и помнить его надо.
Альтернатива – добавить в переменную среды PATH путь к директории, где находится этот исполняемый файл, и тогда его можно будет запускать, указывая только имя. А чтобы узнать, где он (по мнению операционной системы) находится, можно использовать команду where в операционной системе Windows либо команду which в операционной системе Linux или MacOS.

Переменная PATH содержит список директорий, в которых операционная система должна искать исполняемые файлы. В качестве разделителя используется точка с запятой (;) в операционной системе Windows и двоеточие (:) в операционных системах Linux и MacOS.
Обратите внимание, что в переменную PATH нужно добавлять не пути к исполняемым файлам, а пути к директориям, где они находятся!
Изменяем системную переменную path в Windows 7
Для этого открываем «Панель управления -> Система -> Дополнительные параметры системы».

Затем выбираем «Переменные среды».

После у Вас откроется окно «Переменные среды» и Вы в нижней части окна в списке «Системных переменных» ищите переменную path и жмете «Изменить».

В итоге у Вас откроется небольшое окошко «Изменение системной переменной», где Вы в поле «Значение переменной» дописываете в конце через точку запятой, путь к каталогу, в котором Вы будете хранить свои консольные утилиты. Например, я указал C:test. После ввода жмем «ОК».

А теперь давайте проверим. Будем делать в точности, как и в первый раз, т.е. открываем командную строку и сразу пишем privet.bat и смотрим

Как видите, на этот раз у нас все заработало, даже без указания полного пути.
Еще раз скажу, что это будет полезно тем, кто достаточно часто пользуется консольными утилитами, кстати, многие комплексы приложений, которые Вы устанавливаете сами, добавляют в path нужный путь, делая это за Вас.
Как изменять, удалять или создавать переменные среды в Windows 10
Нажмите Win+R и введите sysdm.cpl, чтобы быстро открыть свойства системы. Перейдите во вкладку «Дополнительно» и снизу нажмите на «Переменные среды«.

Вы увидите системные и пользовательские переменные среды. Вы можете добавить, удалить или изменить значение для переменных.

Если вам нужно посмотреть весь список переменных со значением через командную строку, то введите ниже команду:

Создать переменную со значением
Если нужно создать переменную для пользователя, то команда будет следующая: setx, где MYWEBPC это переменная, а C:\mywebpc\ это значение.

Если нужно создать системную переменную со значением, то:

Переименовать значение переменной
Чтобы изменить значение переменной нужно просто заменить значение на другое. Начнем с пользовательской среды:

Изменить системную системную переменную:

Два значения в переменной
Мы можем добавить два значения и более для одной переменной разделив точкой с запятой. Пользовательская:

Два значения в переменной системной среды:

Удалить значение в переменной
Чтобы удалить значение в переменной нужно просто оставить поле в кавычках пустым. Для пользовательской среды:

Удалить значение для системной среды:

Удалить переменную
Чтобы удалить саму переменную, нужно удалить запись из реестра. Удалить пользовательскую переменную:
REG delete «HKCU\Environment» /F /V «MYWEBPC»

Удалить переменную для системной среды:
REG delete «HKLM\SYSTEM\CurrentControlSet\Control\Session Manager\Environment» /F /V «MYWEBPC»
Три способа просмотреть имена и значения переменных окружения в Windows 10
П оскольку операционная система Windows ориентирована на самую широкую аудиторию пользователей, большинство её настроек доступны через графический интерфейс, представленный различными кнопками, чекбоксами, переключателями, ползунками и тому подобными элементами управления. Но есть также и такие настройки, которые нужно править вручную, например, параметры реестра и значения переменных окружения.
Переменные окружения или иначе переменные среды в Windows представляют собой своего рода контейнеры, хранящие данные о настройках операционной системы. Так, к примеру, переменная PATH содержит путь поиска исполняемых файлов, а переменная PATHEXT — расширения файлов, которые идентифицируются Windows как исполняемые. Есть переменные, которые возвращают текущую дату и время, архитектуру процессора, путь к профилю текущего пользователя и даже случайные числа от до 32767.
В Windows, в частности в версии 10, есть несколько способов просмотреть список доступных для редактирования переменных. Вот самый простой из них. Перейдите в панель управления, откройте апплет Система, а затем выберите Дополнительные параметры системы -> Переменные среды.

Откроется окошко, содержащее список системных (внизу) и пользовательских (вверху) переменных с их значениями.

Добраться к ним также можно через реестр.
Открыв командой regedit редактор реестра, разверните в левой колонке ветку:

Последний подраздел содержит пользовательские (локальные) переменные, таковыми в Windows 10 являются содержащие пути к временным каталогам, папке с данными универсальных приложений Microsoft, имя активного пользовательского сеанса, словом, всё, что имеет непосредственно отношение к конкретному пользователю.
Чтобы просмотреть список системных переменных окружения, разверните ветку:

Есть и третий, альтернативный вариант.
Просмотреть список переменных среды можно с помощью обычной командной строки.
Открыв консоль CMD, выполните в ней команду set

И Windows тут же выведет полный список всех переменных окружения вместе с их значениями.
Переменные среды или Environment variables – это специальные текстовые переменные операционной системы, которые хранят в себе различные данные. К примеру, это могут быть настройки Виндовс или конфигурации текущей учетной записи. В них может располагаться различная информация, но далеко не все, даже опытные пользователи знают о них достаточно. Необходимо восполнить пробел и понять, что такое Environment variables Windows 10, где находится и зачем это нужно.
Переменные среды по умолчанию в Windows 10
| VARIABLE | WINDOWS 10 |
|---|---|
| %ALLUSERSPROFILE% | C:ProgramData |
| %APPDATA% | C:Users{имя пользователя}AppDataRoaming |
| %COMMONPROGRAMFILES% | C:Program FilesCommon Files |
| %COMMONPROGRAMFILES(x86)% | C:Program Files (x86)Common Files |
| %CommonProgramW6432% | C:Program FilesCommon Files |
| %COMSPEC% | C:WindowsSystem32cmd.exe |
| %HOMEDRIVE% | C: |
| %HOMEPATH% | C:Users{имя пользователя} |
| %LOCALAPPDATA% | C:Users{имя пользователя}AppDataLocal |
| %LOGONSERVER% | \{domain_logon_server} |
| %PATH% | C:Windowssystem32;C:Windows;C:WindowsSystem32Wbem |
| %PathExt% | .com;.exe;.bat;.cmd;.vbs;.vbe;.js;.jse;.wsf;.wsh;.msc |
| %PROGRAMDATA% | C:ProgramData |
| %PROGRAMFILES% | C:Program Files |
| %ProgramW6432% | C:Program Files |
| %PROGRAMFILES(X86)% | C:Program Files (x86) |
| %PROMPT% | $P$G |
| %SystemDrive% | C: |
| %SystemRoot% | C:Windows |
| %TEMP% | C:Users{имя пользователя}AppDataLocalTemp |
| %TMP% | C:Users{имя пользователя}AppDataLocalTemp |
| %USERDOMAIN% | Пользовательский домен, связанный с текущим пользователем. |
| %USERDOMAIN_ROAMINGPROFILE% | Пользовательский домен, связанный с перемещаемым профилем. |
| %USERNAME% | {имя пользователя} |
| %USERPROFILE% | C:Users{имя пользователя} |
| %WINDIR% | C:Windows |
| %PUBLIC% | C:UsersPublic |
| %PSModulePath% | %SystemRoot%system32WindowsPowerShellv1.0Modules |
| %OneDrive% | C:Users{имя пользователя}OneDrive |
| %DriverData% | C:WindowsSystem32DriversDriverData |
| %CD% | Выводит текущий путь к каталогу. (Командная строка.) |
| %CMDCMDLINE% | Выводит командную строку, используемую для запуска текущего сеанса командной строки. (Командная строка.) |
| %CMDEXTVERSION% | Выводит количество текущих расширений командного процессора. (Командная строка. |
| %COMPUTERNAME% | Выводит имя системы. |
| %DATE% | Выводит текущую дату. (Командная строка.) |
| %TIME% | Время выхода. (Командная строка.) |
| %ERRORLEVEL% | Выводит число определяющих статус выхода предыдущей команды. (Командная строка.) |
| %PROCESSOR_IDENTIFIER% | Идентификатор процессора |
| %PROCESSOR_LEVEL% | Outputs processor level. |
| %PROCESSOR_REVISION% | Вывод ревизии процессора. |
| %NUMBER_OF_PROCESSORS% | Выводит количество физических и виртуальных ядер. |
| %RANDOM% | Выводит случайное число от 0 до 32767. |
| %OS% | Windows_NT |
Хотя вы можете использовать переменные среды для быстрого доступа к определенным местам в Windows 10, вы, как правило, будете использовать эти переменные при создании сценария или приложения.
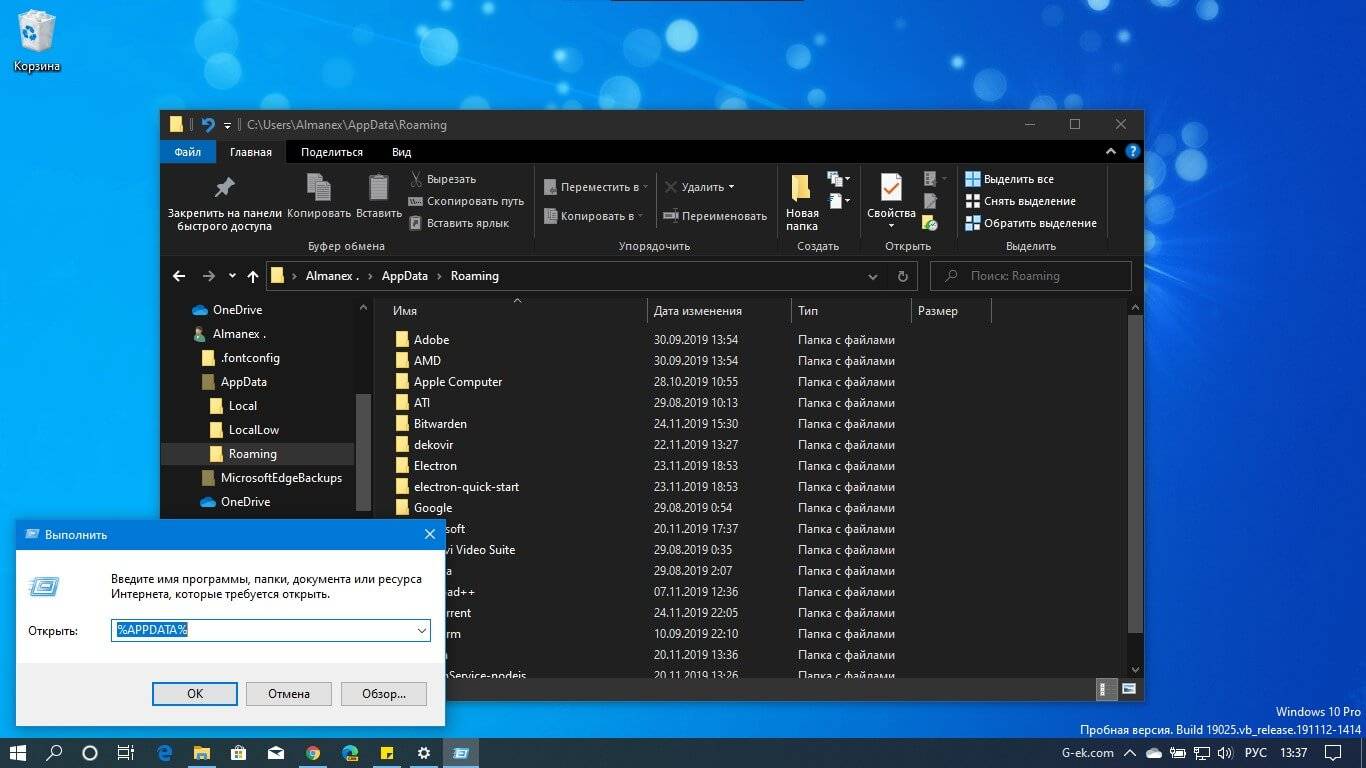
Помните, что некоторые из упомянутых переменных не зависят от местоположения, в том числе % COMPUTERNAME%,% PATHEXT%, % PROMPT%, % USERDOMAIN%, % USERNAME%.
Хотя это руководство ориентировано на Windows 10, важно отметить, что эти переменные также будут работать в Windows 8.x, Windows 7 и Windows Vista. Рейтинг: /5 — голосов —>
Рейтинг: /5 — голосов —>
Переменные среды Windows
Получить информацию о существующих переменных можно в свойствах системы. Для этого кликаем по ярлыку Компьютера на рабочем столе правой кнопкой мыши и выбираем соответствующий пункт.

Переходим в «Дополнительные параметры».

В открывшемся окне с вкладкой «Дополнительно» нажимаем кнопку, указанную на скриншоте ниже.

Здесь мы видим два блока. Первый содержит пользовательские переменные, а второй системные.

Если требуется просмотреть весь перечень, запускаем «Командную строку» от имени администратора и выполняем команду (вводим и нажимаем ENTER).

На рабочем столе появится файл с названием «set.txt», в котором будут указаны все переменные окружения, имеющиеся в системе.

Все их можно использовать в консоли или скриптах для запуска программ или поиска объектов, заключив имя в знаки процента. Например, в команде выше вместо пути
Переменные PATH и PATHEXT
Если с обычными переменными все понятно (одна ссылка – одно значение), то эти две стоят особняком. При детальном рассмотрении видно, что они ссылаются сразу на несколько объектов. Давайте разберемся, как это работает.

«PATH» позволяет запускать исполняемые файлы и скрипты, «лежащие» в определенных каталогах, без указания их точного местоположения. Например, если ввести в «Командную строку»
система осуществит поиск по папкам, указанным в значении переменной, найдет и запустит соответствующую программу. Этим можно воспользоваться в своих целях двумя способами:

Затем нажимаем ОК в окнах «Переменные среды» и «Свойства системы».

Для применения настроек, возможно, придется перезапустить «Проводник». Сделать это быстро можно так:
Открываем «Командную строку» и пишем команду
taskkill /F /IM explorer.exe

Все папки и «Панель задач» исчезнут. Далее снова запускаем «Проводник».

Еще один момент: если вы работали с «Командной строкой», ее также следует перезапустить, то есть консоль не будет «знать», что настройки изменились. Это же касается и фреймворков, в которых вы отлаживаете свой код. Также можно перезагрузить компьютер или выйти и снова зайти в систему.
Теперь все файлы, помещенные в «C:\Script» можно будет открывать (запускать), введя только их название.

«PATHEXT», в свою очередь, дает возможность не указывать даже расширение файла, если оно прописано в ее значениях.

Принцип работы следующий: система перебирает расширения по очереди, пока не будет найден соответствующий объект, причем делает это в директориях, указанных в «PATH».

Создание переменных среды
Создаются переменные просто:

Для примера переделаем команду, которую мы использовали для получения списка (самая первая в статье). Теперь нам вместо
потребуется ввести только
Заключение
Использование переменных окружения позволяет значительно сэкономить время при написании скриптов или взаимодействии с системной консолью. Еще одним плюсом является оптимизация создаваемого кода. Имейте в виду, что созданные вами переменные отсутствуют на других компьютерах, и сценарии (скрипты, приложения) с их использованием работать не будут, поэтому перед тем, как передавать файлы другому пользователю, необходимо уведомить его об этом и предложить создать соответствующий элемент в своей системе.
Настройки переменной среды Windows10
s http-equiv=»Content-Type» content=»text/html;charset=UTF-8″>tyle=»clear:both;»>
Способ 1: Принимая настройку переменной среды Javac в качестве примера
Шаг 1: Найти переменные среды
Мой компьютер -> Выбор свойств -> Усовершенствованные настройки системы -> Переменные среды
Пользовательская переменная: Переменная среды Javac, которая представляет набор, можно использовать только под MSI-PC.
Системная переменная: означает, что пользователи, которые входят в эту систему, могут использовать переменные среды Javac
Шаг2: мы устанавливаем системные переменные
Нажмите в системной вариабельной позиции и сделайте ее, как показано ниже:

Скопируйте местоположение пути:Последовал полезно
Примечание:
- Время имениJAVAC + Подчеркнуть домой
- Эта папкаjavac.EXE
Шаг3: отредактируйте переменную путь
В системной переменной найдите переменную путь и нажмите

На странице редактирования пути и вставьте путь перед копированием

Проверьте переменную среды Javac

Очевидно, преуспел
Метод 2: Нет необходимости устанавливать вариабельную переменную SOMENAME_HOME
Добавьте путь непосредственно на путь пути, вы можете сопоставить файл исполняемого файла (.exe) под соответствующим путем, в какое время переменной среды является исполняемым именем файла. Такой как:

В этом настройке, потому что BIN имеет исполняемый файл java.exe и javac.exe, будут одновременно эти два изменения изменений одновременно.
ноМетод более очевиден, чтобы знать, что эти переменные среды мы настроены, вы можете различить вашу систему самостоятельно.
Интеллектуальная рекомендация
Наша страна — большая страна с далеко зашедшей винной культурой. Еще во времена династии Сун мы варили вкусные и мягкие спиртные напитки. Мы часто слышим, как старшие поколения говорят, что с возрасто…
1. Предположим, что вы tomcat6 и добавили библиотеку драйверов mysql в D: \ Program Files \ Apache Software Foundation \ Tomcat 6.0 \ lib 2. Добавьте в «Tomcat 6.0 \ conf \ context.xml&ra…
…
4. Условное суждение После выполнения условного тестового выражения обычно возвращается «истина» или «ложь», так же как возвращаемое значение после выполнения команды равно 0 д…
1. Что такое куча? Стек: особый видПолное двоичное деревоструктура. Большая корневая куча: полное двоичное дерево, удовлетворяющее тому, что любой узел больше, чем его дочерний узел.Большой; Неболь…
Вам также может понравиться
1. Введение Аполлон (Аполлон) — это НИОКР в Ctrip Framework SectorРаспределенный Центр конфигурацииМожно централизовать управление для управления различными средами, разными кластерами. После настройк…
…
Список может быть изменен, но иногда вам необходимо создать серию немодифицируемых элементов, а кортеж может удовлетворить эти потребности. Значение, которое не может быть изменено в Python, называетс…
тема: код показан ниже: Ожидание является обратной величиной вероятности. Накопите все ожидаемые значения, чтобы получить: N + N / 2 +… + 1, и положите N, чтобы получить: N (1 + 1/2 +… +…
1. Ролевое управление фоновым менеджментом 1.1 Определение ролевой формы для управления ролями Определите форму роли в файле forms.py в каталоге администратора приложения. 1.2 Список всех ролей в упра…
Как посмотреть переменные среды Windows 10: получение доступа из реестра и просмотр переменных из командной строки
Знание, какие есть переменные в операционной системе, может существенно облегчить работу и оптимизировать код приложений. Перед тем как узнать, где находятся Environment variables в Windows 7 или 10, необходимо рассмотреть основные их виды, которых достаточно много.
Ниже представлены наиболее используемые:
- %APPDATA% – перенаправление в скрытую по умолчанию директорию с данными программ и их временными файлами.
- %HOMEPATH% – переход в системную папку пользователя.
- %Path% – указание пути поиска исполняемых файлов.
- %TIME% – возвращение текущего времени операционной системы.
- %CD% – указание пути к текущему каталогу.
- %PROCESSOR_ARCHITECTURE% – возвращение архитектуры используемого центрального процессора.
- %WINDIR% – указание папки, в которой установлена ОС Виндовс.
- %COMPUTERNAME% – возвращение имени компьютера.
- %ROGRAMFILES% – путь к папке Program Files.
- %DATE% – возвращение ткущей даты.
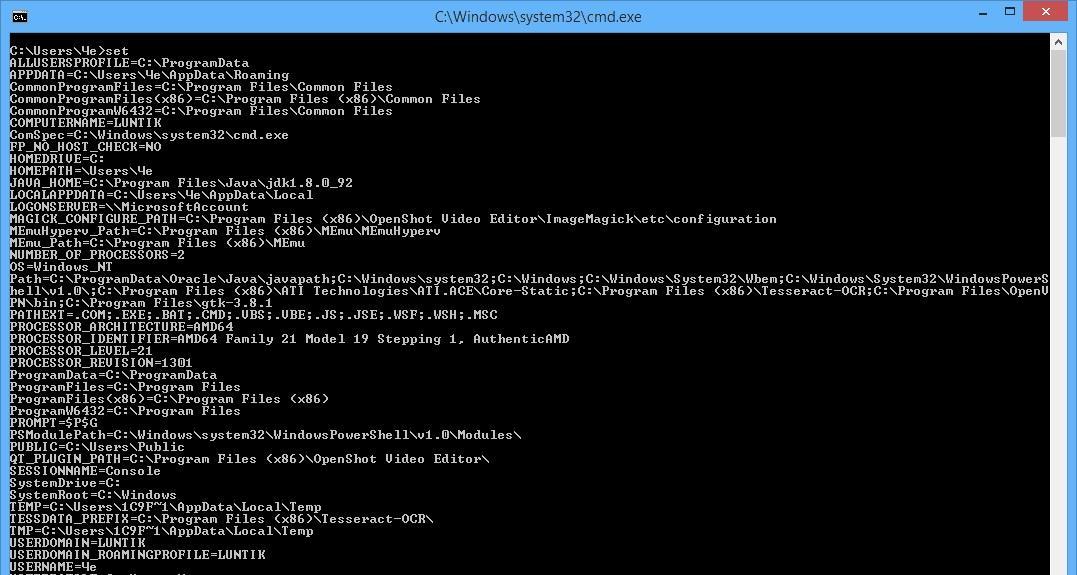
Просмотр данных через консоль
Теперь стоит понять, как просмотреть все переменные из командной строки. Это удобно, так как операционная система сразу же выведет все возможные значения, с которыми она может работать.
Выполнить вывод можно не только в десятке, но и в более ранних версиях ОС Виндовс. Для этого следует придерживаться такой поэтапной инструкции:
- Перейти в меню «Пуск» и прописать в поисковой строке «CMD» или «Командная строка». Также ее запускают из окна «Выполнить» через нажатие клавиш Win + R и выполнения команды «cmd».
- Нажать на найденную утилиту и дождаться е запуска.
- Ввести команду «SET» и нажать на клавишу «Ввод».
- Просмотреть список всех переменных среды, которые будут отображены на запрос команды.
Важно! Это те значения, которые есть в используемой операционной системе по умолчанию. Их можно восстановить, а также добавить новые переменные
Для удобства вывода информации можно прописать команду «set > D:\Variables.txt», чтобы список переменных скопировался в текстовый файл, который будет сохранен в корне диска D.
Аналогичные данные можно просмотреть и в оболочке PowerShell. Она является более функциональной чем, командная строка, но большей информации об используемых переменных не даст. Кстати, команда для их вывода тут другая – «dir Env:».
Еще один способ заключается в использовании программы «Системный реестр». Для того чтобы зайти в него и открыть список переменных, необходимо придерживаться следующей поэтапной инструкции:
- Перейти в меню «Пуск» и прописать в поисковой строке «regedit» или «Редактор Реестра». Также его можно запустить из окна «Выполнить» через нажатие клавиш Win + R и выполнения команды «regedit».
- Выбрать найденное приложение и дождаться его запуска.
- Перейти по пути « HKEY_LOCAL_MACHINE\SYSTEM\CurrentControlSet\Control\Session Manager\Environment» для просмотра данных о переменных компьютера и «HKEY_CURRENT_USER\Environment» для просмотра той же информации для текущего пользователя.
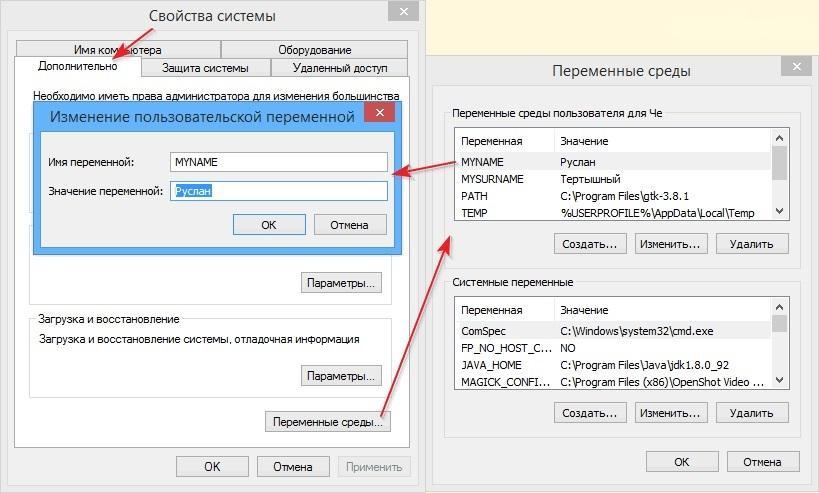
Создание новой переменной
Переменные среды Windows
Получить информацию о существующих переменных можно в свойствах системы. Для этого кликаем по ярлыку Компьютера на рабочем столе правой кнопкой мыши и выбираем соответствующий пункт.

Переходим в «Дополнительные параметры».

В открывшемся окне с вкладкой «Дополнительно» нажимаем кнопку, указанную на скриншоте ниже.

Здесь мы видим два блока. Первый содержит пользовательские переменные, а второй системные.

Если требуется просмотреть весь перечень, запускаем «Командную строку» от имени администратора и выполняем команду (вводим и нажимаем ENTER).

На рабочем столе появится файл с названием «set.txt», в котором будут указаны все переменные окружения, имеющиеся в системе.

Все их можно использовать в консоли или скриптах для запуска программ или поиска объектов, заключив имя в знаки процента. Например, в команде выше вместо пути
Переменные PATH и PATHEXT
Если с обычными переменными все понятно (одна ссылка – одно значение), то эти две стоят особняком. При детальном рассмотрении видно, что они ссылаются сразу на несколько объектов. Давайте разберемся, как это работает.

«PATH» позволяет запускать исполняемые файлы и скрипты, «лежащие» в определенных каталогах, без указания их точного местоположения. Например, если ввести в «Командную строку»
система осуществит поиск по папкам, указанным в значении переменной, найдет и запустит соответствующую программу. Этим можно воспользоваться в своих целях двумя способами:
- Поместить необходимый файл в одну из указанных директорий. Полный список можно получить, выделив переменную и нажав «Изменить».

Создать свою папку в любом месте и прописать путь к ней. Для этого (после создания директории на диске) жмем «Создать», вводим адрес и ОК.

Затем нажимаем ОК в окнах «Переменные среды» и «Свойства системы».

Для применения настроек, возможно, придется перезапустить «Проводник». Сделать это быстро можно так:
Открываем «Командную строку» и пишем команду
taskkill /F /IM explorer.exe

Все папки и «Панель задач» исчезнут. Далее снова запускаем «Проводник».

Еще один момент: если вы работали с «Командной строкой», ее также следует перезапустить, то есть консоль не будет «знать», что настройки изменились. Это же касается и фреймворков, в которых вы отлаживаете свой код. Также можно перезагрузить компьютер или выйти и снова зайти в систему.
Теперь все файлы, помещенные в «C:Script» можно будет открывать (запускать), введя только их название.

«PATHEXT», в свою очередь, дает возможность не указывать даже расширение файла, если оно прописано в ее значениях.

Принцип работы следующий: система перебирает расширения по очереди, пока не будет найден соответствующий объект, причем делает это в директориях, указанных в «PATH».

Создание переменных среды
Создаются переменные просто:
- Нажимаем кнопку «Создать». Сделать это можно как в пользовательском разделе, так и в системном.
Вводим имя, например, «desktop»
Обратите внимание на то, чтобы такое название еще не было использовано (просмотрите списки)

В поле «Значение» указываем путь до папки «Рабочий стол».

Нажимаем ОК. Повторяем это действие во всех открытых окнах (см. выше).

Перезапускаем «Проводник» и консоль или целиком систему.
Готово, новая переменная создана, увидеть ее можно в соответствующем списке.

Для примера переделаем команду, которую мы использовали для получения списка (самая первая в статье). Теперь нам вместо
потребуется ввести только
Заключение
Использование переменных окружения позволяет значительно сэкономить время при написании скриптов или взаимодействии с системной консолью. Еще одним плюсом является оптимизация создаваемого кода. Имейте в виду, что созданные вами переменные отсутствуют на других компьютерах, и сценарии (скрипты, приложения) с их использованием работать не будут, поэтому перед тем, как передавать файлы другому пользователю, необходимо уведомить его об этом и предложить создать соответствующий элемент в своей системе.
Список переменных сред windows 10
Приведенный список, в полной мере подойдет и для Windows 7 и для Windows 8.1, все проверенно лично. Уверен, что данные знания, очень сильно вам помогут оптимизировать свою работу.
- %ALLUSERSPROFILE% > данная переменная отправит вас в папку C:\ProgramData
- %windir% > это папка C:\Windows
- %APPDATA% > вы попадается в скрытую папку C:\Users\Имя_пользователя\AppData\Roaming
- %CommonProgramFiles% > папка C:\Program Files\Common Files
- %CommonProgramFiles(x86)% > перекинет вас в C:\Program Files (x86)\Common Files
- %CommonProgramW6432% > перекинет вас C:\Program Files\Common Files
- %COMPUTERNAME% > Имя_компьютера, используется скриптах
- %ComSpec% >откроет командную строку Windows 10 C:\Windows\system32\cmd.exe
- %HOMEDRIVE% > путь к диску C:
- %HOMEPATH% > эта переменная среды windows перекинет вас в папку пользователя \Users\Имя_пользователя
- %LOCALAPPDATA% > эта переменная среды windows перекинет вас в папку C:\Users\Имя_пользователя\AppData\Local
- %LOGONSERVER% > Имя_компьютера
- %NUMBER_OF_PROCESSORS% > Количество_процессоров
- %OS% > Windows_NT, так же используется в скриптах
- %Path% > C:\Windows\system32;C:\Windows;C:\Windows\System32Wbem;
- %PATHEXT% .COM;.EXE;.BAT;.CMD;.VBS;.VBE;.JS;.JSE;.WSF;.WSH;.MSC
- %PROCESSOR_ARCHITECTURE% > x86 или AMD64, архитектура Windows
- %PROCESSOR_IDENTIFIER% > Intel64 Family 6 Model 37 Stepping 5, GenuineIntel
- %PROCESSOR_LEVEL% > 6
- %PROCESSOR_REVISION% > 2505 (пример)
- %ProgramData% > папка C:\ProgramData
- %ProgramFiles% > C:\Program Files
- %ProgramFiles(x86)% > папка C:\Program Files (x86)
- %ProgramW6432% > C:\Program Files
- %PROMPT% > $P$G
- %PSModulePath% > C:\Windows\system32\WindowsPowerShell\v1.0\Modules\ согласитесь очеь быстро
- %PUBLIC% > C:\Users\Public
- %SystemDrive% > диск C:
- %SystemRoot% > C:\Windows
- %TEMP% > C:\Users\Имя_пользователя\AppData\Local\Temp (по умолчанию)
- %TMP% > C:\Users\Имя_пользователя\AppData\Local\Temp (по умолчанию)
- %USERDOMAIN% > Имя_компьютера
- %USERDOMAIN_ROAMINGPROFILE% > Имя_компьютера
- %USERNAME% > Имя_пользователя
- %USERPROFILE% > C:\Users\Имя_пользователя
Как вывести список всех переменных Windows
В Windows 10 и других версиях, можно вывести список всех переменных сред Windows, для этого откройте командную строку от имени администратора и введите команду SET. В результате вы получите все переменные среды windows 10 по умолчанию для конкретной операционной системы.

Для удобства вы можете экспортировать весь этот список в текстовый файл, для этого введите:
Переменные среды в Windows 10 — Как редактировать?
Переменные среды в Windows 10 — Это динамические пути, которые указывают на привязку какой-либо папки или другие данные о настройках операционной системе. К примеру, если мы начнем устанавливать игру, то установщику нужна будет информация, где папка Program Files, чтобы установить по умолчанию в этот каталог игру. Также, мы можем быстро перейти в папку TEMP, командой %Temp%, не переходя по имени пользователя, которое может отличаться.
В Windows 10 имеется два вида переменных сред:
- Переменные среды пользователя — Содержат информацию для конкретной учетной записи. К примеру, папка OneDrive, расположение профиля и данные о нем, временная папка учетной записи и т.п.
- Системные переменные — Содержат информацию, которая относится к системным ресурсам и устанавливаются операционной системой или драйверами при установке. К примеру, если набрать %windir%, то нас перекинет в системную папку в C:\Windows, где установлена ОС.
Comments
Karl Horky| October 6, 2019 3:00 PM |
@Remy it seems like the examples above are still using «path1» — were they not updated after all? A bit confusing having them like this…
Reply
Karl Horky | October 10, 2019 10:35 AM |
Great thanks Remy!
Remy | October 6, 2019 4:41 PM |
my bad,i updated only in one place :)..should be ok now.
J. | October 24, 2018 3:34 PM |
Why are you setting «path1» in the set and setx examples? Is that a typo or?
Reply
Karl Horky | October 6, 2019 2:59 PM |
@Remy it seems like the examples above still use «path1″… was this not updated?
Remy | October 26, 2018 12:46 PM |
sorry that was a typo, thanks for pointing it out. Article updated now.
Abhishekachar M | September 19, 2019 2:44 PM |
Sir,how to restore deleted path because I accidentally deleted it.
In registry also I couldn’t find the deleted path
Reply
Evans | September 20, 2019 11:18 AM |
you could add the path again if you know what was in there. if you don’t remember then only option will be a full system restore from backup. good luck!!
Raisa | October 25, 2016 3:16 PM |
LongPathTool a software will let you easily delete, copy or rename long path files. It worked for me. Must Try Once
Reply