Отключение проверки подписи драйверов windows 10
Содержание:
- Что делать если не устанавливается драйвер на Ор-Сом из-за отсутствия цифровой подписи?
- Ошибка код 52 при установке драйвера в windows 7. Причины и варианты их устранения
- Отключаем проверку подписи драйверов в Windows 7 с помощью групповой политики
- Что такое подпись драйверов на компьютерах с Windows
- Как отключить проверку сертификатов в Google Chrome
- Редактор групповой политики
- Отключаем проверку цифровой подписи драйверов в Windows 7
- Зачем деактивировать проверку цифровой подписи драйверов в «десятке»
- Решение 2. Удалите KB3084905 Центр обновления Windows
- ПОЛНОСТЬЮ Проблема с сертификатом безопасности этого сайта
- Решение 3. Отключите принудительное использование цифровой подписи драйверов
- Создаем цифровую подпись вручную
- Работаем с командной строкой
- Как установить неподписанные драйверы на Windows 10? — Узнайте здесь
- Дополнительная информация и руководство по ремонту
- Решение 1. Отключите безопасную загрузку
Что делать если не устанавливается драйвер на Ор-Сом из-за отсутствия цифровой подписи?
В ОС Windows 7 Microsoft существенно ужесточила требования к устанавливаемым драйверам. Теперь любой устанавливаемый драйвер должен иметь цифровую подпись, проверенную и сертифицированную Microsoft. Перед загрузкой и установкой драйвера любого устройства Windows 7 проверяет цифровую подпись этого драйвера. И если при попытке установить драйвер для нового устройства в Windows 7 вы увидите сообщение: «Windows can’t verify the publisher of this driver software», значит, данный драйвер не имеет цифровой подписи. В указанном диалогом окне можно выбрать вариант ”Install this driver software anyway” («Все равно установить этот драйвер»), однако в любом случае этот драйвер не установится, и значит, устройство работать не будет.
При установке неподписанного драйвера, в диспетчере устройств устройство Ор-Сом будет помечено восклицательным знаком и содержать следующее сообщение об ошибке:
Windows cannot verify the digital signature for the drivers required for this device. A recent hardware or software change might have installed a file that is signed incorrectly or damaged, or that might be malicious software from an unknown source. (Code 52) 
Также о проблемах с цифровой подписью драйверов могут свидетельствовать такие ошибки: Device driver software was not successfully installed 
Политика проверки цифровой подписи у драйверов работает как в 32-х (x86), так и в 64-х (x64) версиях Windows 7 и главная причина появления такой политики установки сторонних драйверов – желание улучшить стабильность и надежность ОС Windows, добившись того, чтобы все выпускаемые драйвера проходили через сертификационный тест и тест на совместимость в Microsoft. К счастью в Windows 7 можно отключить проверку цифровой подписи драйвера. И сделать это можно несколькими способами:
- Самому подписать драйвер (для этого существует специальный софт, но я бы не рекомендовал пользоваться им).
- Отключить проверку цифровой подписи драйверов с помощью групповой политики.
- Изменить режим загрузки ОС на загрузку без проверки цифровой подписи (с помощью bcdedit).
- Загрузить Windows 7 без проверки цифровой подписи (через загрузочное меню по клавише F8).
Рассмотрим все перечисленные варианты отключения проверки подписей драйверов.
Загрузка Windows 7 без проверки цифровой подписи
Возможно временно отключить проверку подписей драйверов, если перегрузить систему, при загрузке нажать клавишу F8. В появившемся меню с вариантами загрузки системы выбрать пункт Disable Driver SignatureEnforcement(«Отключение обязательной проверки подписи драйвера»).

После загрузки Win 7 можно будет установить неподписанный драйвер и протестировать его работу, однако если загрузиться в обычном режиме, драйвер работать не будет.
Отключаем проверку подписи драйверов в Windows 7 с помощью групповой политики В том случае, если вы полностью хотите отключить проверку подписывания драйверов в Windows 7, сделать это можно с помощью групповой политики. Откройте редактор локальной групповой политики, набрав gpedit.msc В меню политик перейдите в раздел User Configuration->Administrative Templates-> System->Driver Installation.
В правой панели найдите пункт ‘Code Signing for Device Drivers’ и дважды щелкните по нему.

В появившемся окне выберите ‘Enabled’, а в нижнем меню – ‘Ignore’. Нажмите Ок и перезагрузите компьютер. После перезагрузи и применения политика, в своей Windows 7 вы полностью отключите подписывание драйверов, и сможете установить любые, в том числе, неподписанные драйвера.

Отключаем проверку цифровой подписи драйверов в Windows 7 с помощью bcdedit
Откройте командную строку с правами администратора и последовательно наберите следующие две команды:

После выполнения каждой из команд должно появиться сообщение о том, что команда выполнена успешно.

Перезагрузите компьютер и попробуйте установить неподписанный драйвер. Вуаля! Если вам нужно отменить этот режим работы и вновь включить проверку цифровой подписи в win 7, выполните следующие команды:

Ошибка код 52 при установке драйвера в windows 7. Причины и варианты их устранения
Здравствуйте, уважаемые читатели моего блога!
Спешу с вами поделиться новостями и полезной информацией. Ставил я вчера новые драйвера на свое железо, и столкнулся с проблемой — код 52 при установке драйвера windows 7. Ранее такой ошибки я не видел и решил копнуть глубже. И, как оказалось, не зря. Сегодня я расскажу вам, как решить эту проблему быстро и без особых усилий.
Что это за ошибка?

Error с кодом 52 возникает тогда, когда вы устанавливаете ПО на какое-либо устройство, а оно не имеет цифровой подписи. То есть, ваша винда, 32 или 64 бита, не доверяет программному обеспечению. Простым языком, на него просто нет документации, которую запрашивает операционная система для любого драйвера.
Возможно, сам файл был поврежден в тех секторах, где находятся эти данные. А может быть, просто сама система имеет новую версию, например, ОС у вас «десятка», а ПО писалось для «висты». Проблема не критичная, но решить ее все же нужно. Ниже расскажу вам, что делать в такой ситуации.
Вариант первый
Подходит только для обладателей Windows 7, даже с разрядностью 64 bit. На других версиях операционной системы такой вариант не прокатит.
Сначала вы перезагружаете компьютер. Желательно это сделать через кнопку пуск. Затем, вовремя загрузки вы должны нажать кнопку F8. Перед вами появится вот такой экран.

По названию этого режима загрузки понятно, что система отключит процесс проверки ПО на необходимые цифровые данные. И как только ОС полностью запустилась, вы можете устанавливать необходимое программное обеспечение. Потом просто перезагружаете вашу машину и проблема решена. Быстро, бесплатно и надежно!
Вариант второй – групповая политика
Этот вариант поможет вам отключить проверку подписей до того момента, пока вам это нужно. Потом вы можете все вернуть обратно. Работает этот прием на любой винде. Причем, даже если у вас не ставятся драйвера на Wifi или Bluetooth.
Сначала нажимаете кнопку «Пуск», а потом «Выполнить». Кстати, вы также можете нажать на клавиатуре клавишу с изображением значка ОС и вместе с ней клацнуть английскую букву R. В любом случае, вы должны увидеть вот такое окошко.

Там введите следующее — gpedit.msc и нажмите Enter. У вас должен открыться редактор групповой политики. Вот такое окошко, как ниже на изображении.

В левой колонке выбираете строчку конфигурация пользователя. Потом административные шаблоны. Ниже выбираете вкладку со словом «система» и потом «установка драйвера». Здесь главное не перепутать. Внимательно смотрите на изображения, которые привожу, и не запутаетесь.
У вас появятся три строчки.

Вам надо выбрать цифровую подпись драйверов устройств. У вас появится то же, что на картинке ниже.

Теперь вы просто щелкаете «Отключено», а уже потом нажимаете кнопку «Ок». Все, можете перезагрузить ПК и ставить любое ПО, хоть лицензионное, хоть альтернативное.
Достаточно медленный способ, но что делать, таковы принципы работы операционной системы.
Вариант третий – Командная строка
Нажмите кнопку «Пуск», затем в строке «Выполнить» прописываете команду cmd. Она запускает командную строку вашей системы. Это возможно на всех системах, кроме Windows 10.
Вот теперь будьте внимательны! В командной строке вводите — bcdedit.exe -set loadoptions DISABLE_INTEGRITY_CHECKS. Далее нажимаете кнопку Enter. Потом опять открываете командную строку, но в этот раз вбиваете в нее — bcdedit.exe -set TESTSIGNING ON.
Если все сделано правильно, появится вот такое окошко.

Теперь перезагружаете свой ПК. У вас пойдёт стандартная загрузка, но сама операционная система будет работать в тестовом режиме.
Если такой способ не дал результатов, то повторите его в безопасном режиме. Для этого, при перезагрузке нажимаете кнопку F8, выбираете самую первую строчку, как на рисунке ниже, и производите те же действия.

Заключение
На этом я с вами прощаюсь, мои уважаемые читатели. Каждый способ я проверил сам, поэтому будьте уверены, все они работают. По большому счету, вам хватит и самого первого варианта, но какой из всех трех выбрать – решать только вам! Просто внимательно читайте мои инструкции и у вас все получится! Кстати, вот здесь есть видео с подробной инструкцией по решению этих проблем.
Отключаем проверку подписи драйверов в Windows 7 с помощью групповой политики
В том случае, если вы полностью хотите отключить проверку подписывания драйверов в Windows 7, сделать это можно с помощью групповой политики.
В меню политик перейдите в раздел User Configuration->Administrative Templates-> System->Driver Installation.
В правой панели найдите пункт ‘Code Signing for Device Drivers’ и дважды щелкните по нему.

В появившемся окне выберите ‘Enabled’, а в нижнем меню — ‘Ignore’. Нажмите Ок и перезагрузите компьютер. После перезагрузи и применения политика, в своей Windows 7 вы полностью отключите подписывание драйверов, и сможете установить любые, в том числе, неподписанные драйвера.

Что такое подпись драйверов на компьютерах с Windows
Драйверы — это системные приложения, которые обеспечивают взаимодействие ноутбука и дополнительного оборудования. Невозможно правильное функционирование сканера без предварительной установки драйверов на домашний компьютер. Чаще всего эти системные программы устанавливаются вместе с операционной системой. Скачать их можно в центре обновлений виндовс, при появлении новых версий обновить там же. Если нужной программы нет, то загрузить ее можно с официального сайта разработчика.

ОС виндовс 7 часто выдает ошибки
Как только пользователь попытается подключить к ноутбуку новое устройство, операционка автоматически начнет подбирать и устанавливать подходящий драйвер.
Обратите внимание! Может появиться уведомление о том, что у драйвера нет подписи, были внесены изменения после подписывания, либо невозможно его установить операционной системой виндовс
Тут важно принять решение, выполнять установку неподписанного или измененного драйвера или нет
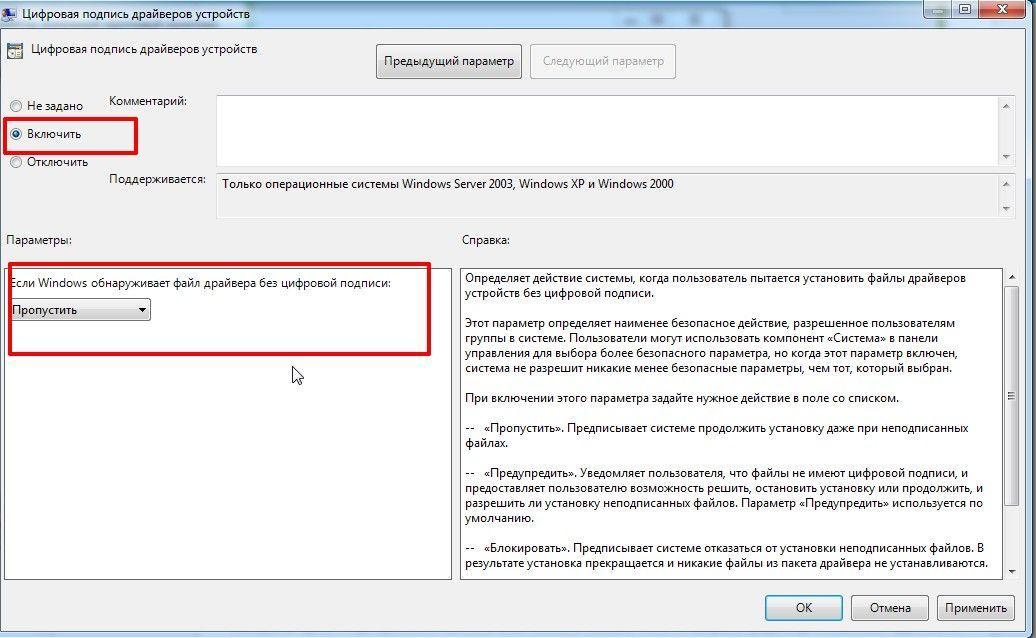
Электронная подпись системных программ
Подписанным драйвер называют, потому что он имеет электронную цифровую подпись. Это электронная метка безопасности, указывающая информацию о разработчике данного ПО, факте изменения продукта после его подписи. Если у драйвера есть издательская подпись, причем она достоверно подтверждена центром сертификации, тогда есть 100 % гарантия, что это программное обеспечение выпущено именно указанным издателем, и оно не подвергалось изменениям.
Во всех 64-разрядных версиях ОС виндовс есть блокировка на установку драйверов без наличия достоверной цифровой подписи. Если в ходе установки такая проблема выявилась, то рекомендуется перейти на сайт-разработчика и скачать оттуда драйвер с оригинальной цифровой подписью.
Как отключить проверку сертификатов в Google Chrome
При работе с некоторыми сайтами в браузере Chrome может появляться окно «Сертификат сайта безопасности не является доверенным». Причем, это возникает как с новыми страницами сети, так и со старыми, например, таких знаменитых компаний, как Youtube, Mail, Yandex, заведомо являющиеся надежными для пользования.
Если это не помогло, то существует несколько элементарных и доступных способов для того, чтобы отключить проверку цифровых сертификатов в браузерах Google Chrome.
Способ первый
Наиболее простой и действенный. Если необходимо отключить сканирование файлов в браузере, то следует выполнить следующие действия:

Теперь, запуская Google Chrome с данного ярлыка, проверку сертификатов браузер проводить не станет.
Способ второй
Более сложен в исполнении, но не менее действенен. Для этого необходимо:

Если проблема не решается сканирования сертификатов, то переходим в раздел «Личные данные» и снимаем галочку со строчки «Защитить устройство от опасных сайтов», т.е. отключаем «защиту от фишинга и вредоносного ПО».
Отключение сканирования файлов в браузере требуется в лишь старых версиях Chrome. С 2012 года, после выхода обновлений, Google решил отменить автоматическую проверку сертификатов. Теперь, в дополнительных настройках браузера данная функция отключена.
Если вы не уверены в надежности сертификата, а посетить сайт вам очень нужно, примите следующие меры безопасности:
- Для домашнего компьютера . Обновите антивирус и просканируйте компьютер на наличие вредоносного ПО. Если антивирус обнаружит и удалит установленный злоумышленником сертификат, предупреждение в браузере больше появляться не будет. Если антивирус не удалит подозрительный сертификат, вы можете удалить его сами средствами Windows. Будьте осторожны — если сертификат был установлен не вредоносным ПО, а полезной программой, его удаление может привести к нарушению работы системы.
- Для служебного компьютера . Для удаления подозрительного сертификата обратитесь к системному администратору. Если он не устанавливал данный сертификат, он его удалит. Если сертификат был установлен администратором в целях безопасности, можете нажимать кнопку Доверять этому сертификату . Но учтите, что после этого администратор сможет просматривать ваши личные данные и электронные платежи.
Редактор групповой политики
Как самостоятельно деактивировать функцию:
- вызвать системный инструмент «Выполнить»;
- напечатать символы: gpedit.msc;
пройтись: «Конфигурация пользователя»/ подпункт «Админ. шаблоны»/ подпункт «Система»;
- развернуть веточку последнего подпункта;
- отыскать «Установка драйвера» (развернуть);
отыскать «Цифровая подпись…», вызвать всплывающее окошко со списком различных действий;
активировать «Отключено»;
- разрешается сохранить опцию включенной, но в подпункте «Если Вин 10 обнаружит файл…» один раз нажать на «Пропустить»;
- после внесения изменений требуется перезагрузка устройства.
Отключаем проверку цифровой подписи драйверов в Windows 7
Отключаем проверку цифровой подписи драйверов с помощью групповой политики:
1. Откройте меню Пуск.
2. В строке поиска напишите «gpedit.msc» (без кавычек) и нажмите ввод.
3. В появившемся окне в левой части вначале раскройте «Конфигурация пользователя», затем «Административные шаблоны», затем «Система», затем выберите «Установка драйвера».
4. В правой части окна найдите «Цифровая подпись драйверов устройств» и щелкаете по нему дважды левой кнопкой мыши (или вначале правой кнопкой мыши, а затем выбираете в появившемся контекстном меню «Изменить»).
5. Откроется небольшое окошко, где в верхней левой части необходимо выбрать «Отключить» и нажать кнопку ОК.
6. Перезагрузите компьютер.
7. Проверка подписи драйверов в Windows 7 отключена.
Примечание
: Для включения необходимо сделать все шаги, но в 5-м выбрать «Включить».
Отключаем проверку подписи с помощью командной строки:
2. Введите следующую команду:
bcdedit.exe /set nointegritychecks ON
3. Нажмите ввод и перезагрузите компьютер.
Примечание
: Если потребуется обратно вернуть проверку, то вместо ON, нужно написать OFF.
Примечание
: Для удобства можете воспользоваться методами из заметки Как вставить текст в командную строку Windows .
Отключаем проверку подписи с помощью командной строки (второй вариант):
1. Откройте командную строку от имени администратора.
2. Введите следующую команду:
bcdedit.exe -set loadoptions DDISABLE_INTEGRITY_CHECKS
3. Нажмите ввод.
4. Введите следующую команду:
bcdedit.exe -set TESTSIGNING ON
5. Нажмите ввод и перезагрузите компьютер.
Примечание
: Если потребуется обратно включить проверку, то вместо DDISABLE_INTEGRITY_CHECKS нужно указать ENABLE_INTEGRITY_CHECKS, а вместо ON, нужна написать OFF.
Отсутствие подписи говорит о том, что пакет драйвера был изменён или просто не готов к выпуску и имеет проблемы, если это относится к официальному драйверу. Сейчас мы расскажем, для чего нужна цифровая подпись драйвера в Windows 7 и как её отключить.
Зачем деактивировать проверку цифровой подписи драйверов в «десятке»
Цифровая подпись представляет собой метку, зашитую в коде программы или драйвера. Она означает, что утилита лицензированная и безопасная — её со спокойной душой можно устанавливать на компьютере.
Разработчики «Виндовс» 10 включили в «операционку» сканирование на наличие такой подписи, которое запускается само при открытии файла-установщика ПО, ранее скачанного из интернета. По умолчанию проверка включена в системе, но вы можете её деактивировать, если, например, при установке драйвера появилось сообщение системы об отсутствии должной цифровой подписи.
 При установке драйвера может появиться ошибка с сообщением о том, что не удалось проверить издателя
При установке драйвера может появиться ошибка с сообщением о том, что не удалось проверить издателя
Конечно, в сообщении присутствует опция «Установить этот драйвер всё равно», однако, даже если вы нажмёте на неё, «дрова» установятся с ошибками — в «Диспетчере устройств» в дальнейшем будет отображён восклицательный знак в жёлтом треугольнике, а само оборудование либо вовсе не будет функционировать, либо будет работать, но с частыми сбоями. В описании в диспетчере будет также значиться код ошибки 52.
 Принудительная установка драйвера может завершится ошибкой
Принудительная установка драйвера может завершится ошибкой
Выключать проверку стоит только в том случае, если вы полностью уверены в безопасности данного ПО. Иначе вы рискуете безопасностью своего ПК и данных на нём — он может быть атакован вирусом, который скрывается в коде утилиты, или взломан хакерами.
Решение 2. Удалите KB3084905 Центр обновления Windows
Когда KB3084905 было выпущено обновление для Windows Server 2012 и Windows 8.1, Microsoft объявила, что обновление может вызвать проблемы с безопасной загрузкой на компьютерах, подключенных к тому же контроллеру домена. Самый простой способ решить эту проблему — просто удалить это обновление со своего компьютера, выполнив следующие действия:
- Нажмите кнопку меню «Пуск» и откройте Панель управления , набрав его имя и щелкнув по первому параметру вверху или указав его запись на начальном экране меню «Пуск».
- Переключитесь на Просмотреть как: Категория в правом верхнем углу и нажмите Удалить программу в области «Программы». В правой части экрана вы должны увидеть синюю кнопку Просмотр установленных обновлений , поэтому нажмите на нее.

- Теперь вы должны увидеть список всех установленных обновлений Windows для вашего компьютера. Проверьте раздел Microsoft Windows внизу на наличие обновления KB3084905 .
- Прокрутите влево, чтобы проверить Установлено на столбец, в котором должна отображаться дата установки обновления, поэтому убедитесь, что вы нашли обновление, номер базы знаний которого KB3084905 .
- Щелкните обновление один раз и выберите опцию Удалить вверху и следуйте инструкциям, которые появятся на экране, чтобы избавиться от обновления.
- Подождите, пока Microsoft выпустит новое обновление, которое должно быть установлено автоматически, если вы настроили автоматические обновления Windows. Убедитесь, что во время загрузки по-прежнему возникает проблема «Нарушение безопасной загрузки — обнаружена недопустимая подпись»!
ПОЛНОСТЬЮ Проблема с сертификатом безопасности этого сайта
Интернет является незаменимой частью нашей повседневной жизни, но, к сожалению, некоторые пользователи Windows 10 сообщают о проблемах при доступе к определенным веб-сайтам.
По их словам, они получают сообщение Существует проблема с сообщением сертификата безопасности этого веб-сайта в их браузере, поэтому давайте посмотрим, как решить эту проблему.
Прежде чем мы начнем, мы должны упомянуть, что эта проблема может затронуть практически любой браузер, поэтому даже если вы смените браузер, вы все равно столкнетесь с этой проблемой.
Некоторые пользователи сообщали об этой проблеме, пытаясь получить доступ к определенным веб-сайтам, таким как, например, Facebook, в то время как другие сообщали об этой проблеме почти на каждом веб-сайте.
Это может быть неприятной проблемой, но, к счастью, есть исправление.
- Исправлена ошибка с сертификатом безопасности этого сайта.
- Решение 1. Проверьте время и дату на вашем компьютере
- Решение 2 – Установить сертификаты
- Решение 3 – Отключить предупреждение о несоответствии адреса сертификата
- Решение 4 – Проверьте свой антивирус
- Решение 5. Отключите TLS 1.0, TLS 1.1 и TLS 1.2.
- Решение 6 – Изменить настройки доверенных сайтов
- Решение 7 – Удалить проблемное обновление
- Решение 8 – Изменить параметры отзыва сервера
- Решение 9. Сбросьте настройки браузера по умолчанию
Если открываемый сайт использует защищённый протокол, при котором все передаваемые и принимаемые данные надёжно шифруются, то неотъемлемым элементом в этом процессе является использование сертификатов безопасности.
Сами сертификаты выдаются персонально для каждого сайта, а организации, которые их выдают – называются корневыми центрами сертификации.
И браузер при открытии сайта, использующего защищённый протокол и соответственно сертификат безопасности, каждый раз проверяет его легитимность (корректность).
Если браузер определяет «проблемный» сертификат, то выдаётся соответствующее сообщение. Однако не всегда проблема может быть именно с сертификатом, существуют и другие причины:
- некорректно выставленное время на компьютере
- использование просроченного сертификата безопасности сайтом
- использование устаревшей версии Интернет-браузера
- отсутствие установленных последних обновлений операционной системы
- деструктивное действие злонамеренных элементов (вирусов, троянов и т.д.)
Давайте рассмотрим, как следует поступить, дабы решить проблему с проверкой сертификата безопасности на легитимность.
Решение 3. Отключите принудительное использование цифровой подписи драйверов
Этот параметр отключает принудительное использование подписи драйверов, что может быть одной из причин, по которой ваш компьютер не загружается должным образом, поскольку он зависает при проверке одного драйвера. Это решение помогло многим, поэтому обязательно попробуйте его.
- Нажмите кнопку Пуск и нажмите значок cog , чтобы открыть Настройки . Вы также можете выполнить поиск по запросу «Настройки» в строке поиска или использовать комбинацию клавиш Windows + I .
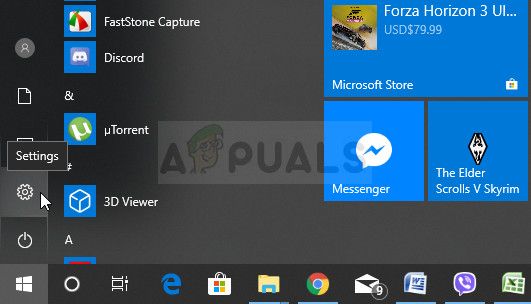
- Прокрутите вниз до нижней части приложения «Настройки» и нажмите Обновление и безопасность .
- Нажмите Восстановление на вкладках, расположенных в левой части экрана Обновление и безопасность .

- Раздел расширенного запуска должен находиться в этом параметре, поэтому найдите его в нижней части вкладки» Восстановление «. Нажмите Перезагрузите сейчас . Должны появиться дополнительные параметры запуска.
После успешного доступа к дополнительным параметрам запуска теперь вы можете свободно перейти к параметрам параметров запуска, следуя инструкциям ниже.
- Щелкните запись Устранение неполадок , расположенную сразу под кнопкой Продолжить в Экран выбора варианта .
- Вы увидите три различных варианта: «Обновить компьютер», «Сбросить настройки компьютера» и «Дополнительные параметры». Нажмите на Кнопка «Дополнительные параметры» .
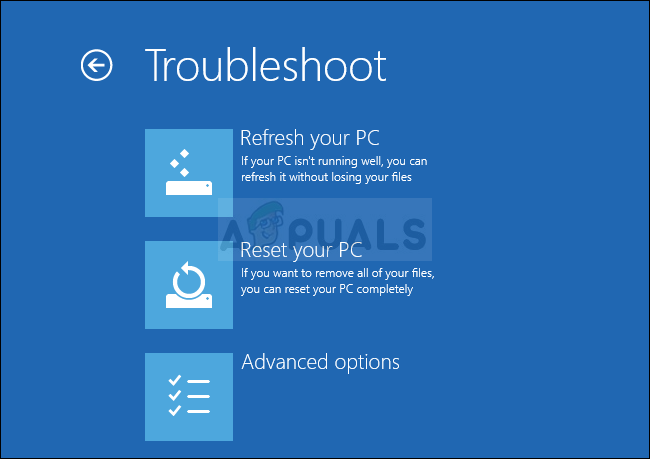
- В разделе «Дополнительно» На экране параметров нажмите Параметры запуска , чтобы открыть для вас список доступных параметров запуска.
- Параметр номер 7 должен быть назван Отключить принудительное использование подписи драйверов . Нажмите на цифру 7 на клавиатуре или используйте функциональную клавишу F7.

- Нажмите Enter, чтобы вернуться в операционную систему и проверить, появляется ли проблема «Нарушение безопасной загрузки — обнаружена недопустимая подпись» во время загрузки!
Создаем цифровую подпись вручную
Если по каким-либо причинам вам не удалось отключить функцию или система все еще требует наличие цифровой подписи файла установки, следует присвоить этот идентификатор для драйвера самому. Для этого можно использовать ряд специальных приложений.
DSEO – это популярная утилита для установки и редактирования цифровых подписей программного обеспечения любого типа. Следуйте инструкции:
- После установки DSEO откройте программу от имени администратора;
- В главном окне выберите режим Test Mode и перейдите в следующее окно, нажав на клавишу Next;
- Кликните на опцию Sign a System Mode для подписи определенного системного файла и снова нажмите на Next;
- Во всплывающем окне выберите файл, для которого будет проводиться создание подходящей цифровой подписи и нажмите ОК;
- Дождитесь окончания работы процесса и закройте программу.
Теперь вы сможете установить выбранный драйвер на свой компьютер.
Рис.15 – работа в программе DSEO
Работаем с командной строкой
Как всегда на выручку приходит консоль Windows. С ее помощью отключение ненужной функции можно произвести так:
- Заходим в консоль по команде cmd в окне «Выполнить».
- Набираем следующую последовательность команд:

Затем перезапускаем компьютер, и любуемся полученным результатом. Это именно то, что нам было нужно.
Иное дело, что инсталляция неподписанных драйверов – мероприятие отнюдь не безопасное. Нужно это делать или нет решать вам самим. Ведь установка такого рода системных программ может закончиться крахом операционной системы. Хорошо если удастся откатить систему к первоначальному состоянию в безопасном режиме.
Но это далеко не всегда получается. Самый разумный выход – поискать подписанные драйвера устройств, и не морочить себе голову. Это можно сделать на сайтах производителей конкретного оборудования. Бывает так, что мы даже не думаем зайти на фирменный сайт, а хватаем первые попавшиеся системные программы на первом попавшемся сайте.
Желаем вам удачи в этом деле!
Как установить неподписанные драйверы на Windows 10? — Узнайте здесь
Если Windows заблокировала неподписанный драйвер от установки, вам необходимо следовать этим методам, чтобы установить их успешно. Выберите лучшее из перечисленных
Способ 1. Отключите параметр подписи драйверов
Пошаговая процедура:
- Нажмите клавиши «Windows + R»
- Напечатайте «gpedit.msc» помимо Open
- Нажмите «ОК»
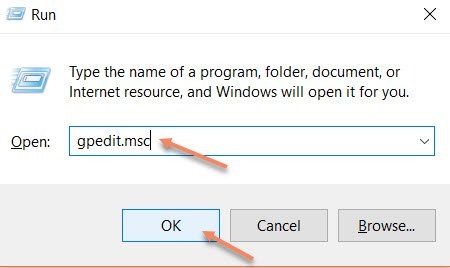
Откроется диалоговое окно «Редактор локальной групповой политики» на главном экране.
- Выберите «Конфигурация пользователя»
- Дважды щелкните «Административные шаблоны».
- Перейдите в «Система», а затем «Установка драйвера»
- Дважды щелкните «Подписывание кода для драйверов устройств».
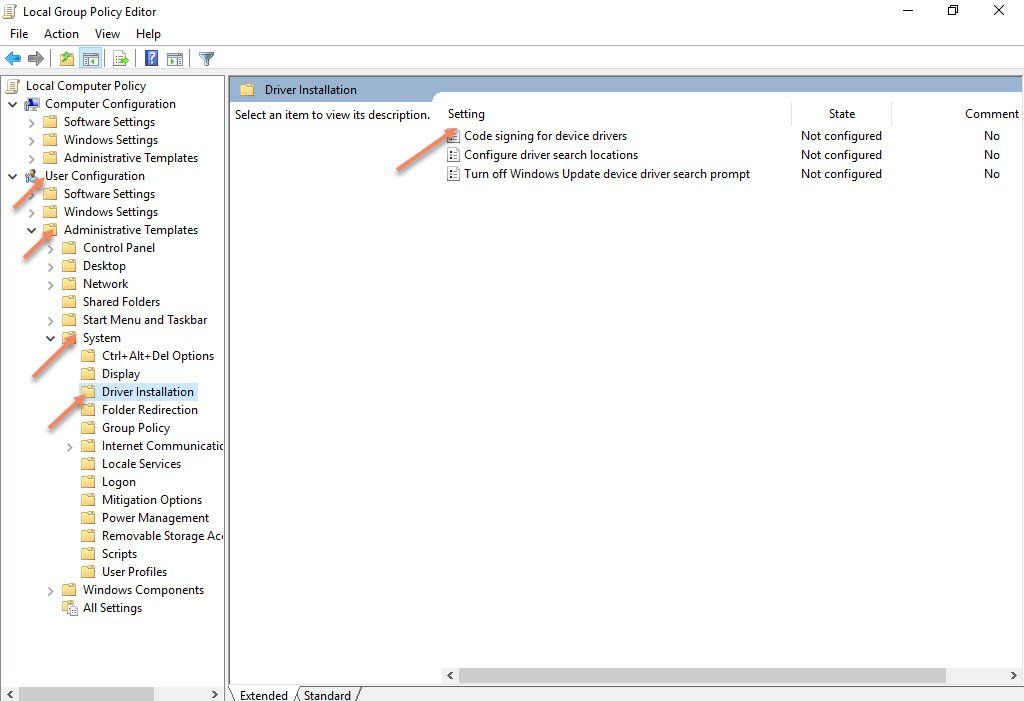
Откроется отдельное диалоговое окно на главном экране.
- Выберите «Включено», а затем «Игнорировать».
- Нажмите «Применить», а затем «ОК».
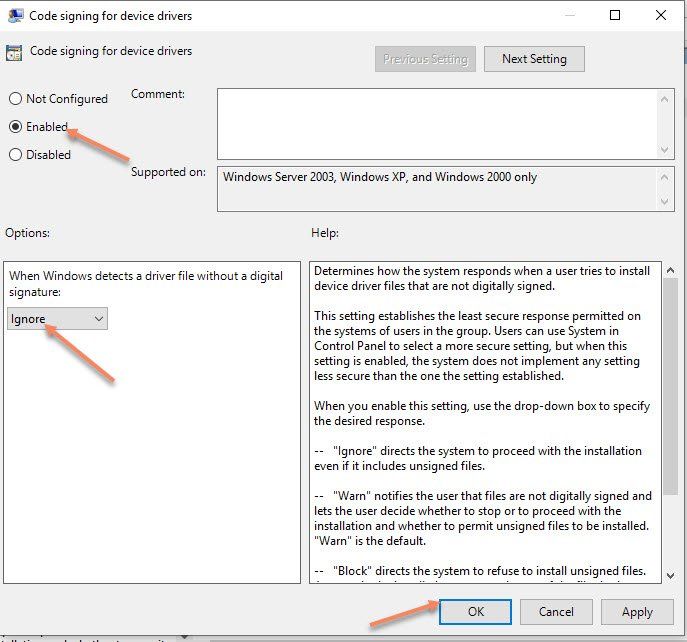
Теперь вам нужно перезагрузить компьютер и установить драйверы.
скорее всего, вы не столкнетесь с проблемамиWindows заблокировала установку драйвера без цифровой подписи‘ предупреждение.
После этого выполните те же шаги, чтобы изменить «Игнорировать» на «Предупредить». Это предотвратит установку других неподписанные драйверы Windows 10.
Замечания:
Не рекомендуется устанавливать сторонние драйверы, так как это может привести к повреждению операционной системы Windows. Тем не менее, вы можете установить неподписанные драйверы Windows 7/ 8.1 / 10, если он доступен на официальном сайте производителя.
Поэтому будьте осторожны, когда получаете предупреждающее сообщение требуется драйвер с цифровой подписью для установки.
Способ 2: используйте командную строку и войдите в тестовый режим Windows
С помощью команд можно избавиться от Windows требует драйвер с цифровой подписью предупреждающие сообщения.
Следуй этим шагам-
- Введите «cmd» в поле поиска
- Щелкните правой кнопкой мыши приложение командной строки на рабочем столе.
- Выберите «Запуск от имени администратора»
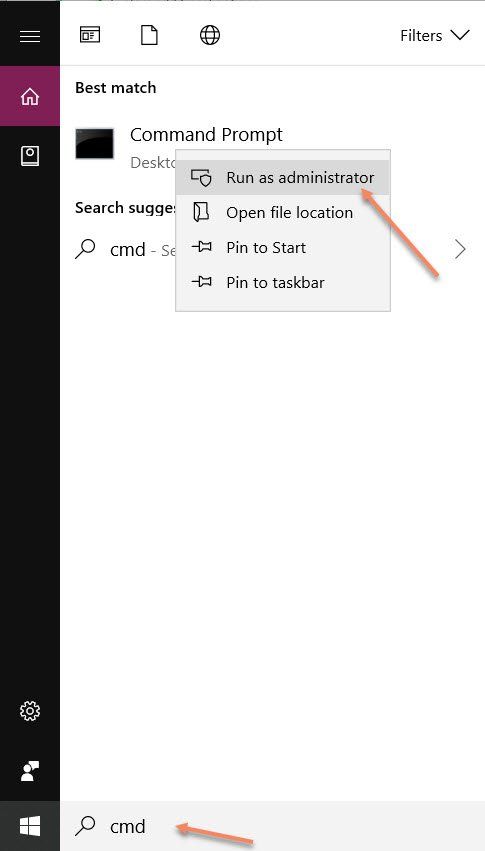
Может потребоваться выбрать вариант «Да» для запуска Администратора.
Введите «bcdedit / set testigning on» и нажмите «Enter»
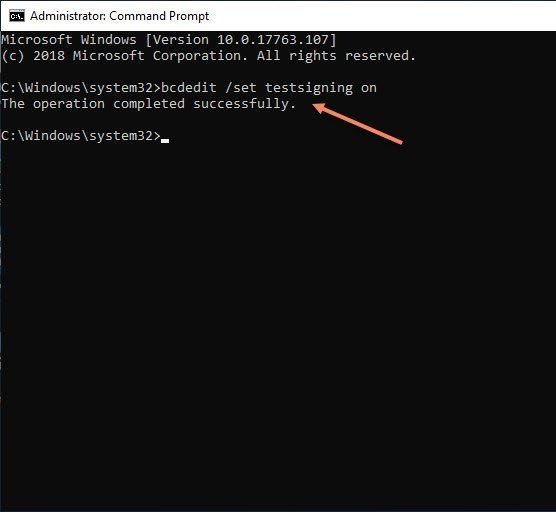
Сообщение «Операция завершена успешно» означает, что она правильно изменила настройки, и теперь вы можете установить драйвер.
Перед установкой необходимо перезагрузить компьютер и сделать это.
Замечания:
По завершении процесса установки вы должны отключить эту функцию, чтобы никакие другие неподписанные драйверы не могли быть установлены без отображения какого-либо предупреждающего сообщения.
Итак, выполните описанные выше шаги и введите «bcdedit / set testsigning off», чтобы отключить его. Теперь перезагрузите компьютер, и все готово.
Способ 3: постоянное отключение функции подписи драйверов
Однако шаги аналогичны методу 2; вам нужно ввести другую команду для включения этой функции
- Следуйте инструкциям до «Запуск от имени администратора»
- Введите «bcdedit.exe / set nointegritychecks on»
- Нажмите клавишу «Ввод»
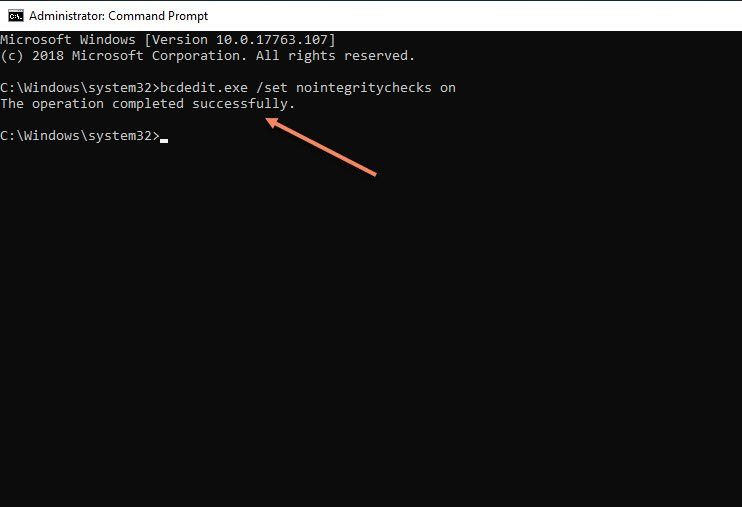
«Операция завершена успешно» будет выделена на экране командной строки. Это означает, что изменения были сделаны правильно. Теперь перезагрузите компьютер и установите драйвер.
Замечания:
По завершении установки вы можете отключить эту функцию. Это предотвратит очередную установку неподписанных драйверов.
Итак, вам нужно выполнить те же шаги и набрать «bcdedit.exe / set nointegritychecks off», а затем перезагрузить компьютер.
Дополнительный метод — установить приложение для рабочего стола
Некоторые пользователи предпочитают устанавливать настольное приложение, которое позволяет им обновлять драйверы, а также устанавливать неподписанные драйверы.
Интересно, что некоторые из этих приложений также поддерживают модификацию / восстановление драйверов.
Однако устанавливать такие приложения не рекомендуется, поскольку стороннее программное обеспечение может снизить производительность вашего компьютера. Теперь выбор полностью в ваших руках.
Нижняя линия
Надеюсь, вы поняли методы, как исправить ‘Windows требует драйвер с цифровой подписью‘ предупреждение.
Если у вас все еще есть вопрос или вам нужна помощь, вы можете прокомментировать нас здесь и устранить ваши сомнения.
Дополнительная информация и руководство по ремонту
Код ошибки 52 может представлять серьезные риски для здоровья в целом вашего ПК и любая небрежность в ее исправление может иметь катастрофические последствия для вашего компьютера.
Однако, поскольку код ошибки, как и другие ошибки драйвера устройства, решения ошибку относительно проста. Вот несколько способов решения код ошибки.
Способ 1 — Использование функции восстановления системы
Вы можете использовать систему восстановления для отката системы к времени, когда не было никакой ошибки, чтобы устранить проблему. Вот как вы можете использовать:
- Войти с помощью учетной записи администратора
- Нажмите кнопку «Пуск» и выберите Все программы> Стандартные> Служебные> Восстановление системы
- Нажмите ‘Восстановить мой компьютер к более раннему времени «и нажмите кнопку» Далее «
- Выберите последний Окна точку восстановления из «В этом списке, выберите пункт» восстановить список и нажмите кнопку «Далее»
- Нажмите ‘Далее’ в окне подтверждения, чтобы продолжить
- Перезагрузите компьютер после завершения восстановления
По восстановлении системы с помощью последней сохраненной системы контрольно-пропускном пункте, вы можете получить неповрежденные файлы Windows системного реестра, которые могут помочь предотвратить код ошибки.
Способ 2 — Запустите мастер Устранение неполадок
Если перезагрузить компьютер не поможет, вам придется найти точную природу проблемы, запустив мастер по устранению неисправностей для устройства и решения проблемы, соответственно. Чтобы сделать это, выполните следующие шаги:
- Запустите Диспетчер устройств на ПК
- Нажмите на программу под установленных программ, что создает проблемы для вас
- Нажмите на вкладке «Общие»
- Нажмите кнопку «Поиск и устранение неисправностей»
- При открытии мастер устранения неполадок будет задать ряд вопросов, касающихся ошибки. Ответьте на вопросы и следуйте инструкциям для решения код ошибки.
После следуя указаниям мастера и устранение неисправностей, убедитесь, что перезагрузить компьютер, чтобы изменения вступили в силу. Затем проверьте, если ваше устройство по-прежнему вызывает проблемы.
Метод 3 — вручную удалить и переустановить драйвер устройства
Удаление и повторная установка драйвера устройства может помочь решить эту ошибку.
Вы можете сделать это, во-первых, войдя в систему как Администратор и открыть диспетчер устройств. Выберите устройство, которое является причиной проблемы и дважды щелкните его и убедитесь, что периферийное устройство подключено к компьютеру.
При открытии, перейдите на вкладку «Driver» и затем выберите «Обновить драйвер». Убедитесь, что обратитесь к системной документации, что вы получили с ПК или компьютера для проверки деталей и особенностей материнской платы драйверов.
Метод 4 — использование программного обеспечения для автоматической загрузки драйвера
Вручную удалить и переустановить драйвер будет делать трюк, однако это может занять много времени, особенно, когда вам придется прибегнуть к руководству аппаратного пользователя.
Таким образом, с помощью программы, такие как драйвер Assist поможет вам сэкономить много времени и разочарования в том, чтобы ваше устройство правильно работать на вашем компьютере.
Драйвер Assist, с дружественным подходом, чтобы помочь вам исправить ваши проблемы PC, поставляется с интегрированной базы данных, который определяет, какие драйверы нужно перенастроить в течение нескольких секунд и загружает его автоматически.
Решение 1. Отключите безопасную загрузку
Отключение безопасной загрузки на ваш компьютер может легко решить проблему. Несмотря на то, что многие пользователи не хотят входить в BIOS самостоятельно и изменять различные настройки, мы настоятельно рекомендуем вам начать процесс устранения неполадок с помощью этого метода. Вы можете легко устранить ошибку «Нарушение безопасной загрузки — обнаружена недопустимая подпись», если выполните следующие действия!
- Снова включите компьютер и попробуйте войти в настройки BIOS, нажав кнопку Ключ BIOS, так как система вот-вот запустится. Клавиша BIOS обычно отображается на экране загрузки с надписью « Нажмите ___, чтобы войти в программу настройки ». или что-то подобное. Есть и другие ключи. Обычные клавиши BIOS: F1, F2, Del и т. Д.
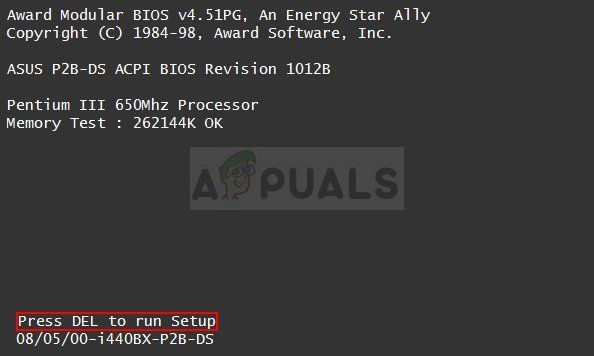
- С помощью клавиши со стрелкой вправо выберите меню Security , когда откроется окно настроек BIOS, с помощью клавиши со стрелкой вниз выберите параметр Конфигурация безопасной загрузки , и нажмите Enter.
- Прежде чем вы сможете использовать это меню, появится предупреждение. Нажмите F10, чтобы перейти в меню конфигурации безопасной загрузки. Должно открыться меню конфигурации безопасной загрузки, поэтому с помощью клавиши со стрелкой вниз выберите Secure Boot и с помощью клавиши со стрелкой вправо измените настройку на Отключить .
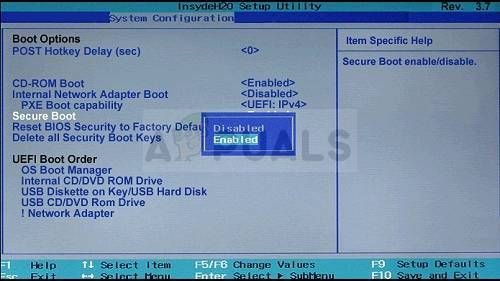
- Перейдите в раздел «Выход» и выберите Выйти из сохранения изменений . Это продолжится с загрузкой компьютера. Проверьте, сохраняется ли проблема.