Everything
Содержание:
- Examples
- Общие
- Регулярные выражения
- Настройка Everything
- Интерфейс
- Мгновенный поиск файлов и папок в Everything
- Filters
- Мгновенный поиск файлов на компьютере [Everything и UltraSearch]
- Очень быстрый поиск файлов с программой «Everything»
- Программа UltraSearch и сверхбыстрый поиск файлов вместе с ней
- Послесловие.
- Regex
- Индексирование
- Дублирующиеся файлы
- Content Searching
- ReFS
- Синтаксис
Examples
Search for ABC and 123:
ABC 123
Search for ABC or 123:
ABC|123
Search for everything except ABC:
!ABC
Search for uppercase ABC
case:ABC
Search for mp3 files:
*.mp3
Search for mp3 files on the D: or E: drive:
d:|e: *.mp3
Search for jpg or png files on the D: drive:
d: *.jpg|*.png
Search for files or folders with no extension:
!.
Search for files only:
file:
Search for folders only:
folder:
Limit the search to a single folder:
parent:c:\windows
Find files larger than 1MB:
size:>1mb
Instantly find files that have changed today:
dm:today
Find files and folders modified this week:
dm:thisweek
Find files and folders modified from the 1st August 2014 to 31st August 2014:
dm:1/8/2014-31/8/2014
or:
dm:8/1/2014-8/31/2014
Depending on your locale settings.
Find folders in D:\music that do not contain an mp3 file:
d:\music\ !child:mp3
Find filenames with non-ASCII characters:
regex:
Общие
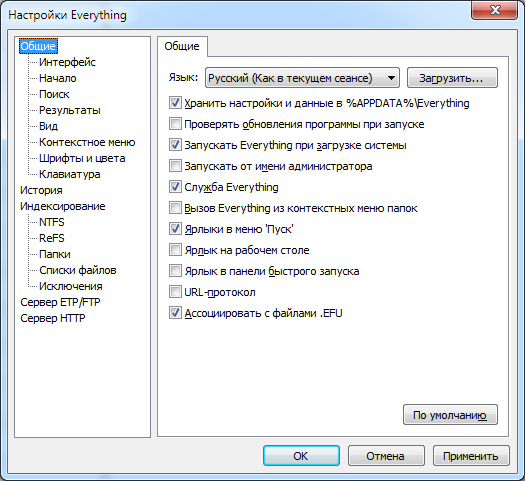
Настройки, относящиеся к установке Everything.
Язык
Выбор языка интерфейса Everything. Если выбран Как в текущем сеансе (User Default), то язык определяется по текущему пользователю.
Нажмите кнопку правее этого выпадающего списка, чтобы открыть в веб-браузере страницу загрузки языкового пакета.
Хранить настройки и данные в %APPDATA%\Everything
Выбор места хранения настроек и данных. Если включено, настройки и данные хранятся в папке %APPDATA%\Everything. Если отключено, то в папке с файлом Everything.exe.
По умолчанию эта опция включена в установщике и отключена в портативный версии программы. Изменение этой настройки перезаписывает любые имеющиеся установки.
Проверять обновления программы при запуске
Проверять наличие обновлений Everything на сайте www.voidtools.com при запуске программы.
Если вы хотите получать уведомления о новых бета-версиях, см. раздел .
Запускать при загрузке системы
Запускать Everything при старте Windows. При запуске Everything из автозагрузки Windows в области уведомлений появляется значок программы, загружается и обновляется база данных, а поисковое окно Everything не появляется.
Запускать от имени администратора
Если включено, и программа Everything запускается с ограниченными правами, то она будет перезапущена с правами администратора. Если включена эта опция, служба Everything не нужна. При отключении этой опции вы должна сами перезапустить Everything. Если включено, то запускаемые из Everything приложения будут также получать права администратора.
Служба Everything
Установить службу Everything. Эта служба позволяет поисковому окну Everything читать и отслеживать журнал USN на всех томах NTFS. Если включить эту опцию, то можно запускать Everything с правами обычного пользователя.
Порт службы
Порт, который будет прослушивать служба.
Вызов из контекстных меню папок
Добавить пункт Найти в Everything… в контекстное меню папок, вызываемое щелчком правой кнопки мыши по папке в Windows. При выборе пункта Найти в Everything… будет запущена программа Everything с поиском в выбранной папке.
Ярлыки в меню Пуск
Добавить ярлык Найти в Everything (и ярлык Удалить Everything, если есть uninstall.exe) в меню Пуск в Все программы \ Everything.
Ярлык на рабочем столе
Добавить ярлык Найти в Everything на рабочий стол.
Ярлык в панели быстрого запуска
Добавить ярлык Найти в Everything в панель быстрого запуска.
Чтобы показать панель быстрого запуска в Windows Vista и новее:
-
Щёлкните правой кнопкой мыши по пустому месту на панели задач.
-
В подменю Панели нажмите Создать панель инструментов….
-
Введите:
%userprofile%\AppData\Roaming\Microsoft\Internet Explorer\Quick Launch
-
Нажмите Выбор папки.
URL-протокол
Открывать Everything из es: url-адреса.
Например, при щелчке на es:abc123 откроется Everything с поиском abc123.
Ассоциировать с файлами .EFU
Открывать файлы .EFU в Everything. Файлы .EFU – это списки файлов Everything, см. подробности в разделе Списки файлов.
Регулярные выражения
Регулярные выражения (regex) переопределяют синтаксис поиска. Поисковые операторы, символы подстановки, макросы, модификаторы и функции в режиме регулярных выражений не работают.
Регулярные выражения должны быть включены в или указанием префикса перед поиском.
| a или b | |
| gray или grey | |
| Любой один символ | |
| Один символ a, b или c | |
| Любой один символ, кроме a, b или c | |
| Один символ в диапазоне от a до z | |
| Один символ в диапазоне от a до z или от A до Z | |
| Начало имени файла | |
| Конец имени файла | |
| Предшествующий элемент ноль или более раз | |
| Предшествующий элемент ноль или более раз | |
| Предшествующий элемент один или более раз | |
| Предшествующий элемент x раз | |
| Предшествующий элемент x или более раз | |
| Предшествующий элемент между x и y раз |
Настройка Everything
Интерфейс программы можно легко настроить «на скорую руку» в пункте панели инструментов «Вид»…
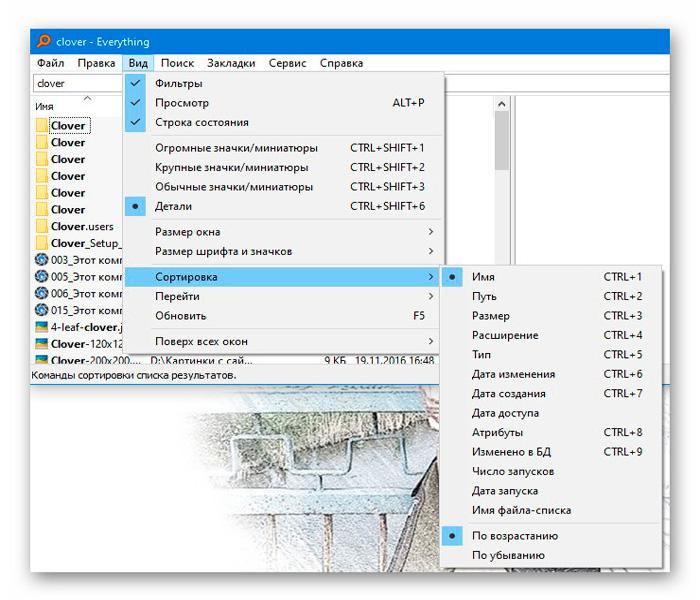
…как и некоторые условия поиска в пункте «Поиск»…

Рекомендую запомнить «горячие клавиши» и пользоваться ими — многократно повысите скорость работы за компьютером.
Но как понимаете — основное волшебство можно сотворить в полноценных настройках программы (прячутся в пункте панели инструментов «Сервис»)…
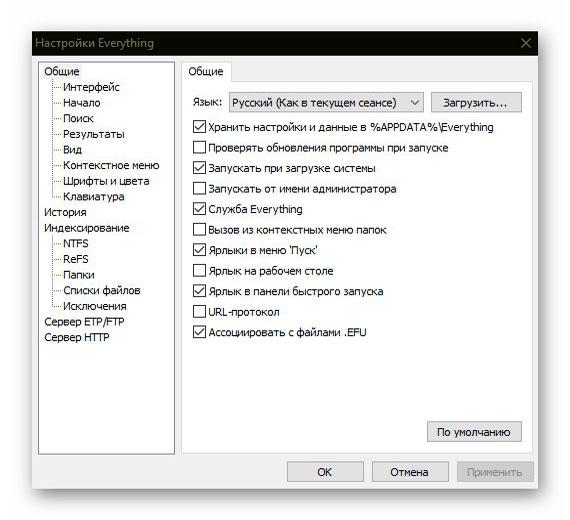
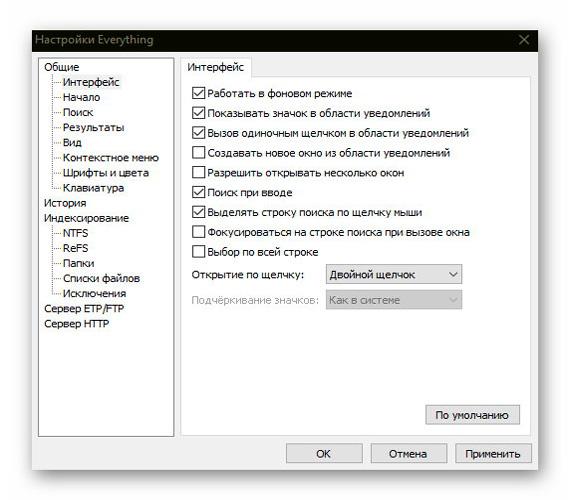
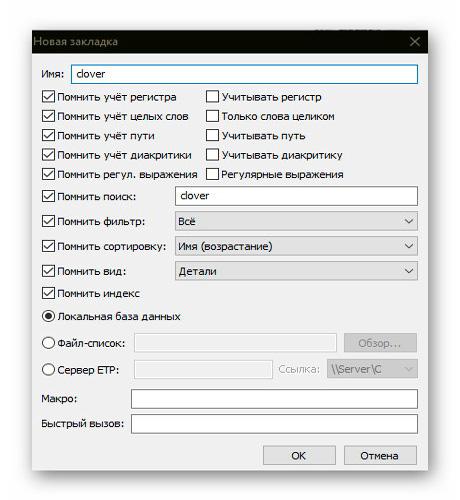
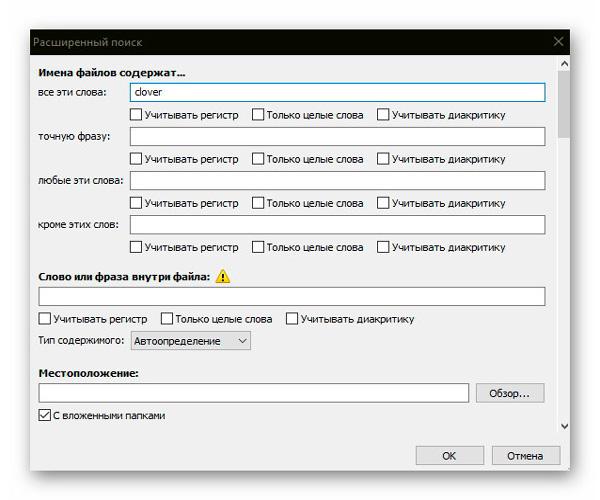
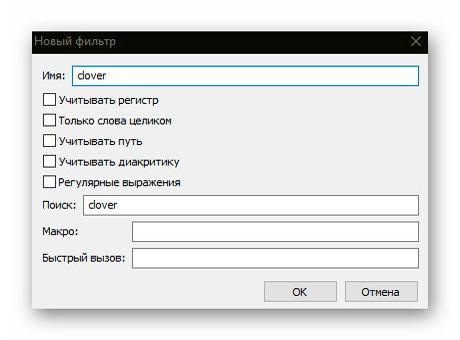
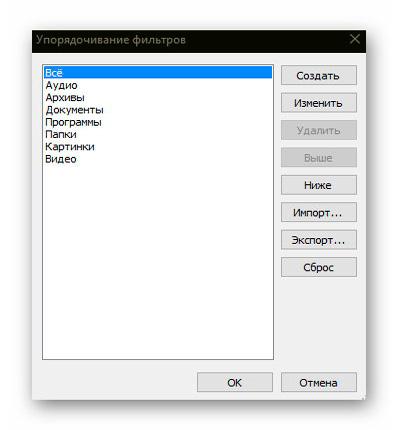
Если неопытный пользователь и боитесь чего-то «поломать» в настройках программы — просто ничего не трогайте там и даже не заглядывайте в них — продвинутый поиск Windows в программе Everything будет и так работать в разы быстрее, лучше стандартного решения.
Через панель инструментов («Вид») активируйте предпросмотр с фильтрами — и будет вам счастье…
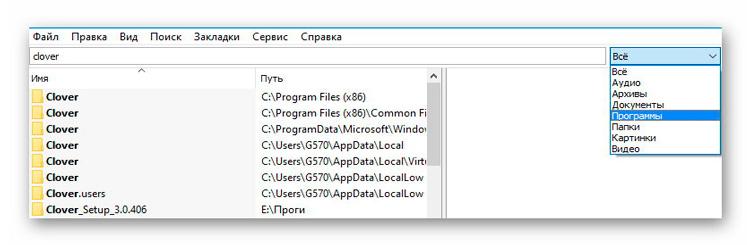
Кстати, Everything использует минимум оперативной памяти при своей работе — для обработки миллиона файлов ей потребуется всего 75 Мб этого дела.
Например, после чистой установки Windows 10 будет на диске всего около 120-ти тысяч файлов и программе потребуется лишь 14 Мб «оперативки» для работы.
Можно смело отправлять её в автозагрузку системы (соответствующий пункт в настройках активен по умолчанию) и не переживать за лишнюю нагрузку.
Интерфейс
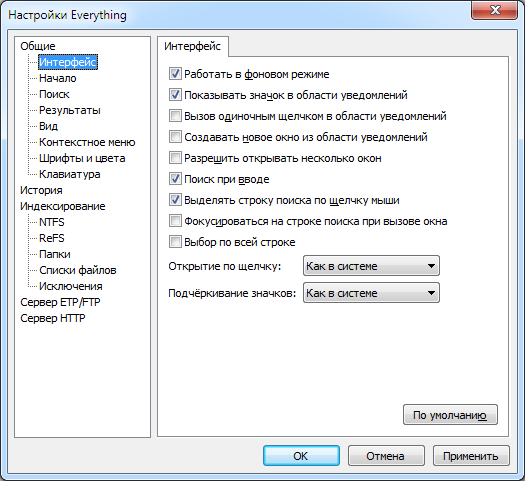
Настройки пользовательского интерфейса.
Работать в фоновом режиме
Оставлять Everything работать в фоновом режиме, когда закрыты все окна поиска. Если опция отключена, то при закрытии всех окон поиска работа Everything полностью завершается.
Показывать значок в области уведомлений
Показывать значок Everything в области уведомлений.
Вызов одиночным щелчком в области уведомлений
Если включено, то чтобы вызвать Everything, нужно щёлкнуть по значку в области уведомлений один раз. Если отключено, то требуется двойной щелчок.
Создавать новое окно из области уведомлений
Если включено, то всегда создавать новое окно поиска при открытии Everything из области уведомлений. Если отключено, то сначала будет открыто уже существующее окно поиска.
Разрешить открывать несколько окон
Если включено, всегда открывать новое окно поиска при запуске Everything.exe или ярлыка Everything. Если отключено, то при запуске Everything.exe или ярлыка Everything сначала будет открыто уже существующее окно поиска.
Прилипать к краям с 10 пкс
При перемещении окна поиска Everything оно будет ‘прилипать’ к краям рабочего стола при приближении к ним на указанное количество пикселов.
Поиск при вводе
Если включено, то каждое нажатие клавиши в строке поиска обновляет результаты. Если отключено, то для обновления результатов нужно нажать Enter.
Выделять строку поиска по щелчку мыши
Выделять содержимое всей строки поиска при щелчке по ней мышью.
Фокусироваться на строке поиска при вызове окна
Делать активной строку поиска при переключении на Everything клавишами Alt + Tab или щелчком по окну поиска Everything.
Выбор по всей строке
Если включено, то выбрать строку можно щелчком по любой её части. Если отключено, то только по части с именем.
Открытие по щелчку
Открывать файл/папку одинарным или двойным щелчком. Если выбран одинарный щелчок, то чтобы выделить файл или папку, нужно навести мышь на этот элемент.
Подчёркивание значков
Подчёркивание имён файлов в режиме открытия по одинарному щелчку.
Мгновенный поиск файлов и папок в Everything
Для полноценной работы необходимо запустить программу Everything от имени администратора. Приложение само напомнит вам об этом в специальном окне.
Выберите опцию «Запускать от имени администратора». Это более приемлемый вариант, так как в случае запуска службы Everything, служба будет постоянно работать в фоновом режиме на компьютере, потребляя некоторую часть ресурсов.

Программа оптимально настроена по умолчанию. В настройки Everything можно войти из меню «Сервис» → «Настройки».
После первого запуска программа некоторое время потратит на индексирование всех подключенных к компьютеру дисков. Затем в окне Everything отобразятся все найденные файлы и папки.
На этом изображении, в окне программы отображены проиндексированные папки и файлы, по имени (в данном случае, начинающиеся со знака «!»). В основном, папки с такими именами на моем компьютере находятся на внешнем жестком диске (диск «М:», файловая система NTFS). Это запасы мини игр, оставшиеся с тех времен, когда я искал и устанавливал компьютерные игры для своих детей (сейчас они уже взрослые).

Пользоваться программой Everything очень просто. В поле поиска введите нужное слово, а затем практически мгновенно получите результат. Результаты начинают отображаться по мере ввода отдельных букв в поле поиска. Все лишние элементы игнорируются.
Вам также может быть интересно:
- Universal Viewer — универсальный просмотрщик файлов
- 10 лучших файловых менеджеров для Windows
В поле поиска я ввел слово «лучшие», программа отобразила все имеющиеся на моем компьютере файлы и папки, в названиях которых присутствует слово «лучшие».
Найденные файлы и папки распределены в окне программы по определенным параметрам:
- Имя — сначала отображаются имена папок, а затем имена файлов. Первым в списке находится искомое слово, расположенное вначале имени файла или папки, а затем, когда оно идет вторым словом и т. д. Учитывается регистр имени, сначала идут заглавные буквы, а затем строчные.
- Путь — путь до файла или папки на компьютере.
- Размер — указан размер найденных файлов.
- Дата изменения — дата и время последнего изменения, которое было применено в файле или в папке.

Для открытия нужного файла или папки, кликните по нему два раза левой кнопкой мыши.
Данные на компьютере можно искать по расширению файла, например, аудио файлы с расширением «.mp3».

Для более тонкой подстройки результатов поиска, воспользуйтесь услугами расширенного поиска. Войдите в меню «Поиск», в контекстном меню выберите «Расширенный поиск».
В окне «Расширенный поиск» выберите более точные критерии для поиска, которые учитывают регистр, целые слова, диакритику. Сделайте другие настройки, выберите для поиска конкретный диск компьютера.

Содержимое файлов не индексируется, поэтому поиск по содержимому файла займет довольно много времени.
Filters
Filters are predefined searches. Only one filter can be active at a time. Filters can be toggled from the .
To create a new filter:
-
In Everything, from the Search menu, click Add to filters….
-
Type in a Name.
-
Click OK.
To edit an existing filter:
-
In Everything, from the Search menu, click Organize filters….
-
Select a filter.
-
Click Edit.
To create a search macro:
-
In Everything, from the Search menu, click Organize filters….
-
Select a filter.
-
Click Edit.
-
Set macro to your search shortcut, for example: photos
-
The photos: search will now be replaced with this filter’s search.
-
Click OK.
-
Click OK.
To create a filter keyboard shortcut:
-
In Everything, from the Search menu, click Organize filters….
-
Select a filter.
-
Click Edit.
-
Click to the right of Keyboard shortcut and press a new keyboard shortcut.
-
Click OK.
-
Click OK.
Filters can be accessed from the Search menu, filter bar (View -> Filters), right clicking the status bar, filter macro or filter keyboard shortcut.
Мгновенный поиск файлов на компьютере [Everything и UltraSearch]
Доброго времени суток, дорогие друзья, читатели, почитатели, посетители и всякие прочие личности!
Многие из Вас знают (и, что характерно, пользуются) о встроенном поиске в проводнике Windows (им еще заведует служба Windows Search). Но он имеет ряд недостатков, таких как постоянное индексирование диска и не высокая скорость работы, что сказывается на производительности системы, да и вообще не очень здорово и удобно.
Сегодня же я хочу поведать Вам о двух бесплатных утилитах, которые ищут файлы на Вашем компьютере очень быстро (правда осуществляют поиск только по имени, а не содержимому) и не грызут диск совсем уж постоянным индексированием. Сразу предупреждаю, что программы работают только с файловой системой NTFS (устаревшие FAT16/32 не поддерживаются).
Приступим.
Очень быстрый поиск файлов с программой «Everything»
Если Вы скачиваете программу с сайта разработчика, то, как и указано на скриншоте выше, Вам должно быть видно, что нам доступно для скачивания установочные файлы как для x86 битной так и для x64 битной системы. Также нам доступна для скачивания Portable версия программы, что тоже удобно, ибо в этом случае она не требует установки, а так же не засоряет систему.
Установка и настройка программы «Everything»
Установка предельно проста, но я все же приведу поясняющий скриншот, чтобы уточнить несколько пунктов:
Как видите, мы настроили нужные нам ярлыки, оставили автозагрузку (третий пункт), убрали уведомления об обновлении (второй пункт) и не стали заморачиваться со звуками (последний пункт). Вы можете сделать настройку под себя или оставить всё как на скриншоте выше.
После установки переходим к настройке программы. Во первых нам нужно включить русский язык. Для этого на вкладке «Tools» выберите «Options» и в открывшемся окне на вкладке «General» выберите из выпадающего списка русский язык:
Программа перезапуститься и предстанет перед Вами уже на русском языке.
Далее переходим к непосредственной настройке программы.
Жмем «Сервис»-«Настройки» и на вкладке «Общие» выставляем настройки как на скриншоте (или настраиваем под себя, благо что русский язык доступен и ничего сложного там нет):
Далее переходим на вкладку «Исключения», где можно добавить файлы и папки в список исключений программы..
..если конечно оно Вам вообще нужно.
Далее переходим непосредственно к поиску, т.е к использованию программы. В главном окне Everything вписываем интересующие имя файла/папки и видим как программа мгновенно выдает нам результат:
Если щелкнуть правой кнопкой мыши по найденному объекту, то в контекстном меню можно выбрать пункт «Открыть путь», что приведёт Вас к расположению искомого объекта (программа откроет расположение в проводнике Windows):
Собственно, программа поддерживает поиск файлов только определенного формата (jpg, txt и тп, но их, как правило хватает для поиска “домашней” информации), но количества поддерживаемых форматов вполне велико, а скорость поиска поражает воображение.
Программа UltraSearch и сверхбыстрый поиск файлов вместе с ней
Вторая программа, как Вы видите из заголовка, носит название «UltraSearch». В отличие от «Everything» она не имеет поддержки русского языка, но не думаю, что это станет камнем преткновения, т.к. все сводиться к набору запроса в строке поиска. Ну и в отличие от «Everything» программа весит 12 МБ.
Для этого жмём на кнопку «Download», после чего нам нужно выбрать из контекстного меню нужную нам версию программу (по умолчанию предлагается версия оптимальная для вашего ПК, но можно к примеру скачать Portable версию программы, она расположена в zip архиве):
После окончания закачки дистрибутива программы переходим к установке и настройки.
Установка и настройка программы «UltraSearch» для поиска файлов.Процесс установки прост, но, опять же, я все же приведу поясняющий скриншот:
В настройках совету поставить галочку «Includefolders» дабы программа выводила в результатах и папки, а также выбрать диски на которых будет осуществляться поиск:
Ну и собственно сам способ поиска ничем особенным не отличается от «Everything»:
..Равно как и точно так же в контекстном меню найденного объекта можно выбрать «OpenContainingFolder», т.е открыть месторасположения файла в определенной папке.
На сим, собственно, всё.
Послесловие.
Вот такие вот дела. Какую именно программу выбрать и выбирать ли вообще – дело Ваше. Но, если Вы так пользуетесь, в отличии от меня, поиском файлов в системе и хотите, чтобы он происходил ощутимо быстрей, то однозначно одна из этих программ придется Вам по душе.
Рубрики:
| Обзор программ
| Windows
| FAQ
Regex
Regex overrides the search syntax. Search operators, wildcards, macros, modifiers and functions do not work in regex mode.
Regex must be enabled from the or prefix the search with
When using the regex: modifier, please escape | and space with double quotes.
| Matches a or b | |
| Matches gray or grey | |
| Matches any single character | |
| Matches a single character a, b or c | |
| Matches any single character except a, b or c | |
| Matches a single character in the range a to z | |
| Matches a single character in the range a to z or A to Z | |
| Matches the start of the filename | |
| Matches the end of the filename | |
| Matches the preceding element zero or more times | |
| Matches the preceding element zero or one times | |
| Matches the preceding element one or more times | |
| Matches the preceding element x times | |
| Matches the preceding element x or more times | |
| Matches the preceding element between x and y times | |
| Escape special character |
Индексирование
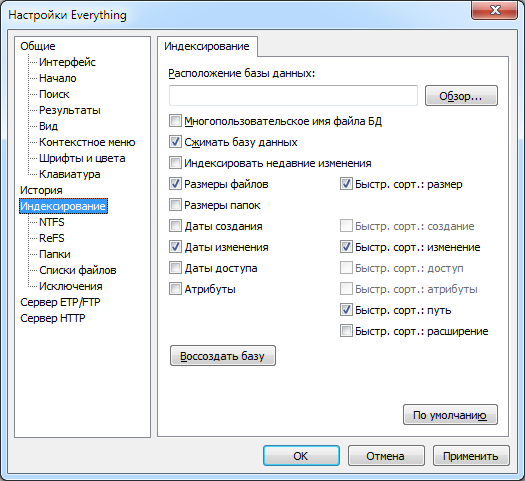
Настройки индексирования.
Расположение базы данных
Переопределить стандартное местоположение базы данных. По умолчанию база данных находится здесь:
%LOCALAPPDATA%\Everything
Если отключена опция , база находится в папке с Everything.exe.
Нажмите Обзор…, чтобы выбрать папку для хранения БД.
Многопользовательское имя файла БД
Обычно для базы данных Everything используется имя файла Everything.db. Если включена эта опция, то будет использоваться уникальное имя Everything.<ИмяКомпьютера>.<ИмяПользователя>.db. Это может понадобиться при работе с портативной версией Everything на флэш-накопителе в разных компьютерах.
Сжимать базу данных
Сжимать базу данных по алгоритму Bzip2. Это может ускорить чтение/запись базы данных на очень медленных дисках ценой более высокой нагрузки на процессор.
Индексировать недавние изменения
Сохранять отдельную отсортированную по недавним изменениям базу всех изменений в файловой системе, которые можно искать с помощью rc: или сортировать по дате недавнего изменения.
Размеры файлов
Включать в индекс информацию о размерах файлов.
Информация о размерах сохраняется в реальном времени.
Включите для мгновенного поиска по размерам.
Значительно ускоряет сортировку по размеру.
Требуется дополнительно по 8 байт памяти на каждый файл.
Быстр. сорт.: размер
Ведение отдельной отсортированной по размерам базы данных файлов.
Включите для мгновенной сортировки по размеру.
Включите, чтобы эта сортировка запоминалась между поисками.
Требуется дополнительно по 4-8 байт памяти на каждый файл.
Размеры папок
Включать в индекс информацию о размерах папок.
Информация о размерах сохраняется в реальном времени.
Включите для мгновенного поиска папок по размерам.
Требуется дополнительно по 8 байт памяти на каждую папку.
В размеры папок не включаются исключённые файлы.
Даты создания
Включать в индекс информацию о датах создания.
Информация о датах создания сохраняется в реальном времени.
Включите для мгновенного поиска по дате создания.
Значительно ускоряет сортировку по дате создания.
Требуется дополнительно по 8 байт памяти на каждый файл и папку.
Быстр. сорт.: создание
Ведение отдельной отсортированной датам создания базы данных файлов и папок.
Включите для мгновенной сортировки по дате создания.
Включите, чтобы эта сортировка запоминалась между поисками.
Требуется дополнительно по 4-8 байт памяти на каждый файл.
Даты изменения
Включать в индекс информацию о датах изменения.
Информация о датах изменения сохраняется в реальном времени.
Включите для мгновенного поиска по дате изменения.
Значительно ускоряет сортировку по дате изменения.
Требуется дополнительно по 8 байт памяти на каждый файл и папку.
Быстр. сорт.: изменение
Ведение отдельной отсортированной по датам изменения базы данных файлов и папок.
Включите для мгновенной сортировки по дате изменения.
Включите, чтобы эта сортировка запоминалась между поисками.
Требуется дополнительно по 4-8 байт памяти на каждый файл.
Даты доступа
Включать в индекс информацию о датах доступа.
Информация о датах доступа сохраняется в реальном времени.
Включите для мгновенного поиска по дате доступа.
Значительно ускоряет сортировку по дате доступа.
Требуется дополнительно по 8 байт памяти на каждый файл и папку.
Быстр. сорт.: доступ
Ведение отдельной отсортированной по датам доступа базы данных файлов и папок.
Включите для мгновенной сортировки по дате доступа.
Включите, чтобы эта сортировка запоминалась между поисками.
Требуется дополнительно по 4-8 байт памяти на каждый файл.
Атрибуты
Включать в индекс информацию об атрибутах.
Информация об атрибутах сохраняется в реальном времени.
Включите для мгновенного поиска по атрибутам.
Значительно ускоряет сортировку по атрибутам.
Требуется дополнительно по 4 байта памяти на каждый файл и папку.
Быстр. сорт.: атрибуты
Ведение отдельной отсортированной по атрибутам базы данных файлов и папок.
Включите для мгновенной сортировки по атрибутам.
Включите, чтобы эта сортировка запоминалась между поисками.
Требуется дополнительно по 4-8 байт памяти на каждый файл.
Быстр. сорт.: путь
Ведение отдельной отсортированной по путям базы данных файлов и папок.
Включите для мгновенной сортировки по пути.
Включите, чтобы эта сортировка запоминалась между поисками.
Требуется дополнительно по 4-8 байт памяти на каждый файл.
Быстр. сорт.: расширение
Ведение отдельной отсортированной по расширениям базы данных файлов папок.
Включите для мгновенной сортировки по расширению.
Включите, чтобы эта сортировка запоминалась между поисками.
Требуется дополнительно по 4-8 байт памяти на каждый файл.
Воссоздать базу
Воссоздать базу данных Everything.db.
Дублирующиеся файлы
Следующие функции могут использоваться для поиска файлов-дубликатов.
| Найти файлы и папки с одинаковыми именами. | |
| Найти файлы и папки с одинаковыми атрибутами. Наилучшие результаты даёт сортировка по атрибутам. | |
| Найти файлы и папки с одинаковыми датами доступа. Наилучшие результаты даёт сортировка по дате доступа. | |
| Найти файлы и папки с одинаковыми датами создания. Наилучшие результаты даёт сортировка по дате создания. | |
| Найти файлы и папки с одинаковыми датами изменения. Наилучшие результаты даёт сортировка по дате изменения. | |
| Найти файлы и папки с одинаковыми именами (исключая расширение). | |
| Найти файлы и папки с одинаковыми размерами. Наилучшие результаты даёт сортировка по размеру. |
Дубликаты ищутся по ВСЕМУ индексу, а не среди текущих результатов.
Эффективнее всего искать и сортировать результаты одинакового типа дублирования.
Everything не проверяет содержимое файлов. Используйте функции поиска дублей только как ориентир.
Примеры:
dupe: .mp4size:>1gb sizedupe:
Content Searching
Warning: content searching is extremely slow.
File content is not indexed.
Please combine content: functions with other filters for the best performance.
Content search functions:
| Search file content using the associated iFilter. If no iFilter exists UTF-8 content is used. | |
| File contents are treated as ANSI text. | |
| File contents are treated as UTF-8 text. | |
| File contents are treated as UTF-16 (Unicode) text. | |
| File contents are treated as UTF-16 (Big Endian) text. |
*.eml dm:thisweek content:banana
* Note: content: is used last in the search above, this means Everything will only search the content of files that matched the previous search
ReFS
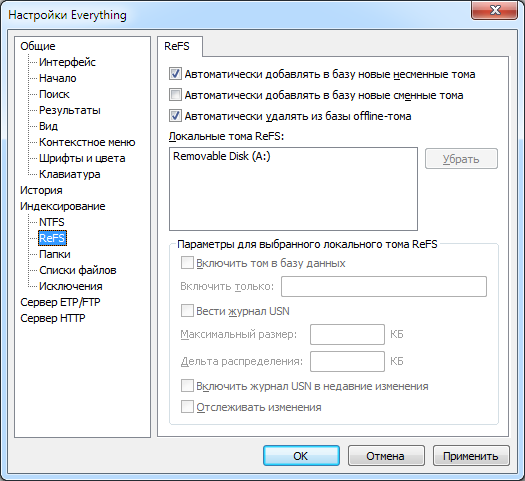
Настройки томов и индексирования ReFS.
Требуется Everything 1.4 или новее.
Автоматически добавлять в базу новые несъёмные тома
Автоматически включать в обработку Everything новые несъёмные тома.
Автоматически добавлять в базу новые съёмные тома
Автоматически включать в обработку Everything новые съёмные тома.
Everything требуется воссоздавать базу данных при изменении пути тома, GUID, идентификатора журнала USN, или том становится отключённым (offline).
Вести журнал USN
Включить ведение журнала USN на выбранном томе ReFS. Everything использует журнал USN для индексирования и отслеживания изменений на томах ReFS.
Максимальный размер
Задать максимальный размер журнала USN в килобайтах. Если Everything восстанавливает базу данных после перезагрузки Windows, попробуйте увеличить этот размер хотя бы до 32768 КБ.
Если журнал становится больше этого значения, он усекается удалением указанной дельты распределения с начала журнала.
Дельта распределения
Размер данных, удаляемых с начала журнала USN, когда он достигает указанного максимального размера.
Для томов ReFS дельта распределения в настоящее время игнорируется.
Включить том в базу данных
Включить этот том ReFS в индекс Everything.
Включить журнал USN в недавние изменения
Загрузить весь журнал USN для этого тома в список недавних изменений. См. подробности в разделе Недавние изменения.
Включить только
Список разделяемых точками с запятой папок для включения на этом томе ReFS. Оставьте пустым, чтобы включить все папки.
Отслеживать изменения
Поддерживать ReFS-индекс этого тома ReFS в актуальном состоянии.
Синтаксис
Операторы
| AND | |
| OR | |
| NOT | |
| Группировка | |
| Поиск точной фразы |
Подстановочные знаки
| Ноль и более символов | |
| Один символ |
Подстановочные знаки соответствуют полному имени файла. Чтобы они соответствовали тексту в любом месте имени, отключите опцию .
Макросы
| Символ двойной кавычки | |
| Символ апострофа | |
| Символ амперсанда | |
| Символ ‘меньше чем’ | |
| Символ ‘больше чем’ | |
| Юникодный символ <n> в десятичном представлении | |
| Юникодный символ <n> в шестнадцатеричном представлении | |
| Поиск аудиофайлов | |
| Поиск архивов | |
| Поиск документов | |
| Поиск исполняемых файлов | |
| Поиск графических файлов | |
| Поиск видеофайлов |
Модификаторы
| Включить/отключить быстрые ASCII-сравнения регистров. | |
| Учитывать или игнорировать регистр букв. | |
| Учитывать или игнорировать диакритические знаки. | |
| Учитывать только файлы. | |
| Учитывать только папки. | |
| Учитывать полный путь и имя файла или только имя файла. | |
| Разрешить или запретить регулярные выражения. | |
| Учитывать имя файла целиком или любую часть в имени файла. | |
| Учитывать только целые слова или текст в любом месте имени файла. | |
| Разрешить или запретить символы подстановки (шаблоны). |
Функции
| Поиск альбома ID3 или FLAC | |
| Поиск исполнителя ID3 или FLAC | |
| Поиск файлов и папок с указанными файловыми атрибутами | |
| Поиск изображений с указанным числом бит на пиксел | |
| Поиск папок, содержащих дочерний файл или папку с соответствующим именем файла | |
| Поиск папок, содержащих указанное количество подпапок и файлов | |
| Поиск папок, содержащих указанное количество файлов | |
| Поиск папок, содержащих указанное количество подпапок | |
| Поиск комментария ID3 или FLAC | |
| Поиск содержимого файла | |
| Ограничить количество результатов до указанного максимального значения | |
| Поиск файлов и папок с указанной датой доступа | |
| Поиск файлов и папок с указанной датой создания | |
| Поиск файлов и папок с указанной датой изменения | |
| Поиск файлов и папок с указанной датой запуска | |
| Поиск файлов и папок с указанной вложенностью папок | |
| Поиск изображений с указанными шириной и высотой | |
| Поиск файлов-дублей | |
| Поиск пустых папок | |
| Имена файлов (включая расширение), оканчивающиеся указанным текстом | |
| Поиск файлов с расширением, соответствующим указанному списку расширений (разделяйте их точкой с запятой) | |
| Поиск имён списков файлов в разделяемом знаками | списке файлов | |
| Поиск файлов и папок, принадлежащих к имени файла списка файлов | |
| Поиск файлов и папок с указанными номерами FRN (разделяйте их точкой с запятой) | |
| Поиск файлов и папок в указанном индексе внутренней файловой системы на основе нуля | |
| Поиск жанра ID3 или FLAC | |
| Поиск изображений с указанной высотой (в пикселах) | |
| Поиск файлов и папок с указанной длиной имени | |
| Поиск изображений с указанной ориентацией – альбомной (landscape) или книжной (portrait) | |
| Поиск файлов и папок по указанному пути, исключая вложенные папки | |
| Поиск файлов и папок с указанной датой недавнего изменения в базе данных | |
| Поиск файлов и папок, не имеющих родительской папки | |
| Поиск файлов и папок с указанным количеством запусков | |
| Поиск имени папки известной оболочки, включая вложенные папки и файлы | |
| Поиск файлов указанного размера (в байтах) | |
| Поиск имён файлов, начинающихся с указанного текста | |
| Поиск названия ID3 или FLAC | |
| Поиск файлов и папок указанного типа | |
| Поиск изображений с указанной шириной (в пикселах) |
Синтаксис функций
| Равно значению | |
| Меньше или равно значению | |
| Меньше значения | |
| Равно значению | |
| Больше значения | |
| Больше или равно значению | |
| Входит в диапазон значений от начала до конца | |
| Входит в диапазон значений от начала до конца |
Синтаксис размеров
Константы размеров
| 0 КБ < размер <= 10 КБ | |
| 10 КБ < размер <= 100 КБ | |
| 100 КБ < размер <= 1 МБ | |
| 1 МБ < размер <= 16 МБ | |
| 16 МБ < размер <= 128 МБ | |
| размер > 128 МБ | |
Синтаксис дат
или в зависимости от региональных настроек
, или в зависимости от региональных настроек
Константы дат
Константы атрибутов
| Архивный | |
| Сжатый | |
| Папка | |
| Зашифрованный | |
| Скрытый | |
| Не индексировано содержание | |
| Точка повторной обработки | |
| Обычный | |
| Отключённый | |
| Разрежённый файл | |
| Только для чтения | |
| Системный | |
| Временный | |
| Устройство |