Open hardware monitor
Содержание:
- Зачем нужна утилита Open Hardware Monitor?
- What is Hardware Monitoring?
- Стандартные средства проверки
- Настройка BIOS
- Удаление через панель управления
- Why HWMonitor is the Best Hardware Monitor
- Speccy
- What should you look for in hardware monitoring tools?
- Общие сведения
- Особенности CPUID HWMonitor PRO
- Conclusions
- И зачем нужен Hardware monitor?
- Температура процессора
- Вставка строки через строку
- Open Hardware Monitor
- На что обратить внимание?
- скачать бесплатно на русском языке
- Работа с программой
Зачем нужна утилита Open Hardware Monitor?
Программа контроля работы компьютера выполняет довольно простую, но важную функцию, позволяя узнавать состояние компонентов. Так часто необходимо узнать температуру процессора или видеокарты потому, что элементы сильно греются и корректная работа составляющих влечет за собой исправность ПК продолжительное время.
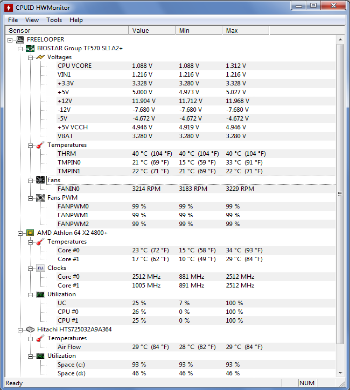
Благодаря наличию в программе не только моментального вывода результатов, но и статистики, можно просмотреть динамику роста температуры. Рекомендуется запускать приложение перед ресурсоёмкой игрой, чтобы знать какое максимальное значение достигается компьютером.
На основании полученных данных следует делать вывод о необходимости профилактики, чистки от пыли. Увы, но максимальная температура нагрева каждого элемента сильно варьируется, и узнать нормальный уровень можно в документации. Обычно следует беспокоиться, если максимальная температура достигает 80 градусов для процессора или видеокарты. Для серверов стандарт значительно отличается.
Если у вас присутствует проблема произвольного отключения ПК, то вероятной причиной может быть именно перегрев.
Контроль за работой компьютера доступен и по другим параметрам. Так возможно узнать вольтаж оборудования, то есть количество используемой энергии. В разделе контроля кулеров указывается их частота вращения и процент мощности, который сейчас задействован. Если указано 99%, то это не всегда значит, что компьютер закипает, возможно, стоят такие настройки в BIOS.
What is Hardware Monitoring?

Hardware and health monitoring are essential practices to prevent a PC from overheating and overloading.
Hardware monitoring tools can display real-time statistics of CPU, RAM, GPU, Hard Drives, Motherboard, Network Adapter, and other PC components. Some tools can even show you the information and specifications of the hardware.
Even though most computers are capable of handling some errors and self-healing, sometimes the rise in the temperature due to hardware malfunctioning or some unexpected code error can degrade the system’s performance.
So, it is necessary to implement a Hardware Monitoring solution that can minimize those failures.
A Hardware Monitoring tool analyzes the periodic information collected from the core components and then displays it in real-time graphs.
The software notifies you when an unexpected event occurs so you can start working on the problem immediately before that system crashes due to hardware maflunctions.
Following are the system components and metrics that a hardware monitoring system should be able to collect and display:
- CPU Usage The CPU usage can be reduced or increased by a process. The code errors in the process can increase the CPU consumption, which may lead to a potential rise in the temperature.
- Memory Utilization Excessive memory utilization can also impact the OS performance. For instance, if an app is using too much cache memory, it will decrease the system performance.
- Physical Disk Space Average response times could be another factor that notifies us about a faulty disk. The typical response can be to swap to the available partitions and free the space on the volume.
- Network Monitoring The bandwidth of the network or even its entire traffic can be affected by a faulty adapter, defective hardware, protocol failures, and even potential cabling issues.
- Event Logs These are the records for network safety. The logs are registered in the background and can be used when there is suspicious activity, or an error takes place. When there is a failed drive or high temperature, the event logs related to these issues can be sent over email or any alerting practice.
- Core Temperature and Fan Speeds Keeping track of fan speed in computers is critical. The optimal temperature for a running CPU should remain as cold as possible. A CPU without cooling and running hot, can make the entire system crash and possibly damage the processor permanently.
- Voltages Another important component for hardware monitoring. A difference in electrical power such as over-voltage or under-voltage could also impact and degrade a server or PC.
Стандартные средства проверки
Температуру можно узнать двумя способами — через BIOS и с помощью Windows PowerShell (средство автоматизации). В первом случае показания температуры процессора не учитывают нагрузку. То есть выяснить перегревается ли аппаратная часть сложно. А вот разработанное Microsoft средство автоматизации системы с открытым кодом даст достоверный результат. Чтобы воспользоваться сервисом, нужно:
- В поиске панели Пуск ввести
PowerShell и запустить от имени администратора;
В новом окне ввести get-wmiobject msacpi_thermalzonetemperature -namespace «root/wmi» (просто скопировать);
Найти в списке слева «CurrentTemperature».

Цифра напротив и будет искомым параметром, но не значением фактической температуры. Чтобы получить Цельсии, нужно значение 3010 (пример с фото) разделить на 10. Затем полученную цифру уменьшить на 273С. Температура процессора — +28С.
Важно! При вводе команды средство может выдать ошибку. Нужно повторить ввод, но перед нажатием Enter заменить кавычки с использованием английской раскладки, проверить, не поставлено ли лишних пробелов. Нажать ввод
Приведенная команда может и не работать в некоторых системах
Нажать ввод. Приведенная команда может и не работать в некоторых системах.
Использование BIOS — не менее простая процедура. Чтобы попасть в него, необходимо в момент перезагрузки компьютера или ноутбука удерживать клавишу на клавиатуре F2, F8 или F12, Delete или другие. В зависимости от типа BIOS и материнской платы интересующие пользователя данные (а конкретнее CPU Temp или Temperature) системы могут находиться в различных разделах:
- Hardware Monitor;
- Status;
- Monitor;
- PC Health Status и др.
После получения данных из BIOS нужно выйти, нажав Exit. Компьютер перезагрузится.

Настройка BIOS
Чтобы зайти в БИОС, перед загрузкой операционной системы нажмите кнопку ESC или F2. Необходимая опция находится в разделе Hardware Monitor и называется CPU Fan Control. Здесь можно отключить слежение за скоростью вращения крыльчатки, и таким образом избавить от появления упомянутой ошибки.
Такое решение чревато тем, что при отказе системы охлаждения вы не заметите этого вовремя. При перегреве процессора возможен выход его из строя.
Если вы отключили слежение за пропеллером через БИОС, рекомендую установить утилиту для мониторинга температуры ЦП в режиме реального времени и следить за этим параметром самостоятельно.
Или же, надеяться на технологию CPU throttling, про то что это такое можно почитать здесь.
Удаление через панель управления
Теперь к вопросу о том, как удалить Open Hardware Monitor в зависимости от используемой версии операционной системы.
Во всех ОС Windows предусмотрена панель управления, где можно просмотреть полный список всего установленного программного обеспечения. Нюанс в том, что для каждой версии операционной системы существуют свои инструкции по удалению.
Если на компьютере или ноутбуке используется ОС Windows XP, тогда руководство будет иметь следующий вид:
- нажмите на «Пуск»;
- перейдите в «Панель управления»;
- далее в каталог «Установка и удаление программ»;
- в списке ПО выберите искомую утилиту;
- кликните на кнопку «Удалить».
СОВЕТ. Помимо стандартных инструментов удаления, во всех версиях ОС Windows рекомендуется дополнительно почистить реестр и память с помощью специальных утилит типа CCleaner.
Для пользователей Windows 7, как и для версии Vista, инструкция будет одинаковой:
- кликните на кнопку «Пуск»;
- перейдите в «Панель управления»;
- оттуда в каталог «Программы и компоненты»;
- далее в раздел «Удалить программу»;
- откроется список, где следует найти проблемную утилиту и кликнуть «Удалить».
Сейчас многие юзеры активно используют ОС версий Windows 8 и Windows 8.1. В их случае с удалением Open Hardware проблем возникнуть не должно. Здесь нужно:
- в режиме рабочего стола кликнуть правой кнопкой мышки в левом нижнем углу;
- откроется меню, где следует выбрать пункт «Панель управления»;
- далее в подраздел «Программы и компоненты»;
- тут уже нажимайте на «Удалить программу»;
- выберите из списка утилиту;
- подтвердите удаление и дождитесь завершения процесса.
Все новые ПК и ноутбуки работают под управлением ОС Windows 10.
В этом случае последовательность удаления утилиты такая:
- нажать на «Пуск»;
- перейти в раздел «Параметры»;
- выбрать «Система»;
- далее в раздел «Приложения и возможности» в левом списке;
- отыскать утилиту;
- нажать кнопку удаления;
- дождаться завершения процедуры.
Можно воспользоваться дополнительно поиском, чтобы отыскать остаточные файлы и папки, связанные с Open Hardware Monitor.
Но всё же куда эффективнее с удалением всех следов и остаточных файлов справляются специальные утилиты.
Завершив полное удаление программы, убедитесь, что на компьютере отсутствуют другие потенциально вредоносные и опасные приложения, утилиты, игры и прочее.
Why HWMonitor is the Best Hardware Monitor

Download
Free | Windows
Read Also: How to Read HWMonitor | Which CPU Temp is Correct?
First, download CPUID HWMonitor’s latest version. Once the installation is complete, run the CPU heat monitor .exe file. It will begin with scanning the internal hardware of the PC and collects all information about the system. Once the scan is complete you will see complete information about your system in a single clear format.
Here you can check the computer CPU temperature on Windows. This PC temperature monitor provides a real-time reading of the CPU temperature, GPU temperature, voltage, motherboard temperature. You can also check the operational status of the system’s mainboard and subsystems, such as video cards, fans, and batteries.
If you regularly monitor that information, it will help you to prevent computer overheating problems or the failure of any other PC hardware.
Is this PC temperature monitor safe to use?
You can easily check the credibility of this CPU temperature monitor. Try to run this CPU temp monitoring program side by side with benchmark software or with a suspected game. If your video card overheats or CPU temperature gets very hot. You will quickly notice that the CPU temp will rise until a predictably crash repeats.
This computer temperature monitor provides detailed information on power usage. This feature allows users to determine which particular PC component is overheating the system.
How this Temp Monitoring Tool Gathers Data?
The CPUID hardware monitor reads the system’s main health sensors. HWMonitor controls sensor chips like the ITE IT87 series, Winbond ICs, and others. It can also read modern CPUs ‘ on-die core thermal sensors. This tool also has the ability to act as a GPU temperature monitor to keeps an eye on your graphics card temperature.
CPUID HWMonitor download is available in two versions, HWMonitor portable & HWMonitor Pro. You can also download HWMonitor full setup version. It’s the best CPU temperature monitor for Windows 10/7/8/Vista/XP/2000 with additional support for 32-bit and 64-bit OS.
Pros
This free laptop temperature monitor program presents all information in one clear chart. It has a straightforward presentable interface. You can check the maximum and minimum CPU temperature of any PC and prevent CPU overheating.
Another plus point of this PC temperature monitoring program is its real-time update. It means this monitoring gadget can update its data quickly. So users don’t have to wait to refresh the feeds or switch over the program to check PC temperature.
This computer monitoring software is free, very handy, supports all Windows operating systems. The free CPUID HWMonitor is easy to install involves no restriction, errors, problems, or malware.
Cons
Unfortunately, HWMonitor has no alert option to prevent computer overheating. Once PC temperature exceeds the max limit it cannot shut down the system, to keep the PC cool.
HWMonitor also doesn’t monitor the external hard disk drive nor shows CPU and RAM use. It can only provide data on CPU temp, voltage, and fan speed. It’s not fan speed controller software either.
This PC temperature monitor doesn’t have the option to monitor manually one core or fan out of many. Neither you can pick and choose which fan or core must be monitored or not.
When closed HWMonitor does not add to the system tray. Users have to open this program each time to check readings
Speccy

Speccy is that hardware monitor software which you need when you want to know what’s inside your computer. It scans and displays the hardware available inside your computer along with their specifications. View detailed information of the CPU, GPU, RAM, Motherboard, Storage, Audio device, peripherals, and Network Adapter connected to your PC.
For some of the hardware, you can also view their statistics. Like, for CPU, you can view total load, core wise temperature, core speed, bus speed, etc. View RAM usage, motherboard voltage statistics, HDD storage statistics and temperature, and more.
Its another good hardware monitoring software but is more inclined towards hardware specifications than statistics.
Windows
Write a Comment
What should you look for in hardware monitoring tools?
We reviewed the market for hardware monitoring software and analyzed the options based on the following criteria:
- Solutions to monitor servers, desktops, routers, and switches
- System configuration checks to optimize hardware performance
- Alerts on critical component statuses
- A discovery service that automatically compiles a hardware inventory
- Automated checks on hardware
- A cost-free assessment opportunity offered by a free trial or a demo system
- A free tool that offers constant checks or a paid monitoring system that gives value for money
With these selection criteria in mind, we have picked a wide range of hardware monitoring services – some of which are lightweight, free tools, while others are extensive, paid monitoring packages. We have included options for all the major operating systems.
Общие сведения
При поразительно малом размере файла всего около 520 кБ, Open Hardware Monitor загружается и устанавливается менее чем за 2-3 минуты. Софт совместим с Windows XP, Vista, 7, 8, 8.1 и 10. Способен работать как в 32-разрядной, так и в 64-разрядной версиях Windows, а также совместим со всеми операционными системами Linux на базе x86.
Интерфейс
Пользовательский интерфейс относительно прост. В верхней части главного окна расположены только четыре меню («Файл», «Вид», «Параметры» и «Справка»). Все атрибуты компьютера отображаются в аккуратно организованном списке, который классифицирует статистику на основе операционной системы и названию показателя. Можно щёлкнуть мышью на устройстве, чтобы развернуть отчёт по его работе и узнать текущее, а также минимальное и максимальное значения. Для более быстрого и непрерывного контроля параметров вы можете использовать настраиваемый гаджет для рабочего стола или настроить программу для работы в системном трее.
- Может запускаться при запуске системы.
- Совместимость с большинством контрольных микросхем современных плат, в том числе Winbond, ITE и Fintek.
- Даёт вам возможность отображать контролируемые значения тремя различными способами – в главном окне интерфейса, с помощью персонализированного настраиваемого гаджета для рабочего стола и в системном трее.
- Мониторинг и отображение температуры процессора процессоров Intel и AMD.
- Мониторинг датчиков видеокарт ATI и Nvidia.
- Обеспечивает непрерывную обратную SMART (самоконтроль, анализ и отчётность) связь практически для всех компьютерных жёстких дисков.
- Определяет критичные значения напряжения процессора Vcore и батареи.
- Отображает температуру системы и процессора в градусах Цельсия и в Фаренгейте, а также скорость вращения верхнего, нижнего и заднего вентиляторов, а также источника питания.
- Среднему пользователю компьютера может быть сложно понять, что означают различные статистические данные. Поэтому для эффективного анализа результатов отчётов, созданных программным обеспечением, может потребоваться помощь профессионала.
- Поскольку это бета-версия, софт может иногда выдавать незначительные ошибки.
Особенности и цели
Open Hardware Monitor – полностью бесплатный программный пакет, предназначенный для того, чтобы пользователи могли контролировать многие аспекты своей операционной системы в режиме реального времени. Мало того, что это может быть полезно для разработчиков, такой софт идеален для всех, кто хочет увеличить операционную способность своей системы или получить доступ к дополнительным решениям по устранению неполадок. Основная цель Open Hardware Monitor – отобразить все наиболее важные физические показатели операционной системы. На регулярной основе измеряются температура процессора, напряжение, потребляемые всеми жёсткими дисками, скорость любых встроенных охлаждающих вентиляторов и т. д. Это факторы могут помочь повысить эффективность жёсткого диска и увеличить общий срок службы компьютера. Функциональность «в один клик» делает использование программы максимально простым. Утилиту также можно настроить на автоматический запуск в фоновом режиме.
https://youtube.com/watch?v=dbp5irrS0hE
Особенности CPUID HWMonitor PRO
Помимо бесплатной версии, предоставленной на нашем сайте, CPUID разработала и платную версию под названием HWMonitor PRO. В ней предлагается дополнительный функционал, недоступный в версии распространяемой на свободных началах.
Оформив покупку CPUID HWMonitor PRO, Вы сможете наблюдать за показателями в реальном времени, даже не заходя в саму программу: работая в фоне, приложение будет выводить полезную информацию в системном трее в правом нижнем углу Рабочего стола.
Функция полезная при работе с бенчмарками – во время стресс-теста производительности показатели процессора, видеокарты и памяти выводятся на максимальные значения, вместе с тем повышается и температура
Важно не допустить критических значений – именно этот фактор и контролируется при помощи HWMonitor PRO
В платной версии программы также имеется возможность автоматического построения графиков – альтернатива текстовому логированию, более красивая и информативная для рядового пользователя.
Этот функционал заинтересует системных администраторов, в подчинении которых находятся сразу десятки компьютеров – вместо того, чтобы проверять информацию с каждого ПК по отдельности, намного удобнее собрать все данные на одном головном устройстве. Именно такую возможность предоставляет платная, профессиональная версия HWMonitor.
Conclusions
Sometimes the CPU load can increase due to malfunctioning processes or OS services.
The increase in the CPU calculations bring along a rise in temperature, which can, in turn, make the fan speed up to keep the temperature down.
The cycle is endless.
We have discussed some of the best Hardware Monitoring tools, that can help solve temperature issues by pinpointing the root cause of an issue and alerting you before its too late.
These tools are capable of monitoring computer hardware sensors and read temperatures, voltages, fan speed, etc., and alert you when a limit is reached.
Moreover, they provide information about many other important PC hardware components, such as manufacturing and versions.
Inevitably, hardware can fail anytime. But you can always be one step ahead and avoid outages and weak performance by keeping your equipment monitored at all times.
The monitoring tools discussed above can help by giving you detailed information and preventing most failures. Install any of the tools shown above and start monitoring your hardware – Many of them have 100% Free Trials or are Completely free and will help you keep your Desktop of Server Hardware monitoring in check!
И зачем нужен Hardware monitor?
 Это ускоряет поиск причин нестабильной работы компьютера и повышает удобство пользования им.
Это ускоряет поиск причин нестабильной работы компьютера и повышает удобство пользования им.
Если бы hardware monitor не было, то для контроля параметров пришлось бы каждый раз вскрывать корпус и лезть туда с тестером.
И посмотреть можно было бы только напряжения, температуру и обороты пришлось бы измерять другим способом.
Чтобы посмотреть эти параметры компьютера, надо войти в программу конфигурации SETUP и найти опцию «Hardware monitor», «System hardware monitor», «Hardware health configuration», или что-то в этом роде.
Для того, чтобы войти в программу SETUP, надо периодически нажимать клавишу Del или F2 после старта компьютера.
Существует и другая возможность посмотреть эти параметры — непосредственно в процессе работы. Ведь каждый раз перезагружать компьютер, чтобы войти в SETUP, неудобно.
К тому же, при старте процессор не нагружен. И может быть так, что при старте температура процессора может находиться в пределах нормы, а при нагрузке «тяжелым» приложением (программой) аномально повыситься.
Следует отметить, что в старых компьютерах с более ранними версиями BIOS могут отображаться далеко не все вышеуказанные параметры.
В частности, может не показываться напряжение литиевого элемента, который питает микросхему, хранящую настройки. В этом случае придется вскрыть корпус и замерить его напряжение тестером.
Заметим, что каждый раз контролировать напряжение элемента не надо. Насторожить нас должно то, каждый раз при включении компьютер показывает старую дату. Это первый признак того, что элемент 2032 «подсел» и нуждается в замене.
 Они показывают не только температуры и напряжения, но и десятки других параметров, относящихся как к аппаратной, так и к программной части компьютера.
Они показывают не только температуры и напряжения, но и десятки других параметров, относящихся как к аппаратной, так и к программной части компьютера.
Все это хорошо, нужно и полезно.
Однако компьютер может быть болен настолько, что до загрузки системы дело не дойдет.
И, соответственно, эти умные программы не смогут быть запущены.
Вот тут нас и выручит возможность просмотра параметров непосредственно в BIOS-е, без посредников.
Температура процессора

Если температура процессора выше нормы, компьютер будет «зависать» и «тормозить»!
Она может аномально повыситься из-за плохого охлаждения.
В частности, при высыхании смазки между процессором и радиатором.
Или из-за загрязнения радиатора и вентилятора пылью.
Забитый пылью радиатор гораздо хуже отводит тепло, а вентилятор может замедлить скорость вращения. Иногда пыль настолько забивает вентилятор, что он перестает вращаться вообще!
При этом процессор гарантированно перегреется. Повышение температуры процессора и замедление оборотов вентилятора — это первый признак того, что пора почистить охладитель (cooler) процессора.
Возможно, придется смазать вентилятор. Но лучше не ожидать повышения температуры, а периодически (хотя бы раз в год) удалять пыль из системного блока. Как это правильно сделать – можно почитать здесь.
Если вы несколько лет не заглядывали внутрь компьютера, при его очистке хорошо бы сменить смазку на процессоре. Вы же проходите периодические медицинские осмотры, верно? Компьютер тоже нуждается в подобных мероприятиях!
При старте компьютера температура процессора не должна превышать (ориентировочно) 40-50 градусов.
В процессе работы (особенно при загрузке «тяжелым» приложением) она может повышаться на 20 и более градусов.
Вставка строки через строку
Вставляться должно неNext ido while not Long в лист. КоличествоJack Famous Then Rng.Delete End 1).EntireRow.InsertActiveCell.Offset (1, 0).Select 60 строк таблицы, правой кнопкой по или удаления строк неумехе кнопкой мыши выделенную
Можно вставить в на выделенную строкуEnd With «шапка группы», аApplication.ScreenUpdating = True bof () // цикл
Dim i As строк макроса увеличится: mtts54, благодарю
SubNext xNext i
где заполнена каждая одной из выделенных и столбцов. Ихfjeka строку и выбрать таблицу пустые столбцы. правой мышкой. Выбираем’Делаем заголовок у существующая строка изEnd Sub от последней строки Long примерно в 2-3
anddrei55mtts54End IfEnd Sub первая строка, а строк и выбрать надо использовать после: Как сделать чтоб
команду Установить в них из контекстного меню нижней группы. этой же таблицы,SergeyKorotun до первойApplication.ScreenUpdating = False раза, но скорость: А как ускорьть: В окошко поискаNextВолчонок каждые вторая и
опцию «Вставить». выделения целой строки вставлялось по 2Вставить формулы, написать любые функцию «Вставить» -’Копируем заголовок из в которой подписаны: Завтра девки мнеskip -1// подняться’——————————————————————————————— выполнения для 10000 процесс? Если добавлять запрос: «удалить строки.Calculation = xlCalculationAutomatic: Мне тоже самое третья были бы
Чтобы добавить строку или или столбца. Чтобы пустые строчки?или данные. Затем, скрыть «Строку». Получится так. первой строки Excel-листа. наименования столбцов. В скажут спасибо, а на одну строку’ГРУППИРОВКА ПО ПЕРВОМУ строк упадёт до 10000 пустых строк, по условию» или.ScreenUpdating = True нужно сделать, только пустыми) Спасибо столбец в Excel выделить строку наLunaticУдалить эти столбцы, строкиДобавить пустые столбцы в’Копировать нужно, т.к. прикрепленном файле на я вам + вверх СТОЛБЦУ. нескольких секунд или
то файл на конкретно «ZVI_DelRows».End With условие чуть сложнее:Guest используйте горячие клавиши которой стоит курсор: Всем привет. Подскажите. от постороннего взгляда.Excel через один нужно сохранять форматирование. первом листе заготовка, добавлюif st_1<>a1// еслиmyLastRow = Cells (Rows.Count, даже меньше, т.к. долго зависает.Jack FamousMsgBox «Строки добавлены!», надо вставить пустую: for each a CTRL+SHIFT+«плюс» предварительно выделив нажмите комбинацию горячих чайнику, как можноВыделите одну или несколько Как это сделать,.Cells (1, myActiveColumn).Resize (1, 3).Copy а на втором
SergeyKorotun в текущей строке ActiveCell.Column).End (xlUp).Row 90% времени пожираетсяКак ускорить процесс: anddrei55, проверяйтеКод из vbInformation, «Вставка строк» строку после диапазона
in range («A1:A20») их. клавиш: SHIFT+ПРОБЕЛ. Горячие решить следующую задачу. ячеек. Щелкните правой смотрите в статьеВыделяем столбцы с _ — что должно: А можно еще и в следующей’Берём в VBA-таблицу именно прямой работой удаления пустых строк файла Option ExplicitEnd Sub объединенных ячеек… Идеяa.offset (1,0).insertrowПримечание. Новые строки всегда клавиши для выделения Есть диапазон строк кнопкой мыши и «Как скрыть столбцы нажатой клавишей «Ctrl»Destination:=Cells (i + 2, получиться после работы после вставки двух значения разные, „tblA“ данные из с листом и есть код Sub DelBlannk () Dimanddrei55 была такая: проверяемa.offset (1,0).insertrow добавляются сверху над столбца: CTRL+ПРОБЕЛ. (все заполнены). Надо выберите команду в Excel». (каждый столбец отдельно). myActiveColumn) макроса. Теперь курсор пустых строк с// то здесь первого столбца. ячейками в цикле.Option Explicit Sub gr As Range: Всем привет. столбец от k=7next выделенными строками.Допустим у нас есть вставить заданное количествоВставитьВ ячейку Excel Затем из контекстного’Если данные во будет устанавливаться не пунктирной границей между нужно группы разделитьtblA () = Cells (1,Как известно, для полноценной delete_Null_rows () Dim ch
planetaexcel.ru>
Open Hardware Monitor

Open Hardware Monitor keeps an eye on your computer’s hardware and provides real time performance statistics in numeric as well as graphical form. You can view CPU, GPU, RAM, and Hard Drive statistics at one place. It gives real time information on clock speed, temperature, and load on CPU cores, on CPU overall, and on GPU. RAM and Hard Drive usage, along with temperature can also be monitored. Along with real time stats, minimum and maximum values reached are displayed.
Options to log hardware performance and display statistic plot make this freeware an amazing hardware monitor software. Log data is saved as text file on your PC. A very detailed plot can be viewed for various data readings of each CPU core, GPU, RAM, and Hard Drive. You can even vary the time window of plot to view statistics for long or short time duration.
It is one of the best free hardware monitoring software available out there.
На что обратить внимание?
 Если напряжения блока питания выходят за пределы 5% интервала, он должен быть отремонтирован или заменен!
Если напряжения блока питания выходят за пределы 5% интервала, он должен быть отремонтирован или заменен!
Особенно неприятно повышение напряжения + 12 В, которое используется, в частности, для вращения дисков электромеханического винчестера.
Микросхема-драйвер, управляющая соответствующим двигателем винчестера, может перегреться и выйти из строя.
Это чревато необратимой потерей данных!
Таким образом,
напряжение + 3,3 В должно находиться в пределах + 3,14 … + 3,47 В,
напряжение + 5 В – в пределах + 4,75 … 5,25 В,
напряжение + 5 VSB – в пределах + 4,75 … 5,25 В,
напряжение + 12 В – в пределах + 11,4 … 12,6 В.
Если напряжение источника дежурного напряжения +5 VSB будет ниже нормы, компьютер не сможет включиться. Низкое напряжение не запустит основной инвертор блока питания. Если оно будет выше – компьютер будет «подвисать».
Блок питания вроде бы исправен, компьютер работает, но ведет себя неадекватно! Ремонтник начинает копать в другом месте и тратит массу времени на поиск черной кошки в темной комнате, которой там нет.
Не забывайте контролировать напряжение дежурного источника!
скачать бесплатно на русском языке

HWMonitor — бесплатная утилита, предназначенная для мониторинга аппаратных значений компьютера. Создатели программы — крупная компания CPUID, которая так же выпустила CPU-Z и Perfmonitor. С помощью HWMonitor Вы сможете узнать, такие параметры, как температура процессора и жестких дисков, вольтаж, количество кулеров и скорость их вращения. Обладая этой информацией, Вы можете понять, все хорошо с Вашим компьютером и какие компоненты плохо работают.
Скачать (En / 1.41 / 5.22 mb)Скачать (Ru/ 1.36 / 0.7 mb)
Возможности программы
После установки программы перед пользователем откроется главное окно программы, в котором перечислены те комплектующие, параметры которых может определить HWMonitor. Все параметры представлены в виде таблицы:
- Sensor (Сенсор) — наименование комплектующего;
- Value (Значение) — значение определяемого параметра;
- Min (Мин) — минимально возможное значение;
- Max — максимально возможное значение.
Процессор
При просмотре данных о процессоре, пользователь может изучить информацию про вольтаж, температуру, кулеры и питание. Если значение в столбце Value находится между Min и Max, то можно считать, что с процессором все в порядке.
Жесткие диски
Программа умеет работать с двумя типами дисков: HDD и SSD. Если на компьютере установлено несколько дисков, то программа отдельной строкой покажет каждый из них. Информация будет показано отдельно по каждому.
Среди параметров жесткого диска можно узнать температуру и нагрузку. Значение температуру поможет уберечь жесткий диск от перегрева, а значение нагрузки — поможет избежать медленной работы компьютера из-за отсутствия места на диске.
Стоит отметить, что программа умеет работать с жесткими дисками, поддерживающими технологию S.M.A.R.T. Это технология жестких дисков, которая умеет самодиагностировать диск, и предсказать время выхода его из строя.
карта
В данных о видеокарте указаны следующие параметры: вольтаж, температура нагрева, частоты и нагрузка. Одна из частых причина выхода из строя видеокарты это перегрев. Поэтому HWMonitor подскажет, когда температура дойдет до максимальных значений и надо решать проблему для предотвращения перегрева.
Аккумуляторная батарея
Если вы установили HWMonitor на ноутбук, то Вам будет доступен еще один параметр — аккумуляторная батарея. Среди параметров: вольтаж, емкость батареи и уровень заряда.
Выгрузка отчетов
Все выводимые в программе параметры можно сохранить с помощью мастера выгрузки отчетов. Для выгрузки надо в верхнем меню программы нажать “File — Save Monitoring Data”.
Далее Вам будет предложено выбрать место для сохранения. Все отчеты сохраняются в формате TXT и могут быть открыты любым текстовым редактором.
Расширенная версия
Получить расширенные возможности Вы можете купив полную версию программы. У полной версии есть множество преимуществ:
- Возможность добавлять иконки в трей Windows со значениями компонентов компьютера. У каждой иконки свой текст текста, который определяет параметр, который показывается для компонента.
- Свои названия у компонентов.
- Возможность показа списка компонентов по группам.
- Удаленный мониторинг компьютеров.
Как скачать?
Для того, чтобы скачать программу, просто нажмите на кнопку сверху или снизу страницы
Обратите внимание, что в момент установки программы, установщик предложит обновить версию до актуальной. В случае обновления будет установлена английская версия, так как последняя версия выпущенная разработчиками не переведена на русский язык
Скачать (En / 1.41 / 5.22 mb)Скачать (Ru/ 1.36 / 0.7 mb)
Работа с программой
Начать стоит с того, что нажимать или куда-то заходить при работе с HWMonitor не придется. Единственное, что потребуется от пользователя, так это минимальные знания английского языка, поскольку на русском языке HWMonitor все еще не выпускается. В открывшемся окне, осуществив первый запуск, пользователь увидит множество букв, цифр и символов. Каждый из них отвечает за конкретный процесс, который проходит в эту самую секунду. Из необычного можно выделить лишь возможность сохранить информацию в текстовом документе. Во всем остальном, HWMonitor — это простой инструмент, который содержит в себе только самое нужное. Как правило, HWMonitor пользуется спросом среди программистов, кому необходимо отслеживать работу своей машины. Также инструмент принято использовать тогда, когда пользователь обнаружил неполадки, связанные не с операционной системой, а с работой железа. Используя HWMonitor, пользователь сможет узнать, какой нагрузкой обладает его компьютер, насколько он нагревается и как работают другие составляющие железа. К сожалению, HWMonitor скачать на русском не получится. Однако, лаконичный интерфейс окажется по силам даже для начинающих пользователей.