Best 10 free tools to check ssd health and monitor performance
Содержание:
- Диагностика накопителей
- Hard Disk Sentinel
- Способ проверить диск на ошибки #1: Используем утилиты Windows
- Когда стоит заменить SSD-накопитель на новый?
- Как проверить SSD диск на ошибки и работоспособность – список программ
- Управление ресурсами платы PC-3000 Express
- Комплект поставки PC-3000 Express:
- Особенности использования дисков SSD
- Как проверить скорость диска (HDD, SSD). Тест скорости
- Диагностика накопителей
- Free Downloads
- Toshiba SSD Utility
- Что такое SMART и что он показывает?
- Как и чем проверить SSD диск на ошибки
- Как проверить SSD диск на ошибки и работоспособность – список программ
- Crucial Storage Executive
- Проверка SSD диска: лучшие утилиты для диагностики и улучшения работы
- EaseUS Partition Master
- Подведем итоги
Диагностика накопителей
Главная задача проверок дисков SSD заключается в диагностике его состояния и выдаче информации о наличии ошибок, ресурсе и предполагаемом эксплуатационном сроке. Это даёт возможность пользователю заранее узнать о будущих проблемах с накопителем, ведущих к непредсказуемой потере информации. Кроме того, по результатам проверки можно запланировать финансовые расходы на покупку нового SSD-диска, стоимость которого может не позволить быстро найти такую сумму, если проблема возникла неожиданно.
Кроме того, проверка накопителя не занимает много времени и даже не требует покупки дорогого программного обеспечения. Утилиты можно скачать в сети бесплатно или приобрести за сумму, не превышающую стоимость стандартной антивирусной программы. Тогда как восстановление утраченной информации с SSD, в отличие от жёстких дисков, невозможно.
Hard Disk Sentinel
HDSentinel is a hard disk monitoring software that supports Windows, Linux, and Dos. This SSD monitoring tool is built to find, test, diagnose, and repair SSD problems. Disk Sentinel is also capable of displaying SSD health. Whether it is an internal or external SSD connected with USB or e-SATA, this tool can scan and recognize your SSD problems and generate reports with the possible fix to solve the errors.
After you install Hard Disk Sentinel, the tool runs in the background and check the SSD health status and warns the user if found any error. This SSD Monitoring tool can measure the disk transfer speed in real-time, which can be used as a benchmark or to detect possible hard disk failures, performance degradations.
Hard Disk Sentinel can help you to monitor SSD and HDD status and health, temperature, and S.M.A.R.T values. You can also use HDSentinel for data protection as it has the most sensitive disk health rating system. This way, you can detect even minute problems with ease.
Key Features:
- Test and diagnosis of SSD errors.
- General error reports
- Run in the background in real-time
- Benchmark tool to alert performance degradations.
- Support most of the SSD Drives
- Premium version available
Download the free version: Windows | Linux | DOS (Free)
Download Premium Version: Standard | Professional | Professional Family | 30% Off Link | Paid
Способ проверить диск на ошибки #1: Используем утилиты Windows
Не стоит забывать и о штатных методах оценки. Возможно, «родная» ОС не предлагает самые совершенные утилиты, однако проверить ССД на исправность, пусть даже в самом элементарном формате, с её помощью вы сможете.
Первое из таких средств — программа CHKDSK. Несмотря на то, что приложение морально устарело и изначально было задумано для обычных ЖД, выполнить сканирование накопителя нового типа с его помощью вполне реально — особенно если наблюдаются необоснованные «зависания» и отказы системы.
Работать с продуктом проще всего из-под командной строки:
- Откройте оболочку, желательно — от имени администратора, хотя в данном случае подойдёт и «непродвинутый» запуск.
- Примените запрос chkdsk Б: /f, где Б — буква, присвоенная носителю, поверхность которого вы хотите сканировать. Написана она должна быть, разумеется, латиницей; узнать литеру можно в окне «Компьютер». Атрибут /f нужен для того, чтобы проверка была осуществлена полностью, без изъятий и остановок в случае неудачи.
- Как только процесс будет завершён — «тормошить» компьютер на протяжении этого времени, как легко догадаться, не нужно — на экране появится отчёт о состоянии носителя.
В отличие от проверки традиционных винчестеров, в этом случае переназначать блоки нет никакого смысла: этим занимается «вшитая» утилита в автоматическом режиме, вне зависимости от вашего желания. Следовательно, теряют актуальность как столь любимый пользователями атрибут /r, так и «специальные» утилиты вроде Victoria. На этом всё — вы получили сравнительно полную проверку SSD и можете распоряжаться результатами так, как сочтёте нужным.
Второй вариант, не предполагающий установки специальных программ и также использующий командную строку, — сложная для запоминания, но оттого не менее эффективная команда wmic diskdrive get status.

Правда, рассчитывать на подробные отчёты и красиво оформленные таблицы в этом случае не стоит: если всё хорошо, для каждого накопителя вы получите замечание «ОК»; если нет — краткое, далеко не столь информативное, сколь хотелось бы, описание проблемы.
Когда стоит заменить SSD-накопитель на новый?
Причин для смены оборудования может быть много, и самой актуальной из них будет диагностика SSD. GoodRam, Samsung, ADATA, Kingston и Crucial предоставляют широкий спектр продуктов, что позволят вам быстро приобрести новое устройство в случае выхода из строя текущего. Прежде всего, стоит подумать о таком решении, когда ваше оборудование уже старое и часто используется. Если его ожидаемый срок службы невелик или значение TBW приближается к пределу, который лишает вас гарантии, пора искать новый компонент.
Диагностический отчет, содержащий много информации о поврежденных секторах или ошибках диска, которые невозможно исправить, также может быть тревожным признаком. Вы можете многое сделать с обслуживанием носителей, но некоторых проблем не избежать, и тогда есть риск, что лучшим решением будет замена SSD-диска. Поврежденные части компонента могут не влиять на его работу даже на этом этапе, но со временем они начнут вызывать проблемы и, как следствие, создают риск потери данных. Рисковать не стоит!
В крайних случаях, когда вы начинаете замечать замедление работы диска, падение производительности или даже исчезновение некоторых его функций, вам следует немедленно заменить устройство на новое, поскольку перенос файлов со старого осуществляется легко и без использования специального программного обеспечения. Восстановление данных – дорогая услуга, и часто оказывается, что её цена превышает стоимость нового носителя. Правильный тестер SSD, который используется регулярно, избавит вас от многих неприятных сюрпризов.
Как проверить SSD диск на ошибки и работоспособность – список программ
Если вам не необходимо знать работоспособность диска SSD, тогда стоит воспользоваться функционалом соответствующих программ, которые позволят выполнить тест ssd на ошибки. Ниже я перечислю данные программы, и дам их соответствующую характеристику:
Программа CrystalDiskInfo
Она являет собой бесплатную утилиту, которая проверят скорость считывания-записи вашего диска, отображает общее состояние его здоровья, температуру, поддерживает S.M.A.R.T (технологию оценки состояния жёсткого диска) и многое другое. Данная программа CrystalDiskInfo имеет две основные версии (устанавливаемую и портативную), причём в случае устанавливаемой версии вы можете мониторить состояние ваших дисков в реальном времени с помощью значка программы в системном трее. Если стоит насущный вопрос о том, как проверить ssd на битые сектора, то программа CrystalDiskInfo вам в этом эффективно поможет.
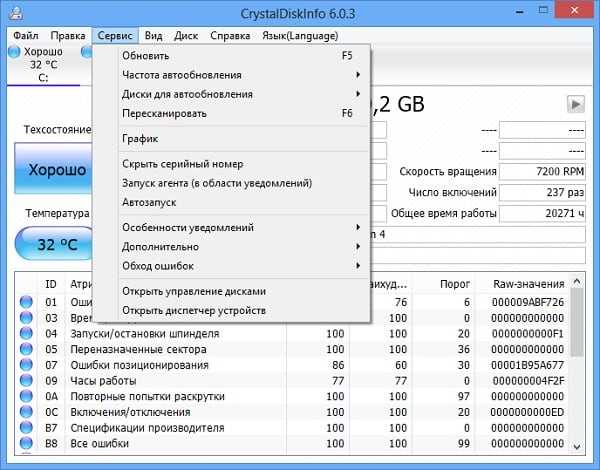
Проверка SSD с CrystalDiskInfo
- Программа просканирует ваш жёсткий диск на оценку его состояния, ошибок и так далее, а затем выдаст вам результат.
- Все основные действия сосредоточены во вкладке «Сервис» основного меню (в частности, в случае необходимости там вы можете задать функцию пересканирования диска).
Программа SSD Life
Рабочее окно программы крайне простое, на нём вы увидите прогнозируемое время работы вашего диска, оценку его состояния, сколько времени он уже проработал и так далее. Для обновления данных отчёта служат соответствующие клавиши внизу.
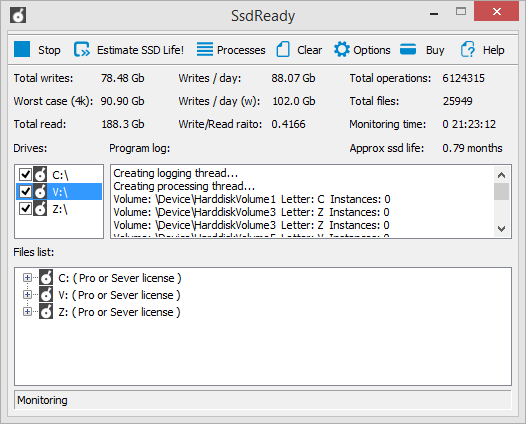
Проверяем, сколько будет работать SSD

Диагностируем состояние SSD
Управление ресурсами платы PC-3000 Express
Принципиально новой особенностью комплекса PC-3000 Express является возможность запуска утилит PC-3000 и Задач Data Extractor-а в виде отдельных процессов операционной системы. Для удобства работы в составе комплекса имеется программа «Менеджер ресурсов платы PC-3000 Express», которая позволяет: распределять порты платы между процессами, наблюдать за их состоянием и при необходимости снимать зависший процесс. Причем, при запуске процесса, ему может быть выделено любое доступное количество портов платы PC-3000 Express. Например, можно запустить четыре процесса для каждого порта или два процесса: первый работает с тремя портами, а второй только с одним и т.д.
Экранная форма: Выбор портов для процесса PC-3000 Express
Экранная форма: Менеджер ресурсов платы PC-3000 Express
Комплект поставки PC-3000 Express:
|
|
Комплект PC-3000 Express Адаптер PC-USB-TERMINAL Переходники PC-FUJ.SATA, PC-QUANTUM, PC-SAMSUNG, PC-WD2.5″, PC-SEAG.SATA, PC-SEAGATE, PC-TOSH.SATA, PC-WD3.5″ Кабель HDD 10 pin Схема подключения адаптера PC-USB-TERMINAL Схема подключения адаптера PC-SEAG.SATA Переходник PC-MX-SAFE — предназначен для работыс накопителями MAXTOR в safe mode
Щуп (ATCS, ATDA)- предназначены для разблокировки HITACHI/IBM HDD
Адаптер PC-2″ предназначен для подключения 2,5″ и 1,8″ HDD Адаптер PC micro SATA Переходник PC-USB PWR Кабель SATA RAID edition (80 см) Кабель плосский UDMA80 (80 см) Кабель питания HDD SATA Кабель питания HDD PATA Переходник питания PATA-SATA (10 см) Кабель USB2.0 Defender Программное обеспечение и руководство пользователя
Особенности использования дисков SSD
Диски SSD представляют собой твердотельные энергонезависимые накопители, принцип действия которых напоминает работу флеш-памяти – SD и microSD карт, USB-флешек и других носителей информации.
Такие устройства не имеют движущихся частей, а для передачи данных используют микросхему DDR DRAM.
Параллельная запись информации одновременно на несколько элементов памяти и отсутствие необходимости в перемещении считывающих информацию головок (характерных для HDD) позволяют увеличить скорость процесса в несколько раз.
И, если средняя скорость чтения современного жёсткого диска составляет около 60 МБ/с, даже средний SSD-диск способен выдать показатели в 4–5 раз выше.
При записи данных превышение может оказаться меньшим, однако процесс происходит всё равно намного быстрее.
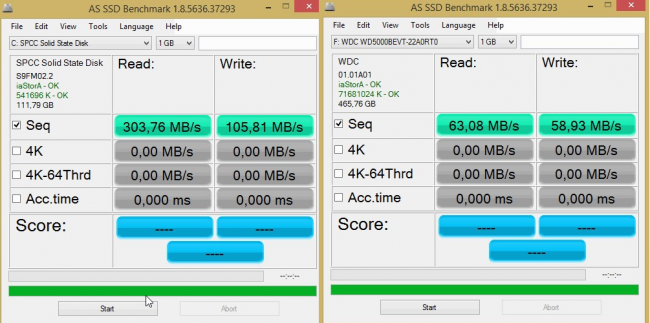
Рис. 1. Сравнение показателей скорости чтения и записи диска SSD и HDD.
Особое значение скорость загрузки имеет для тех компьютеров, на которых установлено несколько ресурсоёмких приложений.
В этом случае только загрузка системы Windows происходит в течение 15–20 с для твердотельного накопителя и от 30 до 60 с для жёсткого диска.
Такое же улучшение скорости происходит и в процессе запуска программ, и записи данных.
К другим преимуществам от использования SSD-дисков (подробнее читайте здесь) стоит отнести:
- стойкость к ударам и падениям. Параметр, важный для ноутбуков, жёсткие диски в которых часто выходят из строя именно из-за механических повреждений;
- компактность – многие диски ненамного превышают по размеру аккумулятор мобильного телефона, другие имеют габариты планки памяти;
- расширенный температурный диапазон работы диска;
- минимальное энергопотребление и отсутствие шума при работе.

Рис. 2. Сравнение размеров HDD, стандартного SSD и накопителя формата mSATA.
Вместе с тем, работа SSD связана и с определёнными недостатками. К ним относят сравнительно высокую стоимость накопителя, хотя при увеличении ёмкости соотношение цены к объёму становится меньшей.
Второй важный минус – ограниченный ресурс SSD-дисков, из-за чего их рекомендуется периодически проверять.
Настройка SSD под Windows 10: Полная step-by-step инструкция
Как проверить скорость диска (HDD, SSD). Тест скорости
Доброго дня.
От скорости работы диска — зависит скорость работы всего компьютера в целом! Причем, что удивительно, многие пользователи недооценивают этот момент… А ведь скорость загрузки ОС Windows, скорость копирования файлов на диск/с диска, скорость запуска (загрузки) программ и т.д. — все упирается в скорость диска.
Сейчас в ПК (ноутбуках) встречаются два типа дисков: HDD (hard disk drive — привычные жесткие диски) и SSD (solid-state drive — новомодный твердотельный диск). Порой их скорость различается в разы (например, Windows 8 на моем компьютере с SSD стартует за 7-8 сек., против 40 сек. с HDD — разница колоссальна!).
А теперь о том, какими утилитами и как можно проверить скорость работы диска.
CrystalDiskMark
Одна из лучших утилит для проверки и тестирования скорости дисков (утилита поддерживает как HDD, так и SSD диски). Работает во всех популярных ОС Windows: XP, 7, 8, 10 (32/64 bits). Поддерживает русский язык (хотя, утилита достаточно простая и разобраться легко и без знания английского).

Рис. 1. Главное окно программы CrystalDiskMark
Чтобы протестировать свой диск в CrystalDiskMark нужно:
- выбрать количество циклов записи и чтения (на рис. 2 это число равно 5, оптимальный вариант);
- 1 GiB — размер файла для тестирования (оптимальный вариант);
- «C:» — буква диска для тестирования;
- для начала теста просто нажмите кнопку «All». Кстати, в большинстве случаев ориентируются всегда на строку «SeqQ32T1» — т.е. последовательная запись/чтение — поэтому, можно просто выбрать тест конкретно этого варианта (требуется нажать одноименную кнопку).

Рис. 2. проведенный тест
Первая скорость (колонка Read, с англ. «читать») — это скорость чтения информации с диска, вторая колонка — запись на диск. Кстати, на рис. 2 был протестирован SSD диск (Silicon Power Slim S70): скорость чтения 242,5 Mb/s — не самый хороший показатель. Для современных SSD оптимальной скоростью считается скорость не ниже
400 Mb/s, при условии подключении по SATA3* (хотя и 250 Mb/s это больше чем скорость обычного HDD и прирост в скорости виден невооруженным глазом).
* Как определить режим работы SATA жесткого диска?
После ее запуска, обратите внимание на строчку «Режим передачи» (см. рис
3). Если в этой строке у вас отображается SATA/600 (до 600 МБ/с) — значит диск работает в режиме SATA 3 (если в строке отображается SATA/300 — т.е. максимальная пропускная способность 300 МБ/с — это SATA 2).

Рис. 3. CrystalDiskinfo — главное окно
AS SSD Benchmark
Сайт автора: http://www.alex-is.de/ (ссылка на скачивание в самом низу страницы)
Еще одна очень интересная утилита. Позволяет легко и быстро протестировать жесткий диск компьютера (ноутбука): быстро узнать скорость чтения и записи. В установке не нуждается, пользоваться стандартно (как с предыдущей утилитой).

Рис. 4. Результаты теста SSD в программе.
PS
Рекомендую так же ознакомиться со статьей про лучшие программы для жесткого диска: https://pcpro100.info/testirovanie-zhestkogo-diska/
Кстати, весьма неплохая утилита для всестороннего тестирования HDD — HD Tune (кому не подойдут вышеприведенные утилиты, можете так же брать в арсенал :)). На этом у меня все. Всем хорошей работы диска!
Диагностика накопителей
Главная задача проверок дисков SSD заключается в диагностике его состояния и выдаче информации о наличии ошибок, ресурсе и предполагаемом эксплуатационном сроке.
Это даёт возможность пользователю заранее узнать о будущих проблемах с накопителем, ведущих к непредсказуемой потере информации.
Кроме того, по результатам проверки можно запланировать финансовые расходы на покупку нового SSD-диска, стоимость которого может не позволить быстро найти такую сумму, если проблема возникла неожиданно.
Кроме того, проверка накопителя не занимает много времени и даже не требует покупки дорогого программного обеспечения.
Утилиты можно скачать в сети бесплатно или приобрести за сумму, не превышающую стоимость стандартной антивирусной программы.
Тогда как восстановление утраченной информации с SSD, в отличие от жёстких дисков, невозможно.
Free Downloads
Свободно распространяемое программное обеспечение
DEViewer, Ver.1.1 Клиентское приложение для просмотра восстановленных данных в Data Extractor, Windows XP/Vista/7/8/10Скачать…(EXE, 670 КБ, 15.08.2014) DE Viewer (документация) Скачать…(PDF, 358 КБ, 28.07.2014)
ImageSorter Ver 1.0.2Программа для удобной сортировки файлов изображений (JPG,TIFF,RAW,CR2,NEFF), восстановленных методом чернового восстановления.Скачать…(RAR, 97КБ, 26.02.15)ImageSorter (история изменений) Скачать…(PDF, 1,5 КБ, 26.02.2015)ImageSorter (документация) Скачать…(PDF, 197 КБ, 03.10.2014)Внимание: Для работы программы необходим .NET Framework 2.0!
Все программы содержат встроенный контекстный Help
Обучающие видео по работе PC-3000 и Data Extractor
- Автоматическое восстановление транслятора FAT Пример: использование программы Data Extractor при восстановлении транслятора (создание виртуального транслятора для накопителя с разделом FAT32). Скачать… (EXE, 19.1 MБ)
- Автоматическое восстановление транслятора NTFS Пример: использование программы Data Extractor при восстановлении транслятора (создание виртуального транслятора для накопителя с разделом NTFS). Скачать… (EXE, 49.3 MБ)
- Работа с неисправным HDD Пример: использование программы Data Extractor при работе с неисправным накопителем (наличие BAD-секторов). Скачать… (EXE, 67.3 MБ)
- Восстановление транслятора «вручную» Пример: использование программы Data Extractor при ручном восстановлении транслятора FAT32. Скачать… (EXE, 57.6 MБ)
Схемотехника, диагностика и ремонт HDD
- PC-3000 – информация для начинающих, устройство жесткого диска, универсальные методы диагностики HDD (PDF, 3,83 Мбт)
- Особенности копирования данных с применением режима UDMA (PDF, 298 КB)
- Современные накопители на жестких дисках Часть 1 (PDF, 203 Кбт)
- Современные накопители на жестких дисках Часть 2 (PDF, 340 Кбт)
- Современные накопители на жестких дисках Часть 3 (PDF, 123 Кбт)
- «HDDLab» Утилита для диагностики HDD IDE (ATA, ATA-2, ATA-3, ATA-4), MS-DOS(ZIP, 130 KB, 1997)
- «PC-FUJTAU» Утилита для ремонта HDD FUJITSU семейства TAU, MS-DOS (ZIP, 117 KB, 16.11.2000)
- Руководство пользователя утилиты «РС-FUJTAU» (PDF, 392 KB, 17.11.2000)
- Техническое описание и общие принципы ремонта HDD IDE (ATA) (PDF, 459 KB, 1997)
Схемотехника, диагностика и ремонт РС
- Программа тестирования платы «PC-POST PCI» (ZIP, 9.01KB, 19.12.2003)
- Схемотехника современных РС (PDF, 322 KB, 30.11.1999)
- POST-коды. AwardBIOS Version 4.51PG (PDF, 24 KB, 06.01.1999)
- POST-коды. PhoenixBIOS 4.0 Release 6.0 (PDF, 41 KB)
- POST-коды. AMI BIOS (PDF, 29 KB)
Toshiba SSD Utility
SSD Utility is for Toshiba Drives, a Graphical User Interface (GUI) based tool for managing OCZ SSDs. The dashboard provides a real-time overview of system status, capacity, interface, health, etc. In addition to this real-time overview, the SSD health tools keep the SSD firmware updated.
Toshiba Utility can show you how much life left in the SSD and correct the modes to achieve the best performance of SSD. The SSD tuner lets you tune the SSD for long-term life. The Toshiba SSD utility lets you find out if your SSD is hooked up to the suitable ports. This SSD Utility can set in the correct modes to achieve high performance.
The software is compatible with Windows, Mac, and Linux operating systems. You can use Toshiba SSD Utility as a drive manager and optimization tool on your computer. Just make sure to run it with administrator privileges for accurate readings. You can also switch between various preset modes in the software as needed. This helps to optimize the drive’s performance and improve its longevity.
Key Features:
- Real-time overviews of the system status
- SSD health information
- The life expectancy of SSD
- Tweak for high performance
- OS Tuner to chose SSD operate-mode
- Most features are available for Toshiba SSD Drives
Download for: Windows | Mac (Free)
Что такое SMART и что он показывает?
«S.M.A.R.T.» расшифровывается как «self-monitoring, analysis and reporting technology», что в переводе означает «технология самодиагностики, анализа и отчетности».
Каждый жесткий диск, подключённый через интерфейс SATA или ATA, имеет встроенную систему S.M.A.R.T., которая позволяет выполнять следующие функции:
- Проводить анализ накопителя.
- Исправлять программные проблемы с HDD.
- Сканировать поверхность жесткого диска.
- Проводить программное исправление, очистку или замену поврежденных блоков.
- Выставлять оценки жизненноважным характеристикам диска.
- Вести отчётность о всех параметрах жесткого диска.
Система S.M.A.R.T. позволяет давать пользователю полную информацию о физическом состоянии жесткого диска методом выставления оценок, при помощи которых можно рассчитать примерное время выхода HDD из строя. С данной системой можно лично ознакомиться, воспользовавшись программой Victoria или другими аналогами.
С тем, как работать, проверять и исправлять ошибки жесткого диска в программе Victoria, Вы можете ознакомиться в статье «Как протестировать и исправить жесткий диск используя бесплатную программу Victoria».
Как и чем проверить SSD диск на ошибки
Для диагностики SSD диска на наличие ошибок мы будем использовать утилиты, в задачу которых входит проверка и определение «здоровья» подключенного ССД накопителя.
При оценке состояния SSD используются как собственноручно разработанные алгоритмы оценки состояния носителя, так и считывание с последующим анализом S.M.A.R.T. данных с контроллера SSD диска.
S.M.A.R.T. – технология, в задачу которой входит контроль многочисленных параметров носителя. На основе этих технических данных производится расчёт текущего состояния, и вероятности отказа в работе (поломки). Появление S.M.A.R.T. ошибок не сулит ничего хорошего.
Как проверить SSD диск на ошибки и работоспособность – список программ
Если вам не необходимо знать работоспособность диска SSD, тогда стоит воспользоваться функционалом соответствующих программ, которые позволят выполнить тест ssd на ошибки. Ниже я перечислю данные программы, и дам их соответствующую характеристику:
Программа CrystalDiskInfo
Она являет собой бесплатную утилиту, которая проверят скорость считывания-записи вашего диска, отображает общее состояние его здоровья, температуру, поддерживает S.M.A.R.T (технологию оценки состояния жёсткого диска) и многое другое. Данная программа CrystalDiskInfo имеет две основные версии (устанавливаемую и портативную), причём в случае устанавливаемой версии вы можете мониторить состояние ваших дисков в реальном времени с помощью значка программы в системном трее. Если стоит насущный вопрос о том, как проверить ssd на битые сектора, то программа CrystalDiskInfo вам в этом эффективно поможет.

Проверка SSD с CrystalDiskInfo
- Программа просканирует ваш жёсткий диск на оценку его состояния, ошибок и так далее, а затем выдаст вам результат.
- Все основные действия сосредоточены во вкладке «Сервис» основного меню (в частности, в случае необходимости там вы можете задать функцию пересканирования диска).
Программа SSD Life
Рабочее окно программы крайне простое, на нём вы увидите прогнозируемое время работы вашего диска, оценку его состояния, сколько времени он уже проработал и так далее. Для обновления данных отчёта служат соответствующие клавиши внизу.

Проверяем, сколько будет работать SSD

Диагностируем состояние SSD
Crucial Storage Executive
Crucial SSD tool is a free SSD software to optimize the SSD performance. It can automatically update curial SSD firmware, perform an SSD health check and tweak for the best performanc.e. If you are worried about the security of your data, you can directly set or reset disk encryption password from Crucial SSD Software dashboard.
You can easily check storage space and monitor the drive’s temperature using Crucial Storage Executive. It also comes with a Momentum Cache feature to help SSD operations run up to 10 times faster. There is an option to clear all data stored on the drive as well. You can also access S.M.A.R.T. data using the application.
Crucial SSD software supports only Windows 7 and above versions (64-bit) at this moment. You can use it to manage and monitor Crucial MX-series, BX-series, M550, and M500 SSDs. You can also save the SSD’s data to a ZIP file and send it to the tech support team for a better analysis of the drive. It can also help to figure out and prevent potential problems.
Key Features:
- Automatic firmware update
- Monitor SSD’s operating temperature
- Real-time SSD health check
- Features support for Crucial SSD Drives
- Reset SSD encryption password
- Allows saving SSD performance data for analysis
Download for: Windows (Free)
Проверка SSD диска: лучшие утилиты для диагностики и улучшения работы
Проверка SSD диска при помощи утилит представляет собой универсальный метод, который выполняет сразу несколько задач.
- Первая – проверка накопителя на наличие ошибок.
- Вторая – контроль эксплуатационного срока устройства.
Наличие и периодическое использование таких программ для владельца SSD-диска не только желательно, но и необходимо. Ведь ресурсы этих комплектующих современных ПК и ноутбуков ограничены по сравнению с HDD, а опасность потери данных – выше.
Хотя эти недостатки вполне компенсируются значительным количеством плюсов от использования SSD, обусловленных отличием их конструкции от стандартных жёстких дисков.

EaseUS Partition Master
Как и в предыдущем варианте, форматирование – лишь небольшая часть того, на что способно комплексное программное обеспечение EaseUS PM. С его помощью можно разделять дисковое пространство с целью повышения производительности ОС Виндовс, создавать разделы специально для хранения копий данных, клонировать диски, например, перед заменой старого на новый. Здесь есть функция очистки от нежелательных файлов и оптимизации производительности накопителя, «Surface Test» для проверки поверхности запоминающего устройства, а также несколько операций по преобразованию свойств диска.

К дополнительным возможностям относится инструмент восстановления, позволяющий вернуть случайно удалённые или повреждённые из-за сбоя оборудования разделы, Мастер создания загрузочного носителя WinPE, а также поддержка работы с технологией шифрования данных BitLocker. Все операции выполняются не одновременно, а по очереди, при этом сначала попадают в список ожидания, поэтому есть возможность отменить их еще до старта. Бесплатная версия, помимо стандартных функций, поддерживает 4k выравнивание для SSD и работу с запоминающими устройствами объемом до 8 ТБ. Покупка лицензии разблокирует управление динамическими томами, перенос операционной системы на SSD и HDD, преобразование основного раздела в логический и наоборот без потери качества и другие функции.
Достоинства:
- В наличие все необходимые инструменты для управления дисковым пространством;
- Поддержка нескольких файловых систем;
- Возможность скрывать разделы и диски;
- Функция переноса ОС.
Недостатки:
- Есть платная функциональность;
- Нет русского языка.
Подведем итоги
Очень жаль, что на данный момент ни одна операционная система не реализовала встроенной функции мониторинга состояния накопителя. Жаль, это было бы весьма неплохо — иметь возможность без лишних движений следить за своим диском. Но мы всегда можем скачать любое приложение для мониторинга и увидеть всю необходимую информацию.
 Периодическая проверка и использование улучшений для ssd дисков продлят их работоспособность
Периодическая проверка и использование улучшений для ssd дисков продлят их работоспособность
Какие рекомендации хотелось бы дать, чтобы ваш SSD служил вам как можно дольше? Если на нем стоит операционная система, то старайтесь все операции с файлами переместить на жесткий диск, если он у вас есть. Применяйте все улучшения системы, необходимые для SSD, в интернете есть множество инструкций на эту тему.
Можно сколько угодно проверять состояние, однако полная уверенность в том, что ваш диск не умрет именно сегодня, в принципе невозможна. Помните об этом. Удачи!