3 бесплатные программы для очистки оперативной памяти
Содержание:
- Описание программы
- Отключение работы программ и фоновых процессов
- RAM Hogs: Low Hanging Fruit
- ↓ 04 – RAMRush | Windows
- PC Brother Memory Optimization Free
- Узконаправленные программы для оптимизации оперативной памяти
- Rizone Memory Booster
- What You Need to Keep Your Memory Foam Clean
- Check for Device Driver Issues
- How to free up RAM on Mac
- MemOptimizer
- Mz RAM Booster
- RAMMap
- Как использовать меньше оперативной памяти
- ↓ 07 – Memory Cleaner | macOS
- Clean RAM using VB Script in Notepad
- ↓ 01 – Memory Cleaner X | macOS
- WinUtilities Memory Optimizer
- Как пользоваться программой?
- Speed It Up
- FreeRAM XP Pro
- Why Computers Slow Down
- Скачать утилиты:
- Очистка оперативной памяти на телефоне и планшете Android
- Clean Up Startup Programs
- Reduce Windows Visual Effects
- Minimem
- Avast Cleanup
Описание программы
Memory Cleaner — бесплатно распространяемая утилита для очистки и оптимизации оперативной памяти компьютера. Утилита обладает компактным интерфейсом, работает на 32/64-битных системах (начиная с Windows XP).
Главное окно содержит три вкладки: Memory, Options, About:
-
На основной вкладке «Memory» находится статистика работы памяти, отображаемая в мегабайтах, а также в процентах. Есть дополнительная шкала загрузки в виде зеленой полосы.Показатель «Memory Usage» отображает информацию о загруженности ОЗУ в данный момент.
Ниже расположен показатель «Pagefile», информирующий о загруженности файла подкачки. Ниже находится статистика по среднему показателю использования памяти. Он сообщает средний объем использования за весь период работы компьютера.
Еще ниже отображается информация по минимальном и максимальном объеме использования памяти.
В правом нижнем углу программы находятся кнопки «Trim Processes’ Working Set» и «Clear System Cache». Они непосредственно выполняют основные задачи программы.
- На вкладке «Options» расположены настройки поведения утилиты (о них поговорим позже).
- Вкладка «About» содержит информацию о версии программы, ее авторе и веб-сайте.
Отключение работы программ и фоновых процессов
Как уже было сказано, главная причина переполнения памяти – слишком много запущенных предложений. Для этого недостаточно нажать кнопку «Вкладки» и закрыть несколько активных окон. Многие приложения работают в фоновом режиме. Незаметно для пользователя они выполняют свою работу, например, синхронизируются с онлайн-сервисами или загружают нужные им файлы. Это удобно, но для техники с небольшим объемом оперативки может стать проблемой.
Чтобы остановить все ненужные приложения, следует открыть настройки телефона, выбрать раздел «Приложения», а затем нажать на пункт «Выполняется» или «Запущенные». Система откроет список всех работающих программ с указанием количества информации, которое они используют. Внизу также можно увидеть схему с данными о заполненной и свободной оперативной памяти.
Нужно остановить те пункты, которые занимают слишком много места. Для этого необходимо нажать на название программы, а в открывшейся странице кликнуть по кнопке «Остановить».
Таким же образом стоит поступить с габаритными процессами. Открыть этот список можно с помощью кнопки вверху экрана.
RAM Hogs: Low Hanging Fruit

The fastest and easiest way to clear up memory that’s being
used is to make sure there are no system processes consuming all the system
resources.
This is an easy problem to develop over time, especially if
you’re in the habit of installing a lot of software. There’s also a very easy
solution.
Check the system processes listed in the Task Manager and
look for problem applications you don’t recognize that are consuming excessive
RAM.
- Right click the Windows task bar and select Task Manager.
- Click on the Processes tab.
- Sort the processes by Memory and look for
programs at the top of the list that you don’t recognize.
If you spot any problem applications, go into the Control Panel, click on Programs and Features, and uninstall
those problem applications.
↓ 04 – RAMRush | Windows
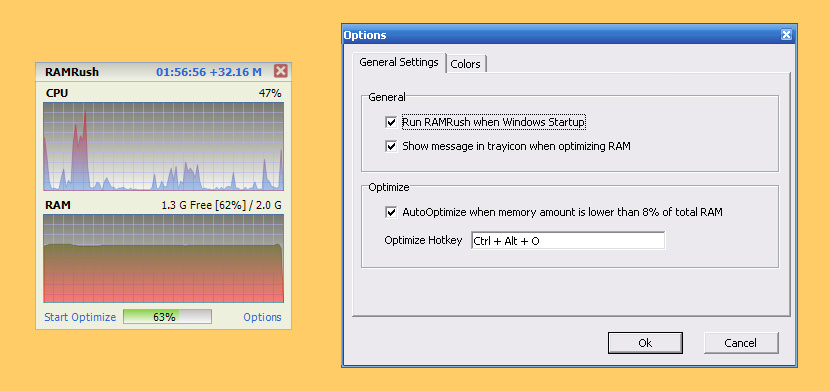
RAMRush is a free memory management and optimization tool. It can efficiently optimize memory usages of your Windows system, free up physical RAM and make your system work better. RAMRush uses an intelligent way to manage the physical memory and lets the RAM work in a better performance. It will help you to prevent system crashes, memory leaks and keep your computer running more efficiently.
- Increase system performance
- Increase the amount of memory available
- Defragment system physical memory
- Recover memory from Windows applications
- Remove memory leaks
- Prevent system crashes caused by memory problems
PC Brother Memory Optimization Free

PC Brother Memory Optimization Free is a one touch PC optimization tool, which lets you boost RAM of your PC. It not only boosts your RAM, but also reduces CPU usage and Page file usage. All you have to do is, click on Free Now option, and this freeware will automatically free up RAM space. On its interface, it displays RAM usage, CPU usage, and Page File Usage in numerical as well as graphical forms. So, whenever you boost RAM, the changes show up on interface.
An option available lets you save performance log on your PC, so that you can record and view RAM usage, CPU usage, and Page file usage. This RAM booster software is definitely a good choice, as it not only lets you clean RAM, but also boosts CPU performance.
Узконаправленные программы для оптимизации оперативной памяти
Теперь кратко остановимся на программных продуктах сторонних разработчиков. Разумеется, описать абсолютное большинство программ для оптимизации оперативной памяти не получится чисто физически, поэтому рассмотрим узконаправленные утилиты на примере приложения Wise Memory Optimizer, а также кратко остановимся на приложениях класса оптимизаторов (ускорителей общего назначения), которые в своих инструментальных наборах тоже имеют подобные модули.
Программа для оптимизации оперативной памяти WMO является, пожалуй, одной из лучших и самых простых, разобраться с которой сможет пользователь любого уровня подготовки. После установки и запуска апплета в окне с параметрами отобразятся сведения о занятом и неиспользуемом объеме ОЗУ.

По большому счету, чтобы выполнить оптимизацию, вам нужно всего лишь нажать кнопку, расположенную чуть ниже. Если же требуется использовать дополнительные настройки, в разделе параметров можете установить лимит загрузки ОЗУ, при достижении которого очистка памяти будет производиться автоматически. Но опции, установленные по умолчанию можно не менять. Также можете согласиться со стартом приложения вместе с ОС, чтобы оптимизация производилась постоянно и без вашего участия.
Rizone Memory Booster

Rizone Memory Booster is a free RAM booster for PC that lets you clean RAM and minimize CPU load to increase PC performance. It has a one touch option to optimize PC for faster performance. When optimized, it reduces RAM usage and CPU usage by killing unwanted processes and services.
You can either optimize computer manually or let this software do the job automatically. The Options menu lets you define a time interval after which auto optimization will be carried out. You can also set it to play warning sound when RAM load exceeds a defined load percentage.
On the interface, you can view real time RAM and CPU statistics in numbers and visual graph. It is a simple yet effective RAM booster software for Windows.
What You Need to Keep Your Memory Foam Clean
Whether you need to take care of cleaning a yoga mat or your mattresses, we have some great ideas. We will go over a step-by-step process for how to clean a memory foam mattress during routine cleanings, how to clean a memory foam mattress topper, and how to clean memory foam pillows.
We will also address the different types of stains and odors you may encounter while cleaning and how to get them off your mattress. Below is a list of supplies you will need to help you properly clean memory foam and keep it stain-free.
You may not need to use all of these items at one time, especially if you are doing routine cleaning. However, when you do need spot cleaning or more substantial stain removal, it’s an excellent idea to have these items handy.
tb1234
Supplies Needed to Increase the Lifespan of Your Memory Foam
- A handheld vacuum cleaner with a soft brush attachment
- Fabric cleaner or gentle laundry detergent
- Baking soda
- Distilled white vinegar
- Enzymatic cleaner
- Hair dryer or electric fan
- Gloves
- Tarp, or something to place under the memory foam while cleaning
tb1234
Some of these items can be swapped out or replaced with other things. For example, if you do not have a handheld vacuum cleaner, a regular vacuum cleaner with a soft brush attachment will also work. If you have a preference for baking soda over white vinegar, either solution is useful for removing stains and odors.
Check for Device Driver Issues

Over time, device drivers become updated, and various Windows updates could lead to corrupt driver files or driver conflicts. These issues can sometimes lead to memory leaks and the longer your computer is running, could lead to excessive RAM consumption.
It’s important to make sure your system is clear of device
driver issues. You can check this quickly by using the Device Manager.
- Open the Control
Panel and double click Device
Manager. - Expand each branch inside the Device Manager and
look for a yellow explanation mark icon. This is an alert for a driver issue. - If you see an alert, right click on the device
and select Update driver.
Try to let the system look for latest drivers online if you
can. Otherwise you’ll need to visit the manufacturer website and download the
latest driver.
Keeping any device issues clear and all your drivers updated
will ensure your system is running smoothly and drivers aren’t causing memory
issues.
How to free up RAM on Mac
Knowing how to clean up memory on Mac is essential, here are a few tips to keep your Mac optimized.
1. Restart your Mac
Sounds obvious, but since RAM is temporary memory when your Mac restarts, it will empty the RAM and any disk caches, so this is actually a pretty quick and easy way of cleaning up memory.
2. Check Activity Monitor
Check Activity Monitor, and close down applications that are using a lot of RAM. Here’s how:
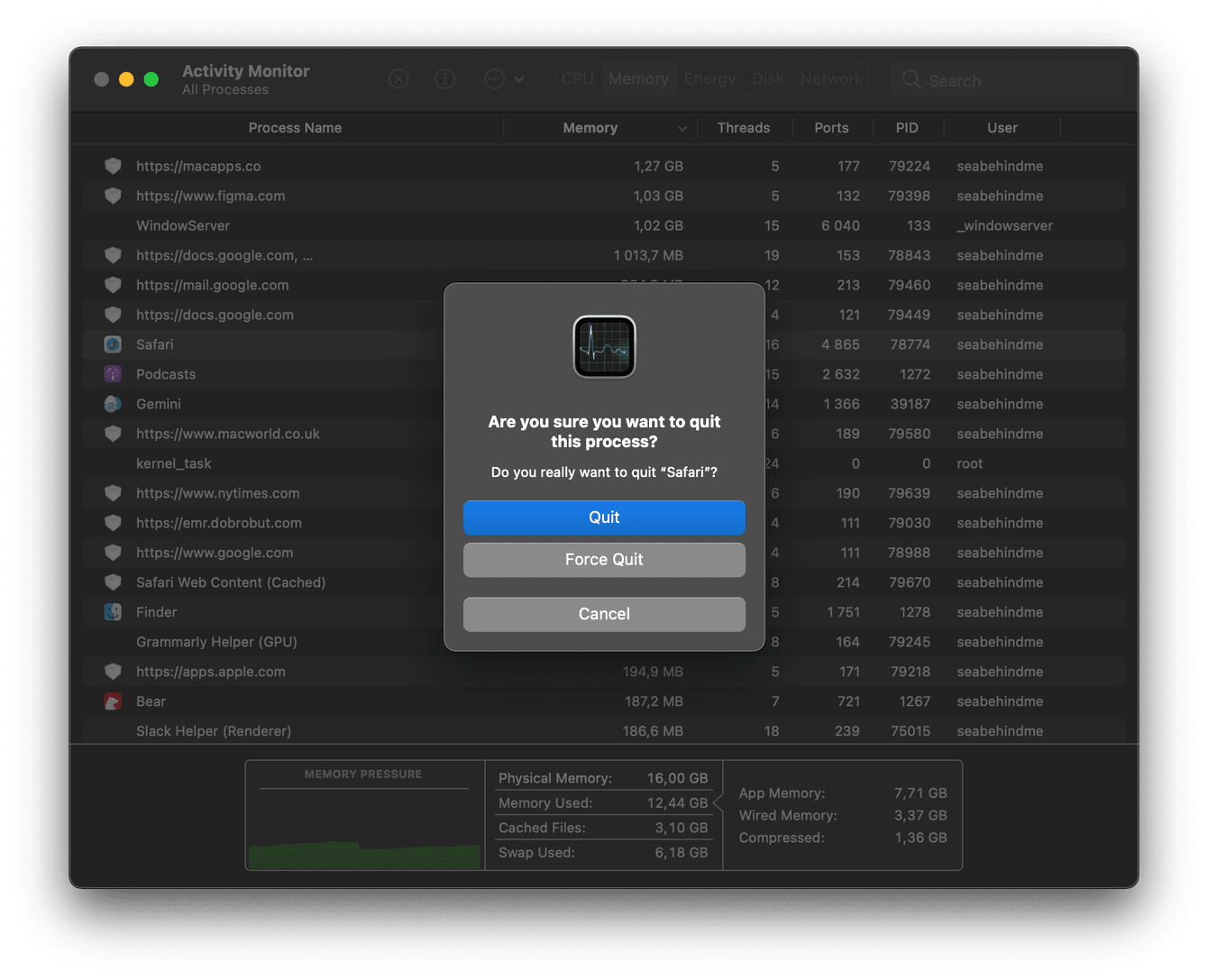
-
Open a Finder Window then Applications > Utilities > Activity Monitor > Memory.
-
From the list, select any process or app that is hogging memory and press the “X” to close it.
3. Tidy your desktop
The more icons you have lying around on your desktop, the more memory is used. Take a look at what’s sitting on your desktop right now and have a tidy up.
I use stacks to keep my desktop in order. The Stacks feature categorizes items and puts them together in neat little piles. Double click anywhere on your desktop, and select Use Stacks from the menu.

4. Clear up System Junk
To optimize the available RAM you do have, it’s a good idea to clean up your system junk, like temporary files, cache and incomplete downloads or old logs. You can spend hours trawling through folders, or you can use a dedicated tool like CleanMyMac X, to do all the hard work for you, in just a few clicks. Bonus points for this app being notarized by Apple.
Here’s how to clean your system junk with CleanMyMac X:
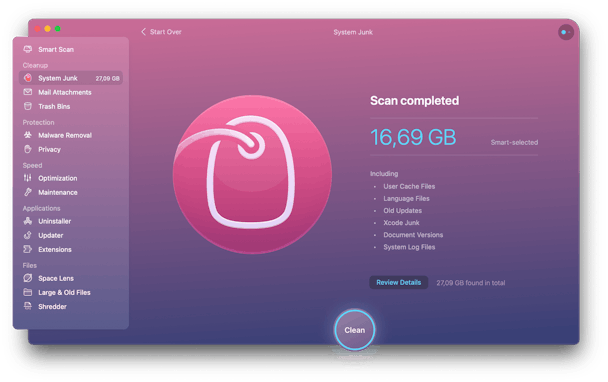
-
Launch the app — download the free version here.
-
Select System Junk from the left sidebar.
-
Press Scan, and then Clean.
5. Disable login items
Login items are another common source of memory usage. Unknowingly we can often have several installed that we rarely use, but they hog memory, here’s how to check and remove:

-
Select Apple Menu > System Preferences > Users & Groups.
-
Select your user profile and then select the Login Items tab.
-
Press the Lock icon at the bottom of the screen to make changes.
-
Remove any applications you no longer want to launch when your Mac starts: select them in the list and press the «-» button.
6. Use a Mac memory cleaner
If you’re really low on RAM or don’t fancy poking around in all your files and folders, it can only be easier to use a Mac memory cleaner.
Here are my 2 favorite cleaners:
I mentioned this app earlier, so you might not be surprised to see it at the top of my recommendation list. Not only can CleanMyMac X help you clear your system junk (and a whole lot more) but it also has a handy Free up RAM feature.

-
Once you have downloaded the app, and launched it once, select the CleanMyMac X icon from your top Apple menu bar.
-
Under Memory, press Free Up.
Sit back and enjoy all that extra RAM.
Memory Clean 2
MemoryClean 2 from Fiplab is super easy to use. Once downloaded, this app will purge your Mac’s inactive memory.
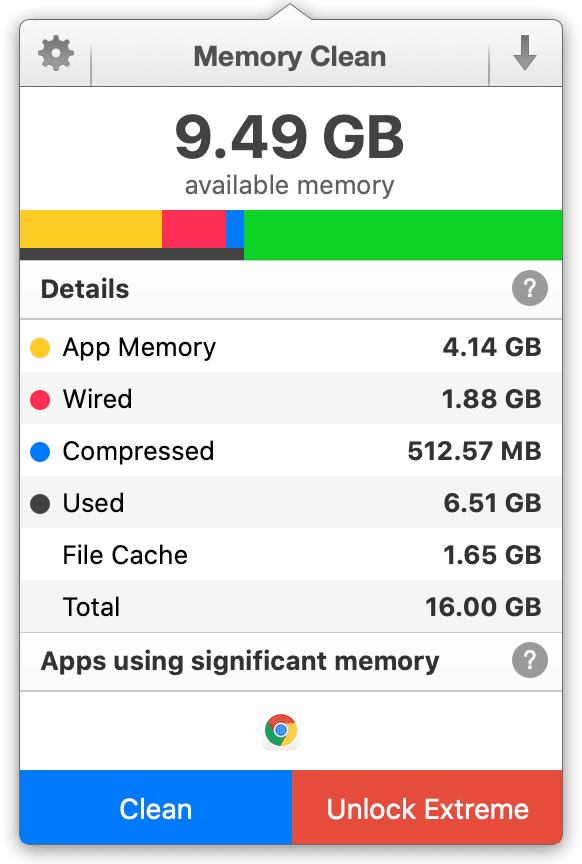
-
Select the MemoryClean Icon from your top Apple menu bar.
-
Press Clean.
If you opt for another tool, always check reviews, and make sure it’s a trusted source.
There we are, now you know how to check the memory on your Mac, how to clear it and use a Mac memory cleaner. See you back here soon, for more great tips.
MemOptimizer

MemOptimizer provides options to view RAM usage and clean it whenever required. The main interface has a graphical display section which shows real time RAM activity. So, whenever you see the RAM usage rising, you can go to Optimization tab to clean RAM.
There are two RAM cleaner modes available here: Quick memory Recovery and Memory. In Quick Memory Recovery, you will find a one-touch RAM cleaner option. It reduces RAM usage to a good extent. The Memory tab lets you clear RAM manually as well as automatically. You can set RAM cleaner parameters according to you choice for a faster PC.
Windows
Write a Comment
Mz RAM Booster

Mz RAM Booster is a free RAM cleaner for PC which lets you clean RAM of your system, thus makes it perform better. In addition to cleaning RAM, it also lets you recover RAM and boost CPU, which in turns makes your system faster. Not only the statistics, but also the graphical pattern of memory usage is displayed. By default, the update interval of graphical pattern of RAM is set to 1 second, but you can vary it.
It comes with Automatic End Running Tasks feature, which kills the hung applications after a certain time interval. This time interval (in milliseconds) can be varied by user. Moreover, you can boost both foreground and background tasks.
Like Wise Memory Optimizer, Mz RAM Booster also has an automatic RAM optimizer feature, in which you can set the time for automatic RAM optimization. Besides this, you can also set automatic optimization of CPU when its usage goes lower than the set value (in percentage).
You can monitor RAM usage of your system directly in tray icons by enabling Show Free RAM feature in Tray Icon Option.
This is all about how to speed up your computer using this free RAM cleaner for PC.
RAMMap

RAMMap is an advanced RAM cleaner tool for Windows. It lets you view RAM usage in detail and clean RAM accordingly. In the following tabs, RAM usage are displayed: User Count, Process, Priority summary, Physical summary, Physical pages, Physical range, File summary, and File details. While going through these tabs, you will know what is exactly eating up your RAM.
Lets see how to clean RAM in RAMMap. In the Empty menu, you will find 5 options using which you can clear RAM to a good extent. These options are:
Empty Working Sets
Empty System Working Sets
Empty Modified Page List
Empty Standby List
Run these options to clean a good amount of RAM being occupied by useless process and services. You can even view the freed RAM on this freeware’s interface.
Как использовать меньше оперативной памяти
Когда вы работаете с телефоном, у которого мало оперативной памяти, вы можете повысить производительность, пытаясь ограничить объем используемой памяти. Это не всегда легко. Такие приложения, как Facebook являются печально известными «обжорами». Но если нет альтернативы, то есть и другие шаги, которые вы можете предпринять.
Сократите количество используемых домашних экранов и не используйте живые обои или слишком много виджетов, которые постоянно обновляются, а также удалите приложения, которые вам больше не нужны. Если с живыми обоями и экранамы все ясно, то причем тут программы, которые вы не используете?
Все просто: множество приложений даже несмотря на то, что они не запущены, имеют какие-то процессы, которые «висят» в памяти и занимают там место. Если программу нельзя удалить (это часто происходит с предустановнеллымим приложениями), то их можно отключить. Переходите в «Настройки» — «Приложения и уведомления» — «Просмотреть все приложения». Тут найдите нужное приложение и нажмите «Отключить».
↓ 07 – Memory Cleaner | macOS
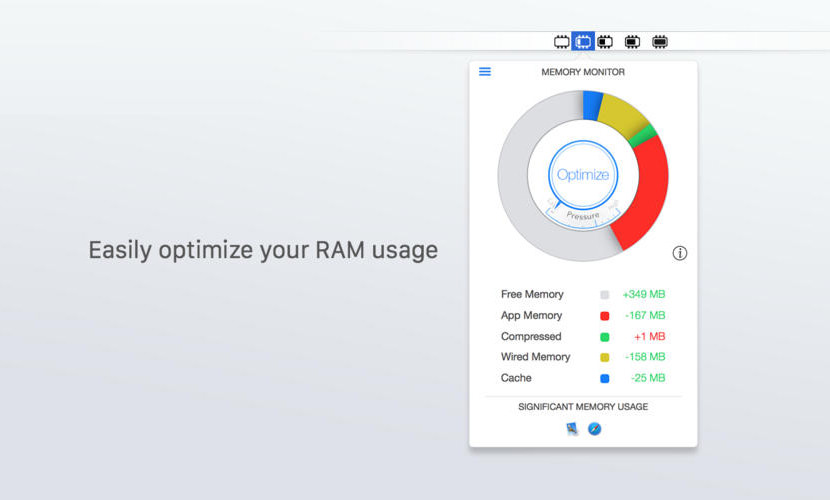
Memory Cleaner can increase your free memory with a simple click and monitor memory usage in the menu bar. Memory Cleaner is the perfect tool to keep your computer going full speed and helps you to optimize your memory (RAM) usage with a simple click.
Memory Cleaner keeps your system’s memory (RAM) clean by monitoring and optimizing the memory usage. Helps you to quickly access detailed memory information and diagnosis from your menu bar and CLEAN your memory with a simple click. Main Features:
- One-click and automatic system memory optimization
- List of apps with significant memory usage
- Memory pressure meter and notifications
- Dynamic and customizable menu bar
- Detailed memory information
Clean RAM using VB Script in Notepad

You can clean RAM on your PC by creating and running a script file to do so. There are 2 types of scripts that can be put to use for this purpose. Let us see how to speed up your computer by creating a script to boost RAM:
Open Notepad on your computer and enter the following text in it:
You can enter the RAM space to empty according to the actual size of your PC’s RAM.
You can use the following commands:
- if your RAM is 1GB
- if your RAM is 2GB
- if your RAM is 4GB
and so on.
After writing the command, save the command in Notepad as a VBS file. For this, go to File menu and click on Save As option. Now in the Save As window, select the Save as type as All Files. Set the File Name to anything you want, followed by .vbs extension. This will save the visual basic script file on your computer. Now go to the location where you have saved the VBS file, and double-click to run it. This will free up the given RAM space and boost PC performance.
Another VBS method to clean RAM is almost the same. You just have to replace the FreeMem command. Type the following command in Notepad and save it as a VBS file:
Run the VBS file once you have saved it to clean RAM.
Both of the above mentioned scripts work as amazing RAM Cleaner and free up space instantly. You do not need to download any external RAM cleaner software if you use these.
↓ 01 – Memory Cleaner X | macOS
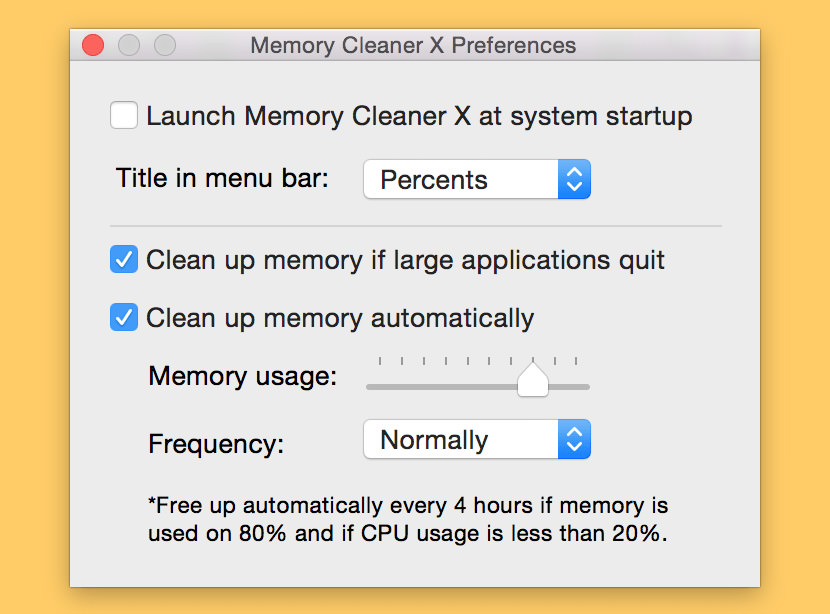
Memory Cleaner X monitors your memory usage and cleans up your Mac’s memory, increasing performance. Cached memory can take up the memory needed for new apps, and Memory Cleaner X increases performance by cleaning cached memory. Memory Cleaner X also monitors RAM usage on your computer, and you can free up unused memory in just one click.
The application monitors RAM usage on your computer and frees up unused memory with one click. With Memory Cleaner X, you can easily manage your memory usage. An animated status icon in the menu bar shows you the percentage of memory being used, as well as memory cleaning being run. Features:
- Memory usage information displayed in the menu bar
- Memory usage per application
- Manual memory free up when needed
- Automatic memory free up
WinUtilities Memory Optimizer

WinUtilities Memory Optimizer is another free RAM booster for PC. Using this free RAM optimizer tool, you can keep an eye on memory consumption and CPU usage of your system. To make memory and CPU consumption easily understood by a user, it shows a real-time graph on its interface. In addition to the graph, you can also view these stats in percentage.
Green line in the graph indicates that memory usage is below the optimal level (does not have any effect on system’s performance). Orange line in the graph indicates that memory consumption has reached the optimal level (may cause your system to run slow). Red line indicates that memory consumption has crossed the optimal level (can affect your system’s performance badly).
A single click on Optimize Now button, starts the optimization process and cleans RAM. Not only RAM, but it also optimizes CPU.
Like other RAM booster software in this list, WinUtilities Memory Optimizer comes with an Auto Optimization feature, which is disabled by default.
Как пользоваться программой?

У Memory Cleaner есть возможность ручной и автоматической работы. Ручной режим предполагает использование кнопок «Trim Processes’ Working Set» и «Clear System Cache». При нажатии этих кнопок выполняются компрессия набора рабочих процессов и очистка системного кэша соответственно. При этом используются стандартные механизмы операционной системы по очистке памяти, не требующие прав Администратора. На вкладке «Options» можно настроить работу Memory Cleaner в автоматическом режиме.
Для автоматического запуска процессов «Trim Processes’ Working Set» и «Clear System Cache» нужно поставить галочки напротив соответствующих пунктов («Trim Processes’ working set when usage exceeds 80%» и «Clear system cache usage exceeds 80%») и при достижении уровня загрузки памяти в 80%, процессы очистки будут запускаться автоматически.
Также процедура освобождения памяти может запускаться каждые 5 минут, для этого также необходимо поставить галочки напротив пунктов «Trim Processes’ Working Set every 5 minutes» и «Clear System Cache every 5 minutes».
При необходимости, можно настроить автоматический запуск утилиты после загрузке Windows (галочка «Start Memory Cleaner with Windows»).
Также можно запретить работу в фоновом режиме, поставив галочку возле пункта «Do not run Memory Cleaner in the background». В этом случае, нажатие на крестик закрытия окна не свернет в системный трей (как это предусмотрено по умолчанию), а наоборот — закроет.

Иногда после перезагрузки операционной системы, запуск утилиты начинается с попытки соединиться через прокси.
При этом, какой бы вариант подключения не был выбран, Memory Cleaner не может пройти этот этап и в результате не запуститься. В таком случае, нужно в настройках брандмауэра или фаервола добавить Memory Cleaner в исключения, чтобы он смог подключиться к серверу и благополучно запуститься.
При активной работе с программным обеспечением, через какое-то время система начинает подтормаживать и работать становиться крайне не комфортно. Частые перезагрузки системы отнимают время и, к тому же, это не самый удобный способ решения вопроса оптимизации памяти.
Стоит один раз установить Memory Cleaner, настроить ее на автоматическую работу и на выходе получить быстродействующую систему с возможностью комфортной работы.
Speed It Up

Download Speed It Up if you want to speed up your computer in just 2 minutes. This free RAM booster guarantees to make your PC fast in just 2 minutes. It shows real time statistics of total RAM consumption. Apart from boosting RAM, it also performs different actions to make your system’s performance faster and better.
Lets see how to speed up your PC using this freeware:
It offers Windows optimization, Internet clean up, and Hard Disk Speedup features. You can perform any or all of these actions together. A single click on Speed Up Now! button is enough to improve your system’s performance.
Using its Internet Cleaner, you can erase Internet history, erase Internet Cache files, erase Windows secret files that contain visited websites, etc.
Its Hard Disk optimization tool performs Disk clean up actions and frees up some space by deleting hidden/unnecessary data on your system. But remember, you can optimize only one disk at a time.
Good News: Speed It Up offers free 1 GB online storage of your files by creating a free account on its official website.
FreeRAM XP Pro

FreeRAM XP Pro is another free RAM cleaner for PC which drastically reduces RAM usage to free up a significant amount of memory. This speeds up your PC performance considerably, and can be easily noticed. You can select from AutoFree mode (automatic cleanup) or Try to free mode (manually set memory to free). Click on the Go! option to free up RAM memory. The interface displays free RAM memory and load in two separate bars.
There are some advanced features that you will like about this free RAM cleaner. It optionally displays a full RAM cleaning report after freeing up RAM. In addition, you can set startup and system tray options for this freeware. You can also activate/deactivate and set auto RAM cleanup option.
It is one of those RAM booster software that freed up a good amount of RAM while testing.
Why Computers Slow Down
If you’ve owned your computer for a
while, there are any number of issues that can cause it to slow down. Many of
these are out of your control, but a few aren’t.
These issues include:
- Memory leaks from software you’ve installed
- Power surges and normal usage degrading system components
- Bad hard drive sectors or bad memory chips due to age and use
- Not installing enough RAM
- Excessive software launching at startup
- Malware and viruses consuming system resources
Even though you can’t control the effects of normal aging, there’s a lot you can do to speed up your computer. These include things like defragmenting your hard drive, performing virus scans, and disabling the User Account Control (UAC).
However, the most significant
effect you can have on system performance is making sure your memory usage is
fully optimized.
Скачать утилиты:
Mem Reduct
Отличительная особенность Mem Reduct: данной программе не нужна установка. Она работает в portable-режиме, занимает всего 350 килобайт памяти. Соответственно, никаких изменений в реестр она не вносит, не интегрируется в Windows. Интерфейс на русском языке. После запуска и нажатия «Очистить» высвобождает до 25% ОЗУ, удаляя из неё:
- системный кэш (включая временные файлы шрифтов, изображений);
- простаивающие страницы памяти;
- модифицированные страницы памяти (для которых в ОЗУ есть обновленные копии);
- статистические данные журналов.

Исходный код Mem Reduct открыт, так что в утилите гарантированно отсутствуют вредоносные скрипты. Кстати, в Auslogics Boot Speed (одна из самых популярных платных программ для обслуживания ПК) очистка ОЗУ выполняется по тому же алгоритму, что и в Mem Reduct.
Ключевые преимущества данной программы перед аналогами:
- открытый исходный код;
- не требуется установка;
- утилита не вносит никаких изменений в реестр Windows;
- работает даже на Windows 2000 и Me (хотя официальная поддержка не заявлена).
Пример её использования для ускорения игр смотрите в видео-ролике:
| Версия | 3.3.5 |
| Разработчик | Henry++ |
| Windows | 10, 8, 7, Vista, XP |
| Лицензия | Бесплатная |
| Язык | Русский, Английский |
Memory Cleaner
Одна из самых старых и простых утилит для очистки оперативной памяти. В установленном виде занимает чуть более 1 мегабайта.
Основные возможности:
- высвобождение ОЗУ после достижения её заполненности на 60% и более (можно указать в настройках точный уровень);
- вывод данных о заполнении ОЗУ, объеме кэшированных данных, виртуальной памяти, файла подкачки;
- перезагрузка (сброс) всех пользовательских процессов;
- дефрагментация оперативной памяти.

Приложение оптимизировано для использования неопытными пользователями. Официального перевода на русский не предусмотрено, но интерфейс интуитивно понятен. По умолчанию программа добавляется в список автозагрузки, выполняет оптимизацию оперативной памяти в фоне. Главные её преимущества — это маленький вес и простой интерфейс. Первая версия Memory Cleaner была выпущена ещё в 2013 году, но и до нынешних пор она активно обновляется. Поддерживает все актуальные Windows, начиная с XP.
| Версия | 2.6.0 |
| Разработчик | Koshy John |
| Windows | 10, 8, 7, Vista, XP |
| Лицензия | Бесплатная |
| Язык | Английский |
 RamBooster
RamBooster
Программа выпущена ещё в 2011 году, но используемые ею алгоритмы актуальны и для Windows 10 (поддержка серверных редакций ОС тоже предусмотрена). Интерфейс в минималистичном стиле, после запуска утилиты отображается иконка в трее, при наведении на которую показываются базовые сведения об использовании оперативной памяти.
Основной функционал:
- очистка ОЗУ по достижению заданного уровня её заполненности (выставляется в настройках при первом запуске утилиты);
- расширенное меню перезагрузки Windows (например, можно выполнить перезагрузку с полной очисткой данных из файла подкачки);
- всплывающие уведомления о заполнении оперативной памяти до указанного в настройках уровня;
- дефрагментация ОЗУ в фоновом режиме.

Отличительная особенность RamBooster — поддержка автоматической оптимизации оперативной памяти. Параметры выставляются исходя из общего количества ОЗУ, установленной в ПК или ноутбуке, а также размера файла подкачки, свободного пространства на жестком диске. Постоянный автоматический режим и рекомендуется использовать в большинстве случаев.
Программа также поддерживает автозагрузку при запуске Windows на ПК, причем работает она ещё до активации системных процессов (то есть оптимизирует ОЗУ ещё на этапе загрузки операционной системы).
Русский язык не поддерживается, но это и не нужно для выполнения первоначальной настройки RamBooster.
| Версия | 2.0 |
| Разработчик | J Pajula |
| Виндовс | 10, 8, 7, Vista, XP |
| Лицензия | Бесплатная |
| Язык | Английский |
Итого, какую именно выбрать программу для обслуживания своего ПК — решать только пользователю. Но пользоваться утилитами для чистки RAM однозначно стоит, особенно в тех случаях, когда в компьютере установлено до 4 гигабайт ОЗУ, чего не хватает даже на нормальную работу ОС с запущенным браузером. Или когда в ПК установлен только SSD-накопитель, для которых не рекомендуется включать файл подкачки.
Очистка оперативной памяти на телефоне и планшете Android
Чтобы очистить память смартфона на Android, потребуется пройти несколько шагов:
1. Зажать пункт «Меню» на устройстве или свайп вверх 2. Нажать кнопку с изображением метлы в открывшемся окне (может быть нарисован крестик в зависимости от устройства)

Еще один способ:
1. Открыть раздел «Настройки» 2. Зайти в пункт «Приложения» 3. Выбрать подпункт «Работающие»

4. Осталось выбрать те программы, которые можно остановить без потери работоспособности планшета или смартфона 5. И нажать «Остановить»

6. Операцию нужно проделать со всеми неактуальными программами 7. Далее переходим к перечню кэшируемых приложений, соответствующая иконка есть в верхнем углу экрана справа, выбрать и остановить все ненужные программы.
Clean Up Startup Programs

Unfortunately, resolving memory issues and freeing up your
RAM is not usually that easy. Over time, software you’ve installed and
forgotten about can get embedded into your system but may not consume RAM
constantly.
In these cases, these programs won’t show up at the top of
the list in the Task Manager. However, they are part of the list of programs
that launch every time your computer starts and contribute to chewing away at
your available RAM.
- Still in the Task Manager, click on the Startup tab.
- Sort the list by the Startup impact field.
- Identify applications you don’t recognize or
don’t need. - Right-click on the application and select Disable.
When each of these programs launch, they devour a bit of
memory individually. They all run in the background and consume your RAM.
Disabling them from running at startup prevents this from happening.
Reduce Windows Visual Effects

Windows 10 comes with a lot of busy visual effects for
windows, menus, tooltips and more. If you have plenty of RAM, these visual
effects aren’t an issue.
But if you’re running with a bare minimum of available RAM,
disabling these effects can significantly increase available memory.
To disable Windows visual effects:
- Open File Explorer, right-click on This PC, and click on Properties.
- On the left side of this window, click on Advanced system settings.
- In the Performance
section, click the Settings button. - In the Performance Options window, select Adjust for best performance.
You’ll notice that all the animated features are disabled
with this setting. If you want, you can instead select Custom, and then enable any of the visual effects that you can’t
live without.
Minimem

Minimem is a very simple RAM cleaner. Like Task Manager, all the running processes are displayed on the interface, from which you can select any process for optimizing. Simply select a process and add it to optimized processes window by clicking an arrow button. You can add more than one process in optimized processes window and optimize all added processes at a time.
It also lets you select the size of RAM availability (in MB) above which optimization process could start automatically. You can also select whether to optimize foreground processes or not.
This free RAM booster has a feature for automatic RAM optimization for every particular time interval. The time interval to clean RAM can be set manually.
Avast Cleanup
Avast Cleanup очищает ненужные файлы, выгружает работающие приложения, для увеличения свободного объема ОЗУ. Выявляет объемные файлы, с возможностью удаления/копирования/перемещения данных на диск. Поддерживает очистку по расписанию, но только в платной подписке.
Для освобождения дополнительного пространства, Avast Cleanup располагает функцией сжатия фотографий. Доступен анализатор неиспользуемых приложений, а так же программ с высокой фоновой активностью. В платной подписке имеется функция энергосбережения.
Базовая версия программы бесплатная, но с большим содержанием рекламы. Баннеры присутствуют на всех страницах, а так же часто перекрывают полезную информацию. Ещё утилита отправляет анонимную статистику, что «отключается» в настройках. Для работы требует разрешение к памяти. Дополнительно доступ на изменение системных настроек.
Настроек нет.
Параметры программы для чистки телефона Avast Cleanup:
- Краткие возможности: очистка «мусора» и ОЗУ, анализатор памяти и потребления ресурсов, поиск объемных файлов, очистка по расписанию.
- Минимальные требования: Android 4.1.
- Наличие root прав: не требуется.
- Стоимость/наличие рекламы: базовая версия бесплатно с агрессивной рекламой; расширенная версия – по подписке 3 USD в месяц.
- Использование оперативной памяти: 270 МБ, максимально использовано – 313 МБ.
Преимущества Avast Cleanup
- Ручная и автоматическая очистка.
- Поиск программ с высокой фоновой активностью.
- Копирование/перемещение файлов в облако.
- Анализатор неиспользуемых приложений.
Недостатки Avast Cleanup
- Агрессивная реклама, баннеры мешают пользоваться программой.
- Высокая стоимость подписки, где сохраняется реклама продуктов собственной разработки.
- Очистка по расписанию и некоторые другие функции, доступны только в платной подписке.
- Высокое потребление оперативной памяти.
Итоговая оценка Avast Cleanup
Avast Cleanup визуально и частично функционально, напоминает программу CCleaner. При этом содержание рекламы, по личным ощущениям, в 2 или 3 раза больше. За ручное удаление файлов не требуется покупать подписку, дополнительно доступно копирование/перемещение файлов в облако. За очистку по расписанию, энергосбережение и блокировку рекламы, разработчики запрашивают 3 USD в месяц.