Мониторинг систем компьютера — fps monitor 5203
Содержание:
Как пользоваться
Дальше переходим непосредственно к инструкции по бесплатной установке, настройке и использованию ФПС Монитор – программы для мониторинга ФПС и температуры в играх. Для наглядности весь процесс будет поделена на две основные группы.
Загрузка и установка
Изначально нам необходимо бесплатно скачать и установить последнюю русскую версию FPS Monitor.
- Для этого жмем расположенную в самом конце странички кнопку и загружаем архив на свой компьютер.
- Далее распаковываем полученный файл, применив пароль, идущий в комплекте.
- Запускаем нашу инсталляцию. При необходимости создаем ярлыки на рабочем столе или в меню «Пуск», указываем целевой каталог и вносим другие настройки.
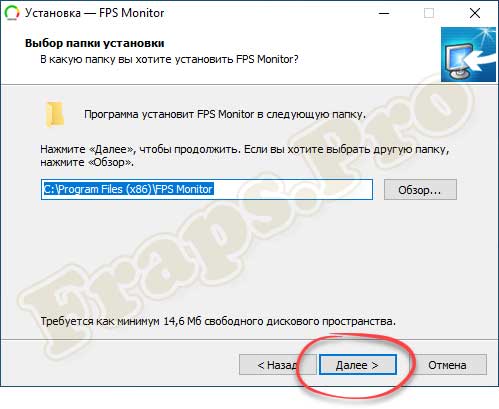
- В результате начнется сам процесс установки, завершения которого нужно будет дождаться.
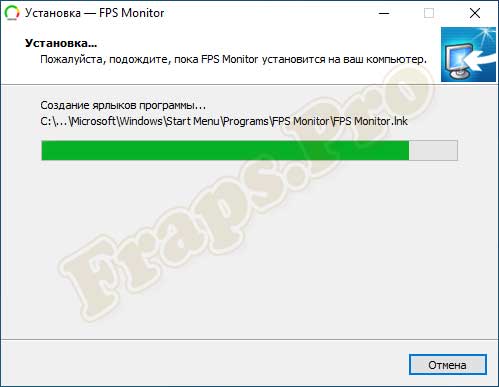
Теперь переходим к активации нашей программы.
Активация FPS Monitor
Все что нам нужно будет сделать для активации описываемого ПО, это запустить его и нажать кнопку, обозначенную на скриншоте, когда появится запрос активации. В результате наше приложение запустится, и мы сможем убрать надпись Demo.
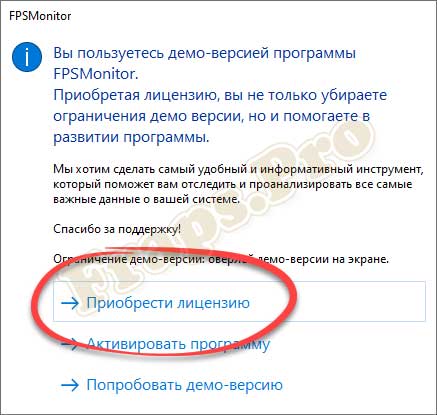
Если после нажатия кнопки откроется какая-то страничка браузера, просто закройте ее.
Как пользоваться FPS Monitor
Итак, теперь, когда мы скачали и установили приложение на наш ПК, нужно переходить к инструкции по его использованию. Чтобы настроить и включить взломанный софт в игре делаем так:
- Изначально при помощи перетаскивания размещаем наши показатели в том месте экрана, в котором они лучше всего будут вписываться в игровой интерфейс.
- Далее выбираем разрешение дисплея, на котором будет отображаться игра. Для этого нужно воспользоваться выпадающим списком, который находится в правой верхней части окна.
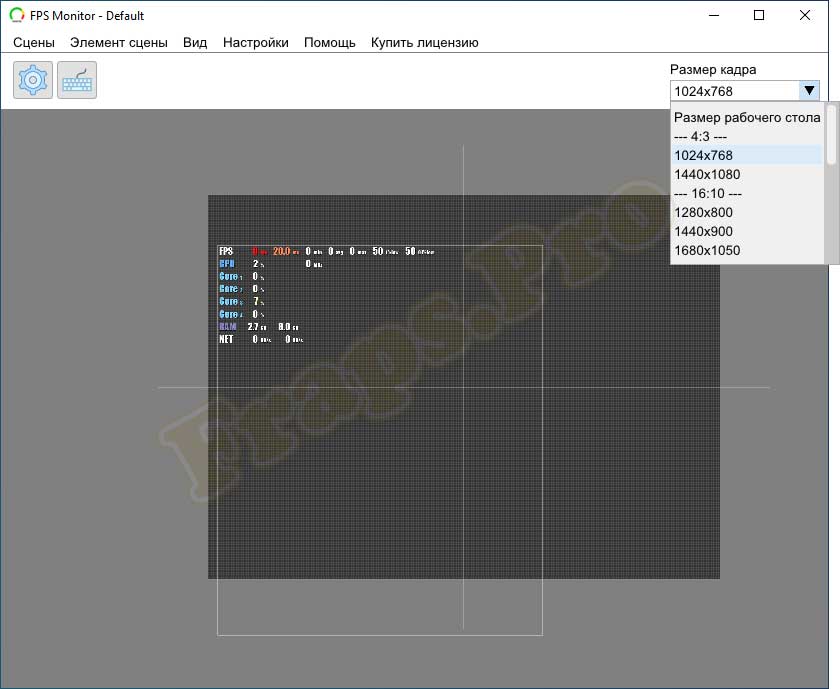
- Следующий этап — это настройка выводимых параметров. Кликаем правой кнопкой мыши на наших индикаторах и из открывшегося списка выбираем пункт «Свойства элементов». Далее, снимая и устанавливая галочки, активируем те индикаторы, которые нам нужны в игре. Тут же можно сбросить все настройки, если что-то не работает.
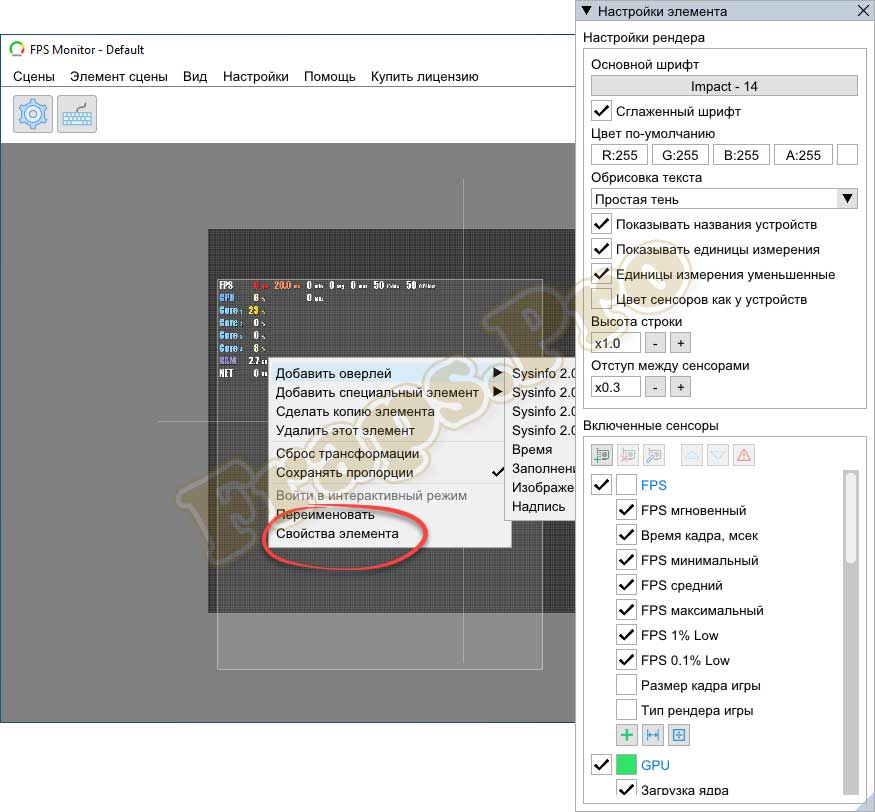
Готово, теперь, когда мы запустим какую-либо игру или полноэкранное приложение, то в выбранной ранее области увидим все индикаторы. При этом если у вас монитор на 60 герц, ФПС Монитор все равно покажет частоту развертки самой игры, которая может быть в разы больше, к примеру, 144 Гц. При этом ФПС и герцовка монитора не влияют друг на друга.
Программы для отображения FPS в играх
Программы для мониторинга системы в играх – самый распространенный, но не единственный способ замерить частоту кадров. Далее рассмотрим их начиная с самой популярной.
MSI Afterburner

Одним из самых распространенных средств для полсчета кадров в секунду в играх, а также для разгона видеокарт является софт MSI Afterburner. Это универсальная программа, которая отображает много показателей (не только по видеокарте, но и по оперативной памяти и CPU), предоставляя более широкое понятие о системе. Ее создатель — известный разработчик Алексей Николайчук. У софта предельно простой интерфейс, с которыми сможет справиться даже новичок.
Fraps

Изначально программа создана для скриншотов с экрана и захвата видео. Также реализовано отслеживание FPS. Софт имеет простой интерфейс, поэтому отыскать вкладку 99 FPS не составит труда. Можно настроить активацию режима по нажатию горячих клавиш. Первая версия вышла в 1999 году, а последняя в 2013. Несмотря на давнее отсутствие обновлений, программа сохраняет свою популярность.
FPS Monitor

Узкоспециализированная программа, созданная конкретно для отслеживания FPS и загрузки компьютерного железа. При этом она показывает минимальное, среднее и максимальное значения числа кадров, время кадра.
Эту программу особенно часто можно увидеть в тестах железа у ютуберов. Платная версия стоит $5, отличается от бесплатной только отсутствием надписи о демо-версии.
CAM

Многофункциональная утилита, которая отслеживает и выводит на экран в режиме реального времени сразу много необходимой активным пользователям информации, включая загрузку и температуру железа, уровень заряда батареи. В своей работе она применяет оверлей, поэтому принцип действия сход с аналогичным софтом. Отображает данные о системе поверх всех окон в правом верхнем углу желтым цветом. Распространяется совершенно бесплатно и имеет простой интерфейс.
AgaueEye

Данная программа является бесплатным аппаратным монитором, созданным для отслеживания характеристик работы системы под управлением Windows. Она в комплексе отслеживает состояние процессора, графического чипа, оперативной памяти и жесткого диска. Адаптирована к использованию с более чем 3 тыс. игр. Отображает информацию поверх всех окон.
Как повысить FPS в играх
Если вы заметили, что кадры в игре меняются медленно или с непостоянной скоростью, возможно, вам помогут следующие приемы:
- выставить более низкие настройки графики;
- снизить игровое разрешение;
- закрыть все сторонние программы, которые могут «съедать» часть ресурсов процессора, видео и оперативной памяти;
- обновить драйвер видеокарты.
Если же FPS стабильно низкий у большинства видеоигр, которые вы запускаете, возможно, пришло время хотя бы частично обновить компьютер.
Верна и обратная логика: если фреймрейт на ваших настройках стабилен, без сильных снижений, держится хотя бы на уровне 45-55 кадров в секунду, настройки графики можно улучшить.
Как настроить?
Как только вы кликните по иконке установленной программы, откроется профиль, выбранный по умолчанию.

Оверлеи можно перемещать по всему экрану. Основные настройки упрощены, чтобы не возникало проблем с учетной записью, а программа запускается одновременно с Windows.
Для разных игр можно настроить разные профили, фоны можно заменить на скриншоты из игр, чтобы элементы мониторинга не закрывали интерфейс.
Цвет оповещений меняется автоматически и зависит от характера оповещения( от нейтральных до критичных). Данные собираются не только в реальном времени, но и формируется статистика за день.
Так же цвет можно настраивать самому.

Во вкладке «Сцены» настройка внешнего вида вашего оверлея. Вы можете редактировать существующие настройки и создавать новые. Выбирайте шрифт, размер, стиль, цвет, вариант прорисовки значения сенсоров.
Программы для показа ФПС в играх

Есть очень много программ, которые обладают функцией показа FPS (Frames Per Second) в играх. Но что это такое? Больше всего это относится к «стрелялкам» (например, КС ГО, Варфейс, ГТА 5, Дота или танки World of tanks). Давайте рассмотрим ряд лучших программ для отображения FPS ваших игр.
Что такое FPS в играх?
ФПС – это количество кадров игры, которое отображается за секунду времени. Чем выше такой показатель, тем лучше смотрится картинка, но до определенного предела. Например, выше 60 к/с поднимать показатель нет смысла. Ведь вы просто не увидите прирост.
Fraps
Самая известная программа, для отображения частоты обновления монитора. Данная утилита способна также записывать видео и делать скриншоты, естественно, отображать количество кадров в секунду (FPS) она тоже может.
Фрапс запускается поверх других окон, поэтому работать с ним очень удобно. Подробнее о программе можно почитать в отдельной статье.
Интерфейс тут прост, пользоваться им очень удобно. Fraps имеет всего несколько кнопок, и их хватает на все случаи жизни. К тому же у него есть бесплатная пробна версия, которой точно хватит чтобы отображать ФПС и в вашей игре.
Скачать Fraps
GeForce Experience от NVIDIA
Джифорс Экспериенс – программа, которую разработали для настройки игр в соответствии с установленной на компьютере видеокартой, процессором и другими аппаратными составляющими. Функционал ПО очень широк, кроме замера FPS в играх, присутствуют такие возможности:
- оптимизация игр под имеющееся «железо»;
- замер и определение производительности;
- автоматическое обновление драйверов;
- трансляция игры в сеть;
- показ количества кадров в секунду;
- общий мониторинг системы.
Выглядит программа следующим образом:
К достоинствам утилиты можно отнести полностью бесплатное распространение, дружелюбный и красивый внешний вид, и массу дополнительных полезных функций. Читать подробнее.
Скачать NVIDIA GeForce Experience
СAM
CAM – еще один инструмент для общего мониторинга ПК и установленной на нем операционной системы. Естественно, он способен отображать и количество кадров в секунду (FPS) игры. Также показывается загруженность ЦП, графического адаптера и их текущие температуры. В общем, тут есть все, чтоб контролировать загруженность машины и ее состояние.
Программа для отображения ФПС выполнена на русском языке и распространяется бесплатно. CAM автоматически уведомляет пользователя, если один из критических показателей превысил допустимый предел.
Это помогает избежать сбоев, потери данных и даже выхода оборудования из строя.
Скачать СAM
MSI Afterburner
Еще один пакет программ, который поможет настроить компьютер или ноутбук и оптимизировать его работу. Мы можем поднять FPS, оптимизировав игру. В результате MSI Afterburner позволяет менять производительность в играх, задавать количество оборотов кулера и т. д.
Отображение количества кадров в секунду (FPS) тут тоже есть. Поэтому, применяя Автобернер на своем ПК, можно даже разогнать ваш графический адаптер и увеличить ФПС
Но делать это стоит очень осторожно, ведь так карту легко повредить
Приложение, как и описанные выше, поставляется бесплатно и полностью русифицировано.
Скачать MSI Afterburner
FPS Monitor
Прочитав название этого приложения, вы, наверное, уже поняли для чего оно нужно. Это отличный инструмент для отображения FPS в играх, например, WOT, и ряда других важных параметров. К тому же тут есть несколько готовых профилей, которые можно использовать для отображения данных.
Утилита поставляется в пробной версии. Купить лицензию можно за 400 р. Но и там, и там есть русский язык.
Скачать FPS Monitor
Overwolf
Главной задачей данной программы является не отображение FPS в играх, а создание их пользовательского интерфейса. Но показ частоты кадров тут тоже присутствует. Для того чтобы настройки применились, и проверка пошла правильно, нужно обязательно перезапустить игрушку.
https://youtube.com/watch?v=TvADB1EpBoM
Программа предоставляется бесплатно, но русификация тут неполная. Часть интерфейса остается на английском.
Скачать Overwolf
Заключение
Теперь у вас есть сразу несколько программ для отображения FPS в играх. Некоторые из них стоят денег, но такие инструменты обычно нужны не только чтобы узнать частоту кадров. Проще выбрать и использовать бесплатный инструмент, например, тот же Fraps.
Fraps
В интернете есть множество видеороликов, которые показывают, как геймеры играют в свои любимые игры. Если вы хотите грамотно включить отображение FPS или записать свой игровой процесс, вам будет полезен инструмент для захвата изображения экрана Fraps. Скачивание файла установки Fraps занимает несколько секунд – размер файла составляет всего 2,2 МБ. Следующим шагом в загрузке и запуске Fraps является активация вышеупомянутого файла и следование подсказкам стандартного мастера настройки. Загрузка и установка Fraps на компьютере под управлением Windows – это простой процесс, с которым даже неопытный пользователь справится в кратчайшие сроки. Интерфейс приложения довольно прост и понятен интуитивно. Программа имеет следующие вкладки:
- General – включение или отключение нескольких общих параметров, таких как включение Fraps при запуске, сохранение окна Fraps над другими приложениями;
- 99 FPS – выберите, где сохранять тесты, горячую клавишу контрольной точки и наложения, оверлейный угол и так далее;
- Movies – выберите горячую клавишу и качество видеозахвата, а также место для сохранения видео;
- Screenshots – выберите горячую клавишу захвата экрана и место сохранения скриншотов.
Если в качестве угла наложения выбрать верхний правый угол, при запуске игры в этом углу появится информация, сколько кадров в секунду выдаёт компьютер. Замер FPS будет продолжать обновляться по мере продолжения игры.

Чтобы получить доступ ко всем функциям, предлагаемым Fraps, нужно только нажать назначенные горячие клавиши. По умолчанию снимок экрана можно сделать, нажав горячую клавишу F10. Если вы установите флажок «Повторять съёмку экрана каждые 10 секунд», Fraps продолжит снимать скриншоты, пока снова не будет нажата F10. Если скриншотов недостаточно, и нужно записать видео, используется горячая клавиша F9. Fraps начнёт запись на основе указанных настроек видеозахвата. Чтобы увидеть сделанные снимки экрана или снятые видеоролики, нажмите кнопку «View» на вкладке «Movies» или «Screenshots».
Чтобы Fraps выполнял свою работу, он должен работать в фоновом режиме. Чтобы не открывать много вкладок на панели задач, производители побеспокоились о пользователях и оснастили программу возможностью свернуть её в системный трей. Пробная версия имеет несколько ограничений: нельзя записывать более 30 секунд, скриншоты сохраняются только как BMP, на видео есть водный знак, циклическая запись отключена. Чтобы получить полную функциональность приложения, необходимо оплатить лицензию.
Преимущества:
- Для загрузки и установки Fraps требуется совсем немного времени.
- Красочный интерфейс очень прост в использовании.
- Для доступа к функциям, которые может предложить Fraps, используются горячие клавиши – их можно переназначить.
- Просмотр реального значения FPS, скриншоты, запись видео во время игры – сравните свой игровой опыт.
- Значок Fraps на панели задач.
Недостатки пробной версии:
- Циклическая запись видео отключена.
- На видео помещается водяной знак.
- Видео не дольше 30 секунд.
- Для скриншотов только формат BMP.
Вторая функция Fraps – запись видео или снимки экрана игр с использованием DirectX или OpenGL. Программа отлично адаптируется к требованиям пользователя. При записи игры можно установить размер видео в пикселях и количество записанных кадров в секунду. Видео можно записать вместе со звуком. Программа может делать скриншоты, помещая в них информацию о дате и порядковом номере. Скриншоты также можно делать автоматически.

При тестировании производительности компьютера Fraps отображает количество кадров в секунду, используемых для проигрывания внутриигровой анимации. Параметры можно установить во время тестов, сохранить результаты на жёстком диске и создать статистику. Кроме того, здесь же можно узнать результаты теста производительности ПК.
AgaueEye

Также тест FPS можно проводить через эту программу. Она совершенно бесплатная и даёт возможность следить за состоянием видеокарты, процессора и прочих компонентов. Параллельно осуществляется вывод счётчика FPS на экран в популярных компьютерных играх.
Отличный выбор для новичков. Несмотря на отсутствие поддержки русского языка, разобраться с софтом будет предельно просто.
Важно заметить, что программа-счётчик подходит не для всех игр. Она поддерживает работу лишь с наиболее популярными и распространёнными из них
А это свыше 3,6 тысячи игр. Потому проблемы могут возникнуть лишь у тех, кто предпочитает играть в нечто крайне редкое и экзотическое.
ВАЖНО. Дополнительные настройки, чтобы проводить замер FPS, здесь не нужны
Чтобы начать отслеживание, достаточно запустить программу, а затем саму игру. В итоге появится счётчик. А по завершении сеанса на экран выводится подробная статистика ФПС.
Эта программа позволяет:
- настраивать отображение фреймрейта;
- вести статистику FPS в процессе игры;
- выводить на монитор характеристики процессора, жёсткого диска, вентиляторов и видеокарты;
- отображать подробные сведения о железе;
- уведомлять о перегреве видеокарты и процессора.
Действительно хорошая, полезная и функциональная программа. Но основная группа лидеров ещё впереди.
Мониторинг FPS в играх — FPS Monitor 5000
 FPS Monitor отслеживает состояние компонентов вашего компьютера и показывает эту информацию прямо поверх экрана игры.Вам больше не потребуется переключаться из игры на десктоп или подключать второй монитор для контроля состояния железа. Все необходимые цифры вам покажет FPS Monitor в игровом оверлее.Системные требования:Windows 7 | 8 | 8.1 | 10 Торрент Мониторинг FPS в играх — FPS Monitor 5000 подробно:• Процессор, видеокарта, память, …FPS Monitor во время работы опрашивает почти все системы, задействованные в игре и хоть как-то влияющие на ваше восприятие игры и, как следствие, на удовольствие от игры.Программа покажет вам, что сильнее нагружается в игре — процессор или видеокарта. А, может быть, проблемным местом является жесткий диск? Или даже сетевая карта?• Гибкая настройка отображенияВы можете выбрать шрифт, размеры, стили, цвета, варианты отрисовки значений сенсоров. Конечно же, можно включить или выключить любой сенсор. Другими словами, вы сможете максимально настроить оверлей под себя, чтобы он радовал глаз и совсем не мешал.Не хотите держать все данные в одном месте? Не проблема — просто добавьте еще один или больше оверлеев и включите там только те сенсоры, которые вам нужны.• Энтузиастам и профессионаламFPS Monitor может не только показывать данные в реальном времени поверх игры, но и собирать статистику за определенный промежуток времени и записывать ее в файл для дальнейшего анализа.Любители оверклока останутся довольны возможностью вовремя получить предупреждение о превышении максимальной температуры «объекта».Что новогоДобавлены сенсоры для логических дисков. Эти сенсоры не будут тормозить производительность системы или даже крашить ее (как это можно было видеть на некоторых системах с сенсорами физических дисков)Добавлен переключатель сглаживания шрифта в настройках оверлеев. Очень полезная мелочь для виджета рабочего стола, если он работает в режиме «черный цвет полностью прозрачен»Добавлена возможность Cyber Sync для имитации аппаратного V-sync (работает в экспериментальном режиме, смотрите настройки ограничения FPS)Исправлена ошибка утечки памяти в GPU драйвере в некоторых особенных случаях. Да, теперь мы знаем, как сожрать всю память вашей видеокарты и никто ничего не поймет — что за @%* происходит с системой Улучшения, добавления и исправления в аппаратном модуле. Ну это как бы естественно
FPS Monitor отслеживает состояние компонентов вашего компьютера и показывает эту информацию прямо поверх экрана игры.Вам больше не потребуется переключаться из игры на десктоп или подключать второй монитор для контроля состояния железа. Все необходимые цифры вам покажет FPS Monitor в игровом оверлее.Системные требования:Windows 7 | 8 | 8.1 | 10 Торрент Мониторинг FPS в играх — FPS Monitor 5000 подробно:• Процессор, видеокарта, память, …FPS Monitor во время работы опрашивает почти все системы, задействованные в игре и хоть как-то влияющие на ваше восприятие игры и, как следствие, на удовольствие от игры.Программа покажет вам, что сильнее нагружается в игре — процессор или видеокарта. А, может быть, проблемным местом является жесткий диск? Или даже сетевая карта?• Гибкая настройка отображенияВы можете выбрать шрифт, размеры, стили, цвета, варианты отрисовки значений сенсоров. Конечно же, можно включить или выключить любой сенсор. Другими словами, вы сможете максимально настроить оверлей под себя, чтобы он радовал глаз и совсем не мешал.Не хотите держать все данные в одном месте? Не проблема — просто добавьте еще один или больше оверлеев и включите там только те сенсоры, которые вам нужны.• Энтузиастам и профессионаламFPS Monitor может не только показывать данные в реальном времени поверх игры, но и собирать статистику за определенный промежуток времени и записывать ее в файл для дальнейшего анализа.Любители оверклока останутся довольны возможностью вовремя получить предупреждение о превышении максимальной температуры «объекта».Что новогоДобавлены сенсоры для логических дисков. Эти сенсоры не будут тормозить производительность системы или даже крашить ее (как это можно было видеть на некоторых системах с сенсорами физических дисков)Добавлен переключатель сглаживания шрифта в настройках оверлеев. Очень полезная мелочь для виджета рабочего стола, если он работает в режиме «черный цвет полностью прозрачен»Добавлена возможность Cyber Sync для имитации аппаратного V-sync (работает в экспериментальном режиме, смотрите настройки ограничения FPS)Исправлена ошибка утечки памяти в GPU драйвере в некоторых особенных случаях. Да, теперь мы знаем, как сожрать всю память вашей видеокарты и никто ничего не поймет — что за @%* происходит с системой Улучшения, добавления и исправления в аппаратном модуле. Ну это как бы естественно
Скриншоты Мониторинг FPS в играх — FPS Monitor 5000 торрент:
Скачать Мониторинг FPS в играх — FPS Monitor 5000 через торрент:

fps-monitor-5000.torrent (cкачиваний: 277)
Мониторинг ПК под нагрузкой — FPS Monitor 5230
 FPS Monitor отслеживает состояние компонентов вашего компьютера и показывает эту информацию прямо поверх экрана игры.Вам больше не потребуется переключаться из игры на десктоп или подключать второй монитор для контроля состояния железа. Все необходимые цифры вам покажет FPS Monitor в игровом оверлее.В активированной версии отсутствуют нижний баннер и периодическая смена шрифта датчиков на размытый плохо читаемый (см. скриншоты 3 и 4). В остальном не активированная версия полностью функциональна.Системные требования:Windows 7 | 8 | 8.1 | 10Торрент Мониторинг ПК под нагрузкой — FPS Monitor 5230 подробно:• Процессор, видеокарта, память, …FPS Monitor во время работы опрашивает почти все системы, задействованные в игре и хоть как-то влияющие на ваше восприятие игры и, как следствие, на удовольствие от игры.Программа покажет вам, что сильнее нагружается в игре — процессор или видеокарта. А, может быть, проблемным местом является жесткий диск? Или даже сетевая карта?• Гибкая настройка отображенияВы можете выбрать шрифт, размеры, стили, цвета, варианты отрисовки значений сенсоров. Конечно же, можно включить или выключить любой сенсор. Другими словами, вы сможете максимально настроить оверлей под себя, чтобы он радовал глаз и совсем не мешал.Не хотите держать все данные в одном месте? Не проблема — просто добавьте еще один или больше оверлеев и включите там только те сенсоры, которые вам нужны.• Энтузиастам и профессионаламFPS Monitor может не только показывать данные в реальном времени поверх игры, но и собирать статистику за определенный промежуток времени и записывать ее в файл для дальнейшего анализа.Любители оверклока останутся довольны возможностью вовремя получить предупреждение о превышении максимальной температуры «объекта».Что нового— Исправлена ошибка порчи текстур в некоторых играх (например GTA V)- Исправлена ошибка краша или заморозки DirectX 9 игр после альт-таба- Исправлена ошибка падения FPS и нестабильного тайминга кадров в Doom Eternal- Исправлена ошибка краша рендера Vulkan в некоторых случаях (например, переключение видеорежима в X-Plane)- Мелкие багофиксы с OpenGL и DirectX 9 (Hades, Ostriv, Avorion и другие)
FPS Monitor отслеживает состояние компонентов вашего компьютера и показывает эту информацию прямо поверх экрана игры.Вам больше не потребуется переключаться из игры на десктоп или подключать второй монитор для контроля состояния железа. Все необходимые цифры вам покажет FPS Monitor в игровом оверлее.В активированной версии отсутствуют нижний баннер и периодическая смена шрифта датчиков на размытый плохо читаемый (см. скриншоты 3 и 4). В остальном не активированная версия полностью функциональна.Системные требования:Windows 7 | 8 | 8.1 | 10Торрент Мониторинг ПК под нагрузкой — FPS Monitor 5230 подробно:• Процессор, видеокарта, память, …FPS Monitor во время работы опрашивает почти все системы, задействованные в игре и хоть как-то влияющие на ваше восприятие игры и, как следствие, на удовольствие от игры.Программа покажет вам, что сильнее нагружается в игре — процессор или видеокарта. А, может быть, проблемным местом является жесткий диск? Или даже сетевая карта?• Гибкая настройка отображенияВы можете выбрать шрифт, размеры, стили, цвета, варианты отрисовки значений сенсоров. Конечно же, можно включить или выключить любой сенсор. Другими словами, вы сможете максимально настроить оверлей под себя, чтобы он радовал глаз и совсем не мешал.Не хотите держать все данные в одном месте? Не проблема — просто добавьте еще один или больше оверлеев и включите там только те сенсоры, которые вам нужны.• Энтузиастам и профессионаламFPS Monitor может не только показывать данные в реальном времени поверх игры, но и собирать статистику за определенный промежуток времени и записывать ее в файл для дальнейшего анализа.Любители оверклока останутся довольны возможностью вовремя получить предупреждение о превышении максимальной температуры «объекта».Что нового— Исправлена ошибка порчи текстур в некоторых играх (например GTA V)- Исправлена ошибка краша или заморозки DirectX 9 игр после альт-таба- Исправлена ошибка падения FPS и нестабильного тайминга кадров в Doom Eternal- Исправлена ошибка краша рендера Vulkan в некоторых случаях (например, переключение видеорежима в X-Plane)- Мелкие багофиксы с OpenGL и DirectX 9 (Hades, Ostriv, Avorion и другие)
Скриншоты Мониторинг ПК под нагрузкой — FPS Monitor 5230 торрент:
Скачать Мониторинг ПК под нагрузкой — FPS Monitor 5230 через торрент:

fps-monitor-5230.torrent (cкачиваний: 78)
FRAPS
FRAPS — программа, которая используется для измерения FPS в приложениях, работающих на базе технологий Direct3D и OpenGL. Отслеживание количества кадров в секунду выполняется в режиме реального времени. Есть возможность захвата экрана: запись видео игрового процесса, создание скриншотов.
Утилита имеет полную совместимость с операционной системой Windows (32 и 64 бит), но не переведена на русский язык. Модель распространения FRAPS — условно-бесплатная. Чтобы получить полную версию утилиты без ограничений, необходимо купить лицензию за 37 долларов.
Преимущества полной версии программы:
- Неограниченное время записи видео.
- Отсутствие водяных знаков на записанных файлах.
- Доступ к бесплатным обновлениям.
- Возможность создания скриншотов во всех доступных форматах: JPG, PNG, BMP, TGA.
После запуска FRAPS необходимо перейти в раздел «FPS», чтобы выполнить базовые настройки счетчика измерения количества кадров.

В этом разделе пользователи могут указать папку для сохранения результатов тестов. Есть возможность смены клавиши, которая используется для запуска тестов. В строке «Benchmark Settings» следует отметить галочкой показатели, которые будут учитываться в тестировании: FPS, Frametimes и MinMaxAVG. Доступна функция автоматического отключения процесса измерения кадров. Для этого нужно указать время, по достижению которого процесс остановится.
В правой части интерфейса раздела можно настроить расположение счетчика, который используется для отслеживания FPS в реальном времени. При необходимости счетчик можно отключить. Для этого следует отметить пункт «Hide overlay».

Преимущества программы FRAPS:
- простой и удобный интерфейс;
- возможность записи видео и создания скриншотов;
- настройка расположения счетчика FPS.
нет официальной поддержки русского языка.
Как использовать программу FPS Monitor

Для записи роликов и создания контента Вам придётся купить лицензию и убрать надпись неполной версии. Притом что цена действительно небольшая. Приобретя лицензию, Вы не только убираете ограничение демо-версии, но и помогаете в развитии программы. Бесплатной версии программы будет достаточно пользователям для просмотра нагрузки на комплектующие и температурного режима в игре.
Как настроить FPS Monitor
В программе пользователю доступно большое количество сцен (отображений данных мониторинга). Все предустановленные сцены при необходимости можно изменить под себя. Есть возможность также загружать и создавать собственные сцены оверлеев. Перейдите в раздел Сцены > Менеджер сцен выберите подходящую сцену отображения оверлея со списка доступных.

По умолчанию установлена сцена DEFAULT, которая содержит все необходимые данные. Идеально подходит для создания видеоконтента для сравнения производительности разных комплектующих. Все данные выводятся в понятном для пользователя виде (чего нет в оверлеи мониторинга игр MSI Afterburner).
В принципе FPS Monitor может заменить все программы, показывающие FPS в игре. Так как отображается не только поточное значение количества кадра в секунду, но и среднее и минимальное.
Перейдите в Настройки > Общие настройки. Дальше укажите нужно ли выполнять Автозапуск вместе с Windows. А также есть возможность изменить фон и шаг сетки. Дополнительно укажите подходящий размер и шрифт интерфейса программы. Для применения изменений необходимо выполнить перезапуск программы.

Как включить FPS Monitor
Первым делом рекомендуем настроить горячие клавиши для включения и отключения оверлея. В основном окне программы перейдите в раздел Настройки > Горячие клавиши. В открывшемся окне редактора горячих клавиш нажимаем на пункт Кнопка включить/выключить оверлеи, и указываем удобную клавишу для быстрого включения оверлея в игре.

В принципе если же запустить программу FPS Monitor, в игре автоматически отображается ранее добавленная сцена оверлея. После настройки горячих клавиш включение оверлея происходит непосредственно в игре. Теперь достаточно нажать выше установленную кнопку для включения или отключения оверлея.
Заключение
Программа FPS Monitor действительно является лучшей в сравнении с аналогами и очень простой в использовании. Все данные располагаются в удобном для пользователя виде. В нагрузке происходит выделение данных соответствующим цветом. Для быстрого включения и отключения оверлея используйте ранее установленные сочетания клавиш.