Core temp для windows 7
Содержание:
- Real Temp –CPU Temperature Monitor for Intel Processors
- But First – What’s a “Bad Temperature”?
- CPU Temperature Range – FAQs
- Как узнать температуру процессора
- Core Temp
- Core Temp Overview
- How to Check GPU Temperature on Windows 10 PC?
- Good GPU Temperature Range For NVIDIA & AMD
- How To Check CPU Temperature
- Как проверить температуру Windows 10 без программ
- How to Check Your CPU Temperature
- #4 Real Temp
- Speccy
- Скачать для Windows / Linux
- Вопросы и ответы
- Альтернативы
- Выводы
- What Should I Do if my CPU Temperature Is too High?
Real Temp –CPU Temperature Monitor for Intel Processors
If your computers are equipped with Intel processors, then this Real Temp is your CPU temp monitor. As one of the best CPU temperature monitor tools, Real Temp is well designed and developed for monitoring all Intel single, dual, quad core and core i5, i7 processors.
Based on temperature data gathered using a Fluke 62 IR Thermometer, Real Temp can keep track of and display your CPU temperature in real-time. Additionally, it offers useful high temp alarm and shutdown features as well.
Like we reviewed, Ream Temp is for monitoring Intel core-based processors. If your computers are running on Pentium or AMD processors, you have to look into other CPU temp monitor programs.
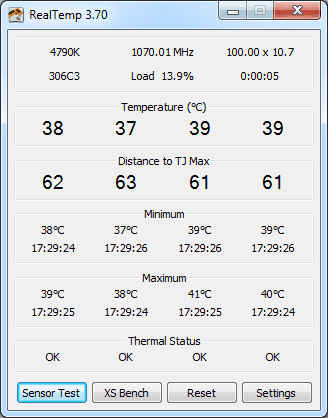
But First – What’s a “Bad Temperature”?
Unfortunately, it’s not immediately obvious what a good or bad temperature for a processor is. If you see your processor’s idle temperature is 30°C, is that a good or bad idle temperature? What about 40°, 50°, 60°, or 70°C?
If you want to know what your processor’s max temperature is, search the Web for the product page of your specific CPU, then find where it lists the max ideal temperature for your processor.
If the temperature is listed under something similar to “Maximum Operating Temperature” or “T Case,” then that’s the temperature which you should strive to keep your processor under most of the time. If it says “T Junction” (like above), the general advice is to keep things at least 30°C under this stated temperature. (For the above example, we’ll be striving to stay under 70°C.) Either way, if your PC is under this temperature for most (or, ideally, all!) of the time, you’re doing fine.
Gaming is an important variable here. If you’re playing graphically intensive modern games, then not only will your GPU be under load, but your CPU too. Again, CPU temperature limits vary greatly, but under heavy gaming load, it’s not uncommon for temperatures to soar into the 80s. In most cases this is perfectly safe (if a little hot on the palms for laptop users), and you only need to start worrying if you’re creeping up into the 90s.
Now that we know what the temperature limit is, it’s time to explore how to check CPU temperature in Windows 10. This requires the aid of third-party programs, which will help keep tabs on how hot the processor is getting.
CPU Temperature Range – FAQs
Many users ask quick questions about their Intel and AMD CPUs. So we have listed all these important queries for you.
How hot is too hot for the CPU?
First, you should know that CPUs are meant to perform while exuding heat. That heat produces due to electrical resistance within circuits. The more you push your CPU the hotter it will get. You should only get serious when you feel immense heat even when your system is idle.
What is a good CPU temp?
First, you should know that CPUs are meant to perform while exuding heat. That heat produces due to electrical resistance within circuits. The more you push your CPU the hotter it will get. You should only get serious when you feel immense heat even when your system is idle.
What is a normal CPU temp?
The normal temp range varies for each CPU model. But you should try your best to remain temp under 60°C.
What temperature is bad for the CPU?
When your CPU generates heat and you don’t have any counter mechanism to lower it. That’s a bad temperature for your CPU. If you want an answer in number then 80°C or above is a bad temperature for the CPU.
What is the average CPU temp?
To give you an average temperature range for CPU is again a difficult task but you should make sure that it stays between 45° to 55°C.
Is 85° degrees good for CPU?
Yes, it’s bad for your CPU. Although a modern CPU can perform at 100°C, its performance will decrease. So it’s wise to not let your CPU reach 85°C.
What’s the normal i5 CPU temperature for a laptop?
If you have an i5 processor on your laptop and you play games on it. Then under average game settings, the laptop temperature must remain within 65°-70°C.
What’s the normal temp for i5 4670k?
For i5 4670K, the ideal temps are 47°C to 60°C. If you have a normal cooling system installed in your system then this temp limit is fine.
What is the best temperature of AMD A6 6400k?
For 6400K series CPU, 49°C to 57°C are the best temps. Although they are prone to get heat up faster you need adequate cooling to counter overheating.
What is the best temperature for AMD A10 6800k?
For A10 8600K processor its temperature must remain within 50°C to 55°C. If you can’t maintain this limit then 66°C is still normal for them.
What’s the ideal temperature of AMD A10 7850k?
The healthy temperature of AMD A10 7850k is 50°C – 60°C. It’s only when you giving proper cooling to your system.
What is the optimal i5 6600k temperature range?
The average temp range for 15 6600K is 42°C to 53°C. Although the manufacturers claim that it can handle 100°C but practically it’s wrong.
Is 50°C a good CPU temp?
50°C is the best CPU temp limit for all kinds of processors. Your CPU will just be fine giving you the best performance. But if your CPU is idle still you are getting 50°C then you need to do something.
Is 72° degrees Celsius hot for a CPU?
Yes, it’s still normal and not hot but you should get serious at this point. Make preparations to lower the temperature. Cleaning, improving cooling, underclocking, etc.
Is 50°-55° degrees Celsius hot for a CPU?
No. It’s a safe temp limit. Under a nominal load, 50-55 is the ideal temp range but if you are getting this temp at idle then you need to think about it. There may be some fault in your fans or CPU heatsink.
What is max CPU temp while gaming?
No matter you are using Intel or AMD CPU for gaming but your temperature must not increase beyond 80°C. For more secure and better game-play try to remain it within 75°- 80°C
Is 60°C bad for CPU?
No, It’s a perfectly safe CPU temp range even while gaming. At this temp limit processor works great giving you optimal performance.
What is the safe laptop temperature?
The safe temperature range for laptops is 50 to 95 degrees. This range refers to the optimal usage of your laptop.
Как узнать температуру процессора
Когда процессор не выполняет никаких задач (простаивает), его температура считается нормальной, если она не превышает 45 ° C. Под максимальной нагрузкой она не должна подниматься выше 60 ° C.
Это, конечно же, усредненные показатели, которые для каждой конкретной модели могут немного отличаться. В частности, у “ноутбучных” процессоров и процессоров с разблокированным множителем верхние границы температур будут несколько выше. Однако, какой бы ни был процессор, под нагрузкой он не должен греться сильнее 70-75 градусов. В противном случае производительность компьютера существенно снизится или же он вообще начнет выключаться.
“Градусник” для измерения температуры встроен в каждый компьютер. Чтобы узнать, насколько сильно греется процессор, необходимо лишь получать информацию от этого градусника и вывести ее на монитор.
Как это ни странно, в операционной системе Windows нет удобных штатных утилит, позволяющих определять температуру процессора.
Если Вы все же не желаете устанавливать дополнительные программы, можно воспользоваться
средствами BIOS
компьютера. С этой целью необходимо зайти в настройки BIOS (как это сделать
см. здесь
), где и будет отображаться необходимая информация. Чаще всего она находится на вкладке “Power” в пункте “Hardware Monitor”, но может находиться и в других разделах.

Однако, через BIOS можно измерить лишь температуру процессора “в простое”, так как без выхода из BIOS и запуска Windows “нагрузить” его нет возможности. Таким образом, практическая ценность этого способа весьма и весьма сомнительна.
На некоторых компьютерах получить информацию о температуре процессора можно
через командную строку Windows
. С этой целью необходимо:
• запустить командную строку от имени администратора (как это сделать
см. здесь
);
• ввести команду
wmic /namespace:\rootwmi PATH MSAcpi_ThermalZoneTemperature get CurrentTemperature
и нажать клавишу Enter;
• когда процесс получения данных закончится, найти показатель, находящийся в пункте “Current Temperature”, разделить его на 10, и затем из полученного числа вычесть 273. То, что останется, и будет температурой процессора в градусах Цельсия.
Как видите, этот способ слишком сложный, чтобы быть удобным. Кроме того, он работает далеко не на всех компьютерах.
Единственным надежным вариантом остается
использование программ
сторонних разработчиков, например:
• SpeedFan
⇒ Подробнее о программе | скачать
Достаточно просто установить и запустить эту программу. Температура процессора и других устройств компьютера будет отображаться в режиме реального времени.

• Speccy
⇒ Подробнее о программе | скачать >>>
Как и Speed Fan, эта программа отображает температуру процессора и других устройств в режиме реального времени. Однако, она предоставляет и много другой полезной информации. Кроме того, ее интерфейс выглядит более привлекательно.

Core Temp
As long as you don’t need an extensive hardware monitoring program and you just want a lightweight and straightforward CPU temp monitor, then Core Temp is probably the best option for you. Core Temp provides you with real-time CPU temperature and load monitoring. If you have an Intel processor, Core Temp will show you the individual temperature and load for each of your CPU’s cores.
The program also gives you information like current operating frequency, power draw, and core voltage and it will tell you what processor you have in your system, what socket it uses, and what lithography the CPU is.
Core Temp Overview

Download
Version 1.16 | Free | Windows
After you download Core temp, its installation procedure is very simple. However, this free CPU temp monitor is ad-supported. So when you open the Core temp installation setup, it downloads third-party components as well.
But if you pay a little attention you can exclude these options while installing Core temp on Windows 10.
At first glance, the Core Temp interface is not very attractive rather its design is very simple. But as a system monitoring tool its is a solid free Windows gadget.
The window of this CPU temp monitor is very small but it’s filled with very important information. Core temp displays exact information about CPU core temperature, CPU model, frequency, and system voltage.
![]()
On the bottom side of the core temp window, you can check the CPU temperature of your computer. This Windows temperature monitor also displays minimum, maximum, and current CPU temperature along with CPU load.
This temp monitor uses the TJ Max value to show CPU temp. This value can help the users to understand what should be the normal CPU temperature range for better PC performance.
As a system tray software, this temp monitor creates an icon in the taskbar notification area of each CPU core temperature. Initially, this CPU temperature monitor displays readings in color-coded to make it easy for users to determine which core is generating more heat.
As already explained this core temperature monitor has an option to automatically shut down the system. This feature prevents computer overheating.
Related: Why is my CPU Overheating? How do I keep my CPU Cool?
Just click on “Options” then on “Overheat Protection”. A window will appear where you can enable this option.
Here you can determine CPU temperature where this temp program will inform you to take quick action.
In case the computer temperature goes high this PC temperature monitor gives multiple options, either put the system to sleep, hibernate, or shut down.

With all benefits explained about this CPU temp program, you can monitor CPU temp on Windows 10, Windows 7, Windows XP, Vista, 8.
Related: Real Temp Free Download Review
How to Check GPU Temperature on Windows 10 PC?
Now that you know what are the normal GPU temperature ranges for different graphics cards. The next thing you should know is that how can I check my GPU’s temperature on Windows PC.
Well, monitoring GPU temperature is a good idea, especially for those who push their GPU limit while playing games.
Now you can use Task Manager to check GPU temperature. For that open task manager, click on the “Performance” tab and look for your current GPU temperature along with GPU usage listed in the GPU section.

With this feature, you can only check the current GPU temp but it’s a big problem if you are playing the game and you want to check the temperature of your GPU. This is where third-party GPU temperature monitoring tools come in handy. They give you multiple options for monitoring the graphics card temperature.
Related: Ultimate Guide on How to Check CPU Temperature
There are plenty of GPU temperature monitors for Windows 10 and you can download them from trusted sites i.e softlay.com. Most of these GPU temp monitors are free software and easy to install as well.
These GPU heat monitors don’t take much space on your hard disk. It also doesn’t cause errors in the operating system.
If you have AMD or Nvidia GPU then they have developed their GPU monitoring software. While talking about the NVIDIA temperature monitor they have developed the NVIDIA control panel.

For example, an AMD temperature monitor known as the AMD control center is available on their site.
Most of the time when you purchase a new GPU these temp monitors software are pre-installed on them. But if these graphics card temp gadgets are missing then you can download them from ADM or Nvidia sites.
These AMD and NVIDIA GPU temp monitors also help you maintain acceptable GPU temp and prevent GPU overheating.
On the other hand, there are other third-party GPU monitors for Windows 10 & 7 to check GPU temp. Like, MSI Afterburner, CPU-Z, or Asus GPU Tweak serves the same purpose. They are free small in size and accurate in the result.

Good GPU Temperature Range For NVIDIA & AMD
Below is provided a table of Nvidia and AMD graphics cards models along with maximum and Normal GPU temperature are explained. The GPU temp ranges below are obtained from different forums through discussion.
NVIDIA Maximum/Normal GPU Temperature While Gaming

| NVIDIA GPUs | Safe/Normal/Ideal GPU Temperature | Maximum GPU Temp |
|---|---|---|
| Titan V | 71°C | 91°C |
| Titan XP | 85°C | 94°C |
| Titan X (Pascal, 2016) | 84°C | 94°C |
| GTX 1080 Ti | 84°C | 91°C |
| GTX 1080, GTX 1070 Ti, and GTX 1070 | 70°C | 94°C |
| GTX Titan X (Maxwell, 2015) | 83°C | 94°C |
| GTX 980 Ti | 80°C | 91°C |
| GTX 1060 3GB and 6GB | 80°C | 94°C |
| GTX 980 | 80°C | 98°C |
| GTX 970 | 77°C | 98°C |
| GTX 780 Ti and GTX 780 | 83°C | 95°C |
| GTX 770 | 70°C | 98°C |
| GTX 590 | 85°C | 97°C |
| GTX 1050 Ti and both GTX 1050 (3GB and 2GB) | 66 °C | 97 °C |
| GTX 960 | 80°C | 98°C |
| GTX 670 | 80°C | 97°C |
| GTX 580 | 87°C | 97°C |
| GTX 950 | 80°C | 95°C |
| GTX 760, GTX 660, and GTX 660 Ti | 80°C | 97°C |
| GTX 480 and GTX 570 | 80°C | 97°C |
| GTX 750 Ti | 77°C | 95°C |
| GTX 560 Ti | 78°C | 99°C |
| GTX 560 Ti (448 Cores | 78°C | 97°C |
| GTX 660 Ti | 75°C | 97°C |
| GTX 470 | 80°C | 105°C |
| GTX 750 | 77°C | 95°C |
| GTX 650 Ti | 75°C | 105°C |
| GT 1030 | 80°C | 97°C |
| GTX 560 | 80°C | 99°C |
| GTX 460 | 70°C | 104°C |
| GT 740 | 70°C | 98°C |
| GT 650 | 71°C | 98°C |
| GTX 550 Ti | 75°C | 100°C |
| GT 640 | 75°C | 98°C |
| GT 640 (DDR5) | 60°C | 95°C |
| GT 730 (DDR3, 128-bit), GT 730 (DDR3, 64-bit), and GT 730 (DDR5) | 75°C |
Average GPU Temp For AMD Graphics Cards

| AMD GPUs | Maximum GPU Temperature | Normal/Ideal/Good GPU Temp |
|---|---|---|
| RX Vega 64 | 100°C | 75°C |
| RX Vega 56 | 100°C | 85°C |
| R9 Fury X | 65°C | 50°C |
| RX 580 | 85°C | 70°C |
| RX 480 (4GB and 8GB) | 90°C | 75°C |
| R9 Fury | 78°C | 50°C |
| R9 Fury Nano | 82°C | 75°C |
| RX 570 | 80°C | 60°C |
| R9 390 | 90°C | 70°C |
| R9 290X | 94°C | 68°C |
| RX 470 | 80°C | 60°C |
| R9 380X | 105 °C | 69°C |
| R9 290 | 94°C | 60°C |
| HD 7970 | 100°C | 75°C |
| RX 560 4GB | 95°C | 77°C |
| R9 380 | 80°C | 70°C |
| R9 280X (XFX) | 80°C | 70°C |
| HD 7950 | 73°C | 64°C |
| HD 5970 | 90°C | 80°C |
| R7 370 | 80°C | 69°C |
| R9 270X | 80°C | 70°C |
| HD 7870 | 90°C | 68°C |
| RX 460 | 75°C | 60°C |
| HD 7850 | 80°C | 62°C |
| HD 6970 | 80°C | 77°C |
| R7 260X | 105°C | 75°C |
| HD 6950 | 90°C | 65°C |
| HD 5870 | 89°C | 60°C |
| HD 7790 | 90°C | 69°C |
| HD 6870 | 120°C | 90°C |
| HD 5850 | 100°C | 80°C |
| Vega 11 (R5 2400G integrated) | 76°C | 57°C |
| R7 260 | 90°C | 75°C |
| HD 7770 | 70°C | 65°C |
Data is gathered after studying different tech forums.
Note: These normal GPU temp ranges are gathered from various tech forums. So these readings should not be considered as a hard and fast rule. Depending upon other circumstances the GPU temperature might vary.
If someone has a different range of ideal GPU temp then please share with us in our comment box.
How To Check CPU Temperature

Once you know what should be the normal CPU temperature for Intel &AMD processors. The next question is how you can check CPU temperature on your Windows PCs and laptops?
Apparently, Windows doesn’t have any built-in feature to display the current temperature of your CPU. Therefore you need to download the CPU temperature monitor. These programs are an excellent choice to keep an eye on CPU heat irregularity.
If you have a dedicated CPU of Intel or AMD then you can download Intel Extreme Tuning Utility or Ryzen Master Utility. On the other hand, there is a huge list of the best PC temp monitoring tools.
These programs provide great insight into various CPU specifications and easy overclocking.
To monitor GPU temperature, you can download Nvidia Control Panel or the AMD Catalyst Control Center. These programs allow you to check the normal GPU temp range and access many of your graphics card’s functionalities. CPU temp monitoring is also included.
However, hardware manufacturers also give their overclocking utilities that can serve the same purpose: MSI Afterburner, Asus GPU Tweak, Gigabyte Aorus Graphics Engine, etc.
Как проверить температуру Windows 10 без программ
Для поверки температуры CPU в меню BIOS (UEFI) необходимо следовать инструкции:
- Запустить настройки Биоса: перезагрузить компьютер, и с момента его включения до загрузки операционной системы зажать специальную комбинацию клавиш, которая зависит от типа ПК. Это может быть клавиша Delete (Del), F1, F2, F8, F10 или F Чтобы узнать, какую именно кнопку нажимать, нужно посмотреть на надпись на экране, которая появляется при каждой загрузке ОС. На дисплее может отобразиться что-то вроде «Press F2 to setup» или «Press Del for setup».
- Для того чтобы процесс запуска BIOS завершился успешно, нужно в момент включения ПК несколько раз нажать на ключевую клавишу – интервал между нажатиями не должен превышать 2 секунды.
- Меню Bios варьируется в зависимости от ПК. Как правило, все вкладки на английском языке. Интерфейс представляет собой комбинацию из сине-белых цветов. На каждой вкладке располагаются определенные системные параметры, значение которых можно менять вручную. Навигация в разных версиях Bios строится по одному принципу: чтобы переходить между разделами, достаточно нажимать на стрелки «Влево» и «Вправо». После перехода в нужный раздел для выбора того или иного элемента следует использовать стрелки «Вниз» и «Вверх». Изменение параметров осуществляется посредством нажатия на «Enter».
- После загрузки Биоса необходимо перейти при помощи стрелки во вкладку «Power» и посмотреть на параметр «Hardware Monitor». Также этот параметр может иметь название «Status» или же «PC Health Status», а в большинстве современных ПК параметр temperature расположен в левой части экрана настроек. Однако в старых устройствах данный параметр в принципе отсутствует.
- Для выхода из Биоса без сохранения текущих настроек нажать на клавишу Esc.
How to Check Your CPU Temperature
Windows doesn’t have a built-in way to monitor your CPU’s temperature. You can check it in your BIOS/UEFI, but this is inefficient and doesn’t let you keep an eye on the temperature over time.
Instead, you should install a computer temperature monitoring app. There are several for the job, but we’ll use Core Temp here, as it’s simple and lightweight.
Download Core Temp from its website and install it like you would any other app. However, during installation, look out for bundled software. On the Select Additional Tasks page, uncheck the Build your kingdom with Goodgame Empire box to avoid installing extra garbage.
Once installed, you can open Core Temp to easily see your CPU temperature. At the bottom of its panel, you’ll see the current CPU temperature for each individual core. Alongside this, the software shows the Min and Max recorded temperature of each core so you can see how it’s performed over time.
Keep an eye on the Load percentage as well. This tells you how much work each CPU core is doing. If temperatures get hot when your CPU is barely under load, that could indicate a problem.
The Tj Max (which stands for temperature junction) field shows your CPU’s maximum operating temperature. If it hits this temperature, your CPU will throttle itself or even shut down to avoid damage. Running your CPU around this level for extended periods of time will damage it.
Configuring Core Temp
Core Temp is a simple app, but you can change a few quick options to make it work better for you under Options > Settings.
On the General tab, you can change the polling interval if you want more or less frequent updates. Use the Display tab to change the colors for various levels, or display temperatures in Fahrenheit (we’ll use Celsius here as that’s most common when dealing with CPU temperatures).
On the Notification Area tab, you can change the icon that appears in your System Tray. For instance, you can choose to display the temperature for all cores or only the hottest ones.
If you want to keep Core Temp active for long-term monitoring, use the Options menu to select Toggle MiniMode, so it doesn’t take up as much space, then enable Always on top, so it doesn’t hide.
Core Temp also has an Overheat protection function, which can run a certain program or shut down your PC when temperatures get too hot. Though hopefully, you won’t need this.
#4 Real Temp
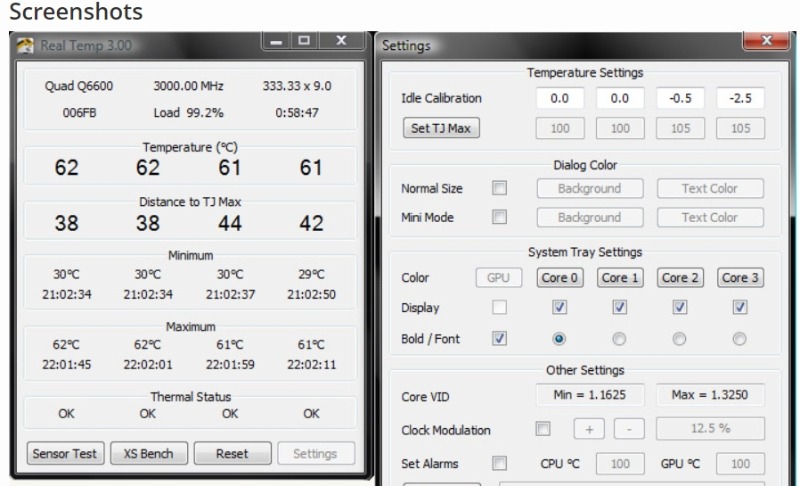
Real Temp provides a streamlined view of the CPU temperature, including the temperature for each individual core. However, it only supports Intel Core-based processors. It will not work with AMD processors or Pentium 4 processors.
If you have an Intel Core processor, you can install this program on a Windows PC running Windows 2000 to Windows 10. It also works on both 32-bit and 64-bit processors.
Real Temp includes a few features for improved temperature monitoring. It logs the minimum and maximum CPU temperatures, uses test sensors, and includes a high-temperature alarm and shutdown feature.
While Real Temp does not display additional system info, it offers a simple method for viewing the CPU and GPU temperatures.
Speccy
Another all-in-one suite, Speccy, comes as a nice package of various systems diagnostics, including the ability to check CPU temperature in Windows 10. As soon as you open Speccy, you’re shown all the relevant temperatures you need to know for a healthy laptop. It’s also great for digging up information on your system, so make sure you remember this application, should you need information about your operating system or motherboard, for instance.
If you click on “CPU” on the left, you can get more focused information on your processor.
If you’d like the temperature to appear in the tray, click “View,” then “Options.”
Click “System tray,” then “Minimize to tray,” followed by “Display metrics in tray,” then select “CPU.”
Now when you minimize Speccy, you can keep tabs on how hot your CPU is running as you do other things.
Скачать для Windows / Linux
Скачать с TechPowerUp Скачать с TechPowerUp (зеркало)
Системные требования
- ОС: Windows 10/Windows 8/Windows 7/Windows Vista/XP.
- Процессор: Intel (одноядерные, двухъядерные, четырехъядерные, а так же Core i7).
RealTemp анализирует все виды факторов, связанных с температурой, чтобы вы могли понять, что вы можете сделать, чтобы поддерживать оптимальную скорость оборотов вентиляторов, независимо от того, какие действия или задания выполняются.
Внимание! AMD архитектура не поддерживается. Майните на процессоре? Читайте про настройку Cpuminer-Opt и Xmrig майнера
Майните на процессоре? Читайте про настройку Cpuminer-Opt и Xmrig майнера.
Вопросы и ответы
В чем разница между RealTemp.exe и RealTempGT.exe?
RealTemp предназначен для четырехъядерных, двухъядерных и одиночных процессоров. RealTempGT предназначен для процессоров с 6 или более ядрами.
Если при запуске свернуть RealTemp, он будет отображаться в панели задач.
Лучшие программы для мониторинга температуры видеокарты, процессора и всей системы полностью перечислены в этом видео:
Рассмотрим все самые популярные программы, которыми можно проверить температуру компонентов ПК, а также поговорим какие из них могут управлять скоростью вращения вентиляторов системы, какими можно разогнать видеокарту, а какие помогут узнать всю подробную информацию о системе.
подписывайтесь
Команда для PowerShell:
Где посмотреть журнал (логи)?
Он должен находиться в папке RealTemp, или в зависимости от настроек. Для ведения журнала необходимо установить флажок .
Нужен калькулятор? Heat Index Calculator находится здесь.
Аварийный сигнал температуры процессора в Windows.
Можно выставить аварийный сигнал температуры процессора в Windows.
подписывайтесь
Альтернативы
- MSI Afterburner
- AIDA64
- HWMonitor
- Core Temp
Core Temp — как посмотреть температуру на процессоре:
В данном ролике я кратко показал как и каким софтом можно просмотреть нагрев центрального процессора компьютера. Некоторую техническую информацию о CPU и настройках Core Temp. Если нагрев слишком велик — почистите свой системный блок от пыли и нанесите свежую термопасту на некоторые детали ПК.
подписывайтесь
Выводы
Современные процессоры поставляются с цифровым термодатчиком (DTS). Эти датчики сообщают информацию о температуре относительно TJMax — максимального безопасного уровня температуры процессора. Используя такие инструменты, как Real Temp, вы можете легко контролировать температуру ядер вашего процессора.
Если значение TJMax доступно, мы могли бы рассчитать внутреннюю температуру, вычитая TJmax из DTS (TJMax — DTS). Для расчета температуры, близкой к реальной, Real Temp поставляется с такими опциями, как Sensor Test и XS Bench.
Достижение температуры термического дросселирования может вызвать повреждение или автоматическое отключение, если оставаться работать на высокой температуре
Снова нанесите термопасту, проверьте радиатор (возможно, обновите его) и обратите внимание на поток воздуха в корпусе
What Should I Do if my CPU Temperature Is too High?
If under load your CPU temperature is exceeding 80 degrees Celsius, you should check your system to ensure the CPU’s cooling is adequate.
Here’s a checklist of things to look for:
- Is your PC clean and free of dust (including radiator)?
- Are all your PC’s fan’s spinning under load?
- How old is your PC?
- When was the last time you applied fresh thermal paste between your CPU and CPU cooler? If it’s been over three years, consider re-applying the thermal paste.
- Does your model CPU cooler specify a higher cooling capacity than your CPU’s rated TDP?
- Are you using a SFF PC, too small of a CPU cooler or a laptop?
For SFF PCs and laptops, it’s possible that there’s minimal cooling, as the device was never intended to be used under high loads for extended periods of time. For example, most laptops come with very compact cooling solutions that work well for short term performance bursts but need to slow down during extended gaming sessions to stay below the shut-off threshold. Gaming laptops are often bulky because they’re packed with extensive cooling systems.
If you are using a full-size gaming PC, however, and think your cooling should be adequate, you may want to re-apply thermal paste to your CPU. Most thermal paste’s performance seriously degrades after about three years. Applying fresh paste and cleaning the system from dust can offer much better cooling power and significantly better performance. This applies both to pre-built and custom-built PCs.