Программы для веб-камеры
Содержание:
- Как настроить веб-камеру на ноутбуке
- Включение веб-камеры
- КАК ЗАПИСАТЬ ВИДЕО С ВЕБ КАМЕРЫ В WINDOWS 7
- Как начать работу с камерой на Windows 7?
- ЗАХВАТ ВИДЕО С ВЕБКАМЕРЫ В WINDOWS 10
- Настройка камеры Windows 8
- Включение камеры
- Как включить камеру на ноутбуке
- Лучшие недорогие веб-камеры
- ManyCam
- Проверка и отключение
- Настройка веб-камеры на ноутбуке
- Xeoma – современная и мощная программа для работы с веб-камерами
- Общая информация
- Лучший начальный уровень – Microsoft LifeCam HD-3000
- Altarsoft Video Capture
- Проверка работоспособности и настройка
Как настроить веб-камеру на ноутбуке
Изменить параметры веб-камеры можно в окне классического приложения «Камера». О том, какие именно настройки доступны в этой утилите, расскажем по пунктам:
- Запустите программу «Камера», используя инструкцию из первого раздела этой статьи. В окне приложения сверху находится фототаймер (значок в виде будильника). Стрелка рядом позволяет перейти из автоматического режима съёмки в профессиональный. Справа есть две круглые кнопки для переключения между съёмкой фото и видео.
- Чтобы добраться до настроек, щёлкаем по иконке в виде шестерёнки, которая располагается в правом верхнем углу окна приложения под значком для закрытия.
- В первом выпадающем меню можно выбрать действие, которое будет выполняться после нажатия на кнопку камеры и её удержания. Доступны три варианта: один снимок, целая серия фотографий или запись видео.
- В следующем меню можно перевернуть изображение, которое вы видите в окне приложения.
- В разделе «Фотографии» доступны параметры пропорций изображения, а также сетки кадрирования. В зависимости от того, какой вид съёмки вы хотите использовать, выберите тип сетки. С ней будет легче применить тот или иной метод.
- Включённый параметр «Серийная съёмка» позволяет делать множество фотографий до тех пор, пока вы снова не нажмёте на кнопку камеры.
- В блоке «Видео» можно выбрать качество записи (в зависимости от того, какой максимальный параметр предлагает сама камера), а также настроить опцию подавления мерцания.
- В разделе «Сопутствующие параметры» вы можете изменить путь к папкам, в которых будут сохраняться фотографии и видео.
- Кроме этого, вы можете включить использование местоположения вашего компьютера. В характеристиках фото или видео будет указано, в каком месте они были сделаны.
Включение веб-камеры
Поскольку вебка применяется в самых разных сценариях, существует несколько способов задействовать инструмент. Так, владелец ноутбука может сфотографировать себя при помощи приложения «Камера» или настроить видеосвязь через сторонний софт (Skype, Zoom и так далее).

Важно. Несмотря на то, что веб-камера является неотъемлемой частью ноутбука, некоторые модели лишены этого элемента
Запуск приложения через меню Пуск
Сначала разберемся, как активировать видеокамеру через стандартное приложение. Для этого понадобится:
Открыть меню «Пуск» щелчком левой кнопкой мыши по соответствующей иконке.

- Перейти в раздел «Все приложения».
- Найти в списке программу «Камера» и кликнуть ЛКМ по ее названию.

После выполнения указанных действий запустится приложение, и вы увидите себя на экране ноутбука. Среди доступных функций появится создание фото и видео. Установку дополнительных программ для получения доступа к вебке производить не обязательно.
Комбинация клавиш
Более простым способом начать работу приложения «Камера» является использование комбинации клавиш. Она поддерживается всеми ноутбуками, однако сочетание может отличаться в зависимости от модели. Так, на устройствах Асус и HP требуется одновременно нажать «Fn» + «V», а на Lenovo – «Fn» + «F5». Если ни одна из указанных комбинаций не помогла запустить «Камеру», попробуйте зажать «Fn» и клавишу с изображением фотоаппарата. Как правило, она располагается в верхнем ряду клавиатуры.
Также важно уточнить то, как осуществляется запись видео через встроенное приложение. Для фиксации звука необходимо подключить микрофон, но обычно он уже встроен в ноутбук
В случае возникновения проблем с аудиозаписью рекомендуется проверить настройку устройств записи через Диспетчер устройств или раздел «Записывающие устройства».

Другие программы
Чтобы посмотреть изображение с веб-камеры на ПК, пользователю достаточно запустить стандартное приложение «Камера». Однако функционал программы не позволяет общаться с другими людьми при помощи средств видеосвязи. Для этих целей используются сторонние приложения (Zoom, Skype и другие).
Обычно вебка в таких программах включается автоматически, когда человек принимает видеозвонок или сам набирает своего друга. В то же время пользователи жалуются, что вместо картинки их собеседник видит на компьютере черный экран. Происходит это из-за запрета на работу веб-камеры для данного приложения. Ограничения можно снять, выполнив следующую операцию:
Откройте «Параметры» через меню «Пуск».

Перейдите в раздел «Конфиденциальность».

Во вкладке «Камера» активируйте пункт «Разрешить приложениям использовать камеру», а также передвиньте ползунок вправо напротив названия нужной программы.

Далее останется запустить интересующее приложение и совершить видеозвонок. То же самое касается программ, использующих вебку для других целей. Главное – выдать разрешение на доступ к элементу ноутбука, после чего веб-камера начинает работать без каких-либо проблем.
КАК ЗАПИСАТЬ ВИДЕО С ВЕБ КАМЕРЫ В WINDOWS 7
Эта система уже уходит в прошлое, её всё больше вытесняет современная, более продвинутая 10-ка, поэтому некоторые функции в 7-й отсутствуют и их уже не добавят разработчики, поскольку давно уже переключились на последнюю версию система.
Вот и веб камеры это касается. Если при её установке вы не установили вместе с ней соответствующего софта, позволяющего включать вебку и записывать с неё видосы или по какой-то причине он просто не устанавливается или не работает, то придётся ставить стороннее ПО, потому что никакого встроенного для работы с вебками в семёрке нет.
Когда мне один человек задал вопрос, работая на Windows 7 «Как можно записать видео с веб камеры в 7-й винде», я поначалу думал, что всё элементарно, щас за минут 5 найду нужный софт в интернете, но фигушки!
Цель была найти именно бесплатный софт и чтобы без ненужного функционала, т.е. понятное дело, что мощные редакторы видео вроде Camtasia умеют и захват видео с вебок делать, но во-первых они как раз почти все платные или с неуместными ограничениями, во-вторых бесполезны, когда цель — просто отснять видео с камеры.
И вот для поиска подходящего софта убил более часа, пока не наткнулся на программу Webcam Recorder от разработчика Free2X. Она действительно бесплатная, простая, в которой сразу же можно разобраться и главное — работает в Windows 7 (ну и в 10-й тоже, если кому нужно).
Сейчас немного о её загрузке и установке на компьютер…
Загрузка и установка Webcam Recorder
Жмите на кнопку скачивания «Free Download» и безо всяких подвохов программа через несколько секунд (весит всего около 3 Мб) окажется на вашем компьютере.
В самом процессе установки ничего сложного нет, всё стандартно, настраивать ничего не нужно, разве что в окне в предпоследнем окне рекомендую отключить пункт «Run Program on Srartup», чтобы программа не запускалась сама при включении компьютера. Но решать вам
В остальном всё штатно, а после установки запустите программу.
Как начать работу с камерой на Windows 7?
Вы уже установили драйверы, но для работы с камерой следует ее активировать. Какие же шаги предпринять?1. Заходим в «Панель управления», как указано на фото.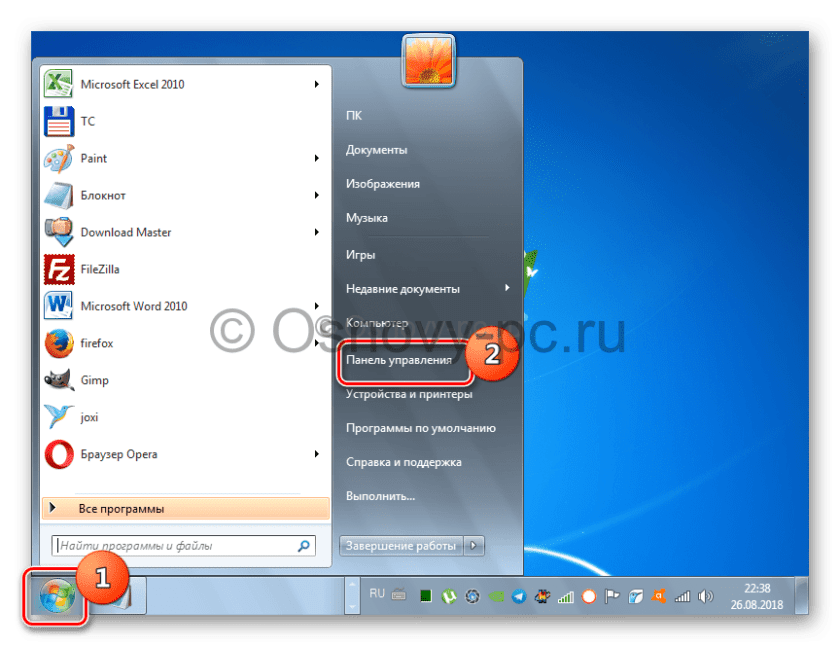
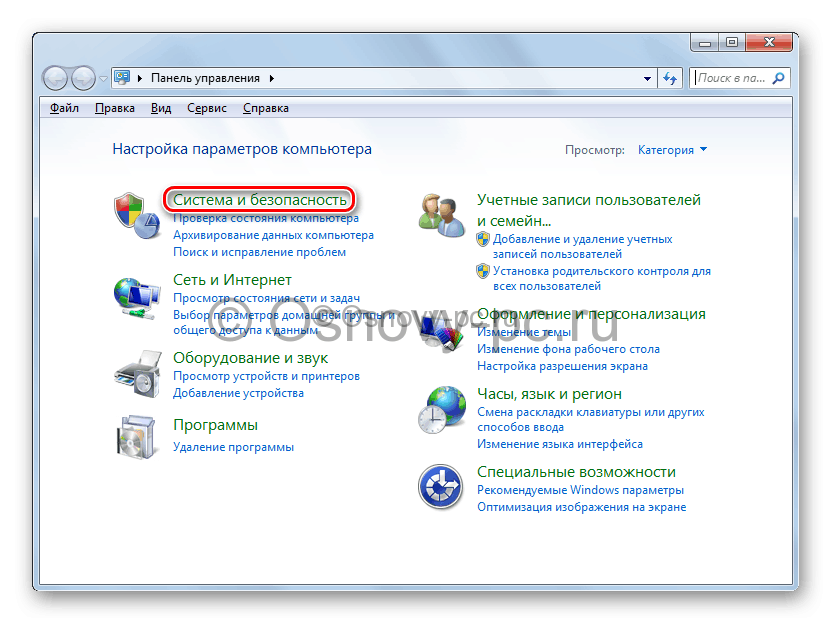
3. В данном разделе ищем пункт «Диспетчер устройств» и открываем его.
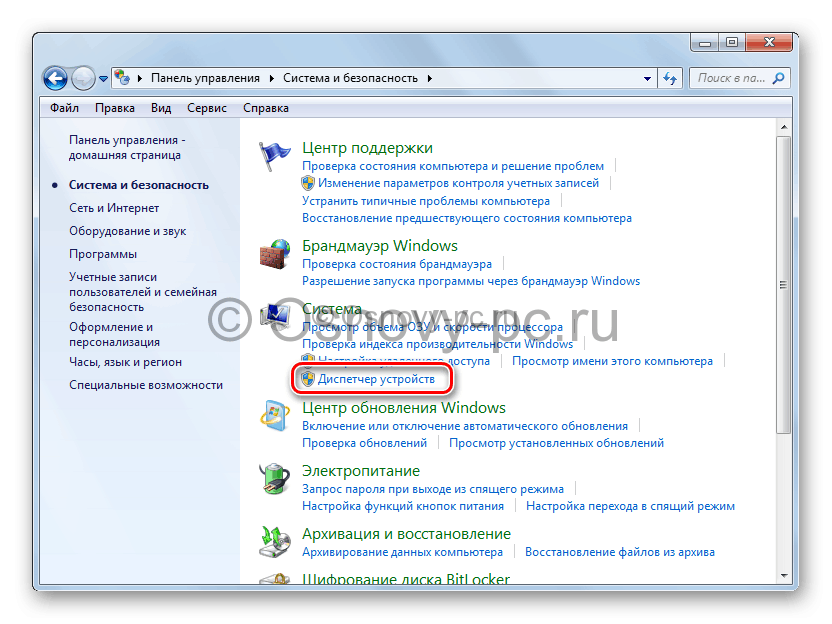
4. Заходим в раздел «Звуковые, видео и игровые устройства».
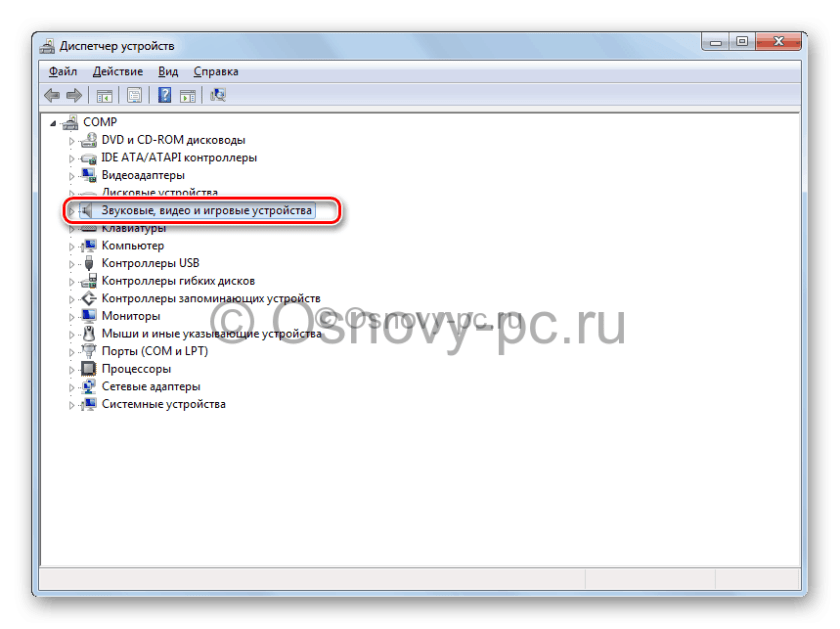
5. В открывшемся окне выберите наименование камеры, которую вы установили, и нажмите правой кнопкой мыши. Далее вам будет предоставлено несколько действий на выбор, из которых надо выбрать одно – «Задействовать».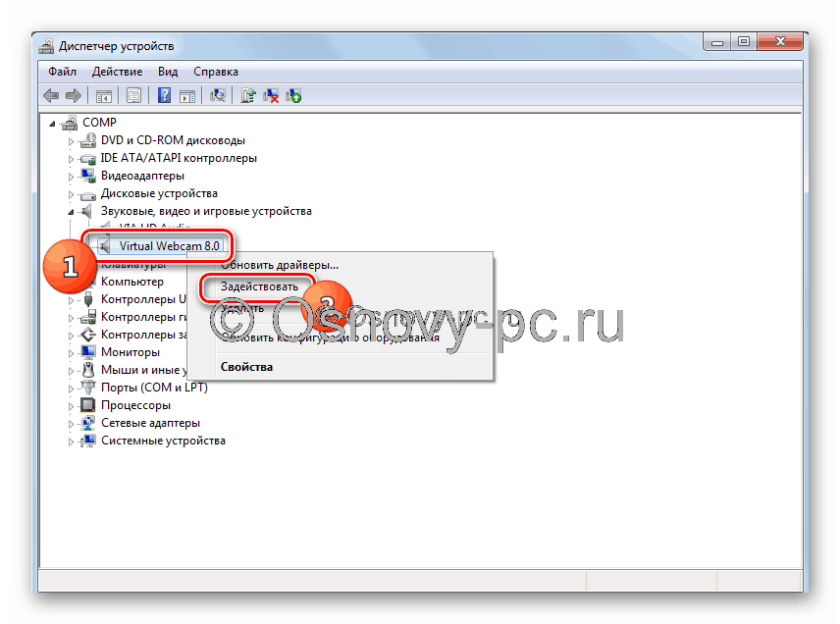
6. После выполнения действия система предложит вам перезагрузить компьютер. Опять же, не стесняйтесь, а смело нажимайте «Да».
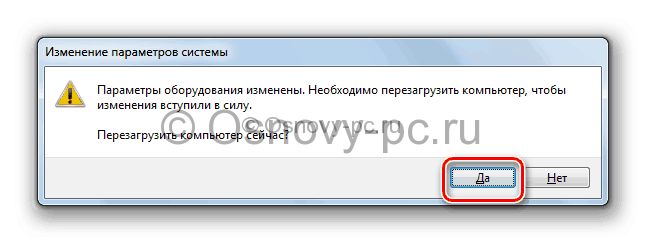
ЗАХВАТ ВИДЕО С ВЕБКАМЕРЫ В WINDOWS 10
С этой системой проще всего, потому что в неё уже встроено специальное бесплатное приложение «Камера», которое позволяет записывать видео с любой вебки. Чтобы его открыть, просто в поиске вбейте «Камера» и выберите соответствующий результат:
Откроется приложение, в котором (номер пункта = цифре на скриншоте):
- Запись видео. То есть если хотите снять видео с веб камеры, нажмите сюда и затем на кнопку записи;
- Скриншот — сделает снимок с веб камеры;
- Просмотр отснятых видео и фото;
- Настройки программы, где можно изменить, например, разрешение съёмки, качество фото.
Как видим, приложение элементарное, без заморочек, есть только самое необходимое. А вот пользователям Windows 7 повезло куда меньше…
Настройка камеры Windows 8
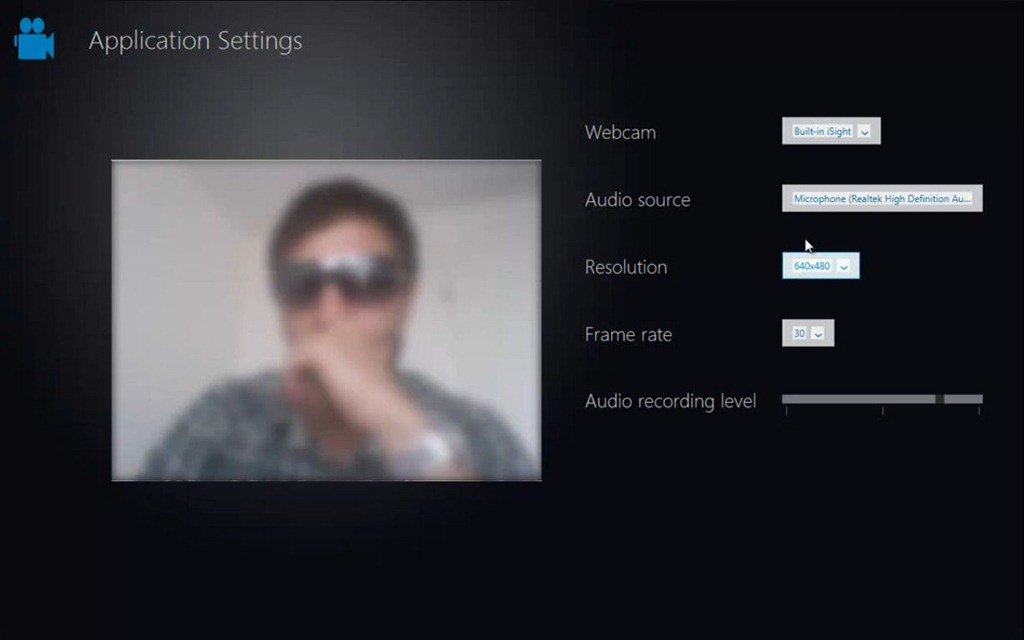
Разработчики программного обеспечения на сегодняшний день достигли больших успехов в своем деле. Последние версии Виндовс отличаются многофункциональностью и легки в использовании. Например, чтобы включить и выполнить настройку камеры на Виндовс 8 не нужно много времени и умений. Если вас интересует вопрос, как настроить камеру на ноутбуке windows 8, то ниже представлена необходимая для этого информация.
Чтобы активировать веб камеру нужно:
- Нажать на клавишу Win.
- Когда откроется нужное окошко, следует набрать слово Камера.
- После этого произойдет переход в соответствующее вашему запросу приложение, посредством которого можно снимать видео.
Такой способ подходит для того, чтобы отправлять видеофайлы на какие-либо интернет ресурсы.
Для осуществления видеозвонков нужно с качать Скайп или схожую программу, з айти в нее и настроить все параметры камеры, после чего на вашем ноутбуке с Windows 8 можно общаться посредством видео, наслаждаясь высоким качеством картинки.
Настроить же веб камеру может каждый пользователь, то есть неважно, профессионально ли он владеет ноутбуком или только начинает изучать эту технику
Включение камеры
Многие ноутбуки комплектуются встроенной веб-камерой, но она встречается не на всех моделях, ею не оборудовали старые лэптопы.
Перед тем как приступить к настройке и включению данного оборудования, убедитесь в присутствии камеры на ноутбуке. Обычно, она размещается над верхней частью экрана.
Некоторые производители устанавливают рядом с нею светодиод, — он загорается при работе и говорит о том, что камера включена.
Не все ноутбуки оснащены светодиодом, на некоторых из них, возле камеры, присутствует надпись DigiCam, Webcam. Нет таких опознавательных знаков – не спешите расстраиваться, это еще не говорит о том, что веб-камеры у вас нет. Осмотрите ноутбук визуально, затем загляните в техпаспорт своего лэптопа.
Обнаружили веб-камеру на ноутбуке? Тогда приступаем к её включению.
На одних ноутбуках камера включается нажатием специальных клавиш на клавиатуре, на других достаточно убедиться, что устройство определено и включено системой.
Чаще всего, на ноутбуках Asus, веб-камера запускается нажатием комбинации клавиш Fn + V или Fn + кнопка с изображением фотоаппарата.
Чтобы удостовериться в определении и активации камеры в Windows 7:
- Зайдите в «Пуск» – «Панель управления».
- Перейдите в раздел «Оборудование и звук».
- В открывшемся окне выберите «Диспетчер устройств».
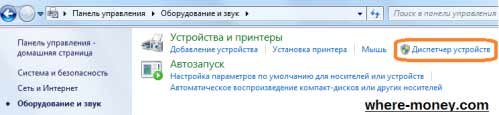
- Среди перечня установленных устройств найдите и разверните вкладку «Устройства обработки изображений». Здесь вы должны увидеть веб-камеру.
- Нажмите правой кнопкой мыши по веб-камере и убедитесь, что в контекстном меню присутствует пункт «Отключить», — значит устройство включено.
Отсутствует данная запись – жмите «Задействовать», чтобы включить камеру на ноутбуке или зайдите в свойства – вкладка «Общие» — «Включить».
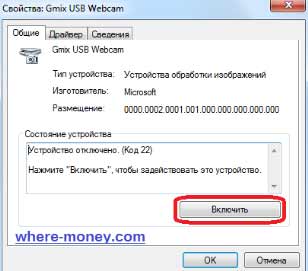
Не забудьте сохранить изменения, нажав «ОК».
Здесь же, в свойствах, на вкладке «Драйвер», можно обновить и удалить драйвера устройства. Это может понадобиться вам, когда драйвера отказываются корректно работать или несовместимы с текущей версией операционной системы.
Установить или обновить драйвера веб-камеры можно с инсталляционного диска, который идёт в комплекте c ноутбуком. Если такового нет, нужный дистрибутив может располагаться на официальном сайте производителя устройства.
Как было сказано ранее, убедиться в работоспособности камеры на ноутбуке можно запустив программу, в которой она должна быть задействована. Если у вас нет Скайпа или Аськи, тогда используйте другое ПО: Active WebCam, Webcam Plus, Willing Webcam и так далее.
Скачивая программы с интернета, проверяйте их на вирусы.
Если у вас актуальные драйвера, и они установлены корректно, вы сможете запустить камеру сразу после запуска одной из спец. программ.
Теперь вы знаете, как включить веб-камеру на ноутбуке.
Как включить камеру на ноутбуке
1 Клавишами
Камера включается простым нажатием двух кнопок на клавиатуре: FN + ESC или F1-F12 или V. Клавиша должна соответствовать той, на которой нарисована камера. Чаще это — F8, F10 или V.
Интересно! Также это может быть и совсем другая клавиша, посмотрите на клавиатуре на какой изображен соответствующий значок.
Нажимать нужно вначале клавишу FN, а уже потом другую клавишу. Иначе команда может не сработать. Нажмите их и проверьте, заработало ли все. Таким же образом она выключается — этим же сочетанием клавиш
Важно! Если хотите настроить качество изображения, которое будет передаваться, то сделайте это в программе или на сайте, в которой(ом) совершаете видеозвонки
2 Смотрим параметры доступа
1. Нажмите одновременно клавиши WIN + I на клавиатуре и откройте раздел «Конфиденциальность».
2. В левой колонке перейдите в группу «Камеры» и в правой в блоке доступа кликните по кнопке «Изменить». Проверьте включен ли параметр. Отдельные параметры доступа приложений регулируются в этом же меню снизу.
Интересно! Каждый раз, когда какая-либо программа будет запрашивать камеру — вам будет приходить уведомление, где вы можете разрешить или запретить к ней доступ.
3 Включаем в Windows 7
1. Нажмите одновременно клавиши WIN + R на клавиатуре и введите команду — control printers
2. Откройте в списке устройств свою веб-камеру и включите ее.
Лучшие недорогие веб-камеры
Конечно, не только блоггеры или стриммеры — целевая аудитория для разработчиков таких гаджетов. Например, люди постоянно работающие вне офиса — дома, или предоставляющие услуги удаленно (переводчики, дизайнеры, веб-мастера) — всем им гарантировано нужна хорошая веб-камера.
Онлайн услуги — это достаточно массовый сектор экономики и производителям видеооборудования есть за что побороться — нужно держать “марку” во всех отношениях.
3SVEN IC-350
- Стоимость
- 10
- Качество съемки
- 5
- Функционал
- 4
Общая оценка, рассчитывается как среднее значение от суммы основных параметров.
6.3Оценка
Плюсы
- Самая минимальная цена
- Съемка на 360 градусов
Минусы
- Слабое разрешение
- Ручная фокусировка
Одним из самых бюджетных предложений в сегменте доступных и простых в обращении веб-камер является SVEN IC-350. Внешний вид — достаточно выдержанный, камера гармонично будет смотреться и рядом с ноутбуком и с массивным монитором PC. И объектив и микрофон вынесены на лицевую сторону, а значит не придется выбирать между качеством картинки и звучания.
В составе устройства применена CMOS-матрица на 0,3 Мп и качество видео изображения не превышает 640х480 пкс при частоте мерцания 30 Гц. Имеется опция фотографирования с программным затвором и максимальным разрешением 3200х2400 пкс — разумеется, с применением алгоритмов интерполяции — аппаратная составляющая для такого качества слабовата. Крепится веб-камера к дисплею ноутбука с помощью зажима, длина кабеля USB 2.0 равна 1,25 метра. Возможен поворот камеры вокруг своей оси для съемки в любом направлении.
2Defender C-2525HD
- Стоимость
- 9
- Качество съемки
- 8
- Функционал
- 7
Общая оценка, рассчитывается как среднее значение от суммы основных параметров.
8.0Оценка
Плюсы
- Отличный яркий дисплей
- Звуковое оповещение на русском
- Регулировка дальности срабатывания
Минусы
- Поддержка только ОС Windows
- Угол обзора 60 градусов
- Ручная фокусировка
Хорошие веб камеры — вовсе не обязаны быть дорогущими. Для скайпа, общения в соцсетях, работы на дому вполне достаточно приобрести “вебку” в пределах 10-15$. Как раз столько может вам стоить Defender C-2525HD.
Это уже достаточно “взрослый” девайс — внутри CMOS-матрица на 2 млн. пкс, максимальное разрешение, демонстрируемое камерой составляет 1600х1200 пкс, но для снижения нагрузки на драйвер такое качество разработчики сделали допустимым только при частоте 8 Гц. Если же вы привыкли работать с 30 Гц, то довольствуйтесь видео потоком 640х480 пкс. Такая “гибкость” оправдывает себя и армия пользователей Defender заметно выросла в последний год.
На корпус вынесена аппаратная клавиша для фотографирования, имеется встроенный микрофон, а подключение к компьютеру или ноутбуку происходит по протоколу USB версии 2.0. К сожалению, функция автофокусировки не предусмотрена — только ручная регулировка.
1A4Tech PK-836F
- Стоимость
- 8
- Качество съемки
- 7
- Функционал
- 8
Общая оценка, рассчитывается как среднее значение от суммы основных параметров.
7.7Оценка
Плюсы
- Шторка на объектив
- Совместимость со всеми ОС
- Доступная цена
Минусы
- Низкое разрешение видео
- Угол обзора меньше 60 градусов
Абсолютно достойной моделью, заслуживающей самого пристального анализа остается веб-камера A4Tech PK-836F. Главным её преимуществом перед прочими девайсами является наличие функции автофокусировки — в сегменте “до 1000 руб.” такая опция недоступна практически ни у одной камеры.
Хотя прочие характеристики находятся на среднем уровне: 0,3 Мп — матрица, разрешение видео кадра 640х480 пкс, максимальный fps равен 30. Хотя есть и классные “бонусы” — интерполированное разрешение фото может достигать 16 млн. точек, а ножки для установки камеры на ровную поверхность служат также шторкой, защищающей объектив от царапин и пыли при перемещении. Сопряжение с компьютером или ноутбуком происходит с помощью интерфейса USB и не требует установки дополнительных программных драйверов.
ManyCam
Эта утилита создана специально для трансляции видео с веб-камеры в другие приложения и на веб-серверы. Это единственный активно развивающийся коммерческий продукт в списке.
С помощью программы можно транслировать видео с камеры напрямую в YouTube или Facebook. Музыканты, артисты, художники и преподаватели могут демонстрировать свои навыки или обучать людей онлайн. И для этого не нужно будет осваивать сложны инструменты, регистрировать учетные записи в сторонних сервисах и так далее.
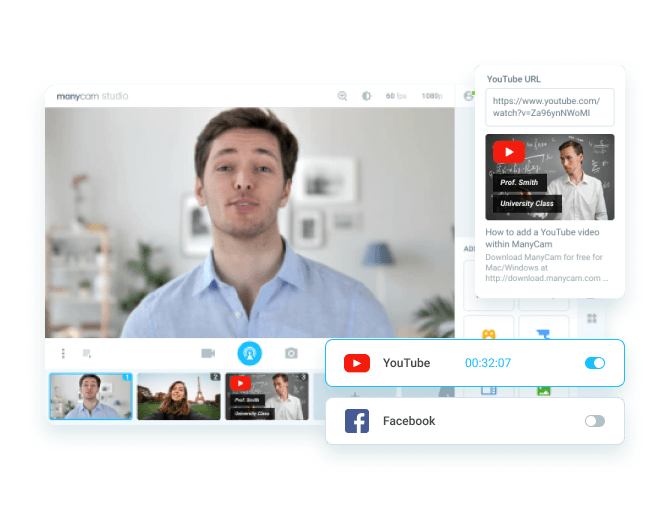
Кнопка трансляции в YouTube отображается прямо в интерфейсе ManyCam
Из особенностей можно выделить:
- Наличие функции Chroma Key. С помощью нее можно выбрать себе любой задний план. Это полезно, если вы хотите демонстрировать контент с компьютера позади себя. Ну или просто хотите скрыть неубранную спальню.
- Режим отображения видео с веб-камеры поверх рабочего стола. Это удобно, если вы обучаете чему-то людей. Показываете, как решить какую-то проблему в операционной системе, или просто делаете инструкцию по работе с какой-то программой.
Эту программу используют профессионалы из разных сфер. В их число входят медики, которые консультируют больных онлайн (перед реальным примером). Также утилиту обуздали геймеры-стримеры, которые вместо Twitch в качестве основной площадки используют YouTube.
В ManyCam есть огромная коллекция эффектов и масок. Всего их более 15 тысяч. По этому показателю программа может в полной мере конкурировать с WebcamMax.
Программа распространяется условно бесплатно. Но это только за базовую версию, за все другие функции придется заплатить. Годовая подписка на одного пользователя обойдется примерно в 1800 рублей.
Загрузка …
Post Views:
9 090
Проверка и отключение
Как отключить камеру на ноутбуке с Windows 10? Чтобы решить этот вопрос нужно пройти через Пуск – Параметры – Конфиденциальность – Камера.


Здесь производится быстрое включение и отключение.

Как проверить камеру на ноутбуке с Windows 10 если возникли проблемы с открытием и включением вышеназванными способами? Для этого нужно проследовать следующим путем: Пуск – Параметры – Система. В открывшейся карточке в левом списке системных параметров выбираем пункт «О системе». В правом блоке спускаемся вниз и находим сопутствующие параметры – «Диспетчер устройств».

В открывшейся карточке выбираем поле «Устройства обработки изображений». Разворачиваем этот пункт, нажимаем правой кнопкой на наименовании устройства. Выбираем отключить/включить.

Здесь можно обновить драйвера, конфигурацию оборудования и перейти в свойства устройства.
На качество видеосвязи и записи изображения влияют параметры графического оборудования, которое установлено на ноутбуке. Если возникли проблемы с четкостью картинки при высокоскоростном интернете, стоит проверить характеристики устройств, отвечающих за графику. С инструкцией, как посмотреть видеокарту на Виндовс 10, можно познакомиться здесь.
Настройка веб-камеры на ноутбуке
Подавляющее большинство современных лэптопов уже оснащены «вэбкой».Чтобы настроить встроенную камеру, совершите следующие действия:
Включите ноутбук. Проверьте, мигает ли лампочка возле объектива. Если нет, включите сам аксессуар – кнопка может располагаться либо возле самой камеры, либо сзади ноута.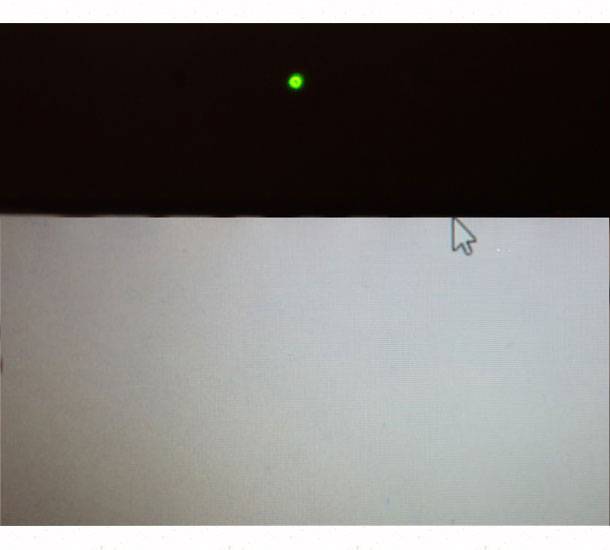
Найдите «вэбку» в «Диспетчере устройств» и посмотрите, какой значок стоит напротив названия. Если «!», «?» или красный крестик, значит, ноутбук не видит девайс и требуются специальные драйвера. Обычно так бывает с операционными системами windows 7 и windows 8.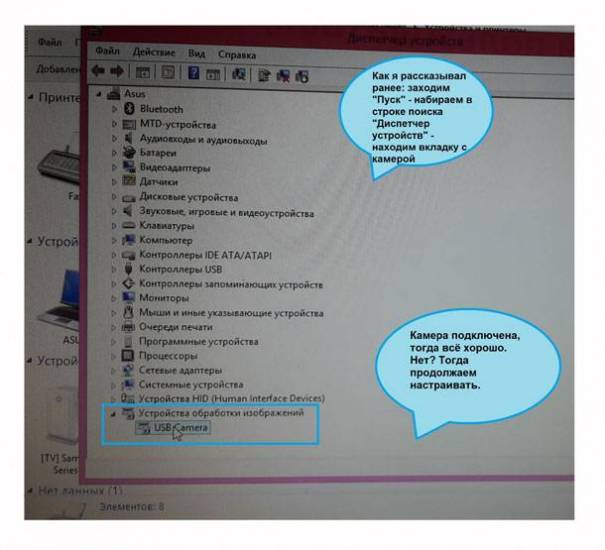
- Установив необходимые настройки с CD диска, официального сайта разработчиков или просто со стороннего ресурса, приступайте к механической регулировке функций.
- Чтобы настроить четкость встроенной камеры на ноутбуке попробуйте медленно покрутить колесико, расположенное возле объектива. Если камера фиксированная и такой детали нет, изменить ничего нельзя. Автоматический фокус тоже может оставлять желать лучшего.
- Не всех пользователей устраивает резкость, на которую способна веб камера. Тогда можно воспользоваться специальными программами.
Разбираемся с причинами
Большинство современных ноутбуков уже оснащены веб камерами. Многие люди считают, что встроенные веб камеры уже настроены, поэтому зачастую, после первого же звонка встречаются с такой проблемой, как затемнение или, наоборот, осветление картинки, а в редких случаях камера просто не включается. Все это говорит о том, что необходимо настроить камеру. В таких случаях очень часто пользователи задаются вопросом: как настроить камеру на ноутбуке встроенную?
Что же касается настройки, то прежде всего необходимо посмотреть, есть ли на компьютере драйвера на веб камеру. Для осуществления этого действия нужно:
- Кликнуть на Пуск.
- Зайти в Панель управления.
- Кликнуть на пункт Диспетчер устройств.
- Найти в списке предлагаемых программ пункт Устройства обработки изображений, где представлены все устройства, которые находятся в подключенном состоянии. Для корректной работы камеры должны быть установлены драйвера вроде Cam, Video, Web и т.п.
- Щелкнуть правой кнопкой мыши, предварительно выбрав необходимое устройство. После чего надо зайти в пункт Свойства-Общие-Состояние устройства. Если видеокамера настроена и работает хорошо, то там будет иметься запись следующего содержания: Работа устройства выполняется нормально или Устройство работает нормально.
Если драйвера не были установлены, то, нужно посетить сайт правообладателя и скачать необходимые файлы. Подробнее об этом ниже в нашей статье.
Решив проблему с драйверами нужно проверить подсоединение камеры к ноутбуку. Сделать это можно следующим образом:
- Зайти в Диспетчер устройств.
- Кликнуть на Устройства обработки изображения.
Здесь вы можете посмотреть все параметры видеокамеры. Если все в порядке, то следует скачать специальную программу, которая может работать с веб камерой, например, LiveCam, WebCam, Skype. Установив программу, нужно зайти в ее меню и выполнить настройку камеры.
Xeoma – современная и мощная программа для работы с веб-камерами
Xeoma – это программное обеспечение, предназначенное для работы с любыми IP, Wi-Fi, интернет и веб-камерами.
Благодаря своим возможностям и функционалу, считается одной из наиболее популярных и востребованных программ для работы с камерами как среди простых обывателей, так и профессионалов.
Наличие в утилите собственного встроенного плеера позволяет не только сохранять отснятое видео, но и просматривать его в любое удобное пользователю время.
Стоит отметить, что программа Xeoma – это отличное решение для тех пользователей, кто не только активно пользуется веб-камерой, но и хочет создать мощный узел наблюдения за своим домом, офисом, складом или гаражом.
Благодаря наличию большого спектра возможностей, программа используется многими охранными структурами в качестве надёжной системы безопасности и охраны территории.
Имеет простой, удобный и понятный для пользователя интерфейс управления, а также очень гибкие и функциональные настройки.
Особенности и характеристики Xeoma:
- Способна поддерживать любые веб-камеры от потоковых до IP-камер.
- Проводить автоматический поиск и настройку камер.
- Работая с камерами, может использовать детектор времени суток, а также детектор наличия движения.
- Наличие архива с записываемым файлом.
- Возможно программирование реакций на различные события, например отправку оповещений посредством электронной почты с отсылкой заснятого видео, запуск определённых музыкальных оповещений, отправку файла на сервер.
- Создание расписания по запуску программы и включение её различных функций.
- Присутствие модуля распознавания лиц.
- Присутствие в программе функции опознавания даже мелких объектов.
Мне нравится6Не нравится
Общая информация
При поиске программ для работы с веб-камерой пользователи пытаются найти универсальный инструмент с русскоязычным интерфейсом и различными полезными функциями. Ведь это настолько удобно, когда один продукт совмещает в себе функции нескольких утилит и при этом не нуждается в сложной настройке. Но список таких приложений совсем небольшой, поэтому владельцам компьютеров иногда приходится чем-то жертвовать из вышеуказанного, чтобы пользоваться базовыми возможностями.
https://youtube.com/watch?v=QI6V9jZyDiY
Ярким представителем наиболее универсальной программы для камеры на компьютер является знаменитая Movavi Video Suite. В это ПО входит:
- Полноценный видеоредактор с множеством эффектов, настроек и полезных дополнений для обработки, изменения и монтажа видеоконтента.
- Утилита для записи и захвата потокового видео, телевизионного или радиосигнала, удаленной веб-камеры, рабочего стола.
- Инструмент для конвертации видеоматериала с предустановленными пресетами, с возможностью звукозаписи и создания слайд-шоу.
- Полезные функции для воспроизведения видео и его загрузки на удаленный сервер.
 За такую многофункциональную машину придется заплатить полторы тысячи рублей, при этом необходимость покупать множество дополнительных программ попросту исчезнет. Благодаря этому покупка приложения станет разумным капиталовложением, позволяющим сэкономить средства и насладиться уникальными возможностями мощного инструмента для работы с видео.
За такую многофункциональную машину придется заплатить полторы тысячи рублей, при этом необходимость покупать множество дополнительных программ попросту исчезнет. Благодаря этому покупка приложения станет разумным капиталовложением, позволяющим сэкономить средства и насладиться уникальными возможностями мощного инструмента для работы с видео.
И также возможности этого продукта позволяют создавать всевозможные летсплеи, обучающие видеоролики и другой полезный контент для развития собственного блога. И все прочее, что ожидают пользователи от веб-камеры своего ПК — способность записывать качественный видео- и аудиоматериал, а затем передавать его в режиме реального времени другому пользователю или на стримминговый сервис, — также осуществимо.
Лучший начальный уровень – Microsoft LifeCam HD-3000
Начальный уровень не должен означать ужасное видео. Microsoft LifeCam HD 3000 – отличный выбор по невероятной цене, который по-прежнему предлагает видео HD 720p.

Технология TrueColor также гарантирует, что изображение остается ярким и красочным. LifeCam HD 3000 отлично подходит для использования как с ноутбуками, так и с настольными компьютерами, а универсальная база позволяет легко использовать практически с любым ПК.
Качество этой веб-камеры в сочетании с низкой ценой делает её подходящей не только для домашнего использования, но и идеальной камерой для подключения к офисному ПК для обычных звонков по Skype.
Altarsoft Video Capture
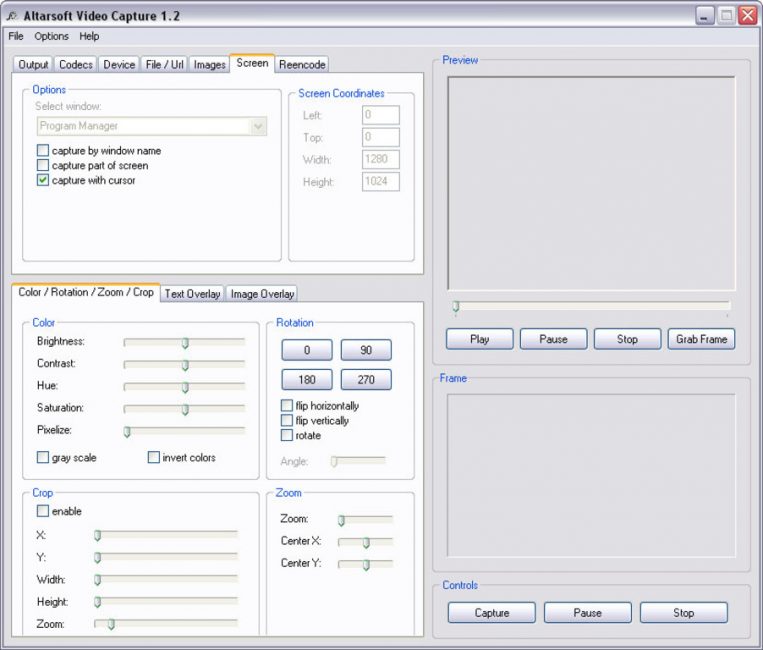
Рабочее окно программы Altarsoft Video Capture
Это еще одна, позволяющая осуществлять запись с вебки программа.
Созданный проект вы сможете сохранить в наиболее распространенных форматах — wmv, avi и asf.
Перед началом записи от вас потребуется произвести определенные настройки, среди которых выбор видео и аудиоустройства, а также отрегулировать по собственному усмотрению яркость, контрастность и насыщение изображения.
Можно даже полностью убрать цвет, сделав тем самым черно-белую картинку.
Также можно произвести запись только лишь аудиопотока, сохранив его в файле форматом wav или mp3.
Поставив записываемое видео на паузу, вы сможете пропустить все те кадры, которые нет необходимости сохранять.
Данная программа позволяет даже в процессе записи видеоматериала делать и сохранять скриншоты, указывая для них один из присутствующих форматов расширения — jpeg или bmp.
Скачать
топ программы для видеозаписи с веб-камеры.
ТОП-15 программ для вебки: Снимаем и сохраняем
8.5 Total Score
Выбираем лучшую программу для вебки
Среди явных лидеров две программы — WebcamMax и VirtualDub. Но, если первая — это чисто развлекательный проект, вторая программа рассчитана на серьезных пользователей, которые могут сделать монтаж и конвертировать видео в нужный формат.
LiveWebCam
8.5
D-ViewCam
8
Active WebCam
7.5
Active WebCam
8
iSpy
7.5
8.5
DroidCam
8.5
CyberLink YouCam
9
WebCam Monitor
7.5
WebCam Companion
9
ManyCam
9
VirtualDub
9.5
WebcamMax
9
SMRecorder
8.5
Altarsoft Video Capture
8
AlterCam v5.3
9.5
|
Проверка работоспособности и настройка
Чтобы проверить веб-камеру на предмет ее работоспособности, нужно запустить любое приложение, использующие данный элемент. Наличие картинки на экране – прямое свидетельство исправности вебки. Одновременно с этим можно настроить камеру.
Сторонние приложения обладают урезанным списком опций. Особенно, если это касается мессенджеров и прочего софта для организации видеосвязи. Зато в стандартной программе «Камера» есть масса настроек на любой вкус.

Пользователь может:
- выбрать функцию затвора (снимок, серия фото, видеозапись);
- изменить пропорции и разрешение;
- повернуть фото;
- выставить сетку кадрирования;
- включить или отключить стабилизацию изображения.
Указанные параметры изменяются через главное меню приложения. Установка новых значений поможет сделать более качественный снимок или записать видеоролик без искажений.