Driverpack solution
Содержание:
- Лучшие бесплатные программы для поиска драйверов
- NVIDIA Update
- Как установить драйвера на Windows 10 автоматически
- Меры предосторожности при обновлении драйверов Windows 7
- DriverPack Solution Full
- DriverPack Solution
- Какие нужны драйвера?
- Программа для обновления драйверов Driver Genius Professional Edition
- AMD Driver Autodetect
- Driver Genius
- DriverMax Free
- DriverMax Free
- AMD Driver Autodetect
- Стандартное системное приложение Windows
- Другие программы
- Double Driver
- Программы для поиска и установки драйверов на Windows 10, 8 и 7
- Driver Genius
- Uniblue DriverScanner
- Driver Genius
- Для чего нужно обновлять драйверы на компьютере
- Через сборник драйверов
- Как пользоваться DriverPack Solution?
Лучшие бесплатные программы для поиска драйверов
DriverPack Solution
Доступен и онлайн, и офлайн вариант работы. Размер установочного файла онлайн-версии всего 608 килобайт. Размер полной офлайн-версии 17 гигабайт. В базе представлены драйверы для всех версий операционных систем Windows, начиная с XP. Обновляется база этой программы регулярно (в частности, последнее обновление было в день написания данной статьи). Интерфейс программы очень прост. Сразу же после запуска установочного файла произойдет анализ системы и будет предложено установить необходимые драйверы. Так же можно настроить систему, нажав на соответствующую кнопку в программе:

Программа для поиска и обновления драйверов — DriverPack Solution
Помимо этого, воспользовавшись меню программы, можно создать точку восстановления системы, перейти к удалению лишних программ, осуществить настройку экрана компьютера и сделать другие настройки:

DriverPack Solution — Меню
Snappy Driver Installer
Как и первая программа, доступен и в онлайн, и в офлайн вариантах. Размер архива с программой поиска драйверов 4 мегабайта. Распаковав скачанный архив, доступны станут программы запуска для 32-х и 64-х разрядных систем. Размер полной базы драйверов программы составляет 15,5 гигабайт. Эта программа больше подходит для продвинутых пользователей. Есть драйвера для версий ОС Windows начиная с Windows 2000 до последней актуальной версии. Также есть драйвера для серверных систем. Интерфейс Snappy Driver Installer сложнее чем у DriverPack Solution, есть много настроек, которые нужно активировать, чтобы начать работать с драйверами:
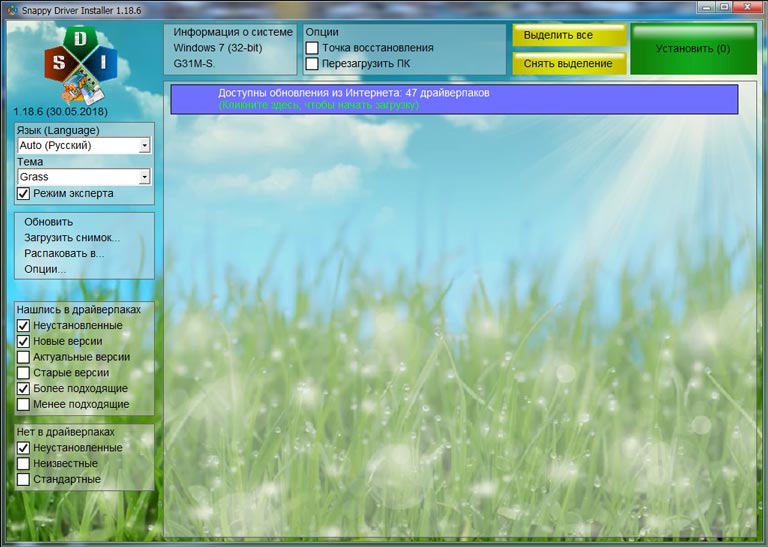
Программа для поиска и обновления драйверов — Snappy Driver Installer
Также можно создавать резервные копии. Для того, чтобы произвести поиск драйверов, необходимо нажать на кнопку «Доступны обновления…», откроется окно с выборов драйверов для установки. Также доступно очень много различных ключей запуска данной программы (потребуются для системных администраторов).
DevID
И еще одна бесплатная программа для поиска драйверов — DevID. У нее доступен только один вариант распространения – онлайн-агент. Весит установочный файл 10 мегабайт. База данных для этой программы к сожалению обновляется не так часто, как хотелось бы. Для работы необходимо установить DevID Agent (установка очень простая, но, в отличие от двух первых программ, DevID необходимо устанавливать). После запуска установленной программы, в открывшемся окне нужно нажать на кнопку «Начать поиск »:

Программа для поиска драйверов DevID
Программа просканирует компьютер и предложит новые драйверы, или обновления для уже установленных драйверов, которые сразу же можно установить, воспользовавшись соответствующей кнопкой. Работает DevID с версиями операционных систем Windows от XP до 10:

DevID — Найденные
NVIDIA Update
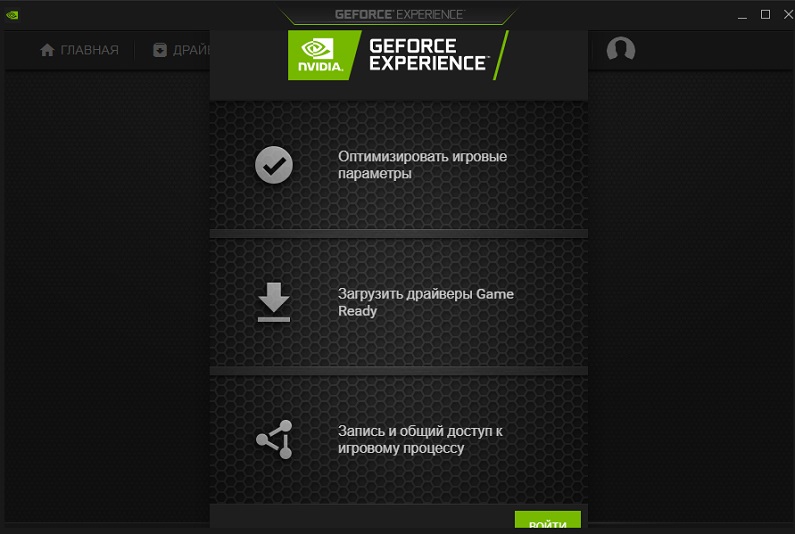
https://www.nvidia.ru/Download/Scan.aspx?lang=ru
Как вы уже догадались, эта программа предназначена для замены продукции под брендом NVIDIA или GeForce, в основном это видеокарты. И они присутствуют на каждых трёх ПК из четырёх, так что востребованность утилиты не подлежит сомнению. Кроме сканирования и замены, NVIDIA Update поддерживает настраиваемые пользовательские профили, в которых можно задавать регулярность проверок, указывать, допустимо ли устанавливать бета-версии, сообщать ли об обновлениях в трее.
Кстати, утилита умеет обновлять и профили игр, включая SLI профили, причём в автоматическом режиме. На официальном сайте компании имеется подробная инструкция по настройке программы, но вряд ли она вам пригодится – в принципе, разобраться можно и самому, там нет ничего сложного.
Как установить драйвера на Windows 10 автоматически
Привет друзья! Не забывайте про встроенное в Windows 10 средство автоматического поиска драйверов. На серверах Майкрософт содержится очень большая база драйверов практически на все известные устройства. В сегодняшней статье я просто напомню вам как пользоваться этим средством, более полная статья лежит здесьПосле установки Windows 10 заходим в Диспетчер устройств и видим устройства (помеченные жёлтым треугольником с восклицательным знаком), на которые не установились драйвера. К примеру раскроем пункт Видеоадаптеры и видим, что на видеокарту установлен базовый драйвер Майкрософт, также не установились драйвера на звук и чипсет материнской платы.
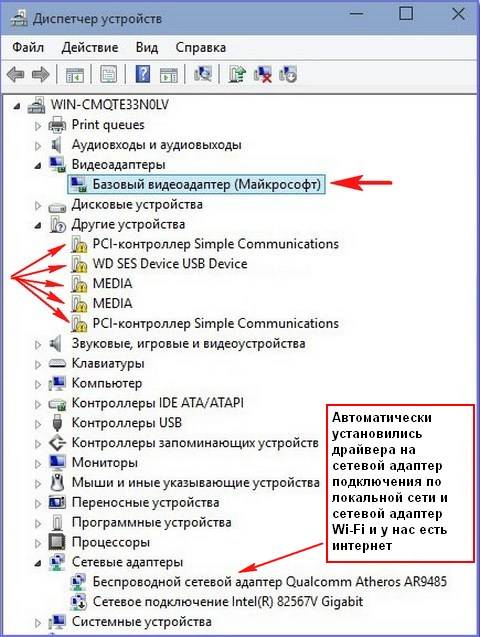
Одно хорошо, что автоматически установились драйвера на сетевой адаптер подключения по локальной сети и сетевой адаптер Wi-Fi и у нас есть интернет. Если Windows 10 при инсталляции не нашла в себе драйвер на ваш сетевой адаптер, значит вам ничего не останется, как использовать другой компьютер с интернетом и скачать драйвер на сетевую карту на официальном сайте вашей материнской платы, для Win 10 там драйверов ещё нет, но я уверен, что драйвер от Win 8.1 точно подойдёт.В Диспетчере устройств щёлкаем правой мышью на базовом видеоадаптере (Майкрософт) и выбираем Обновить драйвера.
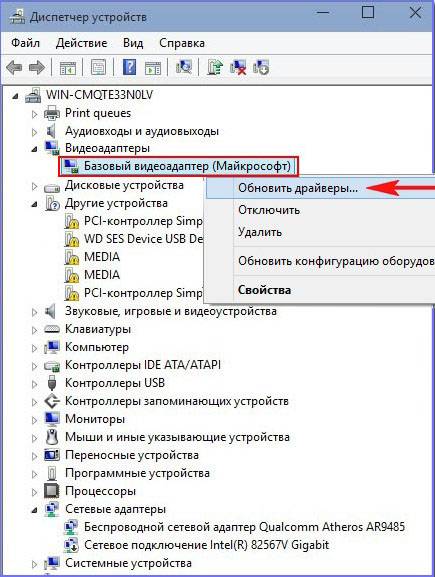
Жмём на кнопку Автоматический поиск обновленных драйверов.
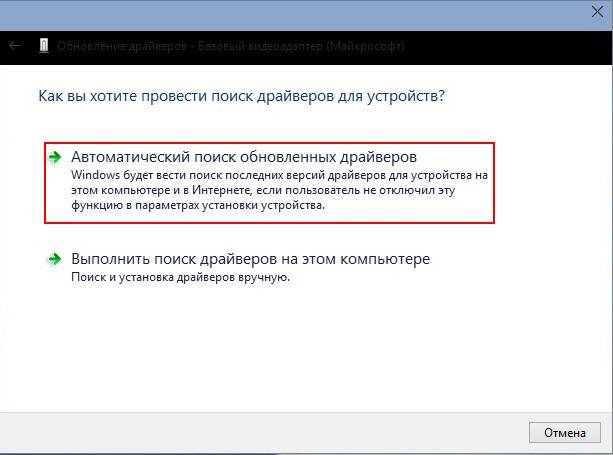
Происходит автоматический поиск программного обеспечения для вашей видеокарты на сервере Майкрософт.
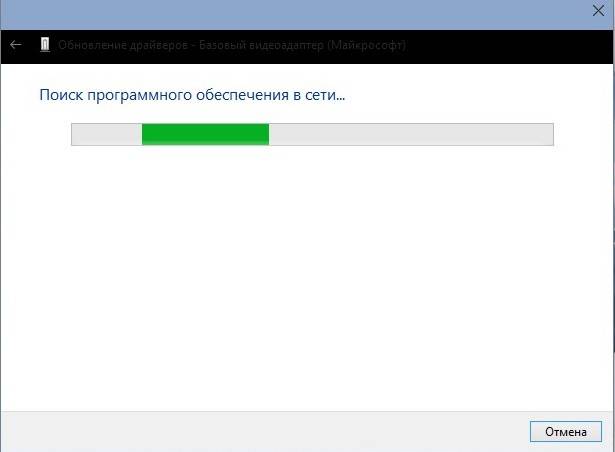
Драйвер найден и происходит его скачивание
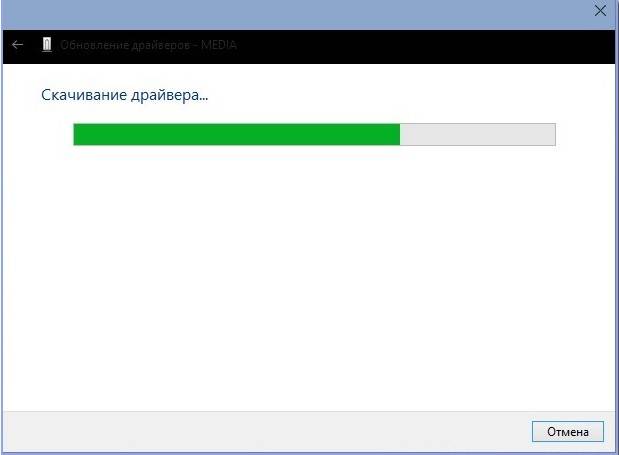
Установка.
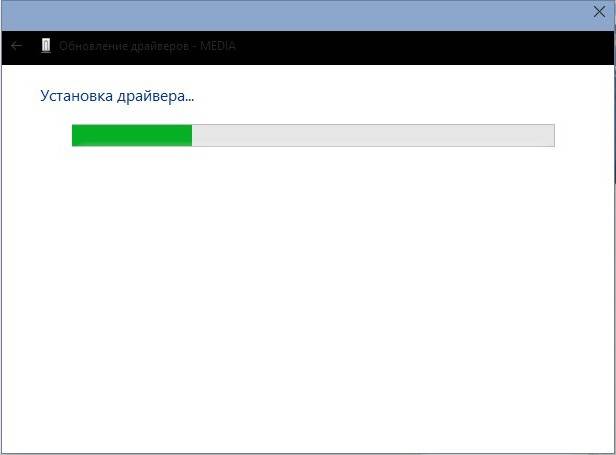
Готово.
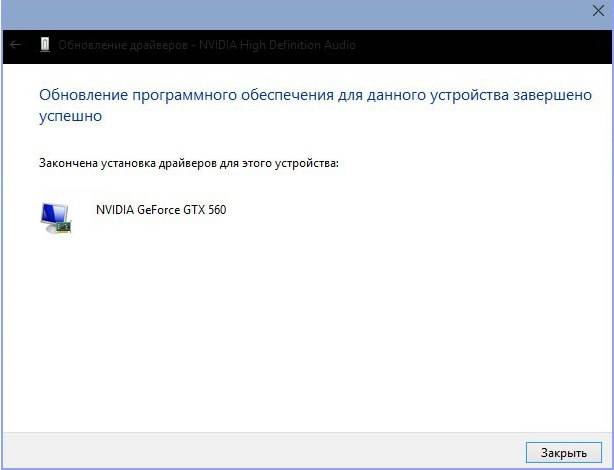
Перезагружаем компьютер

и видим, что драйвер на видеокарту установлен. Точно таким же образом устанавливаем драйвера на все устройства с жёлтым треугольником и восклицательным знаком.
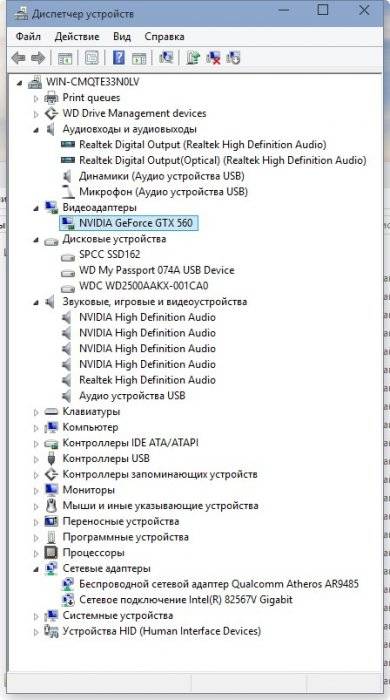
Друзья, если у вас не будут устанавливаться на Windows 10 драйвера, то попробуйте специальные программы обновления драйверов Slim Drivers и Advanced Driver Updater. Ещё можно попробовать сборку драйверов DriverPack Solution.
- https://compconfig.ru/software/programmy-dlya-obnovleniya-drayverov.html
- https://driverpaksolution.ru/windows-10
- https://remontcompa.ru/717-kak-ustanovit-drayvera-na-windows-10-avtomaticheski.html
Меры предосторожности при обновлении драйверов Windows 7
Есть немало пользователей ПК, которые относятся отрицательно ко всякого рода обновлениям и драйверов в том числе. Но на мой взгляд в основном это те, кто раз “обжёгся молоком и теперь дует на воду”. Обновлять, я считаю, всё-таки надо. Порой и по этой причине случаются всякого рода “торможения” компьютера
Но меры предосторожности тоже необходимо соблюдать
Они такие же как и всегда перед выполнением каких либо изменений вносимых в систему компьютера. А именно это создание перед этим точки восстановления. Или создание резервной копии установленных драйверов, например как это позволяет сделать программа DriverPack Solution (есть там такая вкладка “Бекап”).
Это, пожалуй всё что я хотел рассказать об автоматическом обновлении драйверов Windows 7. Не ленитесь делайте это и возможно Вам удастся избежать неожиданных проблем иногда возникающих при устаревании или отсутствии некоторых драйверов.
Удачи Вам! До скорых встреч на страницах блога “ПенсерМен”!
DriverPack Solution Full
При использовании DriverPack Solution Full вы не будете зависеть от наличия интернет-соединения. С помощью программы будет проведена автоматическая установка драйверов, например, после установки или переустановки операционной системы.
Версия программы DriverPack Solution Full работает без установки на компьютер. Версия Full содержит полный пакет драйверов. Вы можете скачать набор драйверов с помощью torrent трекера или используя другой альтернативный вариант.
После распаковки архива, из папки с драйверами, вам нужно будет запустить файл – приложение.

После запуска программы, откроется окно DriverPack Solution Full. Вначале будет происходить процесс сбора данных об устройствах компьютера и об установленных драйверах. Во вкладке «Драйверы» будет отображена информация об обновлении или установке необходимых драйверов.
В данном случае, во вкладке «Драйверы» появилось сообщение о том, что возможно обновление драйверов. Вы можете сразу их обновить, нажав для этого на кнопку «Выбрать все», или установить на свой компьютер только необходимые драйвера.
После нажатия на кнопку около пункта «Обновление драйверов», откроется список драйверов, для которых доступно обновление.
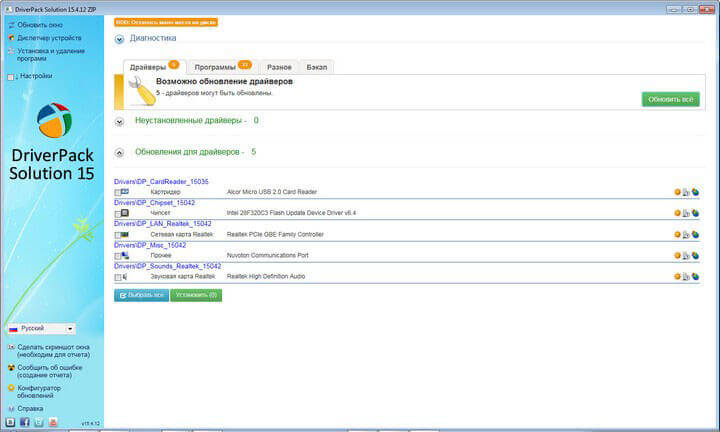
Перед обновлением или установкой драйверов, на всякий случай, создайте точку восстановления системы.
Вы можете выбрать для обновления, или для установки необходимые драйвера. Выберите нужные пункты, потом нажмите на кнопку «Выбрать все» (будут выбраны только отмеченные пункты), а затем нажимаете на кнопку «Установить».
Далее начнется процесс установки драйверов на компьютер, который займет некоторое время. В зависимости от того, какие драйверы вы будете устанавливать на свой компьютер, будет произведено несколько перезагрузок в процессе установки драйверов. В завершении откроется окно программы, в котором, вам предложат перезагрузить компьютер для завершения установки необходимых драйверов.
Вам также может быть интересно:
- Snappy Driver Installer — поиск, установка и обновление драйверов
- DriverHub — установка и обновление драйверов
- IObit Driver Booster — обновление драйверов на компьютере
Также вы можете сделать бэкап драйверов, перейдя для этого во вкладку «Бэкап». Во вкладке «Бэкап» вы можете сделать «Бэкап из базы» и «Бэкап из системы».
«Бэкап из базы», то есть, из базы DriverPack Solution будет создана резервная копия драйверов для конкретно вашего компьютера.
«Бэкап из системы» позволит создать резервную копию драйверов, которые уже были установлены в операционную систему Windows на вашем компьютере. После нажатия на соответствующую кнопку, через некоторое время, бэкап драйверов будет создан в виде файла формате «.EXE». Запустив этот файл на своем компьютере, вы можете установить драйверы, или восстановить драйверы на своем компьютере.

Во вкладке «Разное» вы можете посмотреть на список всех установленных драйверов на вашем компьютере. При подведении курсора мыши к соответствующему драйверу, откроется всплывающая подсказка.

После нажатия на пункт «Диагностика» вы можете посмотреть на характеристики вашего компьютера и выполнить с помощью программы различные действия: тест ОЗУ, дефрагментацию, очистку, а также выполнить проверку с помощью антивируса.

Во вкладке «Программы» находятся программы, вы можете установить находящиеся там программы на свой компьютер. Это делать необязательно, эти программы не имеют отношение к установке драйверов на ваш компьютер.
В левой части окна программы находится боковая панель, на панели расположены пункты управления, с помощью которых можно будет управлять программой. Если вы поставите флажок напротив пункта «Настройки», то тогда вы сможете активировать «Режим эксперта».
В процессе написания этой статьи, я обновил все драйверы на своем компьютере с помощью программы DriverPack Solution.
DriverPack Solution
DriverPack Solution — палочка-выручалочка для сервисных инженеров, системных администраторов и тех, кто подрабатывает, оказывая услуги по установке Windows и программ. Приложение представляет собой огромную коллекцию драйверов к устройствам всевозможных марок и моделей, а также модуль для их установки.

DriverPack Solution выпущен в двух версиях — онлайн и офлайн.
- Дистрибутив онлайн предназначен для использования на ПК, который имеет подключение к Интернету. Его отличие — малый размер файла (285 Kb). После запуска программа сканирует Windows на наличие установленных драйверов и актуальности их версий, после чего подключается к базе (на собственном сервере) и производит автоматическое обновление.
- Дистрибутив офлайн (размер 10,2 Gb) предназначен для инсталляции драйверов на машину, не подключенную к Интернету. Кроме установщика в его комплектацию входит база из 960 000 драйверов для Windows 7, XP, Vista, 8 (8.1) и 10, причем как на 32 bit, так и на 64 bit. После запуска модуль сканирования распознает типы устройств и устанавливает драйвера из собственной офлайн-базы.
Онлайн-версия DriverPack Solution удобна для постоянного домашнего использования. Кроме слежения за актуальностью драйверов, она дает пользователю возможность автоматически устанавливать и обновлять отдельные приложения, удалять программный мусор, просматривать список оборудования, сведения об операционной системе и безопасности компьютера.
Офлайн-версия — это решение на экстренный случай. Его задача — подбор не наилучшего, а просто подходящего драйвера, чтобы запустить устройство. И в дальнейшем обновить его через Интернет.
DriverPack Solution и перечисленные выше фирменные утилиты полностью бесплатны.
Какие нужны драйвера?
Как мы уже говорили, многие производители поставляют со своими компами диски с необходимым ПО. Но как быть, если вы не обнаружили такой прелести у себя? Случается так, что выбранная вами операционная система имеет на борту драйвера которые подходят для вашего ПК. Сразу после установки винды, вы увидите, что все устройства работают нормально, поэтому поиск и обновление «родного ПО» не потребуется. Я лично сталкивался с такими случаями, скачивая сборку Windows XP с полным пакетом системных программ. Но это все слишком просто, вообразим, что у нас имеется лишь «чистая винда».
Первым делом, необходимо открыть диспетчер устройств, используя команду ПУСК – Компьютер – Свойства системы – Диспетчер устройств. В новом окошке вы увидите всю аппаратуру, которая подключена к вашему компьютеру или ноутбука. Специальными знаками помечаются новые девайсы, которым требуются системное ПО.

Установка драйверов Windows в автоматическом режиме поможет решить эту проблему. Кликните правой кнопкой мыши по неизвестному устройству, затем нажмите на «Свойства». В меню «Драйвера», выберите пункт «Обновить», а затем нажмите на «автоматический поиск». Таким образом, система самостоятельно подберет программы, необходимые для нормальной работы. Но на Windows 7 такая процедура срабатывает редко. На 8 и 10 Windows с подключенным интернетом сработает с вероятностью в 90%.
Программа для обновления драйверов Driver Genius Professional Edition
Происходит это примерно следующим образом: программа обращается к специальной базе данных, сверяет номера версий, скачивает самые последние и устанавливает на компьютер пользователя в автоматическом режиме.
В настоящее время база данных Driver Genius содержит более 30 тысяч драйверов для самых разнообразных устройств, а это более чем достаточно, чтобы решить практически любую проблему с устаревшими или некорректно работающими драйверами.
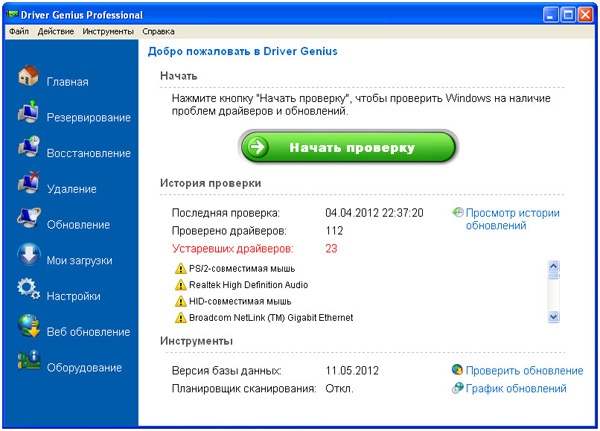
Весь этот процесс происходит в полностью автоматическом режиме и от пользователя требуется только подтверждения производимых программой операций. Но это еще не все.
Driver Genius Professional Edition имеет встроенную утилиту диагностики устройств, поддерживает удаление драйверов, а также создание их резервных копий, что является просто незаменимым при переустановке операционной системы. Копии драйверов можно хранить по отдельности либо же в виде единственного файла-инсталлятора или zip-архива.


Driver Genius обладает очень простым и интуитивно понятным интерфейсом. Все операции выполняются последовательно при помощи пошагового Мастера, что практически исключает возможность случайной ошибки со стороны пользователя. Русский язык, к сожалению, отсутствует, но и это не беда – при желании в сети всегда можно найти русификатор или вполне работоспособный RePack программы.
Driver Genius Professional Edition является коммерческой, стоимость последней версии составляет $29.99. Испытательный срок программы – 15 дней, в течение которых пользоваться ей можно совершенно бесплатно. Программа поддерживает Windows 8.
AMD Driver Autodetect
AMD Driver Autodetect — аналогичное фирменное средство от AMD. Предназначено для поддержания драйверов видеокарт этой марки в актуальном состоянии (кроме AMD FirePro).

После установки утилита будет следить за актуальностью видеодрайверов и обеспечивать их своевременное обновление. Она автоматически определяет модель видеокарты, установленной на ПК, а также разрядность и версию операционной системы. Будучи запущенной, она проверяет, нет ли на сайте AMD свежего драйвера. Если есть — сообщает об этом и предлагает его скачать. Чтобы начать инсталляцию, пользователю достаточно подтвердить свое согласие кликом по кнопке «Установить».
AMD Driver Autodetect также выпускается исключительно в Windows-версии.
Driver Genius
Софт подходит для профессиональных мастеров и новичков в использовании Винды нескольких поколений. Программа в автоматическом режиме выполняет ряд необходимых функций:
- проверка наличия драйверов, которые требуются операционке для корректного выполнения операций по взаимодействию между различными блоками;
- обновление уже скачанных и активированных программ;
- диагностика деятельности отдельных элементов и устройств;
- восстановление поврежденных данных.
С помощью утилиты можно проверить последние обновления ОС, «дров» и некоторых других приложений. В базе взаимодействия с Driver Genius находится больше 30 тысяч различных механизмов (плееры, внешние накопители, камеры и иные).

Внимание! Утилита выполняет сохранение резервных копий внутренних файлов операционной системы, которые оформляются форматом .EXE. При необходимости любой можно активировать, и восстановить данные
При необходимости любой можно активировать, и восстановить данные.
DriverMax Free
Утилита самостоятельно проводит поиск необходимых драйверов. Режим «Авто» обеспечивает сканирование данных операционной системы, собирает необходимую информацию, в которую включаются следующие сведения:
- какие из установленных «дров» требуют обновления;
- наличие поврежденных или устаревших файлов, пакетов, блоков;
- работоспособность ключевых компонентов ОС персонального устройства.
Утилита распространяется бесплатно, работает с переустановкой и восстановлением «дров» компьютера (стационарного, ноутбука, планшета).
Внимание! В приложении нет русскоязычного интерфейса. Однако количество функций, расположение элементов позволяет разобраться и использовать полный функционал даже начинающему пользователю
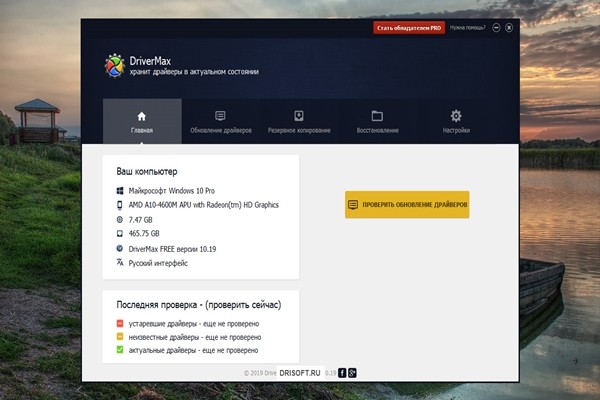
DriverMax Free

DriverMax – это бесплатная простая англоязычная утилита, основная цель которой – обновление драйверов. В отличие от других бесплатных приложений, у него есть еще одна полезная опция – создание точки восстановления системы и резервное копирование установленных драйверов по вашему выбору. А также восстановить из резервной копии.
После установки DriverMax настойчиво напоминает, что неплохо было бы зарегистрироваться на сайте и приобрести платную лицензию с расширенными функциями, одна из которых – полностью автоматическая работа. Годовое использование начинается с 10,39 долларов.
AMD Driver Autodetect
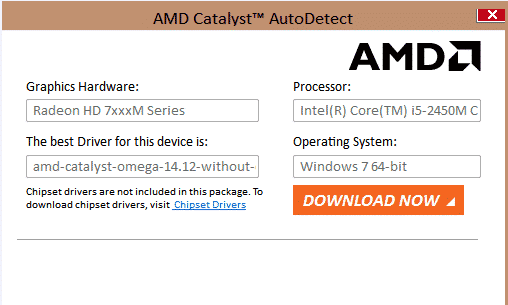
https://www.amd.com/ru/support
Аналогичная программа для продукции компании AMD. В результате запуска быстро и автоматически будет определено всё железо этого бренда, от Motherboard до GPU. В отличие от интеловской утилиты, не меняет драйвера без согласия владельца ПК, предоставляя ему ссылки для скачивания актуальных версий ПО.
С русификацией здесь тоже всё в порядке, имеется совместимость со всеми версиями Windows. Утилита может пригодиться как в случаях, когда требуется поиск свежих драйверов, так и для обновления уже установленных, избавляя вас от необходимости посещения официального сайта и мук выбора в огромном списке доступных версий, да ещё на английском языке.
Стандартное системное приложение Windows
Пользователи старых операционных систем, таких как Windows XP, были лишены стандартного автоматического обновления. Однако в последних системах, таких как Windows 8 или 10 имеется встроенная функция автоматического обновления.
Помимо драйверов, эта системная утилита способна загружать на компьютер многие сведения о программах, их ярлыки высокого разрешения и сведения о синхронизации. Окно работы этого стандартного приложения выглядит так:
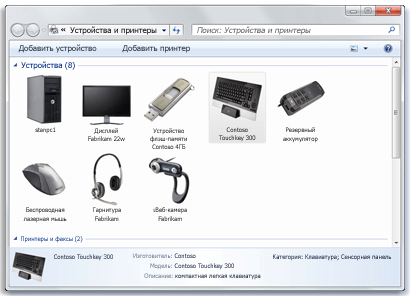
Однако, откровенно говоря загрузка драйверов для Windows 10 через это средство не очень удобна. Один из недостатков — скудная база драйверов и медленная проверка. Второй — не очень удобный и понятный интерфейс. Кроме того, данная системная программа не позволяет устанавливать через нее драйвера без подключения к сети Интернет. А что делать, если у вас нет такого подключения? Тогда дело плохо.
В этой статье мы не будем подробно разбирать как она работает на Windows 10 и других версиях. Отметим только, что, если вам это интересно больше вы можете узнать просмотрев коротенькое видео на сайте производителя, перейдя по этой ссылке.
Мы же поговорим об инструментах, которые лучше всего справляются с данной задачей.
Другие программы
Многочисленные программы автоматического обновления драйверов можно условно разделить на три группы:
- Специализированные установщики драйверов, не привязанные к конкретному производителю (большая часть нашего списка).
- Более универсальные системные утилиты, в том числе умеющие обновлять драйвера.
Утилиты первого типа стоит искать на официальных сайтах конкретных производителей оборудования. Из не вошедших в наш список, но достойных упоминания приложений стоит отметить такие, как Snappy Driver Installer, Driver Checker, Driver Max Free.
Snappy Driver Installer
Snappy Driver Installer можно установить в двух вариантах: для скачивания драйверов из сети, или с встроенной базой данных, содержащей драйверы на несколько сотен тысяч устройств
Driver Checker
Driver Checker — недешёвая утилита без поддержки русского языка
Платная утилита (от порядка 36$ за копию). Помимо прочего, умеет экспортировать драйверы по локальной сети. Недостатки: отсутствие русской локализации и работоспособной триальной версии.
DriverMax Free
DriverMax Free — платная утилита, с возможностью создания точки восстановления
Бесплатная утилита не поражает функциональными возможностями, однако с заявленной задачей (обновлением и резервным копированием/восстановлением драйверов) справляется отлично. Производит все манипуляции с драйверами после автоматического создания точки восстановления системы. Полностью автоматическая версия — платная, от 10,35$ за копию.
Менеджеры автоматического обновления драйверов очень удобны, однако в большинстве случаев за полнофункциональную версию придётся заплатить. Стоит ли решение проблем с драйверами нескольких долларов в год? Однозначно — да! Особенно если вам часто приходится переустанавливать операционную систему (и, соответственно, драйверы) или вы администрируете несколько офисных компьютеров.
Double Driver
Эта небольшая бесплатная утилита предназначена не для обновления, а для отката текущей версии драйвера к более поздней. Это очень удобно, ведь пользователи не всегда довольны обновлениями драйверов, предпочитая более старые версии.
Сама программа выглядит великолепно, а все драйверы отображаются в удобном списке. Все драйверы, которые можно откатить, находятся в папке с программой. Если пользователю это нужно, он может легко использовать Double Driver и вернуть старую версию драйвера.

- Удобство.
- Большинство программ восстановления драйверов платные, а Double Driver – бесплатна;
- Быстрая работа;
Программы для поиска и установки драйверов на Windows 10, 8 и 7
Рассмотрим ТОП программ на компьютер и ноутбук для поиска и установки драйверов. Стабильный и только самый лучший и бесплатный софт, которым пользуется множество пользователей по всему миру.
DriverHub
Адрес: Скачать DriverHub
Бесплатная, функциональная программа, которая без проблем найдет драйверы для всего аппаратного обеспечения вашей системы. Прекрасно работает на ОС Windows 10, 8.1 и 7. Загружает и устанавливает официальное программное обеспечение с сайтов самого производителя.
DriverHub работает очень быстро и стабильно, полностью на русском языке и обладает доступным и интуитивно понятным интерфейсом, что радует.
Driver Booster
Адрес: Скачать Driver Booster
Одна из лучших бесплатных программ для поиска и установки драйверов в автоматическом режиме. Пользуется огромной популярностью среди геймеров. Полностью на русском языке и работает со всеми версиями ОС Windows.
После запуска программы достаточно нажать на кнопку «Сканировать» после чего Driver Booster выведет список программ-драйверов и обновлений готовых к установке.
Включает в себя планировщик задач — что довольно удобно, показывает изменения между версиями загружаемого ПО перед установкой. Дополнительно позволяет создать точку восстановления перед инсталляцией/обновлением.
DriverPack Solution
Адрес: Скачать DriverPack Solution
Еще один очень популярный софт по поиску и установке драйверов. Полностью на русском языке и абсолютно бесплатен. Выпускается в двух версиях:
- Офлайн дистрибутив, в котором уже есть большинство драйверов для самого популярного аппаратного обеспечения. Его удобно использовать на ПК, у которых нет подключения к интернету.
- Онлайн дистрибутив. Занимает куда меньше места, но требует подключения к интернету, чтобы скачать ПО.
Для домашнего использования лучше устанавливать онлайн дистрибутив, т.к. он занимает куда меньше места и сам будет проверять актуальность новых версий ПО. Офлайн версия — лучшее решение для ПК, у которых нет доступа в интернет.
Snappy Driver Installer
Адрес: Скачать Snappy Driver
Функциональный и эффективный софт, создан одним из разработчиков DriverPack Solution, поэтому во многом похож на него. Также выпускается в двух версиях:
- SDI Full — в дистрибутиве уже есть ПО для большинства устройств. Подключение к интернету не требуется, но занимает много места./li>
- SDI Lite — скачивает ПО из интернета и занимает около 6 МБ места на жестком диске.
Snappy Driver распространяется пользователям бесплатно, работает очень быстро, не требует инсталяции и полностью на русском языке.
Carambis Driver Updater
Адрес: Скачать Carambis Driver Updater
Одна из самых функциональных программ такого рода. Поддерживает поиск по огромному количеству устройств, обладает легким и понятным интерфейсом и, конечно же, на русском языке. Распространяется в виде условно-бесплатной лицензии, т.е. необходимо приобретать ключ активации.
Большое количество возможностей данного ПО делают Carambis Driver Updater довольно востребованным продуктом, как среди профессионалов, так и простых пользователей.
DriverMax
Адрес: Скачать DriverMax
ПО, которое отлично справляется с поставленной задачей, имеет качественный алгоритм поиска программного обеспечения для устройств системы и находит их даже лучше, чем большинство аналогов. Бесплатная версия позволяет скачивать лишь 2 драйвера в день и всего 10 в месяц.
Но ничто, вам не мешает просканировать систему, посмотреть, какие драйверы можно обновить и вручную установить их, поискав в том же Google или Yandex.
Driver Talent
Адрес: Скачать Driver Talent
Еще одна популярная утилита с необходимым функционалом. Обладает понятным и простым интерфейсом, переведенным на русский язык. Отличительной особенностью данного софта является загрузка ПО в определенную папку с возможностью установить его вручную.
Позволяет делать резервные копии драйверов перед установкой новых. Перед скачиванием показывает версию загружаемого ПО.
Driver Genius

Утилита является универсальной в управлении дровами. Сейчас в ходу 19 её версия. Она предназначена для Виндовс 10, но может работать и в прошлых версиях ОС.
Кроме работы в старых версиях, данная утилита может:
- Деинсталлировать те драйвера, которые вы давно не используете;
- Битые драйвера;
- Программа имеет возможность для создания резервных копий драйверов и сохранять их как архивы – простые и те, которые могут сами распаковаться. Может создать копию как программу инсталлятор (ехе). Чтобы восстановить драйвера из резервной копии, эту утилиту применять нет необходимости;
- Утилита может показать информацию про оборудование ПК.
Опция бэкапа очень удобна тем людям, кто желает переустановить Виндовс. Программа имеет 3 версии. Профессионал, Платинум и Бесплатную. Советую зайти на сайт утилиты. Внимательно прочитать все возможности разных версий данного софта и выбрать ту, которая вам подходит по возможностям и кошельку. Оплата производится за год.
Скачать Driver Genius
Uniblue DriverScanner
Uniblue DriverScanner тоже работает абсолютно бесплатно, за скачивание тоже ничего платить не надо. В программе предусмотрена еще полноценная техническая поддержка. Если надо, создавайте резервные копии перед обновлением, а если что-то пойдет не так, мигом сделаете откат. Все устаревшие или неиспользуемые драйверы будут удаляться. Подходит для использования как профи и любителям, так и новичкам.
Плюсы
- Установленное ПО качественное, так как поставляется от производителей.
- Возможность проведения бэкапа.
- Русскоязычный и простой интерфейс приложения.
- Поиск и удаление устаревших дополнений.
Минусы
Платить все же придется, но это уже в процессе использования и открытия более обширных функций. Нужно приобретать ключ чтобы открыть возможность загрузки самых последних апдейтов для драйверов. Вдобавок, разработчик давно не выпускал обновлений своего «детища» (с 2018 года).
Driver Genius
Driver Genius имеет вполне стандартный функционал для подобных программ. В нем также можно по одному клику искать и устанавливать обновления драйверов, создавать резервные копии. Вдобавок, тут еще можно проводить анализ и диагностику установленного ПО. На этом функционал не ограничивается – можно оптимизировать систему, чистить ее и ускорять в соответствующих разделах.
Плюсы
- Создание резервных копий в формате самораспаковывающегося архива.
- Возможность удаления неактуальных или даже ненужных вариантов.
- Проведение апдейтов в автоматическом режиме. Задается в настройках.
- Невысокие требования к системе.
- Диагностика аппаратного обеспечения как дополнительная функция.
Минусы
- В интерфейсе не предусмотрен русский язык.
- В бесплатной версии функционал ограничен, для нормальной работы придется покупать Pro.
Для чего нужно обновлять драйверы на компьютере
Свежие обновления драйверов зачастую содержат новые и улучшенные функции аппаратных компонентов. А также в них регулярно исправляют недоработки прошлых версий. В значительной части случаев сбои и нестабильность работы компьютера объясняются той или иной проблемой с драйверами:
- установлен устаревший драйвер, некорректно взаимодействующий с другими аппаратными и программными компонентами;
- файл(ы) драйвера повреждён(ы);
- установлен стандартный системный драйвер, а не программа от производителя оборудования;
- отсутствуют драйверы на те или иные периферийные устройства.
Во всех приведённых выше случаях проблема решится обновлением драйверов.
Через сборник драйверов
Рассмотрим установку через специальный обновляемый сборник программ, который автоматически определяет и устанавливает новые драйвера.
На заметку. Используйте сборники только в крайнем случае – если не получается найти подходящую программу на официальном сайте производителя устройства. Так как в таких «паках» могут содержаться урезанные версии, рекламные модули, а также могут возникнуть ошибки в работе оборудования.
Snappy Driver Installer
Доступны две версии пакета: Light — для загрузки только выбранных драйверов из интернета, полная – в ней присутствует вся база для обновления в офлайн режиме.
1. Распакуйте архив, запустите SDI_R1909.exe для 32 разрядной версии ОС или SDI_X64.exe для 64.

2. Программа автоматически запустит сканирование системы на наличие новых версий и предложит обновить драйвера.

3. Установите галочки в нужные пункты и нажмите кнопку «Установить».

4. После выполненной установки перезагрузитесь.
Driver Pack Solution
Driver Pack – это один из первых проектов, который включает в себя огромную и постоянно обновляемую базу программ. Минус заключается в принудительной установке дополнительных приложений, потому некоторые антивирусы могут на это ругаться.
Используйте драйвер-пак на свой страх и риск, в том случае, если предыдущие способы не подошли.

1. После запуска исполняемого файла выберите Режим эксперта.

2. Снимите все галочки с предложенных пунктов, чтобы вместе с ними не было установлено ничего лишнего.

3. Щелкните по нужному драйверу, нажмите на значок «три точки» и выберите пункт «Обновить».

4. Дождитесь завершения установки и перезагрузитесь после внесения изменений.
Помимо драйвер-паков, существуют отдельные программы для автоматического поиска обновлений в своих базах и простой установки их по щелчку мышки.
Driver Booster
Программа поставляется в бесплатной и платной редакции. В платной больше функций, но для поиска и обновления драйверов подойдет и бесплатная версия.
1. После установки запустите программу и нажмите «Пуск».

2. После непродолжительного сканирования софт подберет список устройств для которых вышли новые версии драйверов.
3. Нажмите кнопку «Обновить» напротив конкретного устройства или «Обновить сейчас» для обновления всех устройств.

Driver Genius
Driver Genius – простая и интуитивно понятная программа, которая имеет большую базу драйверов и позволяет легко найти и применить свежие версии.
1. В главном окне щелкните на «Start Scan».

2. Нажмите «Update» для конкретного устройства или «Update All» для обновления всех устройств сразу.

Driver Max
1. В главном окне нажмите кнопку «Проверить обновление драйверов».

2. Произойдет поиск подходящих версий и предложение установить их на все или выборочные устройства.

3. После успешного обновления напротив устройства появится надпись «Драйвер обновлен».

Как пользоваться DriverPack Solution?
Мне вряд ли удастся обширно ответить на этот вопрос, поскольку DriverPack Solution состоит всего на всего из одного рабочего окна. В самой заметной части, то есть строго по центру, расположено несколько вкладок. Здесь отображаются устройства, которым требуется установка или же обновление драйверов.
- Программа для автоматической установки драйверов работает в двух режимах. Внизу основного окошка находится небольшой список из найденных драйверов, а напротив них – три кнопки. Одна из них – вызов справки. Кстати, если навести курсор на любой пункт в программе, то рядом с этой точкой выскочит небольшая подсказка.
- Кнопка с левой стороны – установка ПО в автоматическом режиме. При этом пользователю необходимо только сделать пару кликов, остальное программа сделает сама – поиск и установку. «Ручной» вариант работает по другому принципу. DriverPack Solution предложит выбрать версию драйверов, отдельные устройства для обновления, а после поиска, вам же придется самостоятельно указать папку для распаковки архива.
- Дополнительные разделы меню находятся с левой стороны основного окна. Здесь находится кнопка вызова «Диспетчера устройств», обновления списка обнаруженных девайсов, раздел установки. Чуть ниже находится галочка для входа в «режим эксперта», но нам не требуется сюда лазить. Обойдемся обычными методами.