Память на телефоне заполнена, что делать? как почистить телефон и удалить кэшированные данные
Содержание:
- Как очистить кэш браузера от мусора?
- Как читать кэшированные файлы
- Как очистить кэш
- Кэш это хранилище
- Кэш — что это?
- Как почистить кэш на компьютере Windows 10
- Очистка кэша в Microsoft Edge
- 5 очищаем кэша магазина microsoft store
- Как очистить кэш браузера?
- Как очистить кэш и dns на компьютере Windows ?
- Как очистить кеш браузер яндекс и где его найти windows 10
- Универсальный способ очистки кэша браузера – CСleaner
- Что такое кэш браузера
- Кэш и необходимость его очистки
- Почему не нужно чистить кэш вручную
- Какие браузеры будем рассматривать?
- Зачем нужен кэш в браузере
Как очистить кэш браузера от мусора?
Есть одна очень полезная программа Ccleaner, о которой я в свое время написал развернутую статью здесь. Среди многих прочих её функций, есть функция очистки браузеров, причем как по одному, так и всех сразу(если вы пользуетесь несколькими). Но каждый браузер обладает своим функционалом. Именно о том, как почистить кэш браузера, внутри самого браузера, я вам дальше и расскажу.
Как очистить кэш браузера гугл хром?
Перейдем сразу к делу.
В правом верхнем меню нажмите на иконку “Настройка и управление…” – показано красной стрелкой.

Далее наводите курсор мыши на пункт меню “История”(подчеркнуто синим) и в открывшемся меню нажимаете еще на одну “Историю” (выделено зеленым)
В открывшейся вкладке выбираете пункт “Очистить историю”

Далее открывается еще одно окно, где вы должны выбрать, что очистить. На этом пункте остановимся поподробнее
 В принципе, там все подписано, но объясню немного по подробнее:
В принципе, там все подписано, но объясню немного по подробнее:
До всех этих пунктов идет предпункт “Временной диапазон”. Это тоже понятный пункт. Здесь выбираете, за какое время почистить кэш google chrome.
Если вам нужно очистить исключительно кэш, то выбираете, только последний пункт. Если нужно освободить браузер по полной, то выбираете все галочки и нажимаете “Удалить данные”.
Все.
Как очистить кэш браузера Опера?
Здесь все примерно так же как в Гугл Хром, даже названия пунктов похожи
Нажимаем на меню в верхнем левом углу сайта

В открывшемся меню наводим курсор мыши на пункт “История” и во вновь открывшемся меню, нажимаем на слово “История”. Показано на рисунке выше.
После в открывшейся вкладке, справа, выберите пункт “Очистить историю”

Далее откроется окно с несколькими пунктами. Они такие же, как в Google Chrome и подробно я описывал выше. Если интересно, то можете почитать. Если нет, то снимите все галочки кроме последней, как показано на рисунке.

После выберите период времени, за который хотите очистить кэш. Выделено на рисунке ЦВЕТ, и нажмите “Удалить данные”.
Все, с Opera закончили.
Как очистить кэш браузера Яндекс Браузер?
В Яндекс Браузер, все по замороченнее, но тоже не сложно.
Нажмите на меню в правом верхнем углу

В открывшемся меню выберите “Недавно закрытые”(зеленым) и “История”(синим)
После выбираете Очистить историю

А после, как и в предыдущих пунктах, если нужно почистить все, то ставите все галочки, если только кеш, то оставляете галочку на “файлы, сохранённые в кэше” остальные снимаете нажатием правой кнопки мыши. Перед этим не забудьте выбрать период.

После нажимаете, Очистить историю. Вот и в Яндекс Браузере все чисто
Как очистить кэш браузера в Mozilla Firefox?
В Мазила Фаерфокс все проще всего. Можно объяснить одними картинками
Меню -> Библиотека

Далее выбираете “Журнал”

После выбираете “Удалить историю”

После открывается окно, где все стандартно. Если хотите очистить все, оставляете все галочки если только кэш, то снимаете все кроме слова Кэш. Как показано на рисунке ниже

После нажимаете “Удалить сейчас”
Все.
Как почистить кэш браузера в Internet Explorer?
А вот Интернет Эксплорер как всегда отжег, и здесь все заморочено. При том, что здесь действий не много, они какие-то непривычные.
Итак, в правом верхнем углу нажмите на настройки и выберите “Свойства браузера”

В открывшемся окне ищете слово “Удалить …”

Ну, а после, всё внимательно прочитываете, и можете выбрать полностью очистить кэш или оставить только часть галочек.

Все
Как читать кэшированные файлы
Внутри папки Cache вы найдете файлы с различными расширениями и случайными именами файлов. Трудность в том, что вы не будете точно знать, на что вы смотрите. Большинство имен случайны, и нет никакого способа определить формат файла или откуда он взялся.
Вы можете нажать на каждый файл, чтобы открыть его, или декодировать кэшированные файлы, используя специальное программное обеспечение или расширение браузера. Один из лучших вариантов является использование одного из инструментов веб — браузера по NirSoft. Для Google Chrome это ChromeCacheView.

После загрузки средства просмотра кэша дважды щелкните, чтобы открыть главное окно. Вы найдете полный список файлов, хранящихся в кеше вашего браузера.

Помимо имени файла, вы увидите URL, тип и размер файла и другие свойства. Вы можете экспортировать один файл или полный список, скопировать URL-адреса ваших кэшированных файлов и извлечь файлы из кэша, если вы хотите сохранить их в другой папке.
К сожалению, утилиты Nirsoft работают исключительно на Windows. Поэтому, если вы хотите использовать его для декодирования ваших кэшированных файлов на Mac, вам придется перенести всю вашу папку кэшей на компьютер с Windows, а затем использовать программное обеспечение для чтения ваших файлов.
Как очистить кэш
В Windows версии программы следует обратиться к специальному инструменту, запустить который можно быстро через горячую комбинацию Ctrl+Shift+Del или главное меню → «Дополнительно» → «Очистить историю» . Для удаления кэша в Яндекс Браузере нужно выбрать только пункт «Файлы, сохранённые в кэше» и нажать кнопку «Очистить» .
Особого смысла в периодической чистке кэша нет, особенно если вы используете SSD диск как системный. Для защиты приватности лучше использовать инкогнито.
Ограничение размера кэша
По умолчанию размер кэша в Яндекс Браузере ограничен лишь размерами диска, где он хранится. Если вы хотите жёстко лимитировать его максимально возможный объём, то это можно сделать при помощи специального параметра для ярлыка запуска программы , где указывается максимальный размер кэша в байтах:
Найдите (или создайте) ярлык на рабочем столе, нажмите на него правой кнопкой мыши и выберите «Свойства».
Откройте вкладку «Ярлык» и в строке «Объект» через пробел добавьте —disk-cache-size=2147483648 , что включает лимит кэша в 2Гб ( другой размер при необходимости), нажмите «ОК».
Обратите внимание, что ограничение будет работать только при запуске с этого ярлыка.
Андроид версия Яндекс Браузера имеет схожий инструмент чистки данных:
- Через кнопку меню зайдите в «Настройки», в блоке «Конфиденциальность» кликните на пункт «Очистить данные».
- Установите галочку только напротив пункта «Кэш» и нажмите на кнопку «Очистить данные».
Кэш это хранилище
На компьютере есть жесткий диск. При установке приложения на нем создается папка для хранения временных файлов интернета – кэш (cash). В это хранилище обозреватель помещает данные (текстовые, графические) с просматриваемой пользователем страницы. Это картинки, скрипты, видео- и аудиозаписи. Их сохранение на диск происходит автоматически при открытии ресурса.
При повторном обращении к этому сайту веб-обозреватель отображает страницу, беря копию из кэша. К удаленному ресурсу (серверу) он за информацией не обращается. Это ускоряет загрузку. Уменьшает нагрузку на сеть. Все происходит автоматически. Пользователь в процессе не участвует.
Кроме того приложение сохраняет в буфере:
- логины;
- пароли;
- cookie (сведения о действиях пользователя).
Кэш — что это?
Рассмотрим различные варианты.
В браузере
Кэш браузера — это временные данные веб-ресурсов, которые хранятся на жестком диске компьютера. Google Chrome, Opera и другие обозреватели скачивают на ПК различную информацию с серверов сайтов (медиафайлы, стили оформления, html-код и т.д.), чтобы быстрее загружать эти элементы при повторном посещении страниц.
Кэширование дает возможность экономить и время, и трафик. Но если долго не чистить кэш, он может занять внушительное место на жестком диске, а также помешать корректному отображению сайтов — пользователь будет видеть устаревшие версии веб-страниц.
На компьютере
Компьютер использует несколько типов кэша для разных целей. Основные разновидности:
- DNS — это хранилище IP-адресов интернет-ресурсов и доменных имен посещаемых сайтов. Windows устанавливает их соответствия для ускорения доступа к веб-страницам. Очистка кэша позволяет устранить ошибку, когда сайт не открывается после смены IP-адреса или домена.
- Кэш оперативной памяти — хранит данные и команды приложений, запускаемых компьютером. Очистка нужна, чтобы освободить место для новых программ.
- Эскизы — Windows создает миниатюры изображений в папках, где они расположены. При работе с большим количеством мультимедийных документов на ПК рекомендуется регулярно чистить этот раздел памяти, так как в системе остаются данные даже об удаленных рисунках и фотографиях.
На телефоне
Кэш на смартфоне хранит временные файлы приложений. Для каждой программы, установленной на устройстве, система создает специальную папку, расходуя ресурсы внутренней памяти. Таким образом телефон сохраняет настройки пользователя, элементы веб-страниц, отчеты о работе приложений и другую информацию для быстрого доступа.
Со временем системный кэш устройства переполняется, и быстродействие смартфона может ухудшиться при запуске новых утилит. Чтобы восстановить работоспособность операционной системы, необходимо выполнить очистку.
Как почистить кэш на компьютере Windows 10
Скорость работы устройства зависит от многих факторов, в число которых входит количество временных ненужных файлов, замедляющих работу системы
Многие пользователи недооценивают этот параметр, не обращая на него внимание
Чаще всего это касается тех, кто имеет емкий накопитель и вопрос очистки кэша не стоит ребром.
Кэш представляет собой набор временных файлов, которые могут понадобиться системе в дальнейшем. Однако львиная доля данной информации является «мусором» и тормозит работу устройства. Поэтому ее нужно регулярно удалять, дабы повысить производительность компьютера.
Временные файлы
В операционной системе имеется директория, которая хранит временные файлы, созданные различными программами, например, игрой или фоторедактором.
Windows имеет собственную утилиту для очистки диска от таких временных файлов:
- Найти ее можно в меню «Пуск» → «Все приложения», где в каталоге «Средства администрирования» находится утилита «Очистка диска».
- Очистке подлежит тот логический диск, где находится операционная система, ведь именно в нем хранится папка temp, содержащая временные файлы.
- При выборе типа данных, подлежащих удалению, нужно отметить маркером только пункт «Временные файлы». Программа также предоставит предварительную информацию о количестве места на диске, которое будет освобождено после очистки.
Имеются альтернативные решения от сторонних разработчиков, наиболее популярное из которых будет рассмотрено ниже.
Обновления
На всякий случай, операционная система сохраняет файлы обновлений программного обеспечения. Обратная сторона медали заключается в том, что их содержание порой обходится дорогой ценой – вплоть до нескольких десятков гигабайт. Этого места хватит для установки современной игры.
- Для начала нужно их отключить. Это делается через командную строку, которую можно найти в контекстном меню «Пуск», вызвав его нажатием правой кнопкой мыши.
- Здесь используется команда net stop wuauserv.
- Теперь требуется найти каталог Download, который находится по пути C:\Windows\SoftwareDistribution. После чего все содержимое данной директивы можно стереть.
- Не забудьте возобновить работу обновлений, используя команду net start wuauserv, которая также выполняется в оболочке cmd.
Веб-серфинг
Браузеры часто кешируют данные сайтов, которые посещает пользователь. Это значительно улучшает работу с ресурсом и увеличивает скорость отклика на запросы посетителей. Это связано с тем, что после того, как файлы и данные сайта загружаются на машину клиента, больше не требуется обращение к серверу.
Но по истечении определенного периода времени подобного рода файлов становится достаточно много, они начинают оказывать отрицательное воздействие на быстродействие компьютера.
Кроме того, разработчики могут обновить информацию на сайте. В такой ситуации кэш может приводить к возникновению ошибок при отображении веб-страниц. Поэтому прежде чем искать причины неполадок в самом браузере или сканировать операционную систему на наличие вирусов, стоит в первую очередь очистить кэш веб-браузера.
Можно удалять кэш в каждом браузере отдельно, однако это монотонная работа, которую стоит автоматизировать. Поэтому и было разработано программное обеспечение, которое предназначено для удаления всех ненужных данных.
Как почистить кэш на компьютере Windows 10, избавившись от временных файлов браузеров? Одним из наиболее распространенных решений является CCleaner. Он предоставляет возможность очистить кэш всех браузеров буквально в пару кликов.
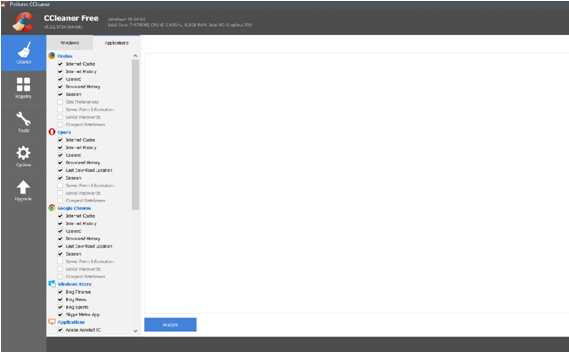
В правой нижней области интерфейса есть кнопка «Run Cleaner», которая запускает процесс очистки. Для малоопытных пользователей рекомендуется оставить стандартные настройки СCleaner.
Раздел Applications предназначен для очистки кэша браузеров, а вкладка Windows позволяет избавиться от временных файлов системы, например, из папки temp. Этим можно пользоваться вместо приложения «Очистки диска», которое является стандартным решением.
Опытные пользователи отмечают высокую эффективность сторонней разработки, что связано с более продуманным алгоритмом.
Существует как платная, так и бесплатная версия CCleaner.
Очистка кэша в Microsoft Edge
Мы описали наиболее универсальный способ очистки кэша в браузера Edge. Если вы хотите узнать другие способы очистки, читайте статью Как очистить кэш в браузере Microsoft Edge.
-
1.
В правом верхнем углу браузера нажмите на три точки. Выберите Журнал:
Также можно использовать горячие клавиши Ctrl+Shift+Delete. В этом случае сразу переходите к шагу 3.
-
2.
Нажмите на Удалить данные о просмотре веб-страниц:
Как почистить кэш на хостинге
-
3.
Выберите временной диапазон. Отметьте чекбоксы Журнал браузера и Файлы cookie и другие данные сайтов (если нужно). -
4.
Нажмите Удалить сейчас:
Готово.
5 очищаем кэша магазина microsoft store
Если вы пользуетесь приложениями из магазина, то при установке Виндовс создаёт временные элементы. Мы их сейчас будем искать. Из-за Microsoft Store может возникнуть проблема, в этом случае чистка кэша магазина – это то, что вам поможет.
- В поисковой строке нужно набрать cmd и перейти по появившемуся файлу от имени администратора;
- В появившейся командной строке пишем wsreset и нажимаем Enter;
- Процесс происходит невидимо для глаз, ждём пока он закончится, и магазин Microsoft перезапустится. Что и говорит, о завершении процесса.
Это место хранения временных файлов программ, которые работают с медиафайлами. Таких, как фотошоп, или АдобПремьер. В зависимости от того, используете ли вы такие программы, тут может быть занято большое количество памяти.
Давайте посмотрим, сколько кэша создают программы, которыми я пользуюсь, для создания контента канала «Компьютерный Гений».
- Заходив в папочку «Этот компьютер», диск С;
- Выбираем папочку «пользователи»;
- Затем, нам нужно выбрать имя вашей учетной записи;
- После этого, нам нужно выбрать папочку AppData. Эта папка скрытая. Если её не видно, нужно разрешить её показывать. Для этого, выбираем меню «Вид» и затем «Скрыть выбранные элементы»;
- У нас появляется новое окно, где нужно поставить чикбокс над командой «Разрешить показывать…»;
- А ещё лучше просто вписать название данной папочки в адресе вверху;
- После этого, нам нужно зайти в папочку «Roaming»;
- Найдите приложение, которое работает с медиа, и, если в ней есть папка «Coomon», а в ней папочка «Media Ceche», то вам нужно очистить её. У меня приложения простенькие и не используют таких папок.
Как очистить кэш браузера?
Удаление кэша во всех интернет-обозревателях осуществляется через меню очистки истории. Чтобы перейти к нему, необходимо запустить свой браузер и нажать на клавиатуре одновременно клавиши Ctrl + Shift + Delete. После этого следует:
в Google Chrome — поставить галочку напротив варианта «Изображения и другие файлы, сохраненные в кеше», указать диапазон «Все время» и нажать на кнопку «Удалить данные»;
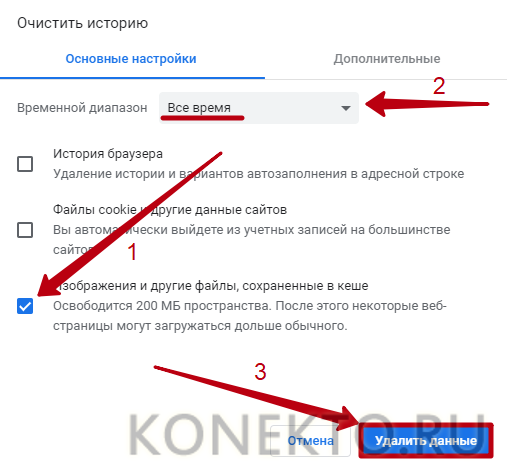
в Mozilla Firefox — пометить «Кэш» в разделе «История» и кликнуть «Удалить сейчас»;
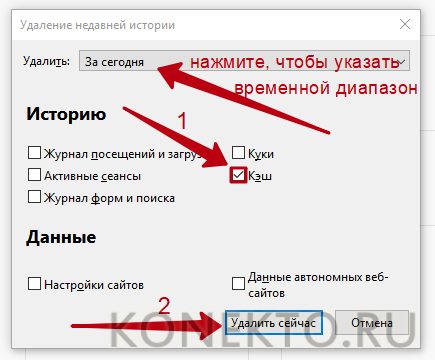
в Opera — отметить вариант «Кэшированные изображения и файлы», задать необходимый временной промежуток и нажать «Удалить данные»;
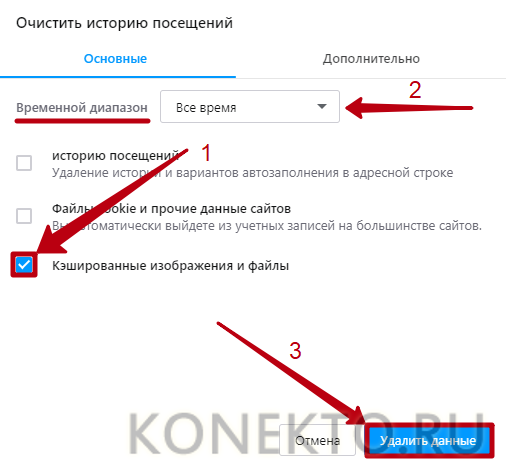
в Яндекс.Браузере — выбрать в списке «Файлы, сохраненные в кэше» (остальные выделения можно снять) и кликнуть «Очистить»;
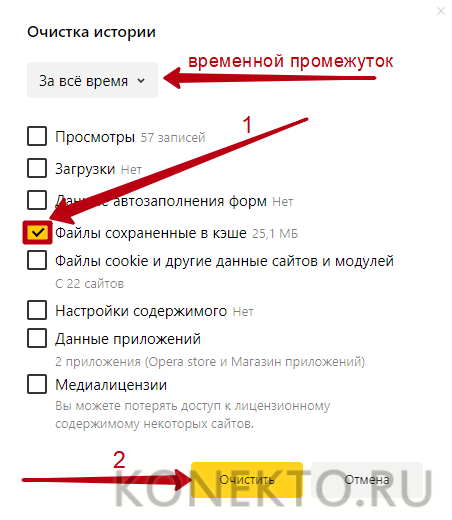
в Internet Explorer — поставить галочку напротив строки «Временные файлы Интернета и веб-сайтов» и нажать на кнопку «Удалить».
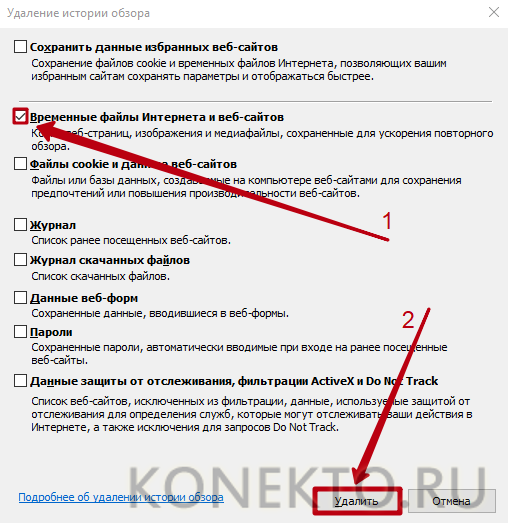
Как очистить кэш и dns на компьютере Windows ?
Привет ! Сегодня я покажу как очень просто очистить кэш и dns на компьютере Windows. Для чего чистить кэш и dns ? Обычный пользователь интернета, который только только начинает свой путь в сети, вряд ли задастся таким вопросом. А вот более опытному пользователю может пригодится такая информация. Вообще полезно периодически чистить кэш dns на своём компьютере, так как в кэш dns скапливается много не нужной информации, которая со временем может загрузить компьютер и да же вызвать некоторые проблемы. К примеру как у меня, на днях я не мог зайти в админ-панель своего сайта, начал разбираться, в итоге почистил кэш dns и всё решилось.
Чтобы почистить кэш dns на своём компьютере, нажмите на своей клавиатуре на сочетание клавиш Win + R (Win — это такая кнопка с четырьмя квадратиками). После чего у вас откроется окно, введите в поле cmd и нажмите OK. (смотри скриншот)
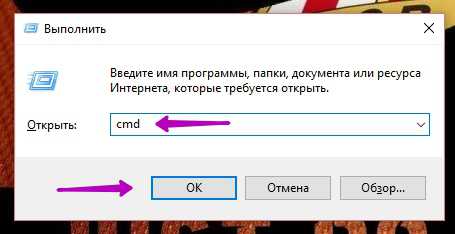
Далее у вас откроется командное окно, после имени пользователя компьютера, где будет мигать курсор, вам нужно ввести команду — ipconfig /flushdns и нажать Enter. (смотри скриншот). Если вы всё сделали правильно, то появится сообщение — Кэш DNS успешно очищен.
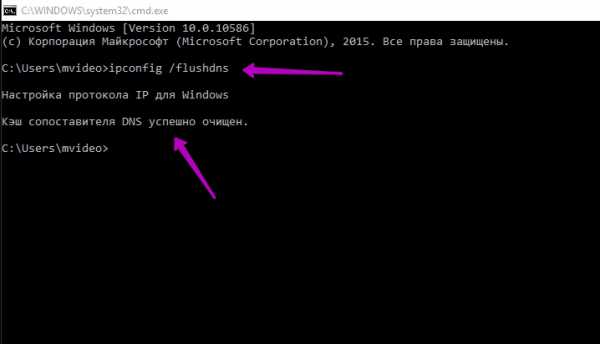
Всё, можете закрыть окно, больше ничего делать не нужно, всё очень просто. Если для вас это очень сложно понять, то можете очистить кэш dns с помощью бесплатной программы CCleaner.
Очистить кэш DNS с помощью программы
Скачиваете с интернета бесплатную программу CCleaner, устанавливаете и запускаете программу на своём компьютере. Вверху на вкладке Windows, найдите раздел Система, отметьте в нём галочкой значение Кэш DNS, затем внизу справа нажмите на кнопку — Очистка. Дождитесь завершения очистки, всё готово !
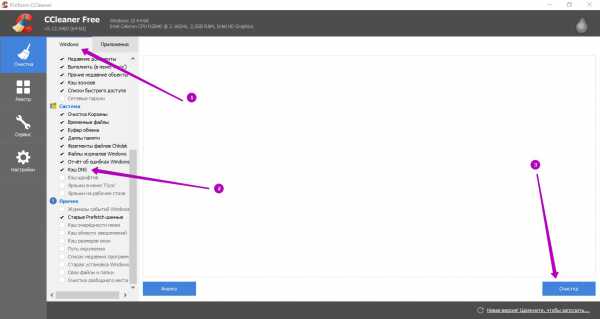
Вот и всё, остались вопросы ? Напиши комментарий !
- Как найти программу на компьютере Быстро
- Как добавить GIF, PDF, TXT на страницу Вконтакте
- Как настроить звук, не работает звук, на компьютере Windows
- Как настроить компьютер для людей с ограничениями по зрению, слуху, речи, подвижности
- Как переименовать папку, изменить имя папки на компьютере
- Как создать папку на компьютере Windows
- Как изменить вид значков на компьютере Windows
- Где находится диск C на компьютере Windows ?
- Как узнать где находится файл программа на компьютере Windows ?
- Как быстро очистить кэш dns на любом компьютере !
- Как очистить локальный диск C на компьютере Windows ?
- Как просто и быстро конвертировать изображения на компьютере png, jpeg, bmp, gif
- Как очистить кэш на компьютере ?
- Тормозит компьютер ?
- Как установить itunes на компьютер ?
Как очистить кеш браузер яндекс и где его найти windows 10
(cache) браузера — это папка с копиями некоторых данных со страниц, которые вы посещали. Обычно в кеше сохраняются те элементы страницы, которые вряд ли успели измениться за промежуток времени между двумя запросами, — музыка, видео, изображения, стили, скрипты. При повторном просмотре страниц Яндекс.Браузер уже не будет запрашивать эти данные из интернета, а извлечет их из кеша. Использование кеша снижает нагрузку на сеть и повышает скорость загрузки страниц.
Пример использования кеша
Когда вы начинаете смотреть онлайн-видео, отображаются указатели и просмотренного и загруженного видео. После полной загрузки можно отключиться от интернета и досмотреть ролик или фильм. Загруженное видео сохраняется в кеше на вашем компьютере и в дальнейшем считывается с локального жесткого диска.
Сохранение данных в кеше несет следующие риски для вашей приватности:
Универсальный способ очистки кэша браузера – CСleaner
Давайте разберем альтернативный способ очистки кэша браузера через программу CCleaner. Если у Вас данной программы нет, советую скачать и установить. Ну или просто скачать с сайта портативную версию, которая запускается без установки.
Программа CCleaner работает с основными браузерами: Google Chrome, Internet Explorer, Firefox, Opera.
Запускаем утилиту.
Переходите во вкладку «Приложения» ищите нужный вам браузер для очистки, ставите галочку напротив «Интернет-кэш» остальные галочки необходимо снять, и нажимаем на кнопку «Очистить»
Выйдет окно с подтверждением об удалении файлов с компьютера. Нажимаем «OK» (Имейте ввиду, браузер должен быть закрыт, иначе программа выдаст предупреждение об открытом обозревателе.)
Если до начала действий с кэшом у вас открыт браузер, то выйдет предупреждение об необходимости закрытия браузера.
Если вы нажмете «Да» программа закроет браузер автоматически.
Единственное, что очистить кэш internet explorer возможно во вкладке «windows», ставим галочку возле «временные файлы браузера», остальные снимаем и нажимаем кнопку «Очистить», Подтверждаете очистку.
Очистка завершена.
Что такое кэш браузера
Путешествуя по просторам Всемирной паутины, мы посещаем огромное количество сайтов, где просматриваем текст, картинки, видеозаписи. Когда интернет-страница открывается в браузере впервые, то вся информация (текстовая и графическая) загружается с сервера, на котором расположен ресурс.
Если же веб-мастер настроил кэширование, то после первого просмотра данные будут сохраняться в специальном разделе на жестком диске компьютера пользователя (этот раздел и называется кеш браузера).
Главная страница сайта появится на экране гораздо быстрее. Причина этого заключается в следующем: браузер загружает данные из кэша, который расположен в памяти вашего устройства, что, согласитесь, гораздо ближе, чем сервер за тридевять земель.
Стоит также отметить, что далеко не всё содержимое сайта кэшируется. Настройки кэша выставляются каждым веб-мастером по собственному усмотрению. Если же информационный ресурс создается при помощи CMS (WordPress, Joomla, Drupal), то разработчику, как правило, доступны уже готовые решения по обеспечению кеширования в виде плагинов (которые имеют стандартные установки и часто не нуждаются в дополнительных настройках).
В CMS WordPress, к примеру, широкую популярность обрели плагины WP Super Cache и W3 Total Cache.
Когда вы очищаете кэш, то удаляете все графические и текстовые данные, полученные с посещенных ранее сайтов. То есть, при загрузке страниц информационных ресурсов, браузер снова будет брать все данные непосредственно с сервера.
Теперь, когда стало ясно, что значит очистить кэш браузера, разберемся с причинами необходимости выполнения такой процедуры:
Зачем чистить кэш
Когда вы сталкиваетесь с разработкой информационного ресурса, то очистка кэша – настолько привычная и регулярная процедура, что проводится абсолютно «на автомате» (ведь сайт всё время меняется, а результат нужно увидеть сразу же).
Если же вы рассматриваете себя в роли пользователя, то в этом случае необходимость чистить кэш возникает гораздо реже. Однако, не удаляя кэш, вы не увидите многие обновления на сайтах (через какое-то время, конечно, увидите, но это может быть месяц, а может и полгода, в зависимости от того, какую длительность хранения кэша сайта установил веб-мастер).
Также не стоит забывать и о том, что копии страниц, сохраненные браузером, имеют кое-какой вес. Кроме того, каждый браузер имеет свой собственный кэш, то есть, открыв веб-ресурс в Гугл Хром, а затем в Firefox, вы создадите на своем компьютере 2 копии одних и тех же страниц. А если сайтов посещено тысячи, и кэш не очищался несколько месяцев, то место, занимаемое копиями, будет довольно существенное.
Чистим кэш в различных браузерах
Рассмотрим удаление кэша в некоторых популярных на сегодняшний день браузерах:
Интернет Эксплорер:
Заходим в меню браузера, после чего ищем пункт «Сервис». Нажимаем «Удалить журнал обозревателя», а в появившемся окне ставим галочку только напротив пункта «Временные файлы интернета». Жмем «Удалить».
Mozilla Firefox:
Переходим в меню и выбираем пункт «Настройки». Открываем вкладку «Дополнительные» и ищем в ней пункт «Сеть». Перейдя к содержимому, видим, среди прочего, надпись «Кэшированное веб-содержимое», напротив которой расположена кнопка «Очистить сейчас». Жмем по заветной кнопке и процесс завершен.
Google Chrome:
Для того чтобы очистить кэш в браузере Хром, заходим в меню и открываем пункт «Инструменты». Нажимаем на «Показать дополнительные настройки», после чего кликаем по «Очистить историю». Если нужно очистить весь кэш, то указываем период «За всё время», а галочку ставим только напротив пункта «Изображения и другие файлы, сохраненные в кэше». Жмем на «Очистить историю».
Опера:
Заходим в раздел «Настройки», кликаем на «Безопасность». Нажимаем на «Очистить историю посещений», а в разделе «Уничтожить следующие элементы» стоит выбрать «С самого начала» (если хотим очистить весь кэш). Ставим галочку только напротив «Очистить кэш» и нажимаем на «Очистить историю». Процесс завершен.
Яндекс.Браузер:
Для того чтобы очистить кэш в Яндекс.Браузере, заходим в меню и выбираем вкладку «Инструменты». Переходим в «Удаление данных о просмотренных страницах».
Чтобы очистить весь кэш, в выпадающем списке рядом с надписью «Удалить указанные ниже элементы» выбираем «За все время». Ставим отметку только напротив пункта «Очистить кэш» и кликаем по кнопке «Очистить историю».
Таким образом, очистка кэша позволяет освободить место на жестком диске компьютера, поэтому не стоит лениться совершить несколько кликов мышкой.
Кэш и необходимость его очистки
В кэше Яндекс.Браузера находится выборочная информация о просмотренных пользователем страницах, изображениях и даже видео. Это позволяет при повторном обращении к тем же сайтам или файлам не скачивать их заново, а воспользоваться данными, уже загруженными в прошлый раз. В итоге нагрузка на ПК и сеть снижается, экономятся ресурсы аппаратной части и трафик, а скорость доступа в интернет увеличивается.
В обозревателе Яндекса кэш расположен на системном диске в каталоге «Пользователи» (директория с именем компьютера). Найти его можно по адресу AppData — Local — — Yandex — YandexBrowser — UserData — Default — Cache.
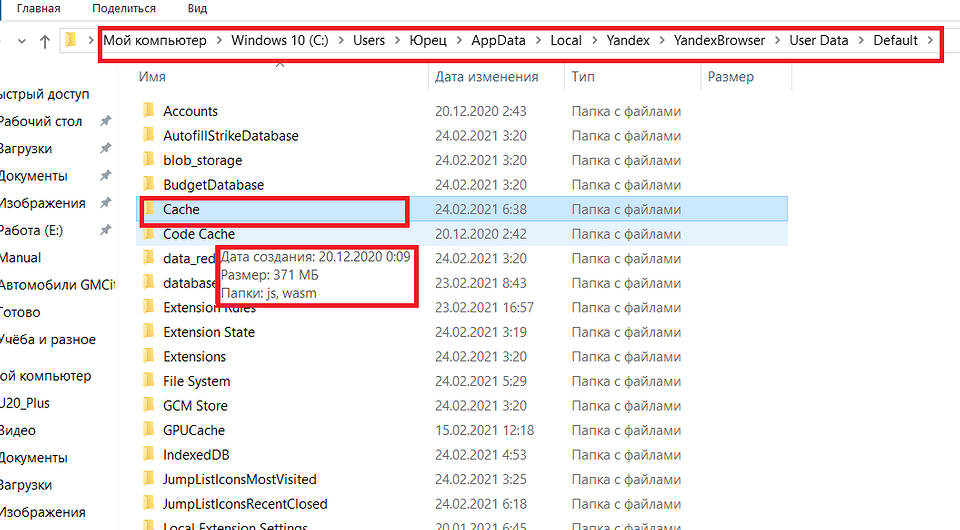
Со временем буферная память компьютера или смартфона становится больше и начинает уже не помогать загрузке, а, наоборот, создавать проблемы в работе. А иногда обозреватель Яндекса начинает неправильно загружать обновленные за это время страницы, приводя к тому, что пользователь не получает доступа к новой информации. Поэтому требуется периодическая очистка данных — причем не только кэша, но и историй посещений и файлов cookies.
Пользователям стоит знать, что, удаляя информацию такого типа, можно не только ускорить работу ПК и телефона, но и повысить уровень своей конфиденциальности. Очистка кэша и других сохраненных данных позволяет избежать доступа к ним посторонних. Все записи стираются с накопителя окончательно и без возможности восстановления.
Чаще всего современному пользователю приходится сталкиваться с необходимостью удаления кэша Яндекс.Браузера в операционной системе Windows. Для этого стоит использовать возможности самой программы или плагинами, которые можно установить из магазина дополнений. Или, если удаления требуют и другие данные, воспользоваться специальными внешними утилитами.
Почему не нужно чистить кэш вручную
Многие утилиты для чистки системы очень любят очищать папки с кэшем браузеров. Еще бы, ведь это позволяет им показать эффективные результаты по сравнению, например, со встроенной программой для чистки дисков.
Отсюда у многих пользователей выработалась привычка чистить кэш браузера чуть ли не каждый день. Но это не только ненужная процедура, но и вредная.
2.1. Почему ручная очистка кэша бесполезна и вредна
Как было сказано выше, с помощью кэша браузер ускоряет загрузку страниц сайтов, что делает работу с ним удобнее. Также стоит помнить, что кэш автоматически обновляется и чистится в случае превышения заданного объема. Именно потому чистить его вручную просто бесполезно. На следующий день он снова появится и будет ровно тем же, что и днем ранее. При этом, он никогда не превысит заданный в настройках лимит.
Более того, если ежедневно очищать кэш браузеров, то это замедлит загрузку страниц в будущем. Те данные, которые были зарезервированы для ускорения загрузки страниц, компьютер будет вынужден загружать вновь, нагружая канал, значительно увеличивая время загрузки страниц и впустую тратя системные ресурсы на действия, которые можно было бы и не совершать. В результате чего пострадает удобство работы в сети.
2.2. В каких ситуациях все же это необходимо
Но бывают ситуации, при которых очистка кэша все же необходима. Например, если какой-то сайт стал неправильно отображать содержимое. Такое бывает, когда веб-мастер изменил шаблон, стили отображения или скрипты сайта, а у пользователя в кэше находятся старые их версии. В этом случае все может «поехать» и сайт будет отображаться неправильно. В этом случае достаточно перезагрузить страницу комбинацией Ctrl-F5 и тогда браузер обновит кэш именно этого сайта, удалив старые данные и подгрузив на их место новые.
Также очистить кэш стоит, если вы посещали какие-то сайты и не хотели бы, чтобы кто-то из коллег по работе или членов семьи узнал об этом (так как данные об этом сайте будут зафиксированы в кэше, истории посещений).
В остальных случаях чистить кэш просто нет никакой нужды, потому что это пустая трата времени. Если кэш занимает слишком много места на диске, то можно изменить лимиты, чтобы максимальный объем кэша не превышал заданного значения.
Какие браузеры будем рассматривать?
Мы с вами будем рассматривать самые популярные из них, которые используются на данный момент. Давайте подробнее расскажу про них:
| Название | Платформы | Описание |
| Google Chrome | Windows, MacOS, Linux | Веб-браузер от компании Google. Является очень популярным, быстрым и зарекомендовавшим себя. |
| Яндекс | Приложение, разработанное отечественной компанией «Яндекс», которое основано на движке браузера Chrome. | |
| Mozilla Firefox | Очень популярный продукт, который является очень гибким из-за наличия большого количества возможностей для кастомизации, а также огромного магазина расширений. | |
| Opera | Отличная программа, которая очень полюбилась пользователям еще с 1995 года. На данный момент имеет большое количество дополнительных возможностей внутри приложения, а также возможность использования бесплатного VPN. | |
| Internet Explorer | Windows | Стандартный веб-браузер от компании Microsoft, который по стандарту предустановлен на операционные системы Windows. В данный момент активно заменяется новым продуктом под названием Edge. |
| Safari | MacOS | Стандартный продукт от компании Apple, предустановленный на операционную систему компании. |
Наверняка одним из этих приложений пользуетесь и вы. Давайте пойдем по порядку.
Зачем нужен кэш в браузере
Кэш есть не только у браузера, но и почти у всех программ, установленных на компьютере и смартфоне, а также у некоторых подключаемых устройств: жестких дисков, процессоров и т.д. Правда, по сравнению с браузерами он работает иначе и служит для других целей.
В первую очередь в кэш браузера записываются данные о посещаемых страницах, которые позволяют при повторном посещении страницы открывать ее еще быстрее. Это полезно в том случае, если у вас есть несколько сайтов, которые вы регулярно открываете. Благодаря кэшу они загружаются быстро и без ошибок. Однако, если вы посещаете много разных сайтов и при этом редко возвращаетесь к ним снова, то кэш может сыграть с вами злую шутку приведя к общему замедлению работы браузера и появлению дополнительных ошибок.
Что такое кэш
Когда браузер устанавливается на компьютере он создает в своей корневой директории папку, где хранятся различные пользовательские данные, в том числе и кэш. Там сохраняются данные с сайтов, которые вы помещаете в первый раз. Если эти данные устаревают, то при повторном посещении происходит их обновление. Это тоже может вызывать различные замедления в работе сайтов, а также сбои. Правда, сайты обновляются достаточно редко, поэтому такие обновления кэша тоже происходят нечасто.
Принцип работы кэша
С помощью данных кэша, сохраненных ранее при первом посещении страницы, вы можете быстро загрузить страницы сайта. Браузер проводит сканирование ранее созданной папки и, если обнаруживает, что кусочек кэша, сохраненный в данной папке, совпадает с данными, передаваемыми сайтом, подгружает его. Это положительно сказывается на скорости загрузки нужного сайта и его страниц, особенно при медленном или нестабильном интернете.
Однако, если браузер обнаруживает несоответствия (обычно вызваны обновлением сайта), то начинает загрузку обновленных данных в кэш, удаление старых данных и затем только отображение сайта. Это занимает больше времени, чем загрузка страницы с нуля, плюс, повышается вероятность ошибки. В будущем обновленная страница будет загружаться значительно быстрее.
Также кэш можно использовать для восстановления каких-либо важных потерянных данных. Правда, для этого потребуется специализированное ПО и продвинутые навыки работы за компьютером. Обычным же пользователям кэш полезен тем, что ускоряет загрузку часто посещаемых сайтов и экономит интернет-трафик.
Почему накапливание кэша вызывает неполадки
Кэш хранится в специальной папке, которая расположена в корневой директории браузера. Она может расширяться бесконечно, так как ограничений на размеры не имеет. Так как данные хранятся в ней в очень сжатом виде, то в нескольких мегабайтах может помещаться информация о десятках сайтах. Папка с кэшем, так как не имеет ограничения на размеры, будет расширяться до тех пор, пока не заполнит все свободное место на жестком диске. Однако, даже чтобы накопить пару гигабайт кэша, нужно постараться.
Если кэша собрано несколько мегабайт, то очищать его не имеет смысла — он не занимает много места на жестком диске и не оказывает никакого влияния на работу браузера. Однако, когда размер данных превышает гигабайт могут начаться неисправности в работе браузера — сайта отображаются некорректно, некоторые элементы сайтов не показываются, показываются криво, не работают. Обычно, даже при активном использовании, такого можно добиться примерно за 2-3 месяца использования браузера.
Постоянно очищать кэш не нужно, так как он наоборот предусмотрен для того, чтобы браузер быстрее грузил сайты. Очистка может быть оправдана в следующих случаях:
- Папка с кэшем весит сильно много и это заметно на диске;
- Браузер отображает некоторые сайты неправильно;
- Некоторый функционал на сайтах не работает именно в этом браузере;
- В компьютер попал вирус или рекламное ПО, от которого вы ранее избавились.
Мы уже подробно рассказывали, как очистить кэш в популярных браузерах: Яндекс, , Opera, Mozilla.
Как удалить кэш у одной страницы
Если у вас проблемы с отображением какой-то одной конкретной страницы, то очищать всю папку с кэшем необязательно. Достаточно просто обновить страницу, используя сочетанием клавиш Ctrl+F5. Страница будет перезагружена, а кэш, относящийся к ней, будет удален с компьютера и заменен на актуальные данные.
Мы рассмотрели, что такое кэш в браузерах и для чего он используется. Как видите, он далеко не бесполезен и позволяет лучше оптимизировать загрузку веб-страниц, однако, лучше очищать его время от времени.