Запись windows на диск с помощью программы неро
Содержание:
- Какие бывают диски
- Запись файлов на диск с использованием программы Nero Burning ROM
- Открытие архиваторами
- Образ NRG и Nero Burning ROM
- Как записать образ windows 7, 8, 10 на диск
- Аудио-файлы для записи аудио cd
- Ultraiso
- Вариант записи дисков на windows 7 — c проигрывателем CD/DVD
- Создание образа Windows 10
- Запись ISO образа на диск (Windows)
- Применение стандартных средств для записи диска
- Запись образа Windows при помощи ImgBurn
- Использование программы windows media
- Виды дисков
- Как скопировать файлы на диск CD-RW
- 7-zip
- Пошаговое описание процесса создания установочного носителя Windows 10
- Шаг 1 – Скачивание программы Media Creation Tool
- Шаг 2 – Запуск программы и принятие условий лицензионного соглашения
- Шаг 3 – Выбор действия
- Шаг 4 – Выбор языка, архитектуры и выпуска
- Шаг 5 – Выбор типа носителя
- Шаг 6 – Выбор устройства
- Шаг 7 – Загрузка Windows 10 и создание установочного носителя
- Шаг 8 – Завершение процесса
- Запись дисков в Windows XP
- Заключение
Какие бывают диски
Диски бывают CD и DVD. Многие думают, что на DVD записаны только фильмы, а на CD все остальное — музыка, документы, фотографии. На самом деле, это не так. Отличаются они только размером.
На DVD диск помещается в четыре, а то и в восемь раз больше информации, чем на CD. То есть, если на CD помещается один фильм, да и то не в очень хорошем качестве, то на DVD диск можно записать четыре фильма и даже больше. Музыку, фотографии, документы и другие файлы и папки можно записывать как на CD диск, так и на DVD.
Также диски бывают R и RW. Разница между ними в том, что на R можно записать информацию только один раз, а на RW — много раз. Записали, попользовались, а потом стерли и записали что-то другое.
Ну, и, ко всему прочему, диски можно условно поделить на «полные» и «пустые». То есть те, на которых уже что-то записано (фильмы, музыка и т. д.) и те, на которых ничего нет.
Запись файлов на диск с использованием программы Nero Burning ROM
Еще одним способом того как записать файлы на диск является
использование сторонней программы Nero Burning ROM. Она обладает очень большим набором
инструментов и хороша в том случае, когда вы часто записываете диски.
Рассмотрим процесс записи файлов на диск в программе Nero Burning ROM:
- Вставьте диск в CD-ROM вашего компьютера;
- Запустите программу Nero Burning ROM. На начальном окне
выберите пункт «Начать мультисессионный
диск» и нажмите кнопку «Новый»;Начальное окно Nero - В появившемся окне добавьте файлы на диск путем
перетаскивания их или через контекстное меню, выбрав в нем пункт «Копировать в проект»;
Примечание:
Можете добавлять не только файлы, но и целые папки на диск.
- Добавление файлов в Nero перетаскиванием
- Добавление файлов в Nero через контекстное меню
Обратите внимание, что при добавлении файлов для
записи на диск в Nero
внизу окна программы есть прогресс использования диска. Пока он зеленый значит
все в норме, если красный, то объем превышен, и лишние файлы нужно удалить
перед записью.
 Прогресс использования диска в Nero
Прогресс использования диска в Nero
После того, как все файлы добавлены нажмите
кнопку Прожиг сейчас, расположенную
в правом нижем углу программы;
 Кнопка начала записи на диск в Nero
Кнопка начала записи на диск в Nero
При появлении окно подтверждения записи нажмите
в нем Да;
 Окно подтверждения немедленной записи в Nero
Окно подтверждения немедленной записи в Nero
После этого начнется процесс записи файлов на
диск. Дождитесь его окончания.
 Процесс записи файлов на диск в Nero
Процесс записи файлов на диск в Nero
По окончанию компакт-диск будет автоматически
извлечен и на экране появится информационное сообщение об успешной записи.
 Информация об успешной записи в Nero
Информация об успешной записи в Nero
Открытие архиваторами
Любой ISO можно открыть не только при помощи специализированных приложений, монтирующих образы, или средств самой ОС, но и используя современные архиваторы. Данный способ рекомендуется применять лишь в том случае, если из ISO нужны только данные, а в создании образа диска нет никакой необходимости.
Рассмотрим два самых распространённых архиватора и процесс работы с ISO с помощью них.
WinRAR
WinRAR является самым распространённым архиватором на сегодняшний день. Программа крайне проста в использовании и обладает максимально понятным интерфейсом.
Чтобы открыть ISO через WinRAR, устанавливаем архиватор, после чего:
- Система автоматически встраивает инструменты в контекстное меню. Чтобы воспользоваться ими, кликаем правой кнопкой по скачанному файлу ISO и выбираем пункт «Открыть в WinRAR». После этого действия будет открываться отдельное окно.

- В окне нажимаем на кнопку «Извлечь» и указываем путь, в который необходимо переместить файлы. По завершении извлечения можно приступить к их использованию.

Открыть ISO в WinRAR можно и непосредственно из окна архиватора. Для этого необходимо просто открыть данную утилиту, раскрыть вкладку «Файл» в верхнем меню, нажать на «Открыть архив» и выбрать ISO на ПК. Далее выполняем действия, описанные в пункте 2 вышеизложенной инструкции.

Рассмотрим альтернативный архиватор, не менее распространённый среди пользователей PC.
7-zip
7-zip – абсолютно бесплатный архиватор, ни в чём не уступающий ранее описанному WinRAR. Скачиваем утилиту с официального сайта и устанавливаем на компьютер или ноутбук.
Обратите внимание на то, какая версия OS установлена – x32 Bit или x64 Bit. Исходя из этой информации скачивать и запускать нужно подходящую версию 7-zip
Для раскрытия ISO через 7-zip:
- Делаем правый клик по файлу, наводим курсор на «7-zip» и в развернувшемся дополнении нажимаем на «Распаковать».

- Выбираем путь извлечения и нажимаем OK. Файлы будут распакованы в указанную пользователем папку, больше ничего делать не нужно.

Как и в предыдущем случае, произвести все действия можно и через интерфейс самого приложения. Для этого:
- Находим требуемый образ непосредственно из утилиты и открываем его.

- Выделяем имеющиеся файлы и нажимаем на кнопку «Извлечь». Указываем подходящий путь и кликаем на «ОК».

Вот, собственно, и всё. Мы закончили рассмотрение того, как открыть ISO файл на Windows 10 всего в несколько кликов.
Образ NRG и Nero Burning ROM
Пожалуй, самая именитая среди представленных программ, является программа Nero Burning ROM. Скачиваем её с официального сайта разработчиков и устанавливаем.
Первый запуск как в случае любой триальной программой сопровождаем ознакомлением с информацией о покупке программы или запуском ознакомительной версии. Выбираем Продолжить.
Далее нажимам кнопку Отмена.
Далее в стандартном диалоговом окне Windows выбираем наш файл с образом операционной системы и нажимаем Открыть. Затем в следующем окне устанавливаем Скорость записи, Метод записи и нажимаем кнопку Прожиг.
После нажатия кнопки Прожиг начнётся процесс записи образа Windows на диск.
Как записать образ windows 7, 8, 10 на диск

В предыдущей статье я рассмотрел вопрос об установке Windows 7. Было затронуты несколько моментов где брать дистрибутив Windows 7. Один из вариантов предполагал скачивание образа операционной системы из сети Интернет. В рамках данной статьи я расскажу более подробно как записать скаченный образ на диск DVD, используя при этом различные приложения. Попутно коснёмся некоторых нюансов записи для Windows 10.
Для создания загрузочного диска с операционной системой Windows 7 или 8 или 10 нам понадобится DVD-R или DVD-RW диск, образ windows и компьютер или ноутбук с пишущим приводом. Ранее мы рассмотрели запись образа с помощью программы BurnAware Free. Ознакомиться можно здесь.
Для начала опишем общие правила записи, которые не будет отличаться для практически любых программ записи. Эти правила характерны для записи не только образов windows, но и для записи любых данных на DVD, CD или BR диски:
Аудио-файлы для записи аудио cd
https://www.youtube.com/watch?v=r-L8ypgBr8s
Вообще, для записи Audio-CD нужны цифровые звуковые файлы в несжатом виде. Например в формате WAV. Однако такие файлы сложно получить в реальности. Нужно или самому делать запись звука. Или делать копии треков с настоящих, заводских, штампованных Аудио CD дисков.
Но для записи Audio-CD диска можно использовать и сжатые музыкальные файлы, например mp3 или wma. Перед записью такие файлы будут распакованы до несжатого состояния. Однако нужно понимать, что качество звука на таком Audio-CD будет точно такое же как у исходных файлов. То есть по формату это будет Audio-CD, но по качеству звука это будет mp3 (или wma).
Ultraiso
UltraISO – простейший инструмент для работы с ISO, не занимающий большого количества дискового пространства, но предоставляющий огромное количество возможностей. Лишь одна из них интересует нас.
Устанавливаем программу как любую другую, после чего следуем нижеприведённой инструкции:
- Открываем объект ISO, автоматически ассоциированный с UltraISO.
- Откроется окно программы, в котором будет отображено всё содержимое выбранного файла.
- Чтобы получить необходимые файлы в распоряжение, выделяем их, делаем правый клик, нажимаем на «Извлечь в…» и указываем путь извлечения.
- Файлы извлечены в нужную папку и готовы к использованию. Никаких дополнительных приводов смонтировано не было.
Как видно, работа в данной утилите не занимает большого количества времени. Перейдём к следующему инструменту.
Вариант записи дисков на windows 7 — c проигрывателем CD/DVD
Выбираете использовать диск с проигрывателем CD/DVD и нажимаете Далее
Затем отправляете файлы вышепоказанным способом или просто копируете все что вам необходимо записать на диск. При этом сразу ничего записываться не будет. Будет создаваться сессия которую вы можете записать. При этом вы увидите предупреждение в области уведомлений

Копируете всю необходимую информацию на диск. Затем открываете ваш оптический диск и нажимаете Запись на компакт-диск

Выйдет окошечко в котором можно задать название диска и теоретически выбрать скорость записи. В моем случае скорость не выбиралась и более того установилась выше максимально — 48х. Нажимаете Далее

Необходимо немного подождать пока пройдет подготовка файлов к записи и сама запись

Файлы даже на максимальной скорости записываются долго. У меня 3 рисунка до 5 МБ в целом записывалось 3 минуты. После успешного завершения увидите окошко ниже, где вам предложат записать эти же файлы на другой диск. Нажимаете Готово

Диск в Windows 7 успешно записан. Осталось проверить качество записи на другом компьютере скопировав содержимое оптического диска на жесткий диск.
Создание образа Windows 10
Создавать образ Windows стоит тогда, когда пользователь только установил систему, все нужные драйверы и программы для работы или развлечений, настроил ОС под себя.
К пользовательским настройкам относятся:
- отключение ненужных процессов, служб, компонентов Windows;
- очистка списка автозапускающихся программ;
- уничтожение предустановленных приложений, навязанных компанией Microsoft;
- отключение многоуровневой слежки за активностью пользователя.
Настраивать ОС необходимо для того, чтобы память и быстродействие ПК, а также интернет-трафик и пропускная способность канала связи не расходовались на то, что пользователю попросту не нужно.
Создание образа Windows 10 с помощью мастера архивации ОС
Средство архивного копирования Windows известно ещё со времён «семёрки»:
С помощью мастера можно сохранить не только раздел диска с ОС, но и средство устранения неполадок её запуска.
Создание образа Windows 10 с помощью Media Creation Tool
Скачайте с сайта Microsoft программу обновления/установки Windows 10 — Media Creation Tool. Её отличие от остальных средств в том, что она скачивает лицензионный образ Windows 10 с сайта Microsoft, а не использует, как большинство сторонних установщиков Windows, уже готовые образы и архивные папки с нужной вам копией Windows.
- Запустите Windows 10 Media Creation Tool и выберите опцию записи установочной флешки.
- Примите условия официального договора с Microsoft на использование программы.
- Начнётся загрузка образа Windows 10. Дождитесь её окончания.
- Дождитесь окончания проверки полученного образа Windows 10. Если будут обнаружены какие-либо ошибки, файл ISO будет скачан заново.
- Дождитесь окончания записи образа Windows 10 на флешку.
- После окончания записи данных на флешку дождитесь удаления временных данных. Теперь можно извлечь флешку.
Рациональнее загружать образ системы на флешку, чтобы потом использовать её на всех ПК, находящихся в зоне вашей досягаемости и удовлетворяющих требованиям «десятки».
Создание образа Windows 10 с помощью ImgBurn
Приложение ImgBurn куда более простое, чем его аналоги. Все настройки программы ограничиваются одним главным окном. ImgBurn копирует записанный с помощью других приложений образ Windows 10 на флешку:
- Запустите создание образа файловой структуры устаночной флешки Windows 10.
- Щёлкните на значке папки и выберите исходную флешку, с которой система Windows 10 скопируется в образ, затем дайте команду «Расширенные настройки» — «Загрузочный диск».
- С помощью инструмента «Извлечь загрузочный образ» сохраните файл с расширением .ima с флешки в любое место на диске, затем укажите путь к нему. Без файла IMA копируемый образ Windows 10 не будет загрузочным, и его не удастся в полной мере применить для записи других установочных носителей Windows 10.
- Нажмите кнопку «Скопировать папки в образ» в левой нижней части окна приложения.
Все действия могут занять до часа. Это зависит от быстродействия ПК и состояния жёсткого диска, на который переносится создаваемая копия. Недостатком ImgBurn является увеличение размера образа системы до 20 ГБ. Это сравнимо с размером раздела C, необходимого для установки Windows 10.
Запись ISO образа на диск (Windows)
Стандартные средства Windows
Начиная с 2009 года, когда вышла Windows 7, в данных операционных системах появилась возможность записи образов формата ISO на диски. Делается это очень просто:
Иногда, из-за настроек Windows, запись диска стандартными средствами может быть недоступна. О том, как это исправить, можно прочитать в данной статье.
- Находим нужный образ, нажимаем на нем правой кнопкой мыши. В появившемся меню выбираем «Записать образ диска».
- Откроется окно с настройками записи. В нем можно выбрать устройство записи (CD, DVD, Blue-ray привод), а так же отметить галочкой пункт «Проверить диск после записи».
По нажатию на кнопку «Записать» запустится процесс записи диска. - Процесс записи диска будет отображаться в виде прогресс бара в том же окне. По завершению записи, в случае, если был отмечен пункт «Проверить диск после записи», будет проведена проверка диска.
- Как только процесс записи и проверки будет завершен, откроется лоток оптического привода с диском, а кнопки в окне записи диска станут снова активными.
CDBurnerXP
В случае, если Вам не хватает возможностей стандартного средства записи оптических дисков, или, если Вы пользователь какой-либо старой операционной системы Windows, которая вышла до Windows 7, то волей-неволей, а придется использовать стороннее программное обеспечение. Одним из лучших представителей данного класса программ является бесплатная программа CDBurnerXP, текущие версии которой поддерживают большую часть операционных систем линейки Windows (2000, XP, Vista, 7, 8, 10). Скачать её можно с официального сайта.
-
- Интерфейс у программы достаточно прост. При запуске, программа спросит Вас, что вы хотите — поскольку, речь идет о записи ISO образа на диск, то и выбрать нужно соответствующий пункт.
- После выбора данного пункта, откроется окно, где можно выбрать нужный ISO образ, и выставить различные параметры записи диска — скорость записи, метод записи, а так же действия после завершения записи диска (извлечь диск, выключить компьютер и т. д.).
Выбор образа производится с помощью кнопки «Browse» (в имеющейся на руках версии данная кнопка почему-то осталась не переведенной). Запись диска начинается по нажатию кнопки «Записать диск».
Прогресс записи отображается в отдельном окне программы, в котором пишется о текущем действии, и показывается оставшееся время до конца записи.
По завершению записи, будет выдано соответствующее сообщение:
Применение стандартных средств для записи диска
Часто для переноса информации на внешний накопитель владельцы компьютера используют стороннее ПО. Однако операционная система Windows 10 имеет все необходимое, чтобы осуществить задуманное без загрузки дополнительных программ. Процесс записи будет отличаться в зависимости от выбранной опции взаимодействия с носителем.

Важно
Обратите внимание, что для записи информации потребуется не только диск, но и CD-DVD-RW привод. Если компьютер или ноутбук лишен встроенного элемента – его придется купить дополнительно

Как флэш-накопитель
Подобный тип записи означает, что диск получит функционал, схожий с USB-флешками. То есть вы сможете свободно редактировать файлы, записанные на накопитель. Для выполнения операции нужно действовать по следующей схеме:
- Вставьте диск в дисковод ПК.
- Убедитесь, что накопитель отобразился в списке разделов Проводника.

- Выделите файлы, которые требуется записать.
- Щелкните правой кнопкой мыши и нажмите «Отправить».

- В качестве способа отправки выберите DVD RW дисковод, отобразившийся при подключении накопителя.
- После этого откроется всплывающее окно, где нужно присвоить имя диска, а также отметить пункт «Как флеш-накопитель USB».

Нажмите кнопку «Далее» и дождитесь, когда завершится форматирование внешнего носителя.

Для завершения операции вновь скопируйте файлы для передачи и вставьте их в папку диска.

Как только закончится процесс копирования информации, вы можете извлечь диск из оптического привода компьютера и вставить его в другое устройство для дальнейшего чтения файлов.
С проигрывателем CD/DVD
Этот тип записи отличается от предыдущего тем, что он предполагает использование накопителя для считывания информации не на компьютере, а средствами DVD-проигрывателя или музыкального центра. Соответственно, вы не сможете управлять файлами так, как в случае с флеш-накопителем.
Для подобного типа записи используйте инструкцию:
- Подключите CD/DVD к оптическому приводу компьютера.
- Откройте папку с подключенным носителем. При первом запуске система предложит присвоить имя накопителю, а также выбрать тип записи. Здесь нужно отметить пункт «С проигрывателем DVD/CD».
- Нажмите «Далее».
- По аналогии с предыдущим способом начнется процесс форматирования. Как только он завершится, скопируйте файлы в папку диска.
- В исходной директории вы увидите заголовок «Подготовленные для записи на диск файлы».
- Чтобы завершить запись, кликните ПКМ и нажмите кнопку «Записать на диск».

Присвойте накопителю имя и выберите скорость работы оптического привода, а затем нажмите «Далее».

После выполнения указанных действий пользователю остается дождаться, когда завершится перенос информации на внешний носитель. Затем можно смело извлекать круглый накопитель.

Записываем диск из ISO-образа
Диск используется не только в качестве внешнего накопителя, но и для установки игр и программ. В частности, он может понадобиться, когда вы решите переустановить Windows 10. Для записи ISO-образа нужно сделать следующее:
Вставьте носитель в дисковод.
- Щелкните правой кнопкой мыши по файлу образа.
- Нажмите «Записать образ диска».

В открывшемся окне убедитесь, что система правильно определила диск для записи, а затем нажмите кнопку «Записать».

Дождавшись завершения операции, вы можете использовать диск для установки или обновления ОС. Подготовленные файлы будут работать только в этом качестве – значит, с накопителем нельзя взаимодействовать по принципу флешки. Чтобы записать на него мультимедийные данные, потребуется отформатировать носитель.
Использование программы Windows Media
К этому методу можно обратиться в том случае, если у вас не получилось записать информацию на диск с проигрывателем CD/DVD. В данной ситуации предлагается воспользоваться встроенным плеером Windows Media, ориентируясь на инструкцию:
Вставьте накопитель в дисковод.
Кликните ПКМ по файлу, который хочется записать.

Выберите значение «Добавить в список воспроизведения проигрывателя Windows Media».

После этого начнется воспроизведение музыкальной композиции или фильма, в зависимости от того, какой тип файла вы выбрали. Теперь нажмите кнопку, расположенную в правом верхнем углу интерфейса («Переключиться к библиотеке»).

Оказавшись в библиотеке, откройте вкладку «Запись».

Кликните по надписи «Импортировать».

- Укажите диск.
- Нажмите кнопку «Начать запись».

Важно. Помните, что при записи CD/DVD можно использовать только аудиофайлы и видео
Скорость переноса информации зависит от возможностей оптического привода. В процессе выполнения операции вы будете слышать шум дисковода, который прекратится после окончания выполнения операции.
Запись образа Windows при помощи ImgBurn
Вставляем диск и запускаем программу ImgBurn. После запуска программы вы увидите окно со списком доступных функций.
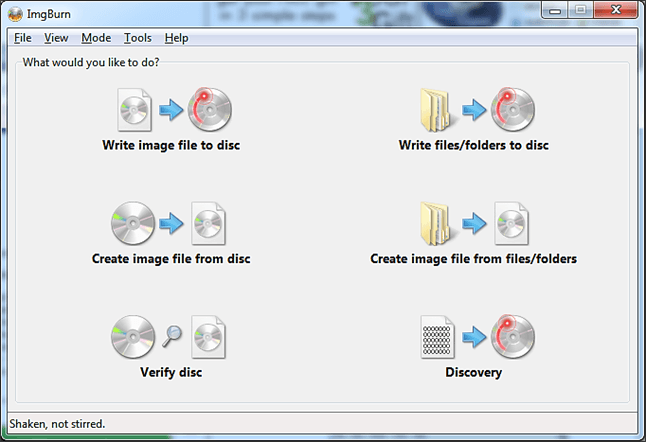
Здесь нужно открыть раздел «Write image file to disk». После этого перед вами откроется окно для записи образов дисков.
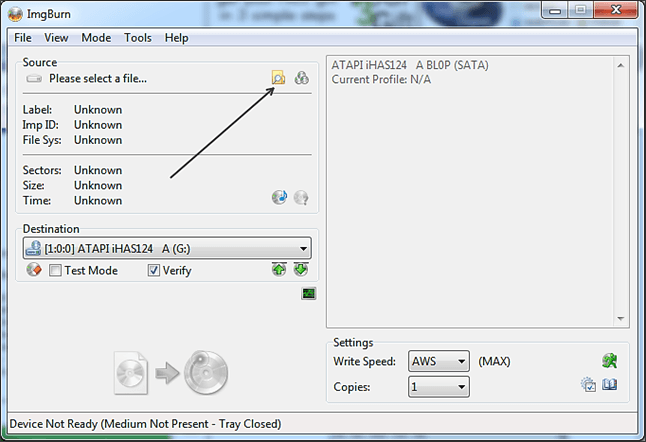
Нажмите на кнопку «Browse», которая обозначена стрелкой, и выберите нужный ISO файл. Программа почти не предоставляет никаких настрое, пользователь может включить проверку диска после записи (функция Verify), а также установит скорость записи диска и количество копий.
После того как мы выбрали ISO файл с операционной системой Windows можно нажимать на кнопку записи диска.
Использование программы windows media
Если под рукой у вас нет DVD-диска и вы хотите записать музыку на CD-RW (СD-R), тогда лучшим вариантом будет использовать стандартную программу Windows Media. С помощью неё вы сможете записать музыку в формате mp3, с возможностью последующего воспроизведения на проигрывателях, очень быстро и эффективно.
- Для начала выделите списком те музыкальные файлы, которые вы хотели бы записать. Примените к ним ПКМ и в выпавшем списке выберите «Добавить в список воспроизведения проигрывателя WM».
- Дождитесь, когда трек начнет воспроизводиться. В правом верхнем углу нас будет интересовать кнопка «Переключиться к библиотеке». Жмите на нее.
- В верхней части интерфейса найдите и нажмите на кнопку «Запись».
- В появившемся окне «Список записи» кликните на надпись «Импортировать Несохраненный список».
- Выбранные ранее треки теперь готовы для записи. Выберите в верхней части программы функцию «Начать запись».
- Процесс записи начат. Статус переноса вы можете увидеть в окошке над файлами. По завершению переноса вы можете эксплуатировать только что созданный CD Audio. Также, вы сможете очистить список с файлами, или записать вторую копию.
Виды дисков
Если говорить о видах дисков, то различают следующие варианты:
- CD-R – лазерный диск, предназначенный для однократной записи (записанную информацию изменить нельзя);
- CD-RW – лазерный диск многоразового пользования (информацию можно удалять и записывать снова). Емкость таких дисков составляет 700 Мб;
- DVD-R – диск, предназначенный для одноразовой записи;
- DVD R — диск, предназначенный для одноразовой записи;
- DVD RW – перезаписываемый DVD – диск;
- DVD-RW – лазерный диск, доступный для многократной записи. Емкость таких дисков 4,7 Гб.
Разница между дисками « » и «-» заключается в фирме были разработаны компанией Pioneer, а диски с « » были приняты компаниями Sony, Phillips.
Используя наши инструкции, вы с легкостью сможете записать сд и двд-диск.
Как скопировать файлы на диск CD-RW
Диски CD-RW (аббревиатура от «Compact Disc-ReWritable», в переводе — «Перезаписываемый компакт-диск») обычно обладают тем же объёмом, что и ранее рассматриваемые мной CD-R (700 мегабайт). При этом, как следует из его аббревиатуры, та CD-RW диски предполагают многократную запись на них, что делает их использование довольно удобным.
Запись CD-RW диска не отличается кардинально от записи стандартного CD-R диска (механизм был рассмотрен мной выше). При этом возможность их перезаписи делает доступным выбор первой из рассматриваемых мной ранее опций записи (как «как флеш-накопитель»). За счёт использования файловой системы «Live» файлы на такие диски будут записываться в автоматическом режиме, и так же удаляться с него, что будет мало отличаться от такой же работы с обычной флешкой.
7-zip
7-zip – абсолютно бесплатный архиватор, ни в чём не уступающий ранее описанному WinRAR. Скачиваем утилиту с официального сайта и устанавливаем на компьютер или ноутбук.
Обратите внимание на то, какая версия OS установлена – x32 Bit или x64 Bit. Исходя из этой информации скачивать и запускать нужно подходящую версию 7-zip
Для раскрытия ISO через 7-zip:
- Делаем правый клик по файлу, наводим курсор на «7-zip» и в развернувшемся дополнении нажимаем на «Распаковать».
- Выбираем путь извлечения и нажимаем OK. Файлы будут распакованы в указанную пользователем папку, больше ничего делать не нужно.
Как и в предыдущем случае, произвести все действия можно и через интерфейс самого приложения. Для этого:
- Находим требуемый образ непосредственно из утилиты и открываем его.
- Выделяем имеющиеся файлы и нажимаем на кнопку «Извлечь». Указываем подходящий путь и кликаем на «ОК».
Вот, собственно, и всё. Мы закончили рассмотрение того, как открыть ISO файл на Windows 10 всего в несколько кликов.
Пошаговое описание процесса создания установочного носителя Windows 10
Сейчас мы пошагово разберем все действия, которые необходимо выполнить, чтобы создать установочный носитель с Windows 10.
Кстати, способ, который сейчас мы рассмотрим, подойдет Вам и в случае, если Вам нужен ISO образ Windows 10, т.е. конкретно сейчас Вам не нужен установочный носитель. Другими словами, Вы можете официально скачать ISO образ Windows 10, и записать его на диск или USB накопитель в любое другое время и любыми программами, позволяющими записывать ISO образы дисков, например, для создания загрузочной флешки Вы можете использовать программу Rufus.
Шаг 1 – Скачивание программы Media Creation Tool
Первое, что необходимо сделать, это скачать программу Media Creation Tool, её можно скачать с официальной страницы на сайте Microsoft — https://www.microsoft.com/ru-ru/software-download/windows10
После того как Вы перейдете на страницу, нажимайте «Скачать средство сейчас».

В итоге у Вас загрузится файл MediaCreationTool1803.exe размером примерно 18.5 мегабайт.
Шаг 2 – Запуск программы и принятие условий лицензионного соглашения
Основной инструмент для скачивания и создания установочного носителя с Windows 10 у нас теперь есть, далее запускаем программу Microsoft Media Creation Tool.
В первом окне нам необходимо принять условия лицензионного соглашения, для продолжения нажимаем «Принять».

Шаг 3 – Выбор действия
Затем у нас спрашивают, что мы хотим сделать: сразу обновить свой компьютер или создать установочный носитель. Так как нам нужен установочный носитель, мы, соответственно, выбираем «Создать установочный носитель (USB-устройство флэш-памяти, DVD-диск)». Нажимаем «Далее».

Шаг 4 – Выбор языка, архитектуры и выпуска
На данном шаге нам нужно выбрать язык, архитектуру и выпуск Windows 10, по умолчанию программа уже выбрала все необходимые параметры, в случае необходимости Вы можете изменить эти параметры, для этого снимите галочку «Использовать рекомендованные параметры для этого компьютера». Для продолжения нажимаем «Далее».

Шаг 5 – Выбор типа носителя
Теперь нам необходимо выбрать тип носителя, иными словами, какой носитель в итоге мы хотим получить. Нам доступно два варианта, это сразу создать установочную флешку с Windows 10 или скачать ISO образ Windows 10 для последующей самостоятельной записи на установочное устройство (ранее я уже отмечал наличие возможности загрузки ISO образа).
В данном материале мы рассматриваем пример скачивания и создания установочного носителя с Windows 10, поэтому выбираем первый пункт «USB-устройство флэш-памяти» и нажимаем «Далее».

Шаг 6 – Выбор устройства
Если Вы выбрали создание установочного носителя на USB устройстве, далее у Вас отобразится список доступных устройств (флешек), выбираем то устройство, на которое будут записаны все установочные файлы Windows 10. Нажимаем «Далее».

Шаг 7 – Загрузка Windows 10 и создание установочного носителя
Все, процесс пошел, сначала начнется загрузка всех установочных файлов.

А после этого начнется процесс создания установочного носителя, т.е. запись установочных файлов на флешку.

Шаг 8 – Завершение процесса
Когда отобразится сообщение «USB-устройство флэш-памяти готово», процесс создания установочного носителя с Windows 10 будет завершен. Нажимаем «Готово».
После этого Вы можете использовать данную USB флешку для установки Windows 10 на компьютер. Не забудьте выставить флешку в качестве приоритета загрузки в BIOS, чтобы загрузка системы пошла именно с нее, данный процесс мы подробно рассмотрели в материале – «Как загрузиться с флешки? Изменение порядка загрузки устройств в BIOS».

У меня на этом все, надеюсь, материал был Вам полезен, пока!
Запись дисков в Windows XP
Выделите файлы и папки, которые хотите записать на пустой CD диск:
Скопируйте их, то есть нажмите правую кнопку мыши на любом из выделенных файлов (папок) и в появившемся списке нажмите на пункт «Копировать».

Вставьте пустой диск в дисковод.
Откройте диск на компьютере. Для этого нужно открыть «Мой компьютер»:
И в нем открыть CD/DVD дисковод:
Щелкните правой кнопкой мыши по пустому месту и нажмите на пункт «Вставить».
Файлы и папки, которые Вы скопировали, вставятся на диск. Но это еще не означает, что они на него записались. Чтобы это сделать, нужно нажать правой кнопкой мыши по пустому месту и из списка выбрать пункт «Записать файлы на компакт-диск».
Откроется окошко «Мастер записи компакт-дисков». Можете напечатать название для диска в поле «Имя компакт-диска», но это необязательно. Нажмите кнопку «Далее» и ждите.

Когда диск запишется (зеленая полоска заполнится и исчезнет), откроется новое окошко, в котором нужно нажать кнопку «Готово».
Даже если такое окошко не появилось, диск все равно записан.
Скорее всего, он сам выдвинется из компьютера. Таким образом, компьютер сообщает, что запись прошла удачно, и диском уже можно пользоваться.
Как очистить диск в Windows XP
Очистить диск можно только если он многоразовый. Для этого на нем должно быть написано RW. Если на диске написана буква R, то стереть с него нельзя, он одноразовый.
Вставьте RW диск в дисковод.
Откройте его на компьютере. Для этого нужно открыть «Мой компьютер»:
И в нем открыть CD/DVD дисковод:
После чего нажмите правой кнопкой мыши на пустом месте (на белом поле) и из списка выберите пункт «Стереть этот CD-RW».
Откроется новое окошко. Нажмите на кнопку «Далее» и подождите, пока вся информация сотрется. Когда это произойдет, появится кнопка «Готово». Нажмите на нее. Все, диск чистый и на него можно снова что-нибудь записать.
Заключение
В этой статье рассмотрели как записать диск на Windows 7. Диск можно использовать в двух вариантах. Как USB флешка или как «C проигрывателем CD/DVD». Вариант как флешка более универсален и, на мой взгляд, более удобен. Не нужно создавать никаких сессий сразу идет запись. С другой стороны при создании диска «с проигрывателем» у вас есть возможность 2 раза подумать, прежде чем записать. Это особенно актуально если у вас не перезаписываемый CD или DVD диск. (Называются CD-R и DVD-R в отличие от перезаписываемых CD-RW и DVD-RW). Еще один + варианта с проигрывателем, то что вероятность чтения записываемого диска на простых, бытовых проигрывателях выше, нежели при использовании диска в качестве флешки.
Бытовые приводы для чтения оптических дисков часто не понимают русских букв в названии файлов и очень негативно относятся к пробелам. Поэтому лучше использовать короткие имена написанные латинскими буквами в который пробелы заменены знаком подчеркивания например. Так же встречаются проигрыватели которые не видят файлы в папках созданных на диске. Поэтому последняя рекомендация будет не создавайте папки в диске. По возможности записывайте файлы (музыку, фильмы и фото) в корень диска. Это скорее всего относится к совсем уже древним приводам.
Видео — Как записать диск на Windows 7