Программы для записи звука с микрофона
Содержание:
- Бесплатная программа на русском для записи звука на компьютере с микрофона
- Бесплатная программа для записи звука на русском языке.
- UV SoundRecorder
- Возможности
- Как Записать Речь На Ноутбук
- Для тех, кто не знает, как сделать запись звука с компьютера :
- Why Choose Free Sound Recorder over Others
- Регулировка уровней записи
- Android
- Free Sound Recorder для Windows
- Zynewave Podium
- АудиоМастер
- Record Phone Calls with Google Voice
- Mixcraft 8 (Best Value)
- The Easy Solution: Use ScreenRec To Record Screen Audio And Video
- UV SoundRecorder — программа для записи звука
- Sound Recorder Software vs. Audio Recorder Devices?
Бесплатная программа на русском для записи звука на компьютере с микрофона
Чтобы записать звук на компьютере можно воспользоваться встроенной в виндовс 7 или 8, стандартной функцией звукозаписи на комп.
Записать звук с компьютера этой бесплатной программой очень просто. Это может разговор в скайпе или даже конференция в сети (интернете).
Если инфа ценная, то без программы по записи голоса просто не обойтись. «UV Sound Recorder» — бесплатная, маленькая и проста в работе.
Эта программа может вести запись звука с микрофона, телефона, колонок, и прочих звуковых источников компьютера.
Как пользоваться программой записи голоса — «UV Sound Recorder»
Первым шагом выберите звуковое устройство. Если записывать с интернета, то звуковую карту, а если от себя, то микрофон.
Вторым шагом отрегулируйте уровень, чтобы голос не был слишком низким или громким.
Третьим впишите имя файла и укажите папку, где файл будет сохранен.
На четвертом шаге вам останется нажать на кнопку «Запись». Только учтите — многое зависит от качества микрофона. Вот некоторые ее возможности:
Чтобы записывать звук, поставьте галочку напротив хотя бы одного устройства (я ставлю все) см. картинку. Это помогает определить, какой будет использован микрофон.
Горизонтальный ползунок определяет чувствительность звука в колонках при записи и воспроизведении.
Записанный голос можно сразу автоматически преобразовать в mp3. Так он занимает намного меньше места.
Для этого поставьте галочку «Конвертировать в mp3». Преобразовать звук можно и в ручном режиме кнопкой «Конвертировать».
Если записываете один лишь голос, то рекомендуется выставлять битрейт32 Кб/сек, а если с музыкой, то минимум — 128 Кб/сек
После записи воспользуйтесь кнопкой «Проиграть». Так можно прослушать результат записи голоса/звука.
URL Разработчика:http://www.uvsoftium.ru
Операционка:XP, Windows 7, 8, 10
Интерфейс:русский
Лицензия: бесплатная
Бесплатная программа для записи звука на русском языке.
UV SoundRecorder – миниатюрная бесплатная программа для записи звука на русском языке. Самой свежей версией на сегодняшний день является версия 1.4. 
Следуя подсказкам программы, завершите установку.
После запуска UV SoundRecorder, вы увидите следующее окно. 
С ее помощью вы можете записывать звук со всех звуковых устройств на компьютере. Это может быть микрофон, телефонная линия, колонки и т.д. Программа поддерживает возможность одновременной звукозаписи с разных источников и звуковых плат.
Для того, чтобы начать запись, необходимо выбрать устройство, с которого будет производиться считывание звука. На картинке выше вы можете увидеть, что мой компьютер имеет устройство записи Realtek HD Audio Input, представленное микрофоном и стерео динамиками. На вашем компьютере список может быть намного больше – туда могут включаться и подключенные телефонные линии, и микрофоны с веб-камер, и т.д. Некоторые звуковые карты поддерживают одновременную запись с разных устройств, некоторые – нет. Напротив каждого устройства указан текущий уровень громкости.
В некоторых версиях операционных систем (например, Windows Vista или 7) встречается следующая ситуация – в списке доступных устройств ничего не отображается, хотя звуковые устройства подключены к компьютеру. Именно для этого случая на главном окне программы расположена ссылка «Настройки звука Windows». Кликнув по ней, вы попадете в окно настроек. Там необходимо включить отключенные устройства.
Напротив каждого устройства находится регулятор громкости. С его помощью вы сможете отрегулировать громкость звуков, которые вы хотите записать
Очень важно правильно отрегулировать этот показатель, ведь если установить низкий уровень, то записанный звук может оказаться чересчур тихим, а при высоком уровне могут возникнуть нежелательные шумы и помехи
Во время параллельной записи с колонок и микрофона постарайтесь настроить уровень звука на одинаковые значения, чтобы звуки не глушили друг друга. Рекомендуем вам перед началом провести пробную запись, чтобы убедиться в правильности всех настроек.
Если запись ведется одновременно с нескольких источников, на главном окне программы вы можете выбрать тип записи звуковых дорожек. Так, все дорожки можно записать в один файл или же каждую в отдельный. Запись в отдельные файлы бывает весьма полезной, если вы планируете в дальнейшем их редактировать.
Автоматически запись звуковых файлов проходит в формате WAV. Однако прямо в программе доступна автоматическая конвертация в формат mp3. Для этого вам необходимо поставить галочку возле пункта «Конвертировать в mp3». Вы можете настроить качество конвертируемого звука с помощью ползунка. Рекомендуемыми значениями при записи разговора является 32 Кб/сек, при записи музыки – минимум 128 Кб/сек. Отметим, что длинные звуковые файлы могут конвертироваться достаточно долго.
В верхней части окна программы доступна также ссылка на окно справки. 
Подводя итог, хочется сказать, что программа UV SoundRecorder – очень удобное решение для записи звука. Несомненным преимуществом является возможность одновременной записи с нескольких источников, что делает эту программу незаменимой для записи видеоконференций или разговоров по Skype. Из плюсов программы необходимо отметить, что она занимает очень мало дискового пространства, доступна для бесплатного пользования и имеет возможность тут же конвертировать записи в формат mp3. Добавим к этому простоту использования и дружеский интерфейс – и на выходе мы получим очень полезный софт для вашего компьютера.
Минусов как таковых программа не имеет. Если уж совсем придраться, то можно заметить, что разработчики редко выпускают обновления к программе. Но они, по сути, не так уж и нужны, ведь со всеми своими функциями UV SoundRecorder справляется на ура.
Скачать программу для записи звука на русском языке
UV SoundRecorder
UV SoundRecorder – это простая программа, созданная для записи одного или нескольких аудио потоков с цифровых, а также аналоговых источников звука, которые могут синхронизироваться с ПК.

UV SoundRecorder
Функциональные возможности:
- запись видео с экрана, сопровождаемого звуком;
- отображение в ролике дополнительных действий;
- редактирование записанного видео с возможностью внесения примечаний;
- встроенный мультиязычный проигрыватель;
- запись окна или отдельно выбранного фрагмента;
- запись игр, нажатий клавиш;
- добавление надписей и выносок в видео;
- запись интерактивных видеоуроков;
- защита записанного видео.
Плюсы:
- высокое быстродействие;
- компактные размеры;
- многофункциональность для записи видео.
Минусы:
- уступает по набору функций профессиональным звукоредактором;
- для программы редко поступают обновления.
UV Screen Camera
UV Screen Camera – программа, которая может делать видеоролики из действий, происходящих на экране монитора. Она отлично подойдет для создания учебных материалов, лекций и другого видеоконтента для пользователей.

UV Screen Camera
Функциональные возможности:
- создание защищенного видео с экрана со звуком;
- запись конкретного приложения или выбранной области экрана;
- функция редактирования звука в записанном файле;
- возможность записи игр и нажатий клавиш;
- рисование на экране;
- добавление отдельных фрагментов к роликам;
- экспорт в многочисленные форматы;
- подсвечивание курсора;
- включение функциональных клавиш.
Плюсы данной программы:
- компактный объем;
- высокая скорость работы;
- большой набор функций для редактирования видеозаписи.
Минусы:
- ограниченное количество кадров в секунду в пробной версии программы;
- самые распространенные форматы для экспорта доступны только в платной версии.
TingleSoft Desktop Recorder
TingleSoft Desktop Recorder – утилита для записи звука с микрофона, а также записи активности вашего рабочего стола в режиме реального времени.

TingleSoft Desktop Recorder
Функциональные возможности:
- запись настольных действий, звука с микрофона;
- объединение записанных роликов в один файл;
- воспроизведение видео в установленных в системе проигрывателях;
- выбор области экрана для записи;
- функция выбора выходного формата.
Плюсы:
- конвертация видео в удобные форматы;
- запись действий на экране в режиме реального времени;
- неплохое качество выходного файла.
Минусы:
в пробной версии можно записать ролик длительностью не более двух минут.
Бесплатные программы для записи звука с экрана помогут вам создавать и вносить свои поправки в полезные обучающие материалы, презентации, яркие видеоролики.
Возможности
Приложение – умеет записывать с разных устройств. Помимо микрофона она также хорошо справляется с обработкой сигнала из линейного входа. Таким образом, подключив электрогитару, можно записать свой концерт с последующей обработкой полученного звука. Программа имеет небольшие размеры относительно другого подобного софта. В отличие от профессиональных, емких программ, она не требовательна к характеристикам вашего компьютера и имеет высокую скорость обработки мелодии. Ее особенностью является конвертирование файлов в MP3, так сказать, «на лету». Дело в том, что большинство других редакторов преобразуют сигнал изначально в WAV, что, конечно, не всегда удобно для пользователя. Тем более, что он занимает в несколько раз больше места на диске, чем универсальный MP3.
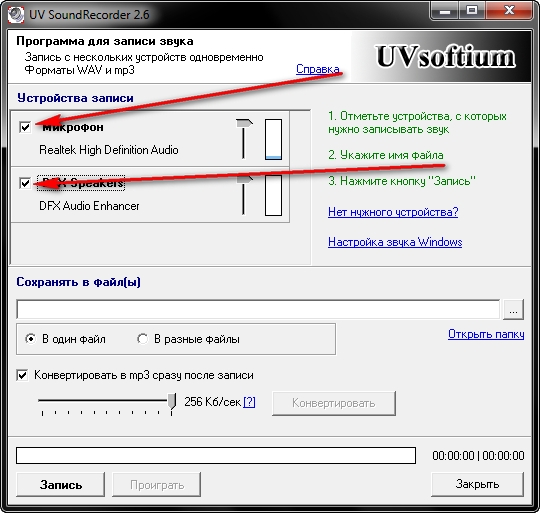
Начать работу с редактором достаточно просто. После ее запуска выберите устройство, которое будет передавать звук в программу. Обычно, у вас два варианта – микрофон или динамики. Для каждого устройства можно настроить громкость в этот момент. А также для каждого может быть более одной линии – линейный вход, микрофон и другие. Некоторые звуковые устройства позволяют выбрать лишь одну линию, другие – две и более.
Как Записать Речь На Ноутбук
С развитием компьютерной техники у многих пользователей появилась возможность записывать свой голос и слушать его со стороны. И это касается даже не только записи речевого разговора, а и, скажем, вокальных партий в своих сочинениях.
Как записать голос на ноутбук
По большому счету запись вокала на ноутбук, стационарный компьютер, либо же работа с голосом в студии практически ничем не отличается
В данном случае важно соблюсти несколько обязательных условий
Во-первых, на ноутбуке должен быть микрофонный вход (плюс хорошего качества микрофон), во-вторых, наличие соответствующей аудиосистемы в компьютере, которая должна поддерживать высокую дискретизацию звукового сигнала, в-третьих, наличие хотя бы какой-то программы для записи музыки (встроенные средства Windows с записью звука просто не справляются и для этого не предназначены).
Итак, будем отталкиваться оттого, что у нас есть ноутбук, микрофон и программа для редактирования звука. Наиболее важным параметром в данном случае является выставление уровня реагирования микрофона на входящий звуковой сигнал.
Если вы хотите записать просто речь, это одно дело. Если же вы пытаетесь работать с вокалом, который должен звучать в композиции, это совершенно другое. В первом случае вам не понадобится ничего кроме микрофона в принципе.
Во втором случае необходимо наличие хотя бы каких-то наушников, плюс ко всему микрофона, который оборудован насадкой и отдельно стоящей сеткой, предназначенной для того, чтобы не сократить расстояние доступа к микрофону и избежать различного рода капельных и воздушных выделений из горла во время пения.
Теперь о самой программе. Программы могут быть совершенно разными (к примеру, Sound Forge, Audition, Cool Edit, ACID Pro и т. д.). Однако, принцип работы со всеми ними по сути своей одинаковы.
Выбирайте соответствующий трек, на который будет прописываться вокал и нажимайте кнопку запись. По окончании записи вы можете убедиться, насколько некрасиво звучит ваш вокал со стороны. И тут вы задаетесь вопросом: «Почему?».
Ведь вокалы у всех музыкантов звучат красиво и естественно.
Теперь наступает очередь обработки вокального трека. Человек, даже будучи профессиональным вокалистом, не всегда может спеть необходимую ноту, скажем, если «ля» первой октавы имеет частоту 440Гц, а вы спели 439Гц, то для этого стоит воспользоваться подручными средствами для выравнивания вокала, которые можно дополнительно подключить к основной программе в виде VST или DX-плагинов.
И уж, в конце концов, когда вокальная партия практически готова, необходимо воспользоваться нормализацией звука. Ведь вы же понимаете, что в один момент вы поете громче, а в другой момент несколько тише.
И именно функция нормализации позволяет выровнять между собой все разные по громкости части вокальной партии.
Для тех, кто не знает, как сделать запись звука с компьютера :
Сегодня создавать собственные аудиофайлы имеет возможность любой желающий. Это могут быть как музыкальные композиции, так и разного рода подкасты, аудиокниги, комментарии к видео и прочее.
Осуществить это очень легко, воспользовавшись специальным софтом, позволяющим делать запись звука с компьютера. Таких программ на самом деле очень и очень много – как платных, так и бесплатных.
Мы поговорим о последних, так как они доступны каждому.
StepVoice Recorder
Одна из простейших, но в то же время довольно качественных утилит. Она позволяет быстро и легко делать запись аудио с компьютера, используя различные источники звука. Все, что в данный момент проигрывается на вашем ПК (музыка, фильм, интернет-радио и др.
), будет зафиксировано и сохранено в MP3-файл. Программа имеет приятный и удобный интерфейс со встроенным планировщиком для автоматического управления записью – вам нужно лишь выбрать время ее начала и определить продолжительность. Остальное рекордер возьмет на себя.
Realtek High Definition Audio
Это еще один более чем простой диктофон, который делает запись звука с компьютера в режиме онлайн. Захватывает он исключительно голос с микрофона или веб-камеры, поэтому функциональностью не отличается. Однако если вам нужна именно эта функция, то удобнее приложения не найти.
Его не нужно скачивать и устанавливать, просто открыть и нажать кнопку «Запись». При этом по окончании процесса вы можете слегка отредактировать файл, обрезав ненужные фрагменты. Звук сохраняется в формате MP3.
Если скорость и простота – то, что вам нужно, тогда этот диктофон будет отличным решением.
UV Sound Recorder
Эта программа записи звука с компьютера несколько более продвинутая, чем две предыдущее. Но она не менее удобна и проста в использовании. Данный рекордер умеет записывать аудио с любых устройств ПК (микрофон, стереоустройства, потоковое аудио, медиаплееры).
Ее можно использовать для фиксирования звука в ходе видеоконференций, при разговоре в Skype, в процессе прохождения игр и т. д. Перед началом работы вам нужно лишь выбрать устройство, с которого будет осуществляться запись, и определить требуемый уровень звука.
Кстати, приложение поддерживает захват звука одновременно с нескольких линий, каждая из которых будет сохранена в отдельный файл. Получившийся результат можно сразу воспроизвести в этой же программе.
Audacity
Этот софт предназначен не только для того, чтобы делать запись звука с компьютера, но и позволяет редактировать его. Создав с помощью данной утилиты аудиофайл, его можно будет подкорректировать: вырезать ненужные участки, поменять местами части записи, убрать тишину, отрегулировать качество звука. Поддерживает также различные устройства, фиксируя звук и с микрофона, и со стереомикшера.
Free Sound Recorder
И, наконец, последняя программка, которая будет нами рассмотрена. Помимо всех перечисленных выше функций она позволяет настраивать автоматическую запись звука с компьютера. При этом имеется два варианта работы – по расписанию или же по наличию звукового сигнала.
Первый понятен, а второй заключается в том, что приложение активируется, когда установленный «высший порог» тишины будет превышен. Это позволяет делать круглосуточную запись звука, исключив из этого процесса тишину.
Кроме того, этот рекордер поддерживает несколько форматов аудиофайлов – OGG, WAV, WMA и, конечно, MP3.
Приятный выбор
Из предложенного списка программ записи звука вы наверняка найдете что-то удобное и полезное для себя. Отличительным свойством каждой из этих утилит является простота в освоении, функциональность и, безусловно, наличие в открытом доступе.
Why Choose Free Sound Recorder over Others
Drawbacks to Free Sound Recorder Alternatives
Other free recorders, online or offline, are more limited in terms of the number of sources you can choose from to record audio. There are many similar products on the market, but none of them are this safe. Moreover, they are either limited trial versions or full of adware.
Pros of Free Sound Recorder
Free Sound Recorder can record music that cannot be downloaded for copyright reasons. It is the best option for anyone who wants to keep downloading audio from their favorite sites. What is more, Free Sound Recorder records the sound exactly as you hear it. It offers a previously unheard of level of precision due to its top of the line integrated recording engine.
Регулировка уровней записи
Вы можете отрегулировать уровни при записи. Если уровень низкий, уровень громкости также будет низким. Если наоборот высоким, то это возможно приведет к появлению ранее неслышимых шумов. Для установки оптимального уровня необходимо поэкспериментировать с параметром. При записи сразу с нескольких источников нужно будет сделать пробную версию, чтобы определить оптимальные настройки. Необходимо поймать уровни дорожки таким образом, чтобы громкость одного и другого устройство были примерно одинаковыми. Для записи голоса оптимально устанавливать 32Кбит/сек., для музыки этот параметр желательно установить минимум 128 Кбит/сек. Когда файл будет готов, появится кнопка «Проиграть», по нажатию которой можно прослушать готовый звук.
Плюсы
- Программа UV SoundRecorder создана российским разработчиком софта Юрием Выровщиковым, поэтому распространяется на русском языке;
- несмотря на небольшие размеры, отлично справляется с записью звука из любых источников;
- большая скорость обработки музыкальных композиций;
- есть возможность захвата видео одновременно с нескольких источников.
Минусы
- ограниченные настройки выходного файла;
- несмотря на то, что программа не имеет сложного интерфейса, нет контактных данных поддержки или инструкций к применению;
- не поддерживается Windows 10.
Android
Для решения задачи записи разговоров, организовываемых с помощью Viber для Android, пользователи этого варианта приложения мессенджера могут задействовать одно из средств, созданных сторонними разработчиками и в изобилии представленных в Google Play Market.
Способ 1: Голосовые звонки
Если цель заключается в получении записи только ведущихся через мессенджер голосовых вызовов, к вашим услугам масса аудиорекордеров, способных эффективно функционировать в среде «зелёного робота». Представители этого софта работают по единому принципу, а один из самых простых и эффективных инструментов такого рода называется Cube ACR. Приложение является универсальным, то есть предоставляет возможность без проблем записывать практически любые звонки, включая VoIP-вызовы, осуществляемые через Viber.
Способ 2: Видеовызовы
Как и в случае с голосовыми вызовами, для фиксации осуществляемых через мессенджер Viber видеозвонков потребуется сторонний инструмент из Google Play Маркета. Все позволяющие решить указанную задачу приложения работают по принципу записи выводимой на экран Андроид-устройства информации с одновременным захватом аудио с микрофона. Другими словами, чтобы записать видеовызов вы можете использовать практически любое приложение, предназначенное для создания скринкастов в среде Android.
Для примера используем одно из средств, выделяющееся среди других аналогичных лишь более соответствующим теме нашей статьи названием – Video Call Recorder.
- Перейдите по представленной выше ссылке и установите Video Call Recorder из Магазина Андроид-приложений Гугл Плей.

Откройте Видео Колл Рекордер. Для полноценного выполнения своих функций приложению понадобится доступ к нескольким модулям Android, — предоставьте требуемые в появляющихся при первом запуске средства окошках-запросах разрешения.
По сути, программа готова к выполнению своего предназначения. Сверните Video Call Recorder, откройте Вайбер и перейдите на экран, с которого возможно инициировать видеозвонок.
Перейдите в рекордер и тапните по кнопке «Видеокамера». По истечении трёх секунд (задержку можно отрегулировать в настройках приложения) начнётся фиксация информации, демонстрируемой экраном смартфона, и одновременно звука с его микрофона. При запуске записи в первый раз появится предупреждение о том, что софт будет получать доступ к изображению на дисплее, — установите под ним галочку «Больше не показывать» и затем тапните «Начать».
Перейдите в мессенджер и осуществите видеовызов.
По завершении разговора вернитесь в Видео Колл Рекордер и тапните «Stop».
Созданная в результате запись сразу же появится вверху экрана приложения в виде превью с названием. На этом задача записи осуществлённого через мессенджер видеозвонка решена.
Дополнительно вы можете провести обрезку полученного видеоролика, что требуется в большинстве случаев. Для этого коснитесь наименования результата видеофиксации на экране Video Call Recorder, затем тапом по трём точкам рядом с названием файла вызовите меню действий и выберите в нём «Edit Video».
Далее сдвиньте ползунки справа и слева в панели с видеорядом, удаляя таким образом лишние фрагменты в начале и конце записи. Завершив редактирование тапните «SAVE».
В дальнейшем различные манипуляции с полученными в результате выполнения инструкции видеофайлами вы можете производить непосредственно в рекордере либо открыв расположенную в хранилище девайса папку «VideoCallRecorder» с помощью любого «Проводника» для Андроид.
Free Sound Recorder для Windows
Захват звука – основная «фишка» данного приложения. Вы можете сохранять звук, проходящий через звуковую карту (с CD / DVD-плеера, микрофона, AM / FM / спутникового радио и т.д.), а затем экспортировать его в популярные аудио форматы: WMA, WAV, MP3. При чем весь этот процесс никак не отображается на качестве звука – он будет почти идеальным!
С помощью FSR есть возможность создать расписание, которое поможет эффективно настроить работу и не включать приложение каждый раз, например, в одно и то же время. Есть таймер расписания на заданное время ежедневно, вразброс или еженедельно. В указанный часовой период программа запустится автоматически и запишет все то, что нужно, без вашего участия.
Справка: функционирует на базе ОС Windows XP, Vista, 7, 8, 10.
Если вы думаете, что на этом функциональность софта ограничена, должны вас огорчить – в нем еще много приятных «фишек». Как вам возможность обработки и улучшения аудиозаписей при помощи встроенных эффектов (Эхо, Хор, Классика и т.д.)? И что вы скажете, если процесс записи и воспроизведения состоит всего из 3 шагов: выбираем источник звука, определяемся с пресетом качества и кликаем «Запись». Готово! Никаких лишних конфигураций и ненужных многочисленных настроек! Кстати, приложение автоматически распознает формат звучания и устанавливает параметры для его наилучшего качества и производительности, поэтому готовые пресеты так легко использовать и настраивать. А еще в нем есть опция авто переименования – когда вам нет надобности задавать имя файлов вручную — софт сделает это за вас.
Zynewave Podium
Podium by Zynewave is a modern music production host that supports audio recording, VST plugins, ReWire and external MIDI and audio gear. You can easily record your audio on this software and also integrate your generated digital audio.
In case you are not interested in coughing up so much money for an audio workstation, there is also a free fully functional version available with only a few restrictions.
Do I Recommend It? Yes!
I found the Zynewave Podium Sound recorder software very easy to use after just a few hours. What I discovered after getting accustomed to the application is an interface that excels as regarding customization.
It also offers a suite of effects and other features on par with more expensive audio software.
Where to Get It: https://zynewave.com/podium-free/
АудиоМастер
АудиоМастер – мощный редактор с обширными функциями для записи и обработки звука. Бесплатная версия программы предоставляется на 14 дней.
Дальше пользователю потребуется купить одну из 3 версий:
- «Стандарт» – подходит для новичков и имеет все необходимые функции для работы с аудиофайлами. Стоимость версии – 690 руб.
- «Премиум» – считается качественным решением для профессиональной записи. В качестве дополнительных функций используются обрезка, склеивание и захват музыки с различных источников.
- «Платинум» – адаптирована под звукорежиссеров и предлагает возможности аудио- и видеообработки. Опционально предусмотрен конвертер видео, поддерживающий больше 30 форматов.
Возможности
Основные возможности программы:
- Многоуровневый эквалайзер.
- Подавление шумов.
- Склеивание, обрезка и постобработка звука.
- Редактирование исходных файлов в любом аудиоформате.

Программа АудиоМастер с возможностью подавления шумов, склейки и обрезки звука.
Особенности
При желании пользователь может воспользоваться эффектом «создание атмосферы», который предусматривает накладывание звуков на трек. С помощью инструмента можно добавить к исходному материалу хруст шагов, звуки морского прибоя или пение птиц в весеннем саду.
Как записать звук
Чтобы записать голос с помощью этого приложения, необходимо руководствоваться такой инструкцией:
- Запустить программу и найти подходящий пункт.
- Выбрать кнопку «Начать».
- Записать звук и отредактировать его. Программа позволяет добавить эхо, поменять громкость, отрезать ненужные фрагменты и внести другие изменения.
- Завершив обработку, нажать на пункт «Сохранить». Утилита предложит определить формат конечного файла и выбрать сопутствующие настройки.
Record Phone Calls with Google Voice
Most of the Android phones are built in with the Google Voice app, thus makes recording phone calls via a Google Voice account a piece of cake. This app is free for most of the calls; the downside is that it only records incoming calls instead of outgoing calls.
1. Own a Google Voice account and turn the “Incoming call options”.
You can visit Google Voice website to register an account. As soon as your account is created, enable the recording on your account: go to Google Voice homepage, hit the three-dot button on the left to choose “Settings”.
In the “Settings” page, scroll to “Calls” section to slide the “Incoming call options” on.
Now you can easily record the Android phone calls by hitting the “4” on your keypad.
Unfortunately, as long as you hit “4”, the people on both ends of the call will hear a message saying that the recording is in progress – that may cause difficulties and awkwardness if you are trying to record the phone calls secretly without being noticed; in other words, if you are trying to get some evidence for legal use, recording with Google Voice will highly likely make things go south.
2. Google Voice App
You can record phone calls with Google Voice app. Just click the hamburger menu on the top right to go to “Settings – Advanced Settings” and enable “Incoming Call Options”.
Mixcraft 8 (Best Value)
The Mixcraft is built with several loops, filters, effects and digital instrument that can make your recording fun. Its versatility makes it a real valuable recorder.
Although unlike the other sound recorder software, the interface of the Mixcraft 8 looks like an audio workstation. So if you don’t have any sound recording experience, you may prefer another recording software because the Mixcraft 8 may intimidate you.
Do I Recommend It? Yes!
I don’t recommend the Mixcraft 8 for a beginner. If you use Mac OS, it won’t work for you. Even though it has an intimidating workstation interface, with a few experiences, you would figure out the cool features of this software like how to record, edit and also enhance the sound.
Where to Get It: https://www.acoustica.com/mixcraft/download.php
The Easy Solution: Use ScreenRec To Record Screen Audio And Video
Hiding in the mess of the internet is ScreenRec and it may be the best screen and sound recorder for Windows you’ve used thus far. It’s easy to use, free and lightning fast and works on Windows 7, Windows 8 and Windows 10. I know this might be saying a lot, so let me show you. Here’s how to record your screen with audio on Windows. Watch this video:
Or see the text-based guide below.
Step 2: Configure audio recording settings
Screenrec can record your computer screen WITH sound coming from both your microphone and/or your computer audio. Believe it or not, this is a big deal as many other screen recording tools make it look impossible.
The microphone is selected by default to allow you to add audio narration. To record system (desktop) audio, go to Settings and slide the system audio toggle to “On”.
Step 3: Record your screen video
Press Alt-S or click the camera icon and then use your mouse to select a capture region. For a full-screen capture, click and drag the mouse over the entire screen.
Once you select a capture region, the screen recording (screencast) will start automatically. You will see a big orange countdown, starting from 3.
Screenrec is actually the only free screen recording tool on the market that gives you a sharing link instantly. It is possible because Screenrec uploads your screen recording in the background (while you’re recording). So, if you ever forget to save locally or somehow accidentally delete your video, it’s already online!
Step 5: Manage the screen recordings in the gallery and user panel
Not only is a sharable link automatically created, but your video screen capture is uploaded directly to the cloud in high quality. Click the gallery icon to view your existing recordings. Hover on a recording to preview it, get a sharing link or delete it.
User-friendliness
As far as user-friendliness, Screenrec is so simple, it’s insane. There are no complicated buttons or settings. You don’t have to think about encoding or uploading your video. It’s all done for you. With just a few clicks and within a few minutes, you can record your screen audio and video and share it.
UV SoundRecorder — программа для записи звука
UV SoundRecorder — бесплатная программа для записи звука с микрофона, колонок, телефонной линии и других источников звука на компьютере.
Позволяет:
- записать звук сразу c микрофона и колонок
- записать звук с нескольких звуковых карт
- сохранять каждую звуковую дорожку в отдельный файл
- объединять записанный звук в один файл
- конвертировать записанный звук в mp3
Программа может использоваться для записи звука в видео конференциях, разговорах по Skype и т.д.Модуль UV SoundRecorder входит в состав комплексного продукта для создания видеороликов и записи видео с экрана UVScreenCamera.
Чтобы начать запись звука, нужно выбрать хотя бы одно устройство. В списке (см. картинку выше) есть два устройства записи звука:
- Микрофон — Logitech Mic (Ultra Vision)
- Динамики — Realtek High Definition Audio
Первое устройство, в данном случае это микрофон в веб камере, подключаемой по USB.
Напротив каждого устройства есть уровень звука в текущий момент. Это, в частности, помогает определить, какой микрофон работает (подключен).
У каждого устройства может быть несколько линий (микрофон, лин. вход и т.д.). В некоторых звуковых картах можно выбрать только одну линию для записи, в некоторых — несколько.
Уровень записи
Уровень записи (горизонтальный движок) определяет чувствительность (уровень) записи. Если уровень слишком низкий, то звук будет тихим. Если слишком высокий, то звук будет слишком громким и с помехами, шумами. Чтобы определить нужный уровень записи звука, рекомендуется поэкспериментировать с уровнем записи.
Если Вы записываете звук одновременно с колонок и микрофона, то без пробной записи не обойтись. Необходимо подобрать уровни записи так, чтобы громкость звука, записанного с микрофона, и звука, записанного с колонок, была примерно одинаковой.
Каждую дорожку в отдельный файл
При записи с нескольких источников можно выбрать в один или несколько файлов сохранять звук. Если Вы собираетесь в дальнейшем редактировать звук, то удобнее сохранять звуковые дорожки в разных файлах.
При записи звука в несколько файлов к их именам будут добавлены «_1», «_2» и т.д.
Конвертация в mp3
Записанный звуковой файл (файлы) можно сразу после записи автоматически конвертировать в mp3. В таком виде он занимает в разы меньше места. Для этого служит галочка «Конвертировать в mp3». Конвертировать можно и вручную кнопкой «Конвертировать». При этом учитывается переключатель «В один файл», «В разные файлы». Единственная настройка — битрейт (если упрощенно — качество звука).
Если Вы записываете только речь, то рекомендуется выставлять 32 Кб/сек
Если Вы записываете музыку, то минимум — 128 Кб/сек
- Галочку «Конвертировать в mp3» и битрейт можно выставлять прямо во время записи.
- Долгая запись может конвертироваться достаточно длительное время (несколько минут).
Прослушивание результата записи
После записи станет доступной кнопка «Проиграть». Вы можете прослушать результат записи независимо от того в один или несколько файлов записывался звук.
Вы также можете ознакомиться с программой для создания видеороликов и записи видео с экрана UVScreenCamera.
Sound Recorder Software vs. Audio Recorder Devices?
Apart from being easy to use there are several other reasons, I would always decide on a sound recorder software installed on my PC rather than other audio recording devices.
You would agree if you are under a budget and you also need an audio recorder, the sound recorder software gives you an option that would save the expenses of purchasing and maintaining an extra device.
So the first reason I recommend a sound recorder software over a recording device is that it does the complete job of the audio recorder at lesser or no expense, rendering the need of recording devices insignificant.
Another reason is that you wouldn’t need to carry around a device when you can have your audio recorded with your PC wherever you are and save in several formats.