Топ 12 видеоплееров для windows 10
Содержание:
- Запуск при помощи Windows Media Player
- №1. ВидеоМОНТАЖ
- Почему обновление 1607 не устанавливается
- КОМПЬЮТЕРНАЯ ПОМОЩЬ + ПОМОЩЬ ЭЛЕКТРИКА
- Запускаем диск на ноутбуке
- Аппаратная совместимость CyberLink PowerDVD
- Скачайте PowerDVD для Windows 10 на русском бесплатно
- ВидеоМАСТЕР
- DVD-плеер с открытым исходным кодом для Windows 10 — KMPlayer
- Как поставить загрузку с диска на HP
- Что если нет дисковода в ноутбуке
- Совет 3: Как посмотреть фильм на компьютере
- Бесплатная прога для просмотра видео на компе «Winamp »
- Топ-10 DVD Player Программное обеспечение для Windows или Mac
Запуск при помощи Windows Media Player
Данная программа есть в каждом компьютере Windows, что делает ее очень удобной для считывания дисков. Манипуляции по воспроизведению точно такие же, как и для Media Player Classic, однако у данного проигрывателя есть ряд своих особенностей.

Плеер не проигрывает файлы, потому что:
- DVD был записан в другом регионе. У продуктов Mircosoft есть алгоритмы, не дающие пиратским записям запускаться.
- Стандартный проигрыватель конфликтует с другими проигрывателями. В таких случаях необходимо отказаться от использования стороннего программного обеспечения.
- Оптический привод компьютера поврежден.
- Формат файла не совместим с проигрывателем.
№1. ВидеоМОНТАЖ
Удобная программа для создания DVD дисков на русском языке и оформления ISO-образов. Здесь вы легко сделаете интерактивное меню на основе готового шаблона, дизайн которого можно изменить под свои цели. У вас будет возможность установить новый фон, изменить текст и его стиль, наложить изображение, добавить мелодию и настроить длительность слайда.
Также приложение содержит опции для полноценного видеомонтажа. Вы сможете вырезать лишние сцены, склеить клипы с помощью плавных переходов, добавить надписи и музыку, применить эффекты и многое другое.
Скачать видеоредактор можно на все версии Windows. Софт не требователен к системе и хорошо работает даже на слабых ПК.
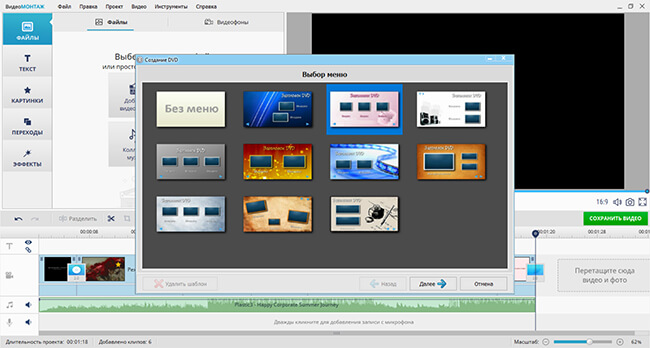
ВидеоМОНТАЖ
Плюсы ВидеоМОНТАЖа:
- Поддержка известных видео- и аудиоформатов.
- Разные варианты записи: прожиг диска, DVD-папка или ISO-образ.
- Настройка видеоряда: тип (PAL, NTSC), пропорций, качества.
- Коллекция готовых шаблонов меню.
- Удобный встроенный редактор.
- Галерея титров, эффектов и видеофонов.
Почему обновление 1607 не устанавливается
Как открыть биос на ноутбуке
Причины следующие:
- использование не Windows 10, а, например, Windows 8.1. Удалите вашу версию системы и установите именно десятую;
- недостаток места на диске C. Для успешной установки Windows 10 вместе с обновлением 1607 «с нуля» необходимо хотя бы 16 ГБ дискового пространства. Тип носителя на вашем компьютере не имеет значения. Главное, чтобы на нём был доступен указанный объём памяти;
- отсутствие подключения к интернету. Проверьте, работает ли соединение. Система Windows 10 имеет встроенные драйверы для LAN/Wi-Fi, чтобы можно было сразу скачать и установить обновление 1607 (да и любое другое). Если нет кабельного или беспроводного соединения, но имеется, например, 4G-модем от Yota, установите этот модем. А вот если есть смартфон или планшет, работающий в режиме точки доступа, включите раздачу 3G/4G по Wi-Fi на самом гаджете и подключитесь к нему. При появлении интернета система Windows 10 запросит и установит последние обновления;
- конфликт со сторонним антивирусом (например, ESet NOD32/SmartSecurity, антивирус Касперского и т. д.). Отключите функции слежения, уберите приложение из автозапуска, остановите службу антивируса (если она есть), запретив ей запускаться автоматически (даже без самого приложения) и т. д. Все эти действия называются выгрузкой антивируса; Сторонний антивирус может стать причиной возникновения проблем с установкой юбилейного обновления
- конфликт с беспроводной связью (Bluetooth, Wi-Fi). Если уже есть кабельное соединение или гаджет, работающий по USB-шнуру в качестве модема, отключите беспроводную связь. Для этого пройдите путь «Пуск» — «Параметры» — «Сети и интернет» — «Авиарежим» и включите режим полёта; Передвиньте ползунок вправо, чтобы встроенная радиосвязь выключилась
- конфликт с контролем учётных записей, режимом Security Boot в BIOS/EFI компьютера или планшета. Отключите их;
- конфликт с утройствами, подключёнными к компьютеру. Отключите все из них, кроме мышки, клавиатуры и монитора (если к планшету подсоединён монитор или проектор). Может потребоваться отключение дополнительных модулей оперативной памяти, применяющихся для «разгона» производительности ПК или ноутбука;
- несовместимость более ранних обновлений с более поздними, приводящая к отказу последних (некоторых или всех сразу). Требует точечного решения проблемы при поддержке разработчиков Microsoft, что заканчивается подбором правильной последовательности действий при установках одних обновлений «поверх» (после) других.
Последний пункт требует пояснения. Например, если указано, что обновление KB9999921 (номера вымышленные и взяты для сравнения) не будет устанавливаться поверх более раннего обновления KB9999907, т. к. последний был несовместим с ещё более ранним инсталляционным пакетом KB9999904, и установка закончилась «откатом» после перезапуска Windows. И тут Microsoft выпускает инсталляционный пакет KB9999922, который решил все вышеуказанные проблемы. Тогда из системы Windows и из «апдейт-кэша» удаляются все предыдущие (KB9999904/9999907/9999921) и ставится обновление KB9999922. Скорее всего, проблема будет решена.
Если обновление заканчивается «откатом» или возникновением ошибок, обратитесь в центр поддержки Microsoft.
Как отключить контроль учётных записей в Windows 10
Сделайте следующее:
- Нажмите «Пуск» и в поисковой строке введите буквосочетание «UAC» (англ. User Account Control — «Управление учётными записями пользователей»). Наберите «UAC» и запустите вышедший в списке компонент
- В окне компонента User Account Control передвиньте селектор выбора в крайнее нижнее положение «Не уведомлять». Уровень безопасности центра уведомлений Windows 10 должен быть минимальным
Как отключить в BIOS режим Secure Boot
Функция Secure Boot «привязывает» ПК к версии Windows 8/10, от которой у вас есть ключ. Отключение этой функции позволит устанавливать на компьютер или планшет любые версии Windows и обновления для них.
В качестве примера — версия AMI BIOS:
- Зайдите в BIOS, нажав Del или F2 в начале загрузки ПК. Если у вас планшет, к нему должна быть подключена клавиатура через OTG.
- Перейдите в раздел безопасности BIOS (Security) и установите пароль суперпользователя (Set Supervisor Password). Установите пароль суперпользователя в разделе безопасности BIOS
- Перейдите в раздел управления загрузкой (Boot) и отключите функцию Secure Boot. Отключите функцию Secure Boot в разделе управления загрузкой
- Для сохранения настроек нажмите F10 и подтвердите перезапуск ПК.
Функция Secure Boot выключена.
КОМПЬЮТЕРНАЯ ПОМОЩЬ + ПОМОЩЬ ЭЛЕКТРИКА
Как открыть диск, дискету, флешку на ноутбуке
Ноутбук — это переносной компьютер.
Ноутбук можно сравнить с мобильным телефоном, а обычный персональный компьютер — с обычным домашним телефоном.
Для того чтобы открыть диск, дискету или флешку на ноутбуке, нужно сначала их вставить.
Посмотрите на ноутбук:
Если на ноутбуке есть специальный floppy дисковод, то есть устройство для дискет, то Вы сможете открыть дискету. Но на большинстве ноутбуков этот дисковод отсутствует, так как дискеты считаются устаревшими и ненадежными.
Узнать больше о дискетах можно, прочитав статью «Дискеты».
Чтобы вставить дискету, должно быть вот такое отверстие:
Если на Вашем компьютере такого отверстия нет, то следующий абзац можете пропустить.
Вставляем дискету по стрелке, которая на ней нарисована, до упора (пока не щелкнет). После того, как Вы вставили дискету, зайдите в «Мой компьютер». Он находится либо на Рабочем столе, то есть на экране, либо его можно открыть из кнопки «Пуск»:
Затем щелкните два раза левой кнопкой мыши по значку
«Диск 3,5» (А):
Перед Вами откроется то, что записано на дискете (файлы и папки). Чтобы достать дискету из компьютера, нужно для начала закрыть все файлы и папки, которые Вы открыли с дискеты. Затем нажать на маленькую кнопку под отверстием, в которое вставили дискету. Дискета должна сама выскочить из ноутбука. Теперь о том, как открыть CD или DVD диск :
Либо сбоку, либо спереди на ноутбуке находится устройство для дисков. Называется оно CD или DVD дисковод.
Чтобы его открыть, нужно нажать на маленькую прямоугольную кнопку.
Когда Вы нажмете на эту кнопку, раздастся щелчок, и дисковод немного выдвинется из ноутбука. Аккуратно «помогите» ему выдвинуться до упора. Затем нужно буквально «надеть» на него диск блестящей стороной вниз и «втолкнуть» в ноутбук до знакомого щелчка. После того, как Вы вставили диск, подождите секунд 15: диск может сам открыться (так бывает с дисками, на которых записаны фильмы и музыка). Если этого не произошло, откройте значок «Мой компьютер». Он находится либо на Рабочем столе, то есть на экране, либо его можно открыть из кнопки «Пуск»:
Затем щелкните два раза левой кнопкой мыши по значку «CD-дисковод» (также может называться CD-RW, DVD, DVD-RW дисковод).
Откроется то, что записано на диске.
А теперь научимся открывать флешки на ноутбуке. Выглядит флешка вот так:
Для того чтобы открыть флешку на ноутбуке, нужно вставить ее в специальное отверстие:
Несколько таких отверстий Вы найдете или сбоку или сзади.
После того, как Вы вставите флешку в одно из отверстий, откройте «Мой компьютер» (напомню, он находится либо в «Пуске», либо на Рабочем столе).
Запускаем диск на ноутбуке

Итак, прежде чем запускать диск на ноутбуке, следует выяснить, читает ли дисковод данный формат. Для этого смотрим маркированное значение на дисководе: если необходимого формата нет в списке, значит, он не будет читаться оборудованием ноутбука. Чтобы запустить диск на ноутбуке, необходимо выполнить действия по следующей инструкции:
Нажимаем на кнопку Eject дисковода, чтобы он открылся.
Фиксируем диск в шпинделе для фиксации
Важно установить диск правильной стороной, иначе он не будет читаться. Если на диске есть изображение, то он не может быть установлен изображением вниз
В том случае, если он двухсторонний, то ближе к отверстию диска пишут его сторону (сразу с учетом того, что читаться будет нижняя сторона).
Закрываем лоток дисковода, при этом на некоторых моделях необходимо предварительно раскрутить диск.
Ждем пока диск будет найден ноутбуком.
Готово!
Теперь пользователь знает, как запустить диск на ноутбуке. Но в том случае, если диск не читается и при этом пользователь сделал все верно, это может быть признаком неисправности устройства или повреждения поверхности диска. Чтобы проверить одну из проблем, запускаем другой диск в дисководе: если он читается, то проблема в диске, если нет, то — в оборудовании, в таком случае следует обращаться к мастеру.
Аппаратная совместимость CyberLink PowerDVD
Видеокарты/процессоры/микропроцессоры
Программа CyberLink PowerDVD поддерживает технологию ускорения
обработки видео Microsoft DirectX Video Acceleration (DXVA),
реализованную в микропроцессорах дисплеев или в интегрированных наборах
микросхем производства Intel, AMD, NVIDIA, SiS и VIA/S3. В число функций
ускорения входят Entropy Decode, Inverse Discrete Cosine Transform,
Hardware Motion Compensation и Subpicture Alpha Blending.
При использовании «аппаратного ускорения» некоторые компьютеры могут
неправильно отображать субтитры. Это происходит из-за того, что драйвер
дисплея поддерживает только устаревший формат интерфейса Microsoft DXVA.
Для правильной работы этой функции советуем установить самые последние
драйверы, выпущенные производителем видеокарты/микропроцессора.
Программа CyberLink PowerDVD полностью оптимизирована для наборов
команд обработки мультимедиа, таких как AMD 3DNow! Поддерживаются
технологии Professional, Enhanced 3D Now!, 3DNow!, Intel Streaming SIMD
Extensions 2/3/4 (SSE/2/3/4), MMX, Hyper-Threading, а также 2- и
4-ядерные процессоры.
Программа CyberLink PowerDVD совместима со всеми наборами
микросхем Centrino, Socket 478, Socket 423, Socket 370, Slot 1, Socket A
и Slot A производства Intel, VIA, SiS, ALi, NVIDIA и AMD.
Для использования функций аппаратного деинтерлейсинга и «Read it
clearly» может потребоваться поддержка драйвера. В случае проблем при
использовании этих функций обновите драйвер и повторите попытку.
Звуковые карты/устройства
Программа CyberLink PowerDVD полностью поддерживает звуковые
процессоры многоканального звука (4/6/7/8), SPDIF и HDMI, в том числе,
без ограничения указанным, устройства фирм Analog Devices, Aureal,
Creative, Cirrus/Crystal, CMedia, ESS, Fortemedia, KCTech, Philips/VLSI,
Realtek, IDT, SiS, TI, Yamaha, VIA, а также все другие звуковые
устройства, поддерживающие интерфейс Microsoft WAVEFORMATEXTENSIBLE.
Для правильной работы многоканального выхода советуем установить
самый новый драйвер производителя звуковой карты/устройства, а не
драйвер, установленный в Windows.
Программа CyberLink PowerDVD поддерживает вывод звука высокой
четкости (HD) на компьютерах со звуковыми картами, совместимыми с
Blu-ray. Если вашей звуковой карты нет в списке поддерживаемых карт, то
программа CyberLink PowerDVD уменьшит качество выводимого звука до 48
кГц/16 бит в соответствии с требованиями по защите содержимого.
Программа CyberLink PowerDVD поддерживает интерфейс HDMI 1.3, по
которому можно без потери качества передавать звуковые потоки с выходным
разрешением 192 кГц/24 бит для воспроизведения записей форматов Dolby
TrueHD и DTS-HD Master Audio на дисках Blu-ray.
В программе CyberLink PowerDVD функция HD-Audio совместима с:
- Realtek ALC885/889/669x/892 – аналоговый выход
- VIA Vinyl VT1818S и VT1828S – аналоговый выход
- Auzentech X-Fi HomeTheater HD – аналоговый и цифровой выход
- ATI HD57xx, HD58xx – цифровой выход
- NVIDIA GT2xx – цифровой выход
- Intel Core i3/i5/i7 с интегрированным видеопроцессором –
цифровой выход
Устройства отображения 3D
Программа CyberLink PowerDVD поддерживает воспроизведение
3D-фильмов на ЖК-мониторах с частотой регенерации изображения 120 Гц при
использовании затворных стереоочков (NVIDIA 3D Vision)*, телевизорах
3D Ready HDTV (формат «шахматная доска») при использовании затворных
стереоочков и на поляризованных ЖК-мониторах при использовании
поляризованных стереоочков и стереоскопических (красных/голубых) очков.
* Поддерживается только в среде Windows 7.
Приводы оптических дисков
Программа CyberLink PowerDVD совместима с новыми приводами
DVD-RAM, DVD-R/RW, DVD+RW, DVD-Multi, DVD-Dual, DVD-ROM/CD-RW combo,
BD-ROM, BD-RE, BD-R, BD combo с интерфейсом IEEE 1394, USB 2.0, ATAPI,
SCSI или CardBus, при условии, что привод поддерживает набор команд
SFF8090 и SBP-2 (если применимо).
Скачайте PowerDVD для Windows 10 на русском бесплатно
| Версия | Платформа | Язык | Размер | Формат | Загрузка |
|---|---|---|---|---|---|
| * скачайте бесплатно PowerDVD для Windows, файл проверен! | |||||
|
PowerDVD |
Windows 10 |
Русский | 172MB | .exe |
Скачать |
Обзор PowerDVD
PowerDVD (Повер ДВД) – проигрыватель мультимедийных файлов. Предназначен для воспроизведения музыки и просмотра видеоконтента, в том числе и с физических носителей – usb, а также CD/DVD/Blu-ray-дисков. Распространяется в 3 редакциях: «Standard», «Ultra» и «Deluxe», при этом воспроизведение Blu-ray-дисков доступно только в «Ultra» варианте.
Скриншоты
Похожие программы
Adobe Flash Player — программа для воспроизведения flash-контента
Sony Vegas Pro — создание многодорожечных видео и аудио записей
Xvid Video Codec — библиотека для сжатия видео в стандарте MPEG-4
KMPlayer — мощный проигрыватель файлов звуковых и видеоформатов
Aimp — музыкальный проигрыватель с хорошим эквалайзером
SopCast — просмотр видео и аудиотрансляций в Интернете
iTools
Audacity — звуковой редактор, поддерживающий работу с несколькими дорожками
Reason
Camtasia Studio — программа для захвата видеоизображения с монитора компьютера
Windows Media Player — проигрыватель видео и аудио файлов от Microsoft
VLC Media Player — бесплатный кроссплатформенный медиапроигрыватель
DirectX — пакет библиотек, необходимый системе для работы с мультимедиа
Adobe Premiere Pro — программное обеспечение для нелинейного видеомонтажа
Adobe Audition
VKMusic — поиск и скачивание музыки из ВКонтакте, RuTube и YouTube
Windows Live Movie Maker
Fraps
K-Lite Codec Pack — набор кодеков для воспроизведения видео и аудиофайлов
Winamp — проигрыватель мультимедиа c поддержкой потокового контента
Realtek HD — пакет драйверов, предназначенный для HD Audio кодеков
Unity Web Player
MorphVOX Pro
VirtualDub
Freemake Video Converter
DivX — набор кодеков и утилит для воспроизведения аудио и видео
Adobe After Effects
Bandicam — программа для снятия скриншотов и записи видео с экрана
Ableton Live Suite
Steinberg Cubase
Pinnacle Studio — программа для обработки видео файлов
Movavi Video Editor — утилита для монтажа видеофайлов
iMovie — бесплатный видеоредактор от компании Apple
Sound Forge
Ace Stream Media
Virtual DJ — программа, имитирующая пульт диджея для микширования музыки
Action!
PowerDVD — проигрыватель мультимедийных файлов
GOM Player — медиапроигрыватель для Windows
Format Factory
CyberLink PowerDirector — видеоредактор с возможностью захвата видео с внешних источников
Finale
JetAudio — плеер с хорошим эквалайзером
Corel VideoStudio — профессиональный видеоредактор от компании Corel
Free Studio — пакет объединяющий более 40 мультимедийных программ
Avidemux — для создания новых и обработки готовых видео
Edius — программное обеспечение для нелинейного монтажа видео
ManyCam
Kodi — программа для воспроизведения мультимедиа
Daum PotPlayer — плеер с поддержкой всех мультимедийных форматов
ФотоШОУ PRO — программа для создания из фотографий видеороликов и слайд-шоу
Guitar Pro
MIRO
Shortcut
Light Alloy — бесплатный медиаплеер
GeForce Experience — автоматического поиск драйверов видеокарт компании Nvidia
HyperCam
Magix Music Maker — утилита для записи и обработки музыкальных дорожек
VideoPad Video Editor — частично бесплатный видеоредактор
Proshow Producer — условно-бесплатная программа для создания слайд-шоу
Free Video Editor — бесплатный видео редактор для нелинейного видео монтажа
Wondershare Filmora — условно-бесплатная программа для работы с видеофайлами
Zune
Аудио | Видео программы
Графические программы
Microsoft Office
Игры
Интернет программы
Диски и Файлы
ВидеоМАСТЕР
ВидеоМАСТЕР помогает конвертировать видеоролики и записывать их на DVD. Количество прожигаемых файлов ограничивается только вместительностью оптического носителя. Можно сформировать видеосборники из медиафайлов с компьютера. ВидеоМАСТЕР позволяет создавать интерактивное меню, настроить его дизайн по вашему усмотрению и прожечь сразу либо сохранить проект для дальнейшей записи. Также вы можете собрать ISO-образ из медиафайлов и установить качество видео и разрешение экрана. ВидеоМАСТЕР распространяется на русском языке, не нагружает систему и легко запускается на маломощных компьютерах и ноутбуках.
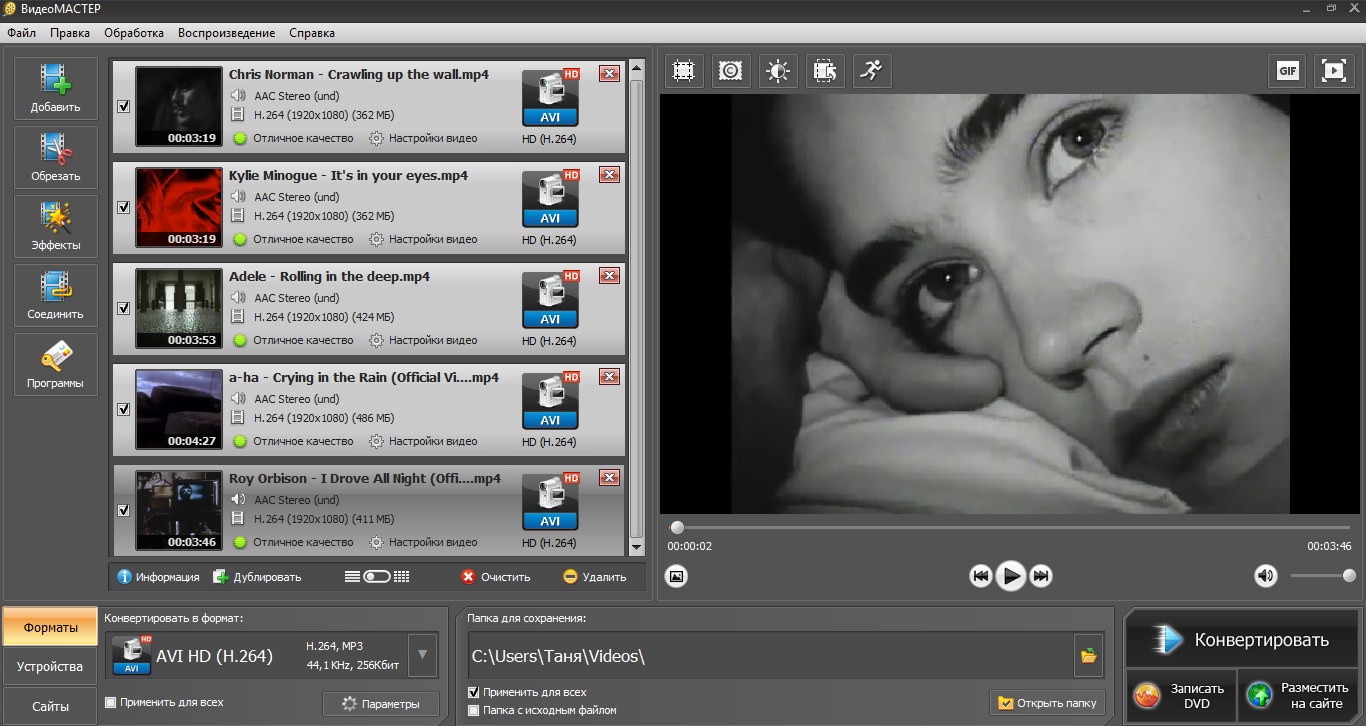
DVD-плеер с открытым исходным кодом для Windows 10 — KMPlayer
Kmplayer это легкий пакет и медиа-проигрыватель с открытым исходным кодом, который поддерживает воспроизведение дисков DVD. Он оснащен небольшим процессором и ресурсоемким. Таким образом, вы можете выполнять другие операции на ПК, не беспокоясь о реакции. Он имеет возможность воспроизводить DVD и различные видео / аудио файлы в любых часто используемых форматах с высоким качеством.
KMPlayer поддерживает большинство операционных систем Windows, таких как Windows 10, Windows 8, Windows 7, Windows XP и другие. Он имеет встроенную функцию внутренних кодеков, которая гарантирует бесперебойное воспроизведение DVD и стабильную производительность. Есть много вариантов, таких как визуализация, плагины и настройки воспроизведения, которые помогут вам настроить KMPlayer.

В основном мы говорим о DVD-плеер для Windows 10 на этой странице. На ваш выбор рекомендуются лучшие DVD-плееры 7. Вы можете выбрать лучшее AnyMP4 Blu-Ray Player для лучшего воспроизведения DVD и Blu-ray дисков на вашем компьютере. Таким образом, вы можете выбрать другие ваши любимые. Больше Вы можете проверить это здесь.
Пожалуйста, сообщите нам в комментарии, если у вас есть какие-либо рекомендации по воспроизведению DVD.
Как поставить загрузку с диска на HP
Про BIOS (Базовую систему Ввода/Вывода) каждый пользователь вспоминает только тогда, когда нужна переустановка операционной системы с диска. Комбинация клавиш, вызывающая стартовое меню с необходимыми опциями, у каждого ноутбука зависит от модели материнской платы портативного компьютера. При загрузке система выдает подсказку определенной комбинации, например, у ноутбуков компании HP — это кнопка «Esc» — «Press the Esc key for Startup Menu».
Один из самых крупных производителей информационных технологий в мире Hewlett-Packard позаботился не только о беспроблемном входе в стартовое меню для переустановки параметров загрузки, но и разработал два варианта изменения настройки: без вхождения в BIOS и непосредственно в среде БИОСа. Выбрать необходимый пункт можно в стартовом меню:
- «F-1» — системная информация,
- «F-2» — диагностика системы,
- «F-9» — изменение настроек загрузки,
- «F-10» — БИОС,
- «F-11» — восстановление заводских параметров ноутбука.
Пункт «F-9» позволяет изменять настройки загрузки, не используя меню BIOS. При выборе этого пункта предоставляется выбор между CD/DVD диском и жестким диском ноутбука HP. Навигация осуществляется с помощью клавиш управления курсором, то есть стрелочками вверх и вниз. Активизация выбранной опции производится клавишей «F-10», которая подтверждает изменения в настройках и при вставленном в дисководе CD/DVD диске с операционной системой начинает ее загрузку. Пункт «F-10» открывает для изменения параметров среду БИОС. Навигация также осуществляется клавиатурой управления курсором. В верхней части окна выводиться название текущего раздела или подраздела. Для изменения настроек нужен раздел «System Configuration». В открывшемся меню за изменения отвечает раздел «Boot Options», в котором предоставляется список возможных источников загрузки данных. Если какое-либо значение из этого списка активировано, то напротив него в кавычках стоит значение «Enabled», если нет — то «Disabled». Соответственно активируем «CD-ROM Boot». Ниже списка возможных активаций есть опция «Boot Order», в которую обязательно нужно войти для изменения очередности загрузочных мест. Список по умолчанию возглавляет жесткий диск ноутбука, для изменения списка клавишей «F6» передвигаем «CD/DVD ROM» вверх на первую позицию. Для выхода в главное меню БИОСА после необходимых изменений используется клавиша «Esc». Чтобы изменения сохранились, нужно подтвердить их при выходе из BIOS. Если в обоих случаях при изменении параметров загрузка не производится с выбранного CD/DVD диска, то необходимо убедиться в том, что диск мультизагрузочный, в отсутствии дефектов и повреждений диска. Для создания мультизагрузочного диска с операционной системой, например Windows XP, можно использовать программу Nero Express 6.
После перезагрузки ноутбука HP загрузка операционной системы будет производиться из дисковода. После установки системы нужно будет еще раз зайти в BIOS и возвратить настройки загрузки с жесткого диска.
Что если нет дисковода в ноутбуке
В первую очередь, если у вас есть опыт поиска, скачивания и установки программного обеспечения, вы можете установить одну из программ для создания виртуального привода, например Daemon Tools. Но такой способ поможет только в случае, если та программа или драйвер, уже есть у вас на компьютере или Флешке. Он также может пригодится если у вас есть возможность скопировать содержание диска, или создать его образ на другом компьютере, например с помощью программы Ultra Iso.
Если же у вас только диск, и нет другого компьютера с приводом, тогда вам подойдет только второй способ, читайте ниже.
Самое разумное решение, это приобретение внешнего устройства для чтения и записи дисков. Внешний дисковод. (Большой выбор и не дорого).
Но как правило такое решение будет более дорогим, чем второй вариант, только если приобретать в местных магазинах.
А второй вариант, это приобрести в интернете, а именно у наших Китайских друзей, коробочку (без этого ни как).
для установки в нее ноутбучного дисковода (dvd rom — привод для ноутбука). Приобрести сам дисковод лучше на барахолках, так как ними редко пользуются сами владельцы ноутбуков, и они обычно почти новые. А цена их не существенная. Можно посмотреть также на ebay.
В моем случае, дисковод у меня уже был, я лишь купил коробочку для него.
Устройство не требует установки специальных программ или драйверов, все работает сразу после подключения по USB.
Совет 3: Как посмотреть фильм на компьютере
Широкое распространение высокотехнологичных гаджетов дозволяет сегодня любому желающему глядеть фильмы на самых многообразных устройствах. Это может быть мультимедийный плеер, телефон либо интернет-планшет, но реально комфортно глядеть фильмы на компьютере.

Инструкция
1. Дело в том, что компьютер разрешает глядеть фильмы, применяя самые многообразные вероятности современных методов конвертирования видеозаписи. На компьютере дозволено глядеть как Blue-ray и DVD диски, так и всякие другие видеофайлы, загруженные на компьютер путем копирования с диска либо из интернета. При этом вы владеете фактически неограниченными вероятностями добавления к фильму всяких звуковых тропинок и субтитров.
2. Дабы посмотреть фильм на компьютере, довольно иметь обыкновенный Проигрыватель Windows Media либо Windows Media Player. Нет необходимости загружать и устанавливать добавочные средства воспроизведения. Помимо проигрывателя вам понадобится востребованный комплект кодеков для правильного воспроизведения мультимедийных файлов, тот, что дозволено загрузить на одном из особых сайтов в интернете: www.codecguide.com, www.k-lite-codec.com либо на любом аналогичном. Кодеки упакованы в один установочный файл, так что скачать и установить пакет кодеков себе на компьютер не составит труда.Позже того, как кодеки будут загружены и установлены, откройте Проигрыватель Windows Media и войдите в раздел «Проигрывается». Сейчас перетащите в окно проигрывателя папку, в которой содержится необходимый вам фильм, и он механически запустится. Наслаждайтесь просмотром!
Бесплатная прога для просмотра видео на компе «Winamp »
Эта программа одна из самых популярных и обладает широчайшими возможностями. Это старейший плеер, можно сказать ветеран просмотра видео файлов, с большим диапазоном возможностей.

Эта программа позволяет просматривать и записывать на DVD все форматы (популярные), имеет множество параметров, настроек и самый красивый интерфейс (вид).
Программа постоянно обновляется, поэтому если вы решили перейти с Windows 7 на Windows 8, то можете н беспокоиться, версия этой программы обязательно появиться и для этой виндовс.
5. Воспроизведение DVD на ТВ
Топ-10 DVD Player Программное обеспечение для Windows или Mac
Вы можете быть удивлены, узнав, что ваш новый Windows 8 компьютер или Mac не имеет возможности играть в свои любимые DVD. Это потому, что Microsoft, в своей бесконечной мудрости, решил опустить эту функцию в некоторых своих операционных систем. Хотя Microsoft может проверить удаление возможностей DVD, особенности в своей операционной системы, это правда, что оптические носители могут постигнет та же участь видеокассету. Вот пять программ, которые могут помочь вам обойти отсутствие родной Windows DVD воспроизведения с большим количеством легкостью.
Вы будете иметь более высокие шансы найти субтитры, которые вам нужно из следующих веб-сайтах:
- Для Windows
- Для Mac