Использование быстрых клавиш в командной строке linux (bash)
Содержание:
- Как скопировать и вставить текст на клавиатуре
- Операции над файлами
- Программное добавление контекстного меню и списка команд в нем
- Команда copy
- Копирование
- Замена командной строки на PowerShell в контекстном меню «Пуск».
- Копирование фрагмента текста в командной строке Windows 7 — 3 способ
- Меняем цвет фона, букв и шрифт командной строки. Делаем ее прозрачной
- Старая школа — без мыши
- Команда COPY для копирования одного или нескольких файлов.
- Запуск командной строки с правами администратора
- Команда COPY
- Выводы статьи
Как скопировать и вставить текст на клавиатуре
Самый быстрый способ скопировать текст на клавиатуре, это выделить его и нажать сочетание клавиш Ctrl + C. Потом перейти туда, куда вы хотите этот текст вставить (например, в Ворд), и нажать сочетание клавиш Ctrl + V.
И
На заметку. Также можно воспользоваться другим сочетанием клавиш: Ctrl + Insert, чтобы скопировать, и Shift + Insert, чтобы вставить. А еще можно комбинировать сочетания. Например, копировать через Ctrl + C, а вставлять через Shift + Insert.
Есть и другой способ: вместо сочетания клавиш использовать кнопку контекстного меню.
Она находится на клавиатуре между Alt и Ctrl справа:
Нажав на нее, откроется меню, где выбираем пункт «Копировать». Потом переходим туда, куда хотим добавить текст, опять нажимаем на кнопку контекстного меню и выбираем «Вставить».
А еще вместо копирования можно вырезать текст. Это значит удалить его из одного места, чтобы потом добавить в другое. Сочетание клавиш для этой операции Ctrl + X.
Подробный пример – пошаговая инструкция
Сейчас я покажу, как копировать и вставлять с помощью клавиатуры. Для этого возьму кусочек текста из интернета и перенесу его в Ворд.
1. Сначала нужно выделить то, что хотим скопировать. Проще всего это сделать мышкой.
Наводим курсор в самое начало текста – ставим его перед первой буквой.

Теперь нажимаем на левую кнопку мыши и, не отпуская ее, обводим курсором ведь текст, который нужно скопировать. Когда он закрасится, отпускаем кнопку мыши.

2. Теперь нужно нажать Ctrl на клавиатуре и, не отпуская ее, нажать на клавишу C. После этого отпустить обе клавиши.
Таким образом выделенная информация скопируется. Теперь ее нужно вставить.
3. Открываем программу Ворд: Пуск – Программы – Microsoft Word. Чтобы вставить туда текст, нажимаем Ctrl и, не отпуская, клавишу V (русскую М).
Текст добавляется в программу, после чего отпускаем клавиши.

Принцип такой:
- Выделили;
- Нажали Ctrl и C;
- Перешли туда, куда нужно добавить текст;
- Нажали Ctrl и V.
Точно таким же образом можно копировать и вставлять не только текст, но и файлы и папки на компьютере.
Операции над файлами
Shift+F4 — Создает новый файл
shift-f6 — переименовать файл
Ctrl+x,i — Быстрый просмотр информации о текущем объекте на второй панели
Ctrl+x,q — Быстрый просмотр содержимого файла на второй панели
alt-. — показать скрытые файлы
ctrl-x, c — права на файл
ctrl-x, o — владелец файла
Shift-F3 — просмотр файла (raw/ без учета расширения)
Ctrl-X+L — создать ссылку на файл
Ctrl-X+S — создать символическую ссылку на файл
Ctrl + x v — создать относительную символическую ссылку
trl+x,Ctrl+s — Редактировать символическую ссылку
F12 — Save as
ctrl-t — отметить файл либо снять отметку
+ — выбрать (отметить) группу файлов по регулярному выражению
\ — снять отметку с группы файлов
ctrl-x, ctrl-d — сравнить файлы
ctrl-t или Insert — Выделение текущего объекта
Программное добавление контекстного меню и списка команд в нем
Допустим, перед нами как разработчиками стоит задача в создании в контекстном меню команд, которые перемещают строки табличной части вверх и вниз по списку. Сами процедуры перемещения мы описывать не будем, рассмотрим только программное добавление соответствующих пунктов.
Для этого:
У формы создадим обработчик события ПриОткрытии;
Процедуры разместим на клиенте и на сервере, так как для работы нам понадобятся элементы формы, использование директив без контекста не имеет смысла;
Важное замечание: сами команды должны быть определены и прописаны, иначе запуск обработки не состоится;
Наша форма будет иметь вид, представленный на Рис.7; Рис.7
Перейдем к программированию;
В первую очередь добавим новые элементы код на Рис.8; Рис.8
Определим представление новых элементов и соответствующие команды (Рис.9); Рис.9
После этих действий контекстное меню будет выглядеть как на
Если нам не нужны остальные действия с таблицей, и мы хотим, чтобы меню состояло только из наших пунктов, нам придется добавить еще несколько строк кода.
Первая мысль, которая приходит в голову – отключить автозаполнение. Если бы наше контекстное меню не было создано программно, мы бы так и сделали, однако попытки обнаружить соответствующее свойство у созданного с помощью кода меню (у автора статьи) не увенчались успехом. И было принято решение сделать все предопределенные строки списка невидимыми.
Для этого, перед вышеприведенным кодом был вставлен следующий цикл ():
Команда copy
Одной из наиболее часто повторяющихся задач при работе на компьютере является копирование и перемещение файлов из одного места в другое. Для копирования одного или нескольких файлов используется команда COPY.
Синтаксис этой команды:
COPY [/A|/B] источник [/A|/B] [ источник [/A|/B] ] [результат [/A|/B]] [/Y|/–Y]
Краткое описание параметров и ключей команды COPY приведено в таблице.
| Таблица 1.1. Параметры и ключи команды COPY | |
| Параметр | Описание |
| источник | Имя копируемого файла или файлов |
| /A | Файл является текстовым файлом ASCII, то есть конец файла обозначается символом с кодом ASCII 26 ( ) |
| /B | Файл является двоичным. Этот ключ указывает на то, что интерпретатор команд должен при копировании считывать из источника число байт, заданное размером в каталоге копируемого файла |
| результат | Каталог для размещения результата копирования и/или имя создаваемого файла |
| /V | Проверка правильности копирования путем сравнения файлов после копирования |
| /Y | Отключение режима запроса подтверждения на замену файлов |
| /-Y | Включение режима запроса подтверждения на замену файлов |
Приведем примеры использования команды COPY.
Копирование файла abc.txt из текущего каталога в каталог D:PROGRAM под тем же именем:
COPY abc.txt D:PROGRAM
Копирование файла abc.txt из текущего каталога в каталог D:PROGRAM под новым именем def.txt:
COPY abc.txt D:PROGRAMdef.txt
Копирование всех файлов с расширением txt с диска A: в каталог ‘Мои документы’ на диске C:
COPY A:*.txt «C:Мои документы»
Если не задать в команде целевой файл, то команда COPY создаст копию файла-источника с тем же именем, датой и временем создания, что и исходный файл, и поместит новую копию в текущий каталог на текущем диске. Например, для того, чтобы скопировать все файлы из корневого каталога диска A: в текущий каталог, достаточно выполнить такую краткую команду:
COPY A:*.*
В качестве источника или результата при копировании можно указывать имена не только файлов, но и устройств компьютера. Например, для того, чтобы распечатать файл abc.txt на принтере, можно воспользоваться командой копирования этого файла на устройство PRN: COPY abc.txt PRN
:/> Как добавить любой ярлык или ссылку в меню Пуск Windows 10 — — все для электронике и технике
Другой интересный пример: создадим новый текстовый файл и запишем в него информацию, без использования текстового редактора. Для этого достаточно ввести команду COPY CON my.txt, которая будет копировать то, что вы набираете на клавиатуре, в файл my.txt (если этот файл существовал, то он перезапишется, иначе — создастся). Для завершения ввода необходимо ввести символ конца файла, то есть нажать клавиши .
Команда COPY может также объединять (склеивать) нескольких файлов в один. Для этого необходимо указать единственный результирующий файл и несколько исходных. Это достигается путем использования групповых знаков (? и *) или формата файл1 файл2 файл3. Например, для объединения файлов 1.txt и 2.txt в файл 3.txt можно задать следующую команду:
COPY 1.txt 2.txt 3.txt
Объединение всех файлов с расширением dat из текущего каталога в один файл all.dat может быть произведено так:
COPY /B *.dat all.dat
Ключ /B здесь используется для предотвращения усечения соединяемых файлов, так как при комбинировании файлов команда COPY по умолчанию считает файлами текстовыми.
Если имя целевого файла совпадает с именем одного из копируемых файлов (кроме первого), то исходное содержимое целевого файла теряется. Если имя целевого файла опущено, то в его качестве используется первый файл из списка. Например, команда COPY 1.txt 2.txt добавит к содержимому файла 1.txt содержимое файла 2.txt.
COPY /B 1.txt ,,
Здесь запятые указывают на пропуск параметра приемника, что и приводит к требуемому результату.
Команда COPY имеет и свои недостатки. Например, с ее помощью нельзя копировать скрытые и системные файлы, файлы нулевой длины, файлы из подкаталогов. Кроме того, если при копировании группы файлов COPY встретит файл, который в данный момент нельзя скопировать (например, он занят другим приложением), то процесс копирования полностью прервется, и остальные файлы не будут скопированы.
Копирование
Саму папку формально копировать нельзя, но разрешается скопировать содержимое её, для чего служит команда «xcopy». После неё вписываются параметры, затем адрес копируемого каталога, затем после пробела адрес нового каталога.
Допустим, имеется папка «Foto», понадобилось её скопировать вместе с содержимым из «MyFile» в «NB». Записываем команду так: «xcopy /e “C:\MyFile\Foto” “C:\NB\Foto”». Ключ «/e» даёт команду скопировать внутреннее содержимое «Foto».
Работа с командной строкой не требует специальных навыков, начинающий пользователь быстро освоит все процессы при желании, научится перемещать, переименовывать, сможете открыть, создать, скопировать, удалить любой файл либо каталог, перейти из одного места в другое. Функция такая полезна, умение обращаться с программойоблегчит, ускорит многие действия при работе на ПК. Нужно лишь запомнить, сохранить набор команд, внимательно вписывать адрес компонента, с которым будут проводиться разные действия.
Замена командной строки на PowerShell в контекстном меню «Пуск».
Вот во втором способе, мы использовали контекстное меню «Пуска» и там по-умолчанию добавлена командная строка. Это можно исправить. Скажем для системных администраторов, все чаще нужен PowerShell, вместо командной строки и вместе с добавлением контекстного меню, Microsoft добавили возможность замены командной строки на Windows PowerShell. Для этого, необходимо кликнуть правой клавишей мыши по пустому месту на «Панели задач». И выбрать её «Свойства».
На вкладке «Навигация» ставим галочку на «Заменить командную строку оболочкой Windows PowerShell…» и жмём ОК.
Теперь в контекстном меню можно сразу же запускать Windows PowerShell.

Материал сайта

Копирование фрагмента текста в командной строке Windows 7 — 3 способ
Часто необходимо скопировать из командной строки только фрагмент текста, например, отдельную строку.
Сделать это можно следующим образом:
- Нажмите правой кнопкой мыши в окне командной строки на свободном от записей месте.
- В открывшемся меню нужно выбрать «Пометить».
- При помощи клавиш со стрелками «←», «→», «↑», «↓» переместите курсор мыши в место, откуда вам нужно начать копировать текст.

- Зажмите клавишу «Shift», а затем нажимайте на клавишу «→» (стрелка вправо) для выделения фрагмента текста.
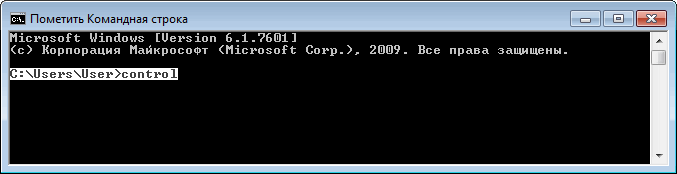
- Щелкните по «Enter».
- Откройте, например, Блокнот.
- Вставьте скопированный фрагмент в окно текстового редактора.
Меняем цвет фона, букв и шрифт командной строки. Делаем ее прозрачной
Мелкие серые буквы на черном фоне консольного окна выглядят, на мой взгляд, не слишком привлекательно. Но нам и незачем с этим мириться, ведь оно позволяет раскрасить себя в любые цвета.
Как «перекрасить» командную строку:
Зайдите в «Свойства» и откройте вкладку «Цвета». В левой части окошка выберите из списка нужный элемент – фон экрана, текст на экране и т. д. Кликните по одному из 16 цветов, представленных в палитре ниже. Для коррекции выбранного цвета или создания нового оттенка увеличивайте или уменьшайте значения в полях «Красный», «Зеленый» и «Синий» (каналы RGB).
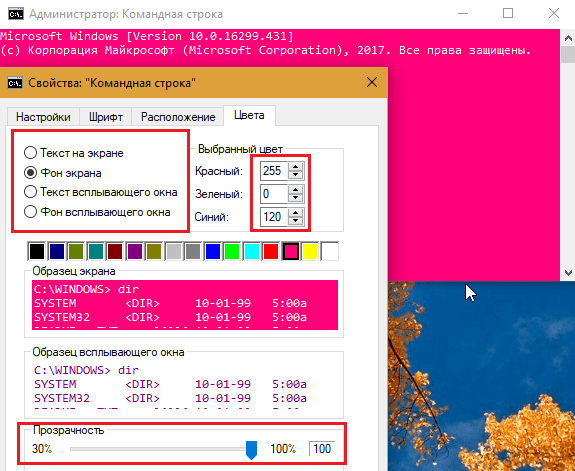
- Чтобы придать консоли прозрачность (в диапазоне от 0 до 70%), перемещайте одноименный ползунок, который находится в нижней части вкладки цветов, влево.
- Для изменения вида шрифта и величины букв командной строки перейдите на вкладку «Шрифт». Здесь вам предоставлен выбор одного из 3-8 стандартных начертаний. Размеры шрифтов (кроме точечных) меняются в диапазоне от 5 до 72 пунктов. Все, за исключением точечных шрифтов, можно делать жирными.
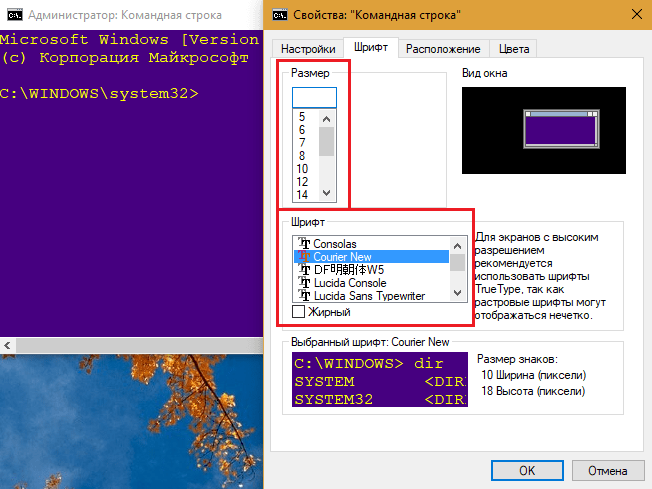
В нижней части окошка настройки параметров шрифтов показано, как будет выглядеть консоль после всех изменений.
Для восстановления стандартных параметров командной строки откройте правым щелчком контекстное меню верхней панели и кликните «Значения по умолчанию». После этого нажмите ОК в окне настроек.
Старая школа — без мыши
А если у вас нет мыши? Если вы не можете выделить текст, как его скопировать и вставить?
Серверы Linux часто настраиваются без графическая среда рабочего стола (GDE), что означает, что у вас нет доступа к мыши. Даже на компьютере Linux, на котором работает графическая среда рабочего стола, такая как GNOME, и у вас есть мышь, будут случаи, когда вы не сможете использовать мышь для выделения текста.
Например, вы могли переключиться на один из дополнительных TTY. В современных дистрибутивах они расположены от Ctrl + Alt + F3 (TTY3) до Ctrl + Alt + F6 (TTY6). (Ctrl + Alt + F2 вернет вас в сеанс GDE, а Ctrl + Alt + F1 приведет вас к экрану входа в GDE.)
Возможно, вы даже используете настоящее аппаратное устройство TTY для подключения к компьютеру Linux или Unix.
В любом случае эти методы подойдут вам. Здесь следует помнить, что это не копирование и вставка, это вырезание, копирование и вставка, и вы можете вырезать и копировать только из текущей командной строки. Конечно, вы можете использовать клавиши со стрелками для прокрутки своей истории, чтобы найти командную строку, которую вы хотите вырезать, скопировать и вставить.
Вы можете использовать следующие нажатия клавиш:
Ctrl + W: вырезать слово перед курсором и добавить его в буфер обмена.Ctrl + K: вырезать часть строки после курсора и добавить ее в буфер обмена. Если курсор находится в начале строки, он вырежет и скопирует всю строку.Ctrl + U: вырезать часть строки перед курсором и добавить ее в буфер обмена. Если курсор находится в конце строки, он вырежет и скопирует всю строку.Ctrl + Y: вставить последний вырезанный и скопированный текст.
Перейдем к TTY3. (Используйте Ctrl + Alt + F1, чтобы потом вернуться на рабочий стол.)
Ctrl+Alt+F3
tty
У нас есть файл, который мы хотим удалить, давайте проверим, что он здесь.
ls -l file_to_delete.txt
Если мы используем клавишу со стрелкой вверх, мы вызовем последнюю использованную нами команду из истории команд. Мы могли бы просто отредактировать эту строку, но цель состоит в том, чтобы продемонстрировать вырезание, копирование и вставку, поэтому мы выполним нашу задачу по удалению файла немного затянувшимся образом.
Мы переместим курсор на первую букву имени файла, а затем нажмем Ctrl + K. Это удалит эту часть строки и скопирует текст в буфер обмена.
Мы будем нажимать Backspace, пока не очистим строку.
Мы введем rm, чтобы удалить файл.
Теперь мы можем нажать Ctrl + Y и вставить оставшуюся часть строки.
На этом наша команда завершена, и мы можем нажать Enter, чтобы удалить файл.

Этот тип вырезания, копирования и вставки нельзя использовать между дополнительными TTY. Вы не можете, например, вырезать, копировать и вставлять между TTY3 и TTY4.
Дополнительные TTY лучше всего рассматривать как ряд физических TTY, расположенных рядом. Невозможно вырезать и вставить между различными физическими терминалами, и в этих эмуляциях нет способа сделать это.
Команда COPY для копирования одного или нескольких файлов.
Для примера, создадим на диске «С» какой-нибудь файл (я создал текстовый файл «robot.txt»), а на диске «D» какую-нибудь папку (я создал папку «folder1»). Тогда команда для копирования файла «robot.txt» в папку «folder1» выглядит так: copy robot.txt d:\folder1

Если необходимо скопировать файл, изменив при этом его имя, необходимо записать следующую команду: copy robot.txt d:\folder1\file.txt В этом случае, файл «robot.txt» будет скопирован в папку «folder1», но уже с именем «file.txt».

Для того чтобы скопировать все файлы с выбранным расширением, необходимо вместо названия файла поставить звездочку «*». Например, создадим на диске «С» какую-нибудь папку (я создал папку «papka») и скопируем в нее все текстовые файлы из папки «folder1», расположенной на диске «D». Команда будет иметь вид: copy d:\folder1\*.txt c:\papka
Если в качестве не указывать каталог, то команда copy скопирует файл (или файлы) и поместит их в текущем каталоге. При этом скопированные файлы будут иметь то же имя, дату и время создания, что и исходный файл. Например, создадим в папке «folder1», расположенной на диске «D» текстовый файл с именем «robot1.txt». После этого в командной строке изменим текущий каталог с «C:\>» на «C:\Papka». Тогда команда copy d:\folder1\robot1.txt скопирует файл «robot1.txt» из папки «folder1» и поместит его в текущем каталоге, т.е. в папку «papka», расположенную на диске «C». Причем, имя, дата и время создания скопированного файла будет идентично исходному файлу.
Для того чтобы скопировать все файлы из определенного каталога, необходимо вместо названия файла поставить звездочку «*» и вместо расширения файла поставить звездочку «*». Например, создадим в папке «folder1» несколько файлов, имеющих различные расширения (документ Word, архив Rar и т.д.). Тогда команда для копирования всех файлов из папки «folder1» на диск «C» будет выглядеть: copy d:\folder1\*.* c:\
После ввода команды copy con f1.txt нажимаем Enter и вводим слова, которые необходимо сохранить (я ввел command com). После ввода необходимо поставить признак конца файла (нажать Ctrl+Z).C помощью команды copy можно объединять несколько файлов в один файл. Например, создадим на диске «C» два файла f2.txt и f3.txt (файл f1.txt мы создали ранее) и запишем в эти файлы какую-нибудь информацию. Тогда команда copy f1.txt+f2.txt+f3.txt d:\f4.txt скопирует содержимое файлов «f1.txt», «f2.txt», «f3.txt» в файл «f4.txt», который будет автоматически создан на диске «D».
Ключ /Y отключает вывод сообщения о замене файлов. По умолчанию, при копировании файлов, если такой файл существует, то на экран выводится сообщение с предупреждением о замене. Пользователь может согласиться с заменой (нажать Y) или не согласиться (нажать N). Ключ /Y отключает это сообщение и копирование происходит сразу. Для примера создадим на диске «C» файл vov.txt и скопируем его на диск «D»: copy vov.txt d:\ Затем скопируем этот файл еще раз. При этом выводится сообщение «Заменить d:\vov.txt [Yes (да)……»После этого скопируем файл еще раз, употребив ключ /Y. Сообщение выводиться не будет.

Ключ /Y может присутствовать в значении переменной среды окружения COPYCMD. Т.е. по умолчанию, при замене файлов сообщение выводиться не будет. В этом случае, для того чтобы сообщение выводилось необходимо использовать ключ /-Y.
Запуск командной строки с правами администратора
Для выполнения некоторых команд требуются права администратора компьютера. Причем просто запустить командную строку Windows находясь в учетной записи пользователя с административными правами недостаточно. Ее необходимо запустить от имени администратора. Сделать это можно как всегда несколькими способами.
- нажмите кнопку «Пуск» введите в поле поиска «командная строка» и щелкните правой кнопкой мыши по строчке «Командная строка» в результатах поиска и выберите в контекстном меню «Запуск от имени администратора» (все то же самое можно сделать с «cmd»);
- нажмите «Пуск» ⇒ «Все программы» ⇒ «Стандартные» ⇒ щелкнуть правой кнопкой мыши по «Командная строка» и выбрать «Запуск от имени администратора»;
- открыть в Проводнике папку C:\Windows\System32, щелкнуть по файлу cmd.exe правой кнопкой мыши и выбрать пункт «Запуск от имени администратора»;
- сделать ярлык для запуска командной строки, щелкнуть по нему правой клавишей мыши и выбрать «Запуск от имени администратора»;
- создать ярлык для командной строки и в его свойствах указать «Запускать от имени администратора», теперь командная строка будет сразу запускаться с нужными правами;
- нажать комбинацию клавиш WIN + X (в Windows 8).
Каким способом пользоваться решать естественно вам, но в любом случае в названии открывшегося окна появится «Администратор».

Вот и все базовые знания, которые необходимо знать, чтобы пользоваться командной строкой Windows. Теперь вы не впадете в ступор от предложения воспользоваться командной строкой, даже если вы начинающий пользователь компьютера. Остальные возможности можете изучить самостоятельно, если вам это нужно. Вдруг вам так понравится, что вы будете предпочитать работать в командной строке, а не в графическом интерфейсе. Такие люди тоже есть.

Где находится командная строка?
Основной файл командной строки — консоль cmd.exe переводящий команды пользователя в понятный системе вид, находится в папке с установленной ОС по пути: :\WINDOWS\system32\cmd.exe
Как запустить / открыть / вызвать командную строку?
Данные методы запуска командный строки актуальны для всех версий, в том числе и тех, которые я рассматриваю на своем сайте — windows XP , 7 , 8
1) Пуск — Все программы — Стандартные — Командная строка
2) Пуск — Выполнить — вводим cmd.exe
3) сочетание клавиш Win + R — вводим cmd

4) Запуск из системной папки: :\WINDOWS\system32\cmd.exe
Для того, чтобы запустить командную строку от имени Администратора, подойдет 1 и 4 способ, нужно на ярлыке щёлкнуть ПКМ и выбрать в меню «Запуск от имени Администратора».


Команды / параметры / ключи командной строки .Узнать команды командной строки можно прям в ней же, набрав help и нажав клавишу Enter (после окончания ввода всех команд нужно использовать именно Enter (ВВОД) ).



Вдаваться слишком глубоко не буду, потому что для этого лучше писать отдельную статью. Приведу лишь небольшой пример использования командной строки.Допустим у меня на диске E находится папка 123 , а в ней текстовый файл test.txt .Вот теперь я хочу сделать этот файл скрытым, не заходя на этот диск и не «видя» этого файла с папкой. Команда, отвечающая за атрибут «Системный» — это attrib. И у неё существуют свои атрибуты (уже команды). Можете даже посмотреть на скрине выше, я там показывал именно её на примере.Из всех её атрибутов мне нужны только два — это его установка и сам атрибут. За это отвечают + и s.Итак, моя команда будет следующей: attrib +s e:/123/test.txt . Вот так будет выглядеть правильный результат:


Ой. Только заметил что вместо Скрытый я сделал его Системным, а ещё удивляюсь почему он не пропал в папке. Я специально не стал удалять скрины и редактировать статью для того, чтобы показать Вам как можно исправить такую оплошность (как я сделал). Тоже хорошая информация.

Ну и напоследок: Как редактировать текст в окне командной строки? Дело в том, что стандартные методы с помощью сочетаний клавиш Ctrl+C и Ctrl+V в командной строке не работают.Тут нужно пользоваться ПКМ — Правой Кнопкой Мыши.Для того, чтобы вставить текст в командную строку, просто кликаем ПКМ на любом месте командной строки, затем выбираем Вставить.
Для того, чтобы скопировать часть текста из командной строки можно воспользоваться одним из двух методов:1) ПКМ — Выделить всёВыделится весь текст, но можете выделить сразу какой Вам угодно, просто как обычно зажав ЛКМ 2) ПКМ — ПометитьПоявится мигающий курсор в начале строки, которым можно управлять «стрелочками» на клавиатуре. И при нажатой кнопке shift выделить текст, управляя так же «стрелками» на клавиатуре. Либо выделаем снова с помощью мыши.


при желании, можете изменить настройки командной строки, выбрав пункт в меню выше «Свойства»
Команда COPY
Одной из наиболее часто повторяющихся задач при работе на компьютере является копирование и перемещение файлов из одного места в другое. Для копирования одного или нескольких файлов используется команда COPY.
Синтаксис этой команды:
Краткое описание параметров и ключей команды COPY приведено в таблице.
Таблица 1.1. Параметры и ключи команды COPY
Параметр
Описание
Имя копируемого файла или файлов
Файл является текстовым файлом ASCII, то есть конец файла обозначается символом с кодом ASCII 26 ( + )
Файл является двоичным. Этот ключ указывает на то, что интерпретатор команд должен при копировании считывать из источника число байт, заданное размером в каталоге копируемого файла
Каталог для размещения результата копирования и/или имя создаваемого файла
Проверка правильности копирования путем сравнения файлов после копирования
Отключение режима запроса подтверждения на замену файлов
Включение режима запроса подтверждения на замену файлов
Приведем примеры использования команды COPY.
Копирование файла abc.txt из текущего каталога в каталог D:\PROGRAM под тем же именем:
Копирование файла abc.txt из текущего каталога в каталог D:\PROGRAM под новым именем def.txt:
Копирование всех файлов с расширением txt с диска A: в каталог ‘Мои документы’ на диске C:
Если не задать в команде целевой файл, то команда COPY создаст копию файла-источника с тем же именем, датой и временем создания, что и исходный файл, и поместит новую копию в текущий каталог на текущем диске. Например, для того, чтобы скопировать все файлы из корневого каталога диска A: в текущий каталог, достаточно выполнить такую краткую команду:
В качестве источника или результата при копировании можно указывать имена не только файлов, но и устройств компьютера. Например, для того, чтобы распечатать файл abc.txt на принтере, можно воспользоваться командой копирования этого файла на устройство PRN: COPY abc.txt PRN
Команда COPY может также объединять (склеивать) нескольких файлов в один. Для этого необходимо указать единственный результирующий файл и несколько исходных. Это достигается путем использования групповых знаков (? и *) или формата файл1 + файл2 + файл3. Например, для объединения файлов 1.txt и 2.txt в файл 3.txt можно задать следующую команду:
Объединение всех файлов с расширением dat из текущего каталога в один файл all.dat может быть произведено так:
Ключ /B здесь используется для предотвращения усечения соединяемых файлов, так как при комбинировании файлов команда COPY по умолчанию считает файлами текстовыми.
Если имя целевого файла совпадает с именем одного из копируемых файлов (кроме первого), то исходное содержимое целевого файла теряется. Если имя целевого файла опущено, то в его качестве используется первый файл из списка. Например, команда COPY 1.txt+2.txt добавит к содержимому файла 1.txt содержимое файла 2.txt. Командой COPY можно воспользоваться и для присвоения какому-либо файлу текущей даты и времени без модификации его содержимого. Для этого нужно ввести команду типа
Здесь запятые указывают на пропуск параметра приемника, что и приводит к требуемому результату.
Команда COPY имеет и свои недостатки. Например, с ее помощью нельзя копировать скрытые и системные файлы, файлы нулевой длины, файлы из подкаталогов. Кроме того, если при копировании группы файлов COPY встретит файл, который в данный момент нельзя скопировать (например, он занят другим приложением), то процесс копирования полностью прервется, и остальные файлы не будут скопированы.
Выводы статьи
С помощью командной строки пользователи выполняют настройку операционной системы Windows, запускают программы, выполняют другие необходимые операции. Чтобы выполнить те или иные действия в окно интерпретатора командной строки вводится текст соответствующей команды. Часто команды состоят из сложного набора символов.
Чтобы облегчить ввод данных в CMD, пользователь может вставить всю команду сразу, скопировав ее из источника в интернете или со своего компьютера. В других случаях, пользователю нужно сохранить выполняемую команду, скопировав ее из окна командной строки.
Похожие публикации:
- Как запустить командную строку от имени администратора — 7 способов
- Как включить или отключить виджет Новости и интересы Windows 10
- Как отформатировать флешку в командной строке
- Восстановление Windows через командную строку
- Как запустить командную строку в Windows 10 — 5 способов