Как установить яндекс браузер для windows 7
Содержание:
- Ход установки
- Для смартфона
- Установка
- Горячие клавиши Яндекс Браузера
- Установка браузера
- Основные причины самовольного запуска браузера
- Дополнительные возможности Web-обозревателя
- Возможности Яндекс.Браузер для Windows
- Решение проблемы
- Что такое Яндекс Браузер
- Особенности браузера
- Установка плагинов
- Как перейти в магазин с дополнениями
- Установка Яндекс.Браузера
Ход установки
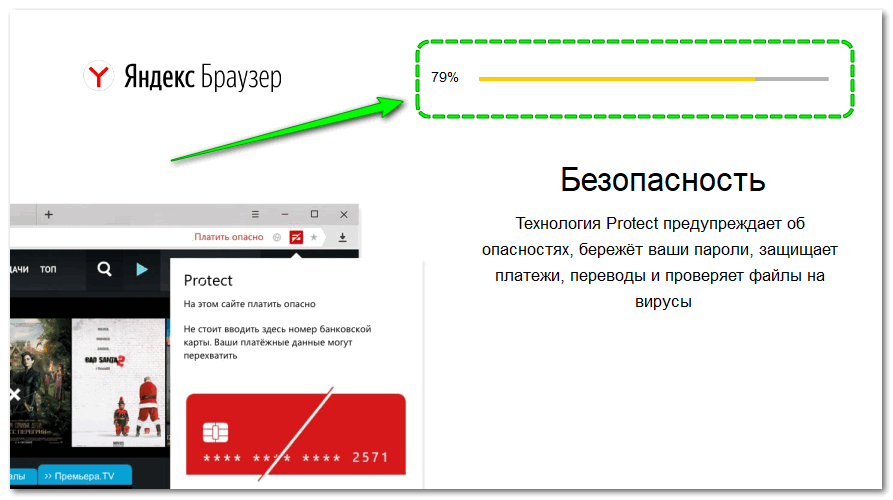
Когда установка завершится, браузер запустится автоматически, и Алиса предложит его настроить. Первым шагом будет импорт закладок, паролей из настроек из ранее установленного браузера. При этом можно выбрать обозреватель, из которого будут перенесены данные, либо пропустить этот шаг.
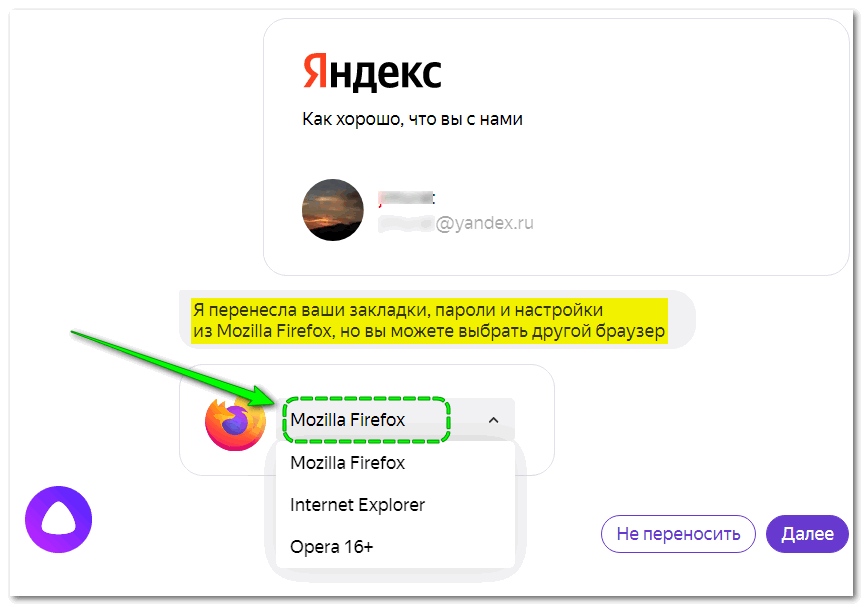
Далее будет предложено выбрать фоновое изображение для стартовой страницы.
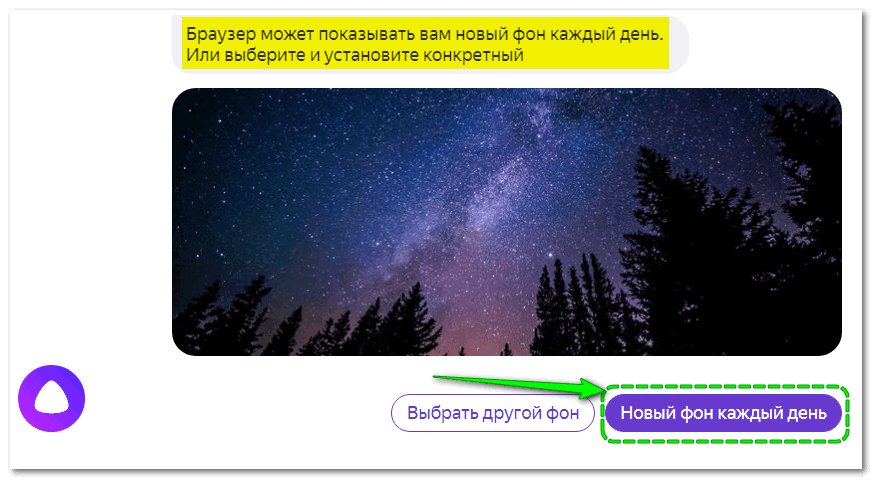
На следующем этапе можно будет выбрать внешний вид вкладок. Всего доступно четыре формы: прямоугольник и трапеция с обычными и закругленными углами.
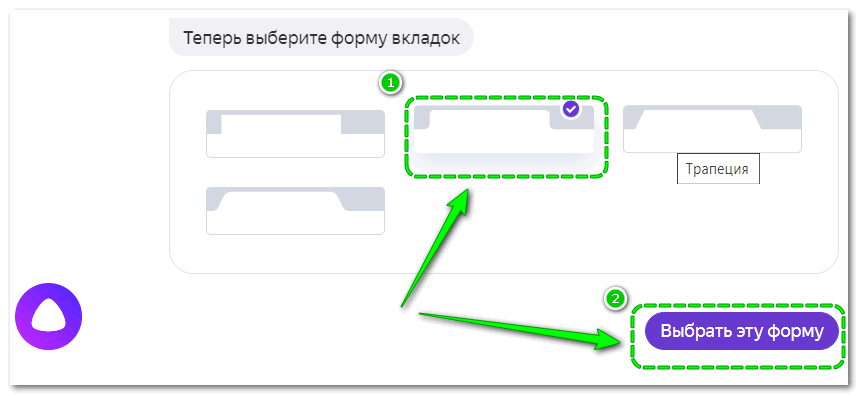
Следующим этапом будет выбор темы оформления.
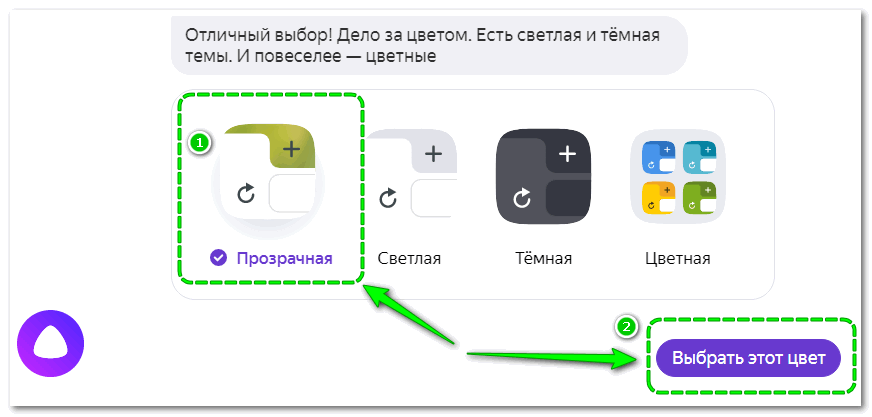
Также Алиса посоветует установить на компьютер Яндекс Диск, но от предложения можно отказаться. В конце от компании Яндекс поступит предложение оформить подписку Яндекс Плюс. Его также можно проигнорировать.
Причины ошибок при установке и их устранение
Если во время установки возникают ошибки, то они могут быть вызваны следующими причинами.
- Нехватка свободного места на диске C. Решение: удаление редко используемых программ; перенос личных данных с диска C на другие диски; очистка корзины и временных файлов (можно использовать CCleaner).
- Вирусная активность. Решение: провести полную проверку компьютера при помощи антивирусной утилиты Dr.Web Cure It.
- Низкая скорость и нестабильность Интернет-соединения. Решение: использовать для установки офлайн-инсталлятор.
Настройки для повышения производительности
Яндекс Браузер запускает ряд фоновых процессов, которые остаются в оперативной памяти даже после закрытия программы. Они могут замедлить работу компьютера, особенно на старом «железе». Чтобы отключить фоновые процессы, нужно внести в настройки следующие изменения.
- Зайти в меню настроек.
- Перейти в раздел Системные» – «Производительность».
- Снять галочку с в пунктах «Разрешать приложениям работать в фоновом режиме» и «Обновлять браузер, если он не запущен».
- Если не требуются картинки и фотографии в высоком качестве, отметить в пункте «Оптимизировать изображения».
Преимущества Яндекс Браузера
Яндекс Браузер имеет более широкий функционал, чем другие веб-обозреватели.
- Богатые возможности настройки интерфейса. В отличие от Google Chrome, Яндекс Браузер предоставляет возможность настроить пользовательский интерфейс под любой вкус. На выбор предлагаются статичные и анимированные фоновые изображения, несколько тем оформления (в том числе темная и прозрачная). Самостоятельно можно настроить элементы стартовой страницы (значки для быстрого доступа на часто посещаемые сайты, виджеты сервисов Яндекса).
- Возможность блокировать назойливую рекламу без сторонних расширений. В набор инструментов Яндекс Браузера входит встроенный блокировщик рекламы. Включить и отключить блокировку можно через меню Настройки – Дополнения.
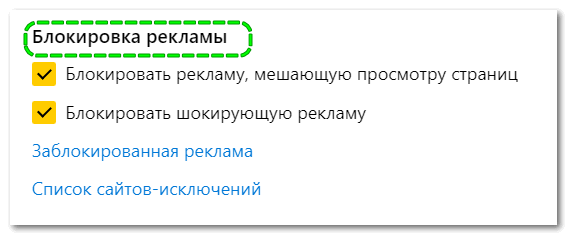
- Функция Protect. Служит для защиты от угроз при веб-серфинге. Система Protect препятствует открытию вредоносных и фишинговых сайтов, проверяет загружаемые файлы на наличие вирусов, устанавливает защищенное соединение при использовании платежных систем.
- Оптимизация трафика при медленном интернете (режим Турбо). Создатели браузера обещают быструю загрузку страниц даже при небольшой скорости передачи данных (публичный Wi-Fi или доступ через USB-модем). В этом случае содержимое сайта направляется на сервера «Яндекса», где сжимается и затем передается в браузер.
- Встроенный переводчик. Веб-обозреватель умеет переводить содержимое веб-страниц на русский язык. Для этого не требуется, как в Firefox, устанавливать сторонние расширения типа Google Translator. Браузер автоматически определит язык сайта и предложит сделать перевод. Встроенный переводчик также позволяет перевести отдельное выделенное слово, а в поздних версиях Яндекс Браузера реализована функция перевода картинок.
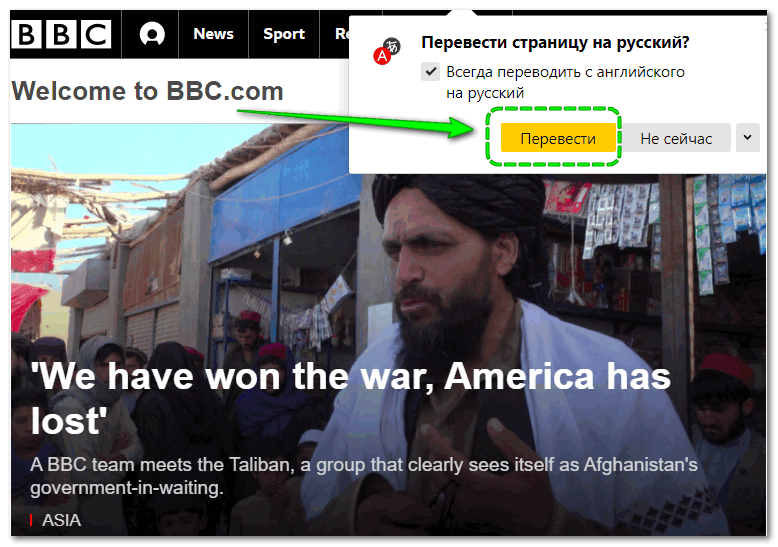
- Озвучка текста. Крайне удобная функция, которая избавляет от необходимости читать текст с экрана, напрягая глаза. Алиса вслух прочтет выделенный текст.
- Интеграция в экосистему «Яндекс». Яндекс Браузер обеспечивает максимальные удобства для работы с популярными сервисами Яндекса: Мессенджером, Почтой, Музыкой, Картами, облачным хранилищем и другими проектами.
Итог. Установка Яндекс Браузера на компьютер не представляет особой сложности. Главное – внимательно следовать инструкциям и подсказкам голосового помощника Алисы.
Для смартфона
У смартфонов Android и iPhone процесс установки браузера Яндекс (последней версии, бесплатно) с опцией турбо особо не различается. Ну если не считать разного расположения кнопок в Google Play и в App Store. Поэтому инструкция будет одна.
- Запускаем магазин приложений.
- В строку поиска вводим название поисковика.
- Программа сразу откроет окно с карточкой нужного приложения. Жмем на “Установить” (в Google Play) или на “Загрузить” (в App Store).
- На Android сразу начнется скачивание и установка, а на iPhone система сначала потребует авторизироваться в iTunes Store.
- Ждем несколько секунд, пока все процессы не будут завершены, а на экране не появится кнопка “Открыть”.


Установка
Ну и напоследок мы разберемся, как бесплатно установить последнюю версию Яндекс.Браузера на компьютер, ноутбук и мобильный девайс. Программа поддерживает все актуальные платформы, поэтому мы подготовили инструкции для каждого из существующих случаев.
Ссылка на страницу загрузки размещена в самом конце статьи.
Windows
На компьютерах с ОС Виндовс инсталляция довольна простая:
- Откройте ссылку на загрузку программы.
- Кликните по соответствующей кнопке.
- Сохраните файл с названием Yandex.exe, а затем откройте его.
- На свое усмотрение включите или отключите опцию выбора Яндекса в качестве обозревателя по умолчанию.
- Нажмите на «Установить».
- Дождитесь завершения процесса.
Mac OS
На «яблочных» компьютерах и ноутбуках многие программы можно загрузить из официального магазина Mac App Store. Но компания Yandex решила не публиковать туда свои продукты. Поэтому скачать актуальную версию веб-браузера выйдет только с официального сайта. Перейдите на него и кликните ЛКМ по желтой кнопке.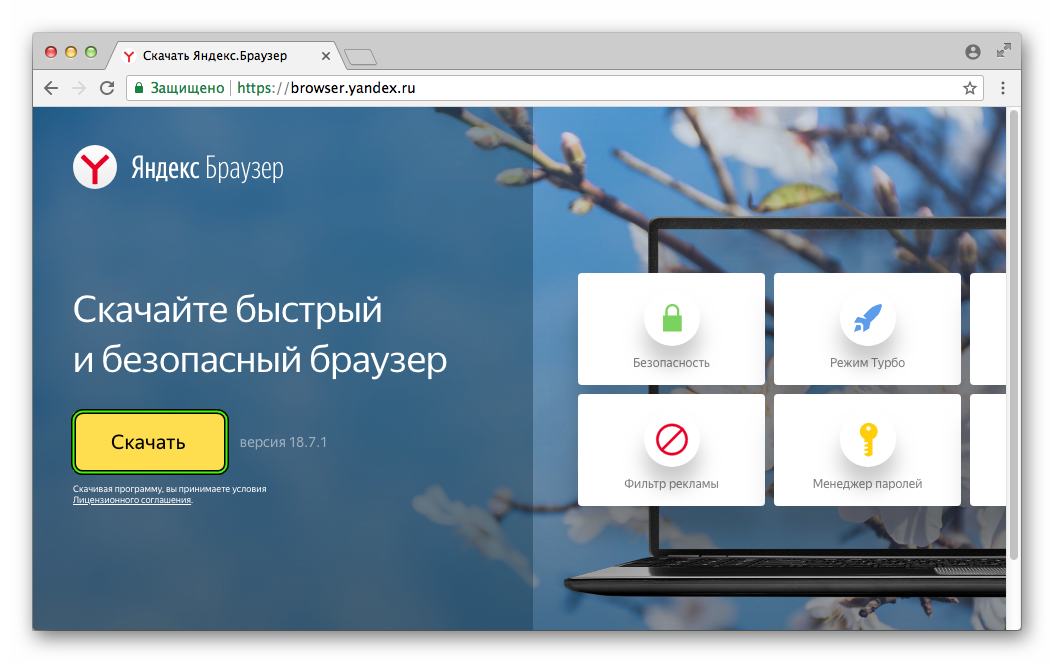 Далее, подтвердите сохранение файла Yandex.dmg, если это потребуется, и откройте его. Дождитесь появления привычного окошка инсталляции. Дважды щелкните мышкой на изображение с подписью Yandex.
Далее, подтвердите сохранение файла Yandex.dmg, если это потребуется, и откройте его. Дождитесь появления привычного окошка инсталляции. Дважды щелкните мышкой на изображение с подписью Yandex.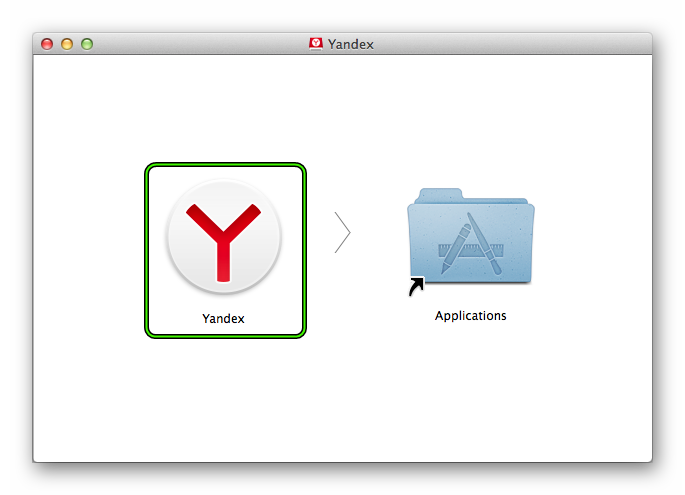 Новая иконка появится на нижней панели. Запустите ее и дождитесь завершения процедуры.
Новая иконка появится на нижней панели. Запустите ее и дождитесь завершения процедуры.
Linux
Для сборок Линукса выйдет загрузить только бета-версию программу. От стандартной она отличается наличием новых функций, но несколько более частыми вылетами и менее стабильной работой. Если это вас не смущает, то воспользуйтесь следующим порядком действий:
- Пройдите на страницу загрузки.
- Нажмите на отмеченную кнопку:
- Сохраните предложенный deb-пакет, а затем откройте его.
- Отобразится окошко предусмотренного распаковщика.
- Запустите процедуру инсталляции.
- Подтвердите действие. Как правило, для этого необходимо ввести пароль от учетной записи.
- Дождитесь окончания распаковки.
Мобильные устройства на Android и iOS
Для смартфонов и планшетов самый удобный способ установки приложений заключается в их загрузке с помощью предусмотренных магазинов софта. На iOS им является App Store, а на платформе Андроид – Google Play. Рассмотрим каждый из случаев по отдельности.
Инструкция для iOS:
- Запустите App Store.
- Перейдите во вкладку «Поиск».
- Сформируйте запрос «Яндекс.Браузер».
- Перейдите на соответствующую страницу магазина.
- Тапните по опции начала загрузки.
- Подтвердите выполнение процедуры.
Инструкция для Android:
- Откройте магазин Гугл Плей Маркет.
- Тапните по размещенной сверху поисковой строке.
- Сформируйте запрос «Яндекс.Браузер».
- Нажмите на самый верхний пункт из отобразившегося подменю.
- Теперь активируйте процедуру установки.
- Дайте требуемые разрешения для приложения, если это понадобится.
- Дождитесь окончания и запустите обозреватель.
Горячие клавиши Яндекс Браузера
Приложение поддерживает огромное количество комбинаций клавиш, которые дают быстрый доступ к той или иной функции браузера. Приведем в списке наиболее популярные горячие клавиши:
- новая вкладка – CTRL + T;
- закрыть текущую вкладку – CTRL + W;
- открыть закрытую ранее вкладку – CTRL + SHIFT + T(можно открыть множество закрытых ранее страниц);
- перейти на вкладку правее – CTRL + Tab;
- перейти на вкладку левее – CTRL + Shift + Tab;
- создать закладку – CTRL + D;
- вызвать диспетчер закладок – CTRL + Shift + O;
- показать/скрыть панель закладок – CTRL + Shift + B;
- история посещений – CTRL + H;
- новое окно – CTRL + N;
- новое приватное окно(не сохраняется в истории) – CTRL + Shift + N;
- полноэкранный режим просмотра текущей страницы – F11;
- поиск по странице – CTRL + F;
- диспетчер задач браузера – Shift + Esc;
- закрыть браузер – CTRL + Shift + Q.
При помощи горячих клавиш можно пользоваться Яндекс Браузером удобнее и быстрее, чем с использованием мыши. Со временем вы их запомните и будете вводить автоматически – тем более, что большая их часть стандартна для большинства интернет-обозревателей.
Установка браузера
Устанавливаем Яндекс браузер на компьютер:
- Открываем папку, в которой находится ранее загруженный установщик, и запускаем его путем двойного щелчка мыши.

- В отобразившемся окне отмечаем галочкой пункт «Сделать браузером по умолчанию». В таком случае все ссылки, запущенные из любой программы, будут открываться в Яндекс браузере.

- Далее перед нами отобразится новое окно, в котором будет выполняться установка браузера – здесь нужно немного подождать. Обычно установка занимает от 2-5 минут.
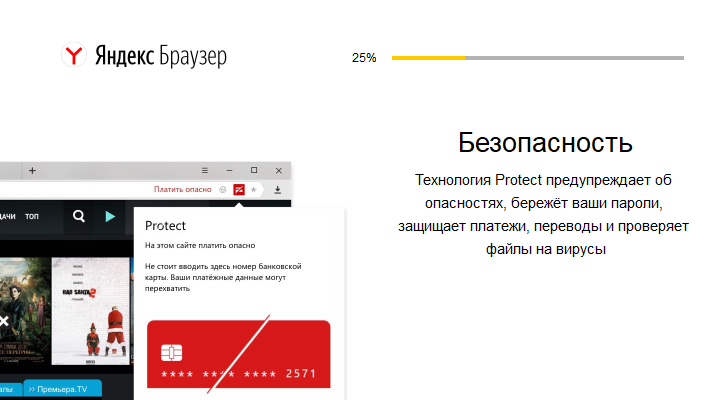
- Если установка браузера пройдет успешна, то он будет автоматически запущен, и вы увидите перед собой окно:

После установки нужно провести некоторые настройки для комфортной работы в браузере. Об этом мы поговорим далее.
Основные причины самовольного запуска браузера
Существует несколько факторов, приводящих к проблеме:
- Я.Браузер установлен в качестве обозревателя интернета по умолчанию. При этом в главном меню Windows и в настройках системы значится автозагрузка Яндекс Браузера при включении и перезагрузке ОС;
- проникновение вируса в систему и последующее изменение конфигурации (включая реестр, запись в планировщике заданий и файл hosts);
- инсталляция программы вместе с другим софтом (например, после скачивания DownloadMaster и подобных приложений часто можно пропустить пункты в конце процедуры, где предлагается установка соответствующего браузера).
За исключением вирусов, у которых разная схема действия, устранить проблему довольно просто. Существует несколько методов, которые потребуют внимательности и определённого опыта от юзера.
Выключение автозагрузки
Есть два варианта запуска программ без участия пользователя. Первый – наличие ярлыка в меню «Пуск» в папке с названием «Автозагрузка». Надо всего лишь выбрать ярлык YandexBrowser и удалить его стандартным способом – через контекстное меню.

Здесь отсутствует след деятельности браузера.
Более вероятный путь, чтобы отключить автозапуск Яндекс Браузера, но и более сложный – приложение «прописалось» в настройках ОС. Чтобы их изменить, нужно открыть меню «Пуск», а в строке «Выполнить» ввести «msconfig» (без кавычек).

Вводится всё в поле, выделенное красным.
По-другому вызвать строчку для вызова программы можно, нажав комбинацию Win+R.

Команда должна выглядеть так, как на скриншоте.
После нажатия на Enterосуществляется переход в настройки своей системы. Здесь нужно выполнить всё в таком порядке:
- находится среди списка приложения «YandexBrowser»;
- убирается галочка, после чего нажимаетсякнопка «Применить» или просто на «OK» внизу;
- будет предложено выйти – без перезагрузки или с ней. Всё зависит от версии операционной системы.

Не стоит трогать остальные программы, если неизвестно их предназначение.

Перезапуск в современных Windows может быть вовсе необязательным.
Чистка реестра от деятельности браузера (включая и заражение вирусом)
Эта операция также требует знания упомянутых выше сведений по тому, как открывать строку выполнения. Сюда включаются такие операции:
- открытие меню «Пуск» или комбинация Win+R;
- введение «regedit», а потом нажимается Enter для запуска редактора реестра;

В ОС новее WinXP будет предложен выбор – на картинке указан правильный вариант.
после открытия окна надо нажать Ctrl+F или F Альтернативный вариант – в горизонтальном меню найти указанные пункты;

Допускаются оба варианта из подменю.

Нужно только подождать выдачи результата.
- вводятся в поле слова «Яндекс» и «Yandex»;
- если редактор их найдёт, надо удалять соответствующие ветки.
Чистка файла hosts
При включении компьютера и загрузке браузера могут надоедать рекламные страницы. Всё дело в файле «hosts», который содержится по пути «C:\Windows\System32\drivers\etc» (System32 будет даже в x64 версии ОС по определённым причинам). Редактировать его просто:
правой кнопкой мышки выбирается из меню «Открыть» или «Открыть с помощью» (допускается «Блокнот» или «WordPad»);

Найти файл легко – надо лишь правильно открыть.
всё, что ниже строчки «# ::1 localhost» надо удалить;

Удаление лишнего позволит устранить автозапуск.
- сохранить файл и закрыть редактор;
- перезагрузить ПК.
Альтернативные пути
Если уже испытывались указанные способы, не устранив проблему, то рекомендуется устранить всё при помощи поиска вирусным сканером (выбор зависит от конкретного софта, где в корне различается интерфейс). Вот почему нужно следить за тем, что устанавливается на устройство.
Дополнительные возможности Web-обозревателя
Главной особенностью браузера является его тесная интеграция со своими облачными сервисами от Яндекс. Но это не единственная отличительная черта. Разработчики также представили несколько эксклюзивных фишек, которые выгодно отличают его от своих конкурентов.
- Быстродействие и функционал обеспечивается платформой Chromium. Вместе с тем, учитывая то, что в Яндекс.Браузер изначально внедрена экспресс-панель визуальных закладок и умный поиск, программа получилась более громоздкой, чем ее собратья.
- Синхронизация. Авторизовавшись в сервисах от Яндекс, пользователь получает возможность сохранения всех своих настроек, закладок и установленных расширений. Это особенно актуально, например, при переустановке операционной системы или при использовании другого устройства.
- Режим инкогнито — благодаря этой функции можно скрыть свои следы пребывания в интернете.
- Турбо-режим — функция позаимствована у норвежских коллег из Opera Software. Турбо-режим ускоряет загрузку страниц за счет сжатия Web-страниц.
- Интерфейс — по красоте оформления Yandex браузер можно смело ставить в один ряд с норвежской Opera. Интуитивно понятное управление, минимальное количество кнопок, понятные веб-адреса во всем усматривается забота о клиентах.
- Умная строка — функция уже давно применяется и в других web-обозревателях. Но, по сравнению с конкурентами, у которых выдается подсказка на введенные запросы, в Яндекс браузере на некоторые вопросы сразу же выдается ответ.
- Табло шедевров — дизайна здесь не увидишь, но все направлено на снижение потребления ресурсов устройства. Кроме плиток визуальных закладок содержит сведения о недавно посещаемых web-страницах и загрузках, а также раздел Дополнения.
- Воспроизведение документов — функциональность приложения далека от возможностей специализированных программ, однако, очень удобна, когда необходимо быстро ознакомиться с документом, и нет времени на поиск программы, открывающей соответствующий формат.
- Дополнения (расширения, плагины) для более комфортной работы. Разработчики сделали ряд эксклюзивных дополнений, применение которых возможно только в Яндекс браузере. К ним можно отнести скриншоттер, опции улучшенного поиска, затемнитель web-страниц, менеджер паролей и многое другое. Также есть блокировщики всплывающих окон и флеш-баннеров.
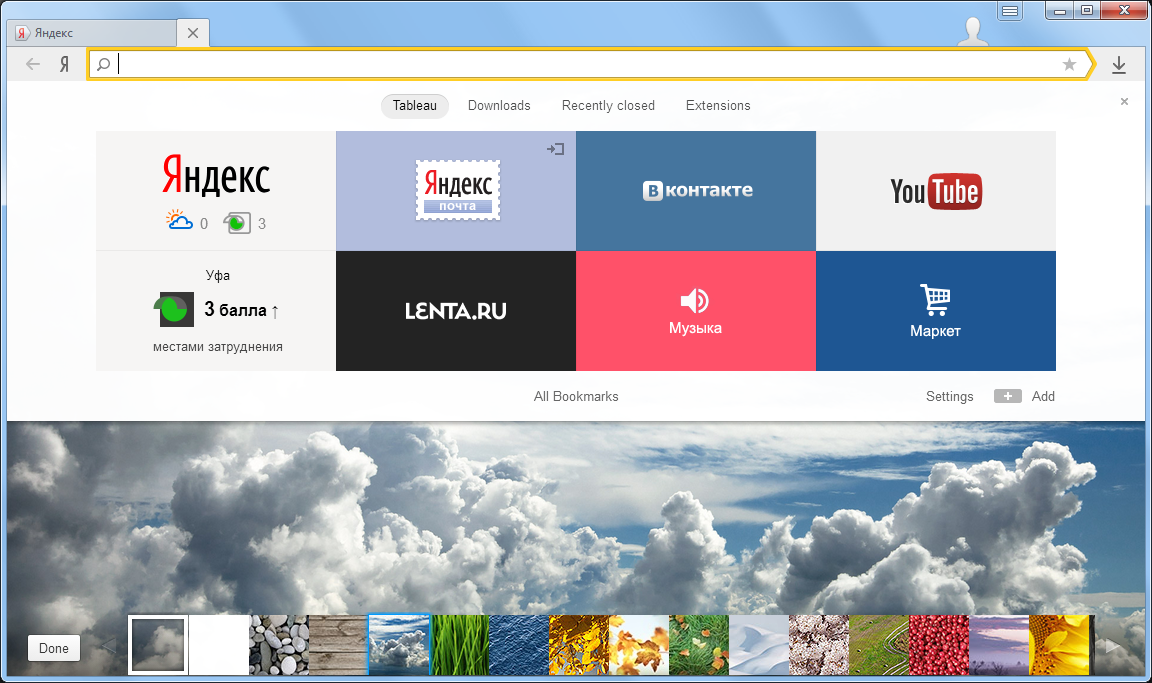
Возможности Яндекс.Браузер для Windows
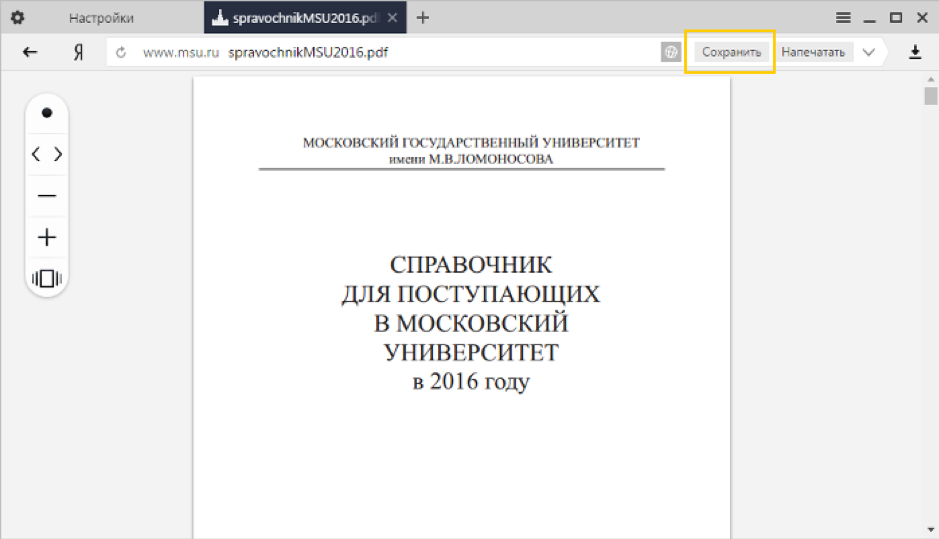
Работа с контентом
Обозреватель позволяет просматривать файлы pdf, электронные книги в форматах fb2, ePub и fb2.zip, офисные документы – тексты (rtf, doc, docx) и презентации (pptx, ppt). Содержит Flash Player и проигрыватель медиафайлов, обеспечивает прослушивание музыки, просмотр анимаций и видео.

Расширение функций
Путем установки плагинов и других дополнительных компонентов можно добавлять опции и расширять функциональные возможности программы. Допускается установка как собственных расширений, так и предназначенных для браузеров Opera и Chromium.
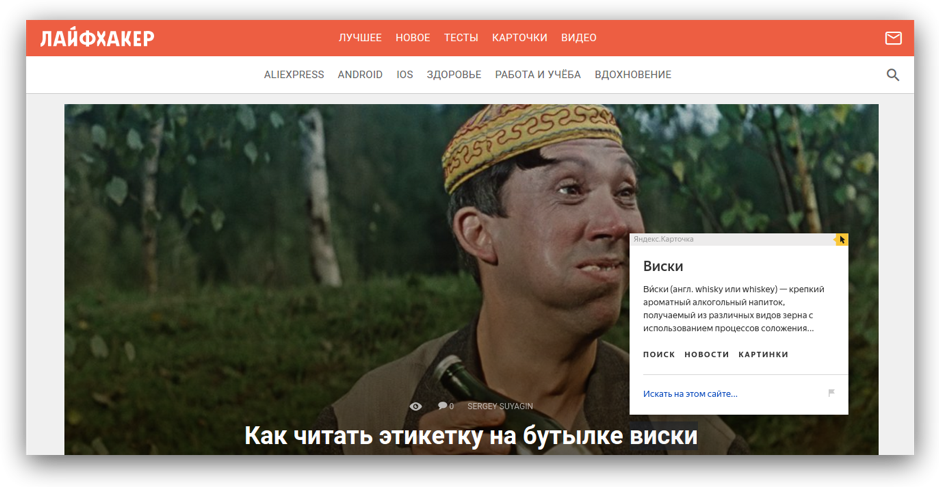
Перевод текстов и встроенная справка
При помощи встроенного переводчика можно переводить отдельные фрагменты текстов или страницы полностью, а с встроенный справочник позволяет быстро узнать значение выделенного слова.
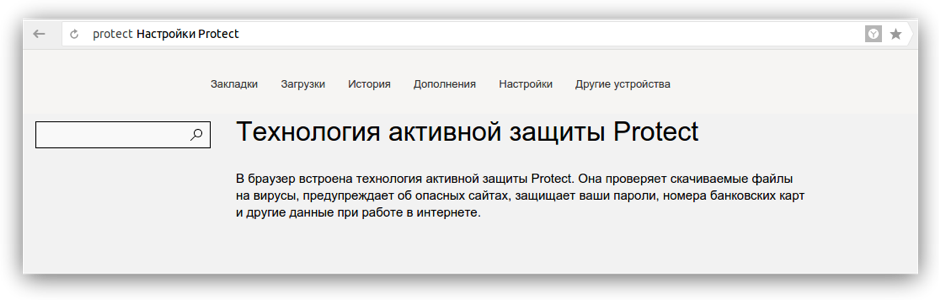
Безопасность загрузок
Программа обладает собственными алгоритмами для проверки загружаемого контента, при обнаружении подозрительного файла предупреждает пользователя.
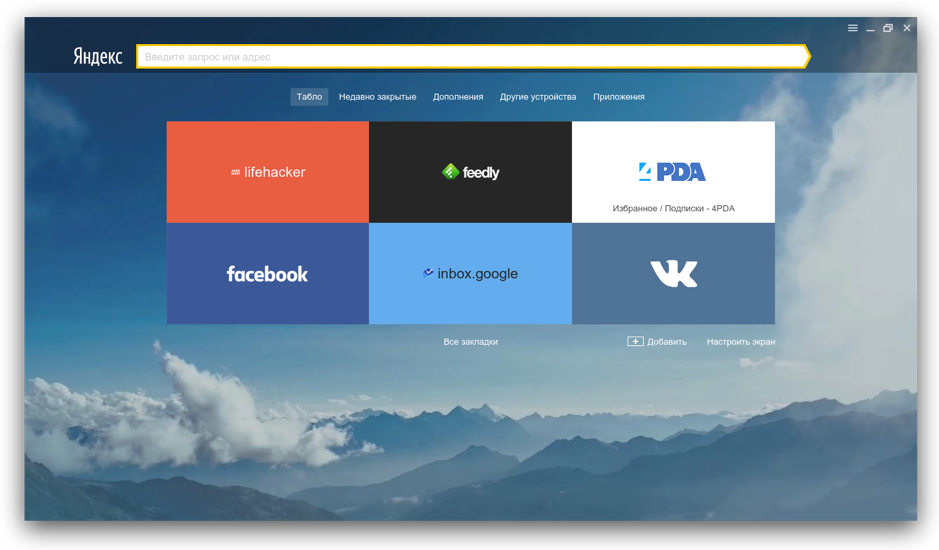
Быстрый доступ
Присутствует умная панель, где в форме плиток отображаются самые посещаемые сайты. Предусмотрена возможность вручную редактировать и закреплять до 20 ссылок.
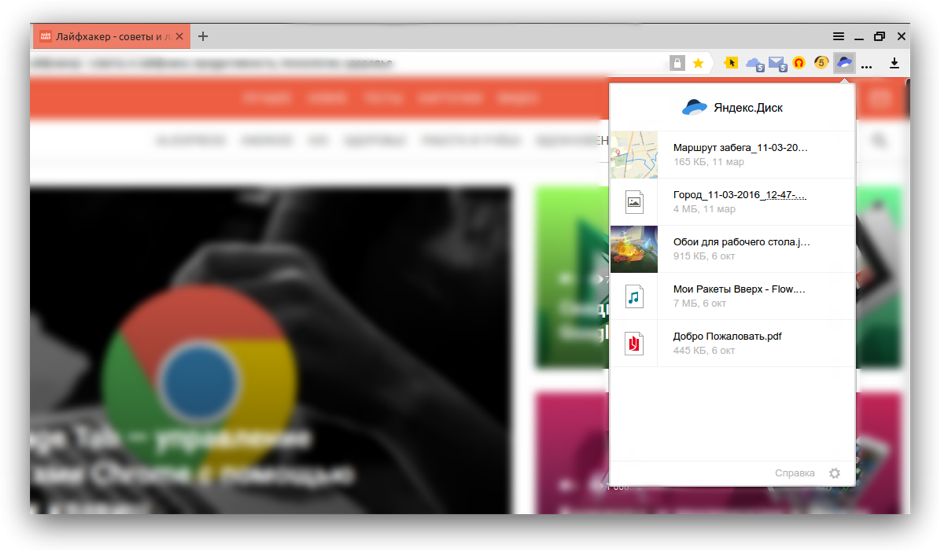
Высокая скорость
Режим Turbo, функционирующий через серверную сеть компании, повышает скорость загрузки страниц при медленном интернет соединении. Опция пригодна также для пережатия видеоинформации в реальном времени.
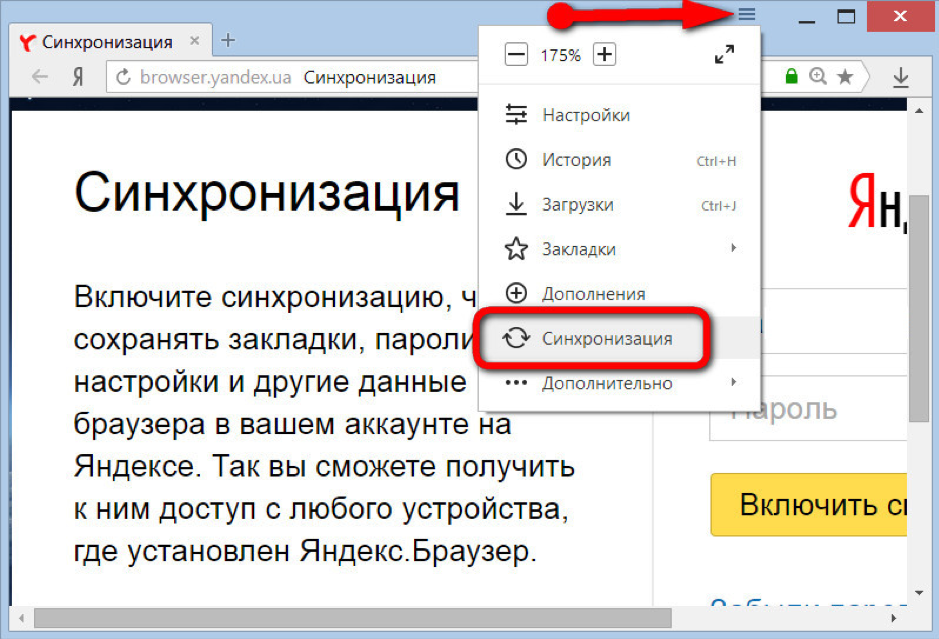
Синхронизация
Синхронизация вкладок, паролей и другой персональной информации между десктопной и мобильный версиями браузера обеспечивает пользователю доступ к своим данным с любого устройства.
Браузеры
| Opera Opera Opera для Windows Opera для Android Opera для Mac OS Opera для Linux Google Chrome для Android Google Chrome для Mac OS X Google Chrome для Linux Google Chrome Mozilla Firefox для Windows Mozilla Firefox для Android Mozilla Firefox для Mac OS Mozilla Firefox для Linux Яндекс.Браузер для Mac OS Яндекс.Браузер для Android Яндекс.Браузер для Windows Tor Browser для Mac OS Tor Browser для Linux Tor Browser для Windows Tor Browser для Android Chromium для Mac OS Chromium для Linux Chromium для Windows Chromium для Android |
Google Chrome Opera Яндекс.Браузер Mozilla Firefox Edge Internet Explorer Chromium Tor Browser |
Решение проблемы
Прежде, чем пытаться исправить ситуацию сложными способами или привлекать специалиста, необходимо проверить простые методы решения вопроса.
Проблемы с доступом к сети

При слабом или отсутствующем подключении к сети Интернет можно столкнуться с тем, что не скачиваются файлы в Яндекс Браузере, нужная страница не отвечает либо пользователь вообще не может войти в поисковик. Проблемой может быть небольшой сбой на лини, повреждение кабеля, неработающий роутер. Решение – открыть какой-либо сайт в другом браузере и проверить, действительно ли виноват Яндекс.
Перезагрузка браузера
Еще один способ, который часто решает проблему в самом начале – перезагрузка сервиса. Для этого нужно:
Открыть вкладку диспетчера задач (Ctrl + Alt + Delete )
Найти раздел «Процессы»

Вручную завершить процессы Яндекс Браузера. Найти их можно по значку и названию exe

Перезагрузка компьютера
Во многих случаях легко восстановить и продолжить работу обозревателя можно после перезагрузки устройства. В случае зависания системы Windows Яндекс Браузер не загружается из-за неправильно работы служб после ошибки.

Завершение процессов
На слабых компьютерах или при одновременной работе в нескольких программах возможны ошибки в работе поисковика. Проверить эту версию легко. Необходимо:
- Зайти в диспетчер задач
- Найти раздел «Быстродействие»

- В случае загрузки ЦП на 90% и более — перейти в раздел «Процессы»
- Завершить ненужные процессы, которые не влияют на работу системы

Обновление браузера
У большинства пользователей Яндекс Браузер автоматически загружает обновления, но возможен сбой. Если возможность зайти в меню осталась, нужно выполнить следующее:
Зайти в раздел «Дополнительно»

Найти вкладку «О браузере»

При наличии кнопки «Обновить» — нажать на нее.
После чего дождаться обновления системы и запустить Яндекс.
Переустановка браузера
В случае, если доступа к меню браузера нет, можно попробовать повторно установить Яндекс, предварительно удалив старую версию. Для этого нужно:
Открыть панель управления

Перейти в «Программы»

Найти вкладку «Удаление программ»

Удалить Yandex


Удаление вирусов
Если продолжить работу с поисковиком все равно не удается, есть вероятность проникновения вирусов на компьютер пользователя, которые могли вывести из строя файлы запуска браузера или другим способом блокировать нормальную работу Яндекса.

Для решения этой проблемы нужно запустить и просканировать жесткие диски компьютера с помощью антивируса. В случае выявления заражения какого-либо файла программа очистит его и исправит проблему запуска Yandex.
Проблема в системном реестре
Почему еще Яндекс Браузер вылетает или совсем перестал работать? Возможно заражение файла реестра. Для проверки нужно:
- Набрать комбинацию клавиш Win-R
- Ввести команду «regedit» и нажать ОК

Перейти во вкладку «Правка», а затем «Найти»

Ввести «AppInit_DLLs» и нажать «Найти далее»

Если будут найдены файлы – открыть их по очереди и в разделе «Значение» убрать все

Перезагрузить систему Windows
Файл hosts
Этот файл также может быть изменен вследствие сбоя. Нужно:
Скопировать в проводник C:\Windows\System32\drivers\etc.

Запустить hosts через блокнот

Удалить строчки после ::1 localhost или 127.0.0.1 localhost., если строчки ::1 localhost нет

Сохранить изменения и произвести перезагрузку компьютера.
Если ничего не помогло

Далее останется лишь ввести почтовый адрес, куда пользователь получит ответ от службы по истечении нескольких дней.
Итоги
Когда Яндекс Браузер перестал работать, первое, что можно сделать – перезагрузить его и систему Windows. Также нужно проверить наличие обновлений для Yandex, обновить его либо удалить и установить заново. Не лишней будет проверка компьютера на вирусные файлы и проверка нормальной работы подключения к сети. Затем стоит попробовать более сложные способы, такие как поиск проблем в системном реестре и файле hosts. Если все же не удается восстановить работу браузера – обратиться в службу Яндекс для разъяснений и устранения ошибки.
Что такое Яндекс Браузер
Яндекс Браузер – это программа, позволяющая пользователю выходить в интернет и пользоваться всеми сервисами компании Яндекс, которые уже встроены по умолчанию в приложение. Он разработан одноименной компанией и является одним из наиболее популярных интернет-обозревателей в России. Причина проста: сервисы компании, вроде карт, навигатора, Яндекс Маркета, Алисы очень популярны среди пользователей. Потому пользоваться ими в интеграции с браузером – это очень удобно для многих. К тому же скачать Яндекс Браузер на компьютер можно бесплатно, и работает он на самых популярных ОС: Windows 7, 8, 8.1 и 10.

У этой программы есть версии для всех возможных устройств, в том числе и мобильных. Но наибольшую популярность имеет, конечно, версия Яндекс Браузера для ПК. На данный момент именно эта платформа является наиболее мощной, потому разработчики могут реализовывать на ней все требуемые функции. Таким образом, именно эта версия обозревателя интересует нас в большей степени. В рунете она является второй по популярности программой в своей сфере среди всех, используемых на десктопах. И это неудивительно – авторы действительно хорошо постарались, и их браузер получился очень удобным.

История
Изначально проект назывался Яндекс Хром. Подобное название обусловлено использующимся в браузере и сейчас открытым движком от компании Google. Он был запущен еще в 2010м году, и под таким названием программа существовала два года.

В 2012м году Google потребовала изменить имя приложения, после чего обозреватель переименовали в Яндекс Интернет. Помимо названия в нем мало что изменилось, ведь движок Blink имеет одинаковые возможности на всех браузерах. Основным различием было лишь отсутствие интеграции с сервисами Google и замена их на аналогичные и прочие услуги Яндекса. Для российских пользователей интернета это во многом было удобнее, потому проект выглядел очень перспективно.
Первая общедоступная версия Яндекс Браузера – именно так в итоге стала называться программа – стала доступна осенью 2012го года. Компания презентовала ее на Yet Another Conference. В тот же день страница установки браузера начала работать, чем и воспользовались ее посетители. И за первые 12 дней Яндекс Браузер на компьютер скачали более миллиона раз.

Впоследствии были представлены версии приложения и для мобильных устройств, а также – для открытой ОС Linux. Также разработчики изменили систему нумерации версий. Она стала более удобной и понятной: вместо порядковых номеров там стали использоваться месяц и год выпуска версии. Таким образом, версия браузера 16.4 выпущена в апреле 2014го года. Подобная схема используется в программе и по сей день. Скачать последнюю версию Яндекс Браузера всегда можно с официального сайта проекта.
На данный момент Яндекс Браузер продолжает активно развиваться. В него интегрирована масса возможностей и сервисов компании, начиная с самого поиска и переводчика, и заканчивая Советником, Алисой и Музыкой. Также авторы отошли дальше от стандартного внешнего вида браузеров на этом типе движка, добавив Табло и больше возможностей кастомизации. Все это привело к тому, что популярность программы постоянно растет.
Особенности браузера
- Умная строка – поля для ввода ссылок и поисковых запросов обладает некоторыми дополнительными функциями, благодаря чему разработчики назвали её «Умная строка». Пользователь может воспользоваться контекстным вводом, например вводя «ютуб» первым в строке запросов окажется ссылка на сервис YouTube. Эта система работает с многими популярными сайтами, в том числе Википедия, Вконтакте и другие.
- Турбо – алгоритм сжатия информации и медиа файлов. Изначально использовались наработки компании Opera, полностью переписанные в 2015 году. С помощью технологии можно уменьшить потребление трафика и обходить заблокированные сайты.
- Жесты – в приложении реализованы специальные жестки с помощью мышки, которые упрощают работу с страницами и информацией. Чтобы ими воспользоваться необходимо зажать правую кнопку мыши и провести в нужное направление.
- Табло – аналог экспресс панели в Chrome. В отличие от конкурента в Yandex Browser она полностью настраиваемая и основывается не на самых посещаемых пользователем страницах, а на сайтах, которые человек поместит туда сам. На табло можно создавать папки с сайтами определенной тематики, что в разы увеличивает количество возможных страниц на панели.
- Просмотр документов – документы и текстовые файлы можно открывать без установки сторонних приложений и офисных пакетов программ. Обозреватель читает pdf файл, документы с расширением приложений из пакета Microsoft Office, а также все популярные форматы электронных книг. Далее в материале рассмотрим, как установить Яндекс Браузер на персональный компьютер.
Установка плагинов
Дополнения, загруженные из магазина расширении, практичнее, поскольку:
- подключение происходит автоматически;
- соединение скрывает трафик только для обозревателя;
- существуют проекты, направленные на разблокировку сайтов только на территории России и Украины.
Приведем пример, как инсталлировать плагины на примере friGate:
- Зайдите в интерне-магазин Хром. В поисковую строку введите название проекта.
- Откройте его карточку в поисковой выдаче — иногда встречаются повторяющиеся ссылки, выбирайте ту, у которой больше всего оценок и отзывов.
- Жмите кнопку «Установить», расположенную напротив названия плагина.
- Подтвердите начало инсталляции. Дожидайтесь оповещения об успешном завершении процесса и появления иконки расширения в панели быстрого доступа.
Чтобы совершить подключение:
- Клацните по ярлыку расширения.
- Выберите страну точки доступа.
Возможные нюансы
В Яндекс Браузере прокси сервера работают по-разному. Например, фриГейт активен только на сайтах, отмеченных в параметрах, и игнорирует другие ресурсы. Аналогичным образом работает Fast Proxy.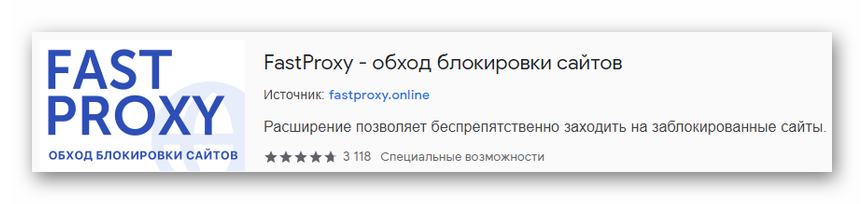
Когда нужно избавиться от привязки к определенным сайтам, пользователи могут использовать VPN-плагины. От прокси они отличаются свободным выбором серверов для подключения, но могут иметь ограниченный набор точек доступа, времени подключения или переданного трафика. К лучшим из представленных относится:
- Browsec;
- DotVPN;
- Touch VPN.
Под большинством ВПН-клиентов для браузера скрываются стандартные прокси с более низким уровнем конфиденциальности.
Как перейти в магазин с дополнениями
Расширить возможности обозревателя от Yandex можно с помощью дополнений. Они доступны в официальном магазине, большинство расширений можно скачать и установить бесплатно.
Как открыть магазин дополнений в Яндекс:
- Кликните по клавише меню, нажмите на раздел «Дополнения».
- Пролистайте открывшуюся страницу до конца вниз и нажмите на кнопку «Каталог расширений для Яндекс.Браузера».
В каталоге можно найти дополнения для скачивания файлов из социальных сетей, информеры с прогнозом погоды, онлайн-радио. Для скачивания нажмите на иконку расширения и кликните по кнопке «Добавить в Яндекс.Браузер».
Установка Яндекс.Браузера
Рассмотрим, как установить Яндекс.Браузер на устройства с различными операционными системами.
На Windows
Рассмотрим, как установить обозреватель на Windows.
- Скачайте установочный файл.
- Запустите установщик. Откроется специальное окно, здесь можно ознакомиться с лицензионным соглашением, выбрать Яндекс.Браузер обозревателем по умолчанию и закрепить голосового помощника.
- После установки значок браузера закрепляется на панели задач и появляется ярлык на рабочем столе.
- При первом запуске появится вопрос «Сделать основным браузером по умолчанию». Если вы не планируете делать этот обозреватель основным, можно поставить отметку «Больше не спрашивать».
- Появится окно переноса данных, можно выбрать, из каких браузеров их необходимо выгрузить. Если хотите использовать обозреватель с нуля, нужно выбрать «Не переносить».
- Отобразятся поля для ввода логина и пароля для сервисов Яндекса. Этот шаг можно пропустить.
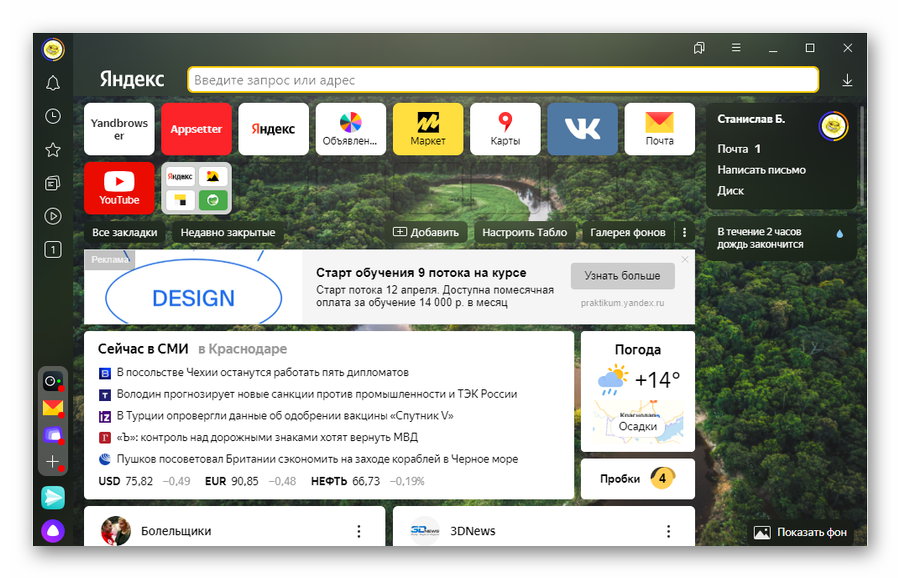
После этого браузер готов к работе. В стартовом окне слева будут инструменты, справа виджеты сервисов Яндекса.
Яндекс.Браузер для Windows 10
На MacOS
Последовательность действий для установки на операционную систему MacOs.
- Загрузите официальный установщик Яндекс.Браузер.
- Подтвердите сохранение файла под названием «Yandex.dmg».
- Откройте скачанный файл, появится окно установки.
- Дважды нужно кликнуть на картинку слева «Yandex».
- Начнется процедура установки, после окончания появится иконка на панели внизу экрана, с помощью которой можно запустить браузер.
На Linux
В версии Яндекс.Браузера для Linux есть новые функции, но пользователи жалуются на проблемы со стабильностью работы обозревателя. На устройство с этой операционной системой можно установить только бета-версию. Рассмотрим, что для этого нужно сделать.
- Зайти на страницу и сохранить предложенный deb-пакет.
- Открыть его, после этого отобразится окно распаковщика.
- Запустить установку.
- Подтвердить действия, если потребуется – ввести логин и пароль.
- Подождать, пока закончится распаковка.
На Android
Последовательность действий для установки Яндекс.Браузера на устройство с Android.
- Зайти в Google Play Market и ввести в поисковой строке запрос «Яндекс Браузер».
- Выбрать первый пункт из появившегося списка.
- Запустить установку, если нужно – дать соответствующие разрешения.
- Дождаться окончания загрузки.
На iOs
Последовательность действий для установки на устройства с iOs.
- Зайти в App Store, ввести в поисковый запрос «Яндекс браузер».
- Перейти на страницу приложения и начать загрузку, подтвердив выполнение действия.
- После окончания загрузки, значок появится на экране смартфона или планшета.