Как установить яндекс браузер на android телефон?
Содержание:
- Как обновиться на компьютере
- Как настроить Яндекс.Браузер на телефоне Андроид
- Как обновить Яндекс.Браузер на телефоне
- Что такое Яндекс Браузер
- Особенности
- Способ 1. Обновление встроенного в ОС интернет-обозревателя
- Функционал
- Установка в iPhone
- Способ 5. Обновление браузера на Apple смартфонах
- Что предлагает мобильный Яндекс Браузер?
- Обновление на Windows
- Как скачать и установить Яндекс браузер для планшета?
Как обновиться на компьютере
Способ 1: через меню
Большинство современных браузеров обновляются в автоматическом режиме и не требуют вашего вмешательства, т.к. имеют встроенную службу Update для мониторинга и установки свежих версий. В этом пункте я покажу как можно вручную обновиться через меню, если служба не работает, или была кем-то отключена.
Google Chrome
1. В главном окне программы нажмите на значок «три точки».

2. Перейдите в меню «Справка» пункт «О браузере Google Chrome».

3. Chrome автоматически начнет проверку и загрузку обновлений.

4. После загрузки нажмите кнопку «Перезапустить».

5. После перезапуска, последняя версия программы будет установлена.
Яндекс.Браузер
1. Откройте программу, войдите в меню (значок «три пунктира»).
2. Выберите пункт «Дополнительно – О браузере».

3. При наличии обновлений появится уведомление «Доступно обновление для установки в ручном режиме», для старта загрузки нажмите на кнопку «Обновить».

4. Нажмите кнопку «Перезапустить» для применения обновлений.

5. Яндекс перезапуститься и обновиться до последней версии.

Mozilla Firefox
1. В главном меню нажмите на значок «три пунктира» для вызова меню, откройте пункт «Справка – О Firefox».

2. Firefox автоматически запустит поиск и закачку новых обновлений.

3. По завершению нажмите на кнопку «Перезапустить Firefox» и браузер будет обновлен.

Для последующего автоматического применения обновлений, в главном меню войдите в «Настройки».

Во вкладке «Основные» прокрутите страницу немного вниз. Убедитесь, что в разделе «Разрешить Firefox», стоит галочка в пункте «Автоматически устанавливать обновления».

Opera
1. В главном окне программы вызовите меню и выберите пункт «Обновление & восстановление».

2. Opera проверит на сервере актуальность программы и автоматически загрузит, и применит обновления, если они имеются.

3. После загрузки нужных файлов щелкните по кнопке «Обновить сейчас».

4. Opera перезапустится и откроется последняя версия.
Internet Explorer и Edge
Обновления для родного браузера Windows можно получить двумя способами.
1. Включив автоматическое обновление системы.
Проверить это можно в панели управления для версий Windows 8, 7 (в Windows 10 автоматические обновления устанавливаются по умолчанию).

2. Загрузив установочный файл вручную.
На официальном сайте Microsoft можно выбрать версию Windows и загрузить последнюю версию Internet Explorer или Edge.

После загрузки запустите установщик (для примера я выбрал Edge), начнется загрузка необходимых файлов и обновление браузера.

После перезагрузки у вас будет установлен актуальный браузер.

Если не сработал первый способ, всегда можно удалить устаревшую программу вручную и установить новую с официального сайта. При этом все прежние ошибки удалятся, а отключенные службы восстановят свою работу в нормальном режиме.
Шаг 1: удаление устаревшей версии
1. Откройте меню Пуск, напечатайте «Панель управления» и откройте приложение.

2. В разделе «Программы» откройте «Удаление программы».

3. Выберите устаревший для удаления браузер.

4. Нажмите правой клавишей мышки и выберите «Удалить».

5. Если нужно удалить пользовательские настройки поставьте галочку и подтвердите действие щелкнув «Удалить».

6. Аналогичным образом удаляются и другие устаревшие браузеры.
Google Chrome
1. Перейдите на сайт: google.ru/chrome
2. Нажмите на кнопку «Скачать Chrome».

3. Прочтите условия соглашения и нажмите «Принять условия и установить», если вы согласны. Можно поставить галочку в пункте отправки статистики, для улучшения в работе Google Chrome.

4. Запустится установщик, дождитесь загрузки новых файлов и установки программы.

5. Готово, Chrome успешно установлен и обновлен.
Яндекс.Браузер
1. Откройте сайт: browser.yandex.ru
2. Прочитайте лицензионное соглашение и политику конфиденциальности, нажмите кнопку «Скачать», если все ОК.

3. После запуска установщика нажмите кнопку «Установить». Установите галочку, если хотите сделать Яндекс браузером по умолчанию.

4. Запустится загрузка файлов и автоматическая установка программы.

5. После перезапуска у вас будет установлена актуальная программа Яндекс.Браузер.
Mozilla Firefox
1. Программу Mozilla можно скачать на сайте: mozilla.org.
2. Щелкните по пункту «Загрузить браузер» и выберите «Компьютер».

3. Запустите файл, откроется автоматическая загрузка и установка программы.

4. Готово, у вас установлен актуальный Firefox.

Opera
1. Загрузить и установить Opera можно на сайте: opera.com.
2. Выберите поисковую систему по умолчанию и нажмите кнопку «Загрузить сейчас».

3. В окне установщика прочитайте лицензионное соглашение и нажмите кнопку «Установить».

4. После перезапуска Opera будет обновлена.
Как настроить Яндекс.Браузер на телефоне Андроид
- Включить синхронизацию с компьютером. После входа в аккаунт Yandex в телефон скопируются все закладки, сохраненные на компьютере, а также логины и пароли. Посещенные страницы будут синхронизироваться на всех устройствах.
- Выбрать поисковую систему.
- Установить необходимые дополнения и сервисы.
Настройка браузера не займет много времени. В первую очередь рекомендуется войти в систему и включить синхронизацию, для этого:
- Запустите веб-браузер и нажмите на клавишу меню.
- Тапните по «Войти в Яндекс».
- Напечатайте логин, нажмите на кнопку входа, затем введите пароль.
- После входа аккаунт Yandex предложит перенести закладки, а также сохранить пароли.
Выбрать удобную поисковую систему можно через меню. По умолчанию используется Yandex. Настраивать браузер нужно в том случае, если хотите работать с другим поисковиком. Как изменить поисковую систему:
- Нажмите на кнопку меню и перейдите в настройки.
- Пролистайте список с опциями до раздела «Поиск», тапните по строке «Поисковая система».
- Выберите подходящий вариант из списка и нажмите на него.
Если нужно установить дополнения, они доступны в меню. Опция находится в режиме тестирования, поэтому может работать некорректно. Установить можно: SaveFrom.net, LastPass, Pocket, Evernote, Care Your Eyes.
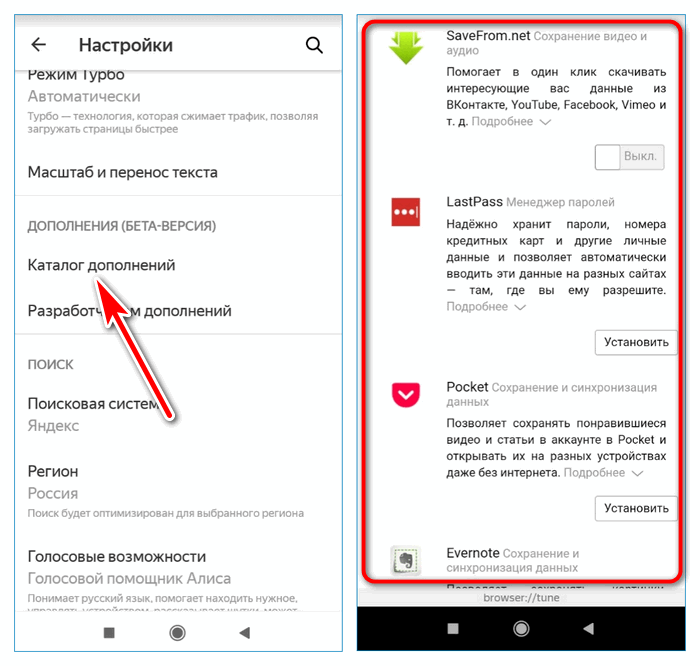
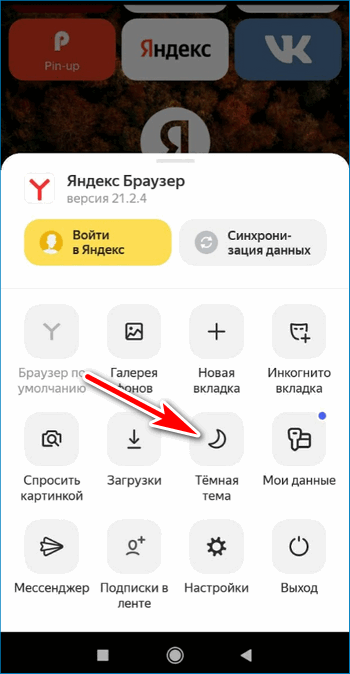
Как обновить Яндекс.Браузер на телефоне
Современные смартфоны умеют автоматически искать новую версию браузеров и скачивать обновления. Все действия проходят без участия пользователя, для работы требуется стабильное интернет-подключение.
Обновить браузер Яндекс на Андроиде можно разными способами. Если новая сборка не загрузилась автоматически, всегда можно перейти в меню и проверить ее наличие. После выполнения операции не нужно перезагружать смартфон или снова входить в свой аккаунт.
Способ 1: через настройки магазина Google
Рассмотрим первый способ поиска и установки обновлений для браузера от Yandex. Для работы придется открыть встроенный магазин и перейти в настройки.
Инструкция, как найти обновления для браузера Яндекс и установить их:
- Откройте магазин Play Маркет.
- Нажмите на клавишу с полосками, она находится на главном экране слева.
- Откройте раздел «Мои приложения и игры».
- Начнется проверка обновлений, если обнаружится новая версия, Яндекс.Браузер появится в списке сверху.
- Тапните по кнопке «Обновить», смартфон все сделает автоматически.
Если нужно закачать новую версию для всех установленных сервисов, тапните по клавише «Обновить все». Операция займет 1-2 минуты времени, все новые файлы скачаются и распакуются автоматически.
Способ 2: через меню браузера
Проверить наличие обновлений можно с помощью настроек обозревателя. Способ работает на новых и старых смартфонах, а также на планшетах. В открывшемся окне можно дополнительно посмотреть версию ПО, ознакомиться с лицензионным соглашением и политикой конфиденциальности.
Пошаговая инструкция, как обновить Яндекс.Браузер на планшете или смартфоне:
- Откройте обозреватель и тапните по клавише вызова меню.
- Нажмите на «Настройки».
- Пролистайте список с опциями вниз.
- Выберите пункт «О программе».
- В открывшемся окне можно посмотреть версию браузера, а по центру экрана будет кнопка для скачивания обновлений.
Способ 3: через встроенный магазин
Быстро найти и установить обновления для Яндекс.Браузера можно через встроенный магазин. Операция простая, достаточно открыть страничку с описанием сервиса и нажать на одну кнопку.
Инструкция, как обновить Яндекс.Браузер через встроенный магазин:
- Откройте Play Market или App Store.
- В строке для поиска напишите: «Яндекс браузер».
- Нажмите на лупу, откроется страничка с описанием сервиса.
- Для установки новой версии нажмите на кнопку зеленого цвета.
- Если веб-браузер запросит разрешения на доступ к камере, памяти устройства, местоположению, предоставьте их.
Что такое Яндекс Браузер
Яндекс Браузер – это программа, позволяющая пользователю выходить в интернет и пользоваться всеми сервисами компании Яндекс, которые уже встроены по умолчанию в приложение. Он разработан одноименной компанией и является одним из наиболее популярных интернет-обозревателей в России. Причина проста: сервисы компании, вроде карт, навигатора, Яндекс Маркета, Алисы очень популярны среди пользователей. Потому пользоваться ими в интеграции с браузером – это очень удобно для многих. К тому же скачать Яндекс Браузер на компьютер можно бесплатно, и работает он на самых популярных ОС: Windows 7, 8, 8.1 и 10.

У этой программы есть версии для всех возможных устройств, в том числе и мобильных. Но наибольшую популярность имеет, конечно, версия Яндекс Браузера для ПК. На данный момент именно эта платформа является наиболее мощной, потому разработчики могут реализовывать на ней все требуемые функции. Таким образом, именно эта версия обозревателя интересует нас в большей степени. В рунете она является второй по популярности программой в своей сфере среди всех, используемых на десктопах. И это неудивительно – авторы действительно хорошо постарались, и их браузер получился очень удобным.

История
Изначально проект назывался Яндекс Хром. Подобное название обусловлено использующимся в браузере и сейчас открытым движком от компании Google. Он был запущен еще в 2010м году, и под таким названием программа существовала два года.

В 2012м году Google потребовала изменить имя приложения, после чего обозреватель переименовали в Яндекс Интернет. Помимо названия в нем мало что изменилось, ведь движок Blink имеет одинаковые возможности на всех браузерах. Основным различием было лишь отсутствие интеграции с сервисами Google и замена их на аналогичные и прочие услуги Яндекса. Для российских пользователей интернета это во многом было удобнее, потому проект выглядел очень перспективно.
Первая общедоступная версия Яндекс Браузера – именно так в итоге стала называться программа – стала доступна осенью 2012го года. Компания презентовала ее на Yet Another Conference. В тот же день страница установки браузера начала работать, чем и воспользовались ее посетители. И за первые 12 дней Яндекс Браузер на компьютер скачали более миллиона раз.

Впоследствии были представлены версии приложения и для мобильных устройств, а также – для открытой ОС Linux. Также разработчики изменили систему нумерации версий. Она стала более удобной и понятной: вместо порядковых номеров там стали использоваться месяц и год выпуска версии. Таким образом, версия браузера 16.4 выпущена в апреле 2014го года. Подобная схема используется в программе и по сей день. Скачать последнюю версию Яндекс Браузера всегда можно с официального сайта проекта.
На данный момент Яндекс Браузер продолжает активно развиваться. В него интегрирована масса возможностей и сервисов компании, начиная с самого поиска и переводчика, и заканчивая Советником, Алисой и Музыкой. Также авторы отошли дальше от стандартного внешнего вида браузеров на этом типе движка, добавив Табло и больше возможностей кастомизации. Все это привело к тому, что популярность программы постоянно растет.
Особенности
Для работы программы на Андроид достаточно установить, а затем авторизоваться через электронную почту Yandex. Все сервисы компании синхронизируются между собой благодаря единому аккаунту. Вот несколько основных особенностей:
- Программа совместима с фирменным голосовым помощником Алиса, которое устанавливается автоматически. Голосовое управление поисковыми запросами позволяет получать нужную информацию без входа в приложение. Для активации достаточно сказать фразу «Привет, Алиса».
- Вариативность настройки. В параметрах вручную выбираются элементы информационной ленты, настройки региона, истории запросов, появления подсказок, голосовой активации, уведомлений и так далее. Также приложение Яндекс для Андроид позволяет детально настроить фирменный виджет.
- Сервис имеет возможность сканирования QR-кодов. С его помощью вы можете за пару секунд заснять код товара и получить полную информацию в интернете. При возникновении проблем с функционалом и работоспособностью можно обратиться в оперативную службу поддержки через кнопку «Обратная связь».
Фирменное приложение Яндекс заменит несколько сторонних программ и браузер. С помощью Алисы вы сможете выйти из любой ситуации: подобрать интересный фильм, найти ближайший ресторан или АЗС. Уникальный сервис Дзен способен подбирать новости по запросам и переходам на тематические сайты, поэтому через некоторое время Yandex будет советовать только интересующие вас статьи.
Вы можете скачать Яндекс на Андроид бесплатно по прямой ссылке ниже.
Старые версии
Скачать Яндекс 21.52 Скачало: 285 | Размер: 136,47 Mb
Скачать Яндекс 21.50 Скачало: 163 | Размер: 138,44 Mb
Скачать Яндекс 21.32 Скачало: 159 | Размер: 138,43 Mb
Скачать Яндекс 21.30 Скачало: 149 | Размер: 138,62 Mb
Скачать Яндекс 21.24 Скачало: 125 | Размер: 137,94 Mb
Скачать Яндекс 21.23 Скачало: 104 | Размер: 137,38 Mb
Способ 1. Обновление встроенного в ОС интернет-обозревателя
Все современные версии Андроида (от 7.0 и выше) имеют встроенный в ОС интернет-обозреватель. Обновить его можно тогда, когда для конкретного поколения Android выходит очередная версия. Вот несколько простых шагов, как это сделать:
Откройте меню «Настройки» для вашего Andro >
Прокрутите в нижнюю часть меню и коснитесь раздела «Об устройстве». Этот раздел может также называться «О телефоне» или «О планшете», в зависимости от вашего устройства.
Если вы не видите пункта «Об устройстве», сначала нажмите раздел «Система». На некоторых устройствах под управлением Andro >
Нажмите «Проверить обновление». Формулировка может отличаться в зависимости от модели вашего смартфона.
Далее, если обновления есть, вам предложат полный список тех программ, которые будут восстановлены вместе с системой. Проверьте, есть ли в данном списке встроенный (стандартный) интернет браузер. Если такой программы в списке нет, переходим к следующему способу, если есть – выполняем дальнейшие инструкции. Данная процедура позволит обновить ваш браузер на телефоне абсолютно бесплатно.
Нажмите «ОК», «Да» или «Загрузить», если вас попросят подтвердить загрузку обновлений. Начнется загрузка на ваше устройство. Рекомендуется загружать абдейт при подключении к высокоскоростной беспроводной сети (Wi-Fi), а не с помощью мобильного интернета, так как они могут быть довольно большими.
Нажмите «Установить сейчас» после загрузки обновления. Для обновления может потребоваться некоторое время, в течение которого не нужно ничего нажимать или выключать смартфон.
Подключите смартфон к зарядному устройству. Уровень заряда батареи при данной процедуре должен быть не менее 50%.
Подождите, пока ваше мобильное устройство закончит процедуру установки. После завершения процедуры Andro >
После окончательной загрузки ваш интернет веб-обозреватель будет как новый.
Функционал
Решив скачать Яндекс Браузер на телефон или планшет, вы не пожалеете. Программа обладает отличным перечнем функций, которые очень пригодятся в работе.
Прежде всего, отмечается отличная синхронизация, как с ПК, так и с другими мобильными устройствами. Это облегчит «переезд» всей необходимой информации на новый браузер.
Браузер отлично реагирует на поворот гаджета, мгновенно перестраивая страницы под нужную ориентацию экрана. Режим же чтения поможет скрыть лишние элементы на странице и сделать текст максимально удобным для изучения.
Голосовой поиск устроен таким образом, что вы можете вынести быстрый доступ к нему отдельно, на главный экран. Таким образом, начать работу вы сможете еще до того, как возьмете в руки смартфон. А еще больше облегчит вам «жизнь» поддержка жестов.
Настроить цветовую схему, чтобы изменить вид браузера? Легко! Оповещение о последних событиях по интересующим вас темам? Для этого есть «умная» лента.
Интернет трафик экономится за счет встроенной функции «Турбо 2.0». Она, кстати, выполняет свою работу не только при открытии сайтов, но даже при просмотре видео. А если у вас совсем беда с Интернетом (или просто не хочется грузить лишнее), в настройках можно и вовсе отключить загрузку изображений и видео.
Не забыли разработчики и о безопасности. В частности, браузер защитит вас от опасных сайтов, а так же шок-контента и мошеннических приложений. Даже подключаясь к общественной сети Wi-Fi, вы можете не беспокоиться о передаваемой информации.
Установка в iPhone
Так как данная платформа практически на одном уровне с Android, то естественно наш веб обозреватель адаптирован и под нее. Установка на Айфон достаточно проста и ничем не отличается от установки других приложений. Итак, для того, чтобы установить Yandex браузер на платформу iOS, необходимо воспользоваться виртуальным магазином приложений в App Store:
Заходим в магазин при помощи соответствующего ярлыка и выбираем раздел «Интернет».
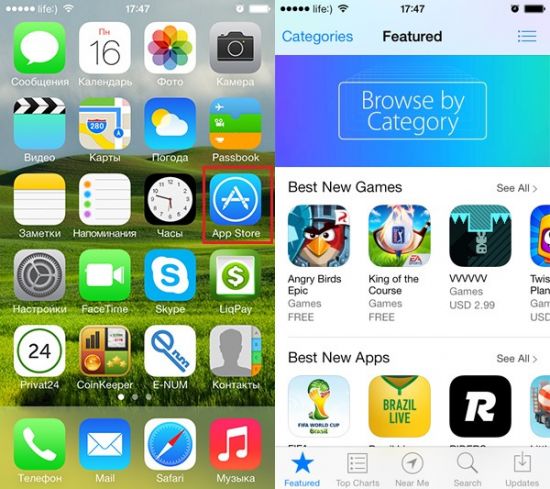
При помощи поиска находим в списке Яндекс браузер и нажимаем Install.
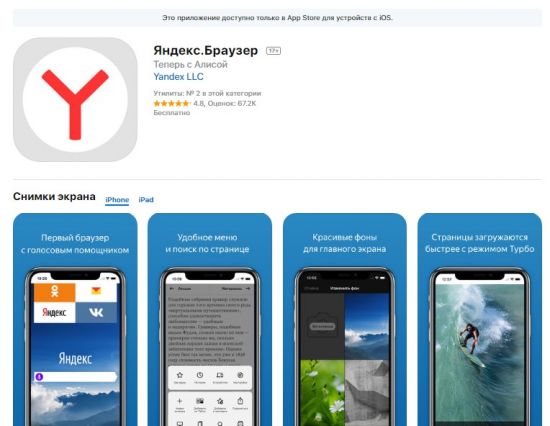
Загрузка и установка пройдут в автоматическом режиме.
Интересно! Если у вас до этого была установлена программа «Яндекс поиск» то она автоматически замениться на новый браузер.
Способ 5. Обновление браузера на Apple смартфонах
Для всех айфонов базовым интернет браузером является приложение Сафари (Safari). Обновляется данная программа, аналогично вышеперечисленным способам, но с небольшими отличиями. Итак, выполните следующие действия:
- Откройте программу Safari. Зайдите в настройки. Найдите раздел «Установка последней версии ПО». Далее «проверить обновления» и, если таковые имеются, – «обновить».
- Зайдите в App Store. Включите раздел «Установленные программы», найдите веб-серфер и нажмите «обновить».
Зайдите на страницу App Store через веб-обозреватель стационарного ПК. Скачайте последнюю версию Сафари, переместите ее на смартфон и запустите установщик.
Мы и рассмотрели основные способы получения последней версии веб-браузера на любом телефоне. А как обновить браузер Яндекс абсолютно бесплатно на мобильном телефоне, мы расскажем в следующей публикации.
Что предлагает мобильный Яндекс Браузер?
Предлагает ли Яндекс те же опции в Андроид для планшета или телефона, что и в версии для ПК? Рассмотрим возможности с учётом недавних обновлений.
- Лента рекомендаций. Эта опция, доступная в десктопной версии, перенесена и в мобильную версию. На стартовой вкладке вы увидите свою персональную подборку статей в соответствии с вашими вкусами.
- Режим Турбо. Благодаря ему вы можете одновременно экономить трафик (особенно это актуально для тех, кто пользуется мобильным интернетом, а не Wi-Fi) и увеличивать скорость загрузки страниц.
- Технология Протект (Protect). Ваш планшет или смартфон будет защищён от вирусов, мошенников и потенциально опасной рекламы.
- Умная строка. Вам не нужно заходить на отдельные сайты, которые выдает поисковик, чтобы узнать погоду или курс валюты. Всё уже будет показываться в подсказках, когда вы будете вводить свой запрос.
- Фоны. Яндекс Браузер для Андроид также предлагает возможность изменить фон стартовой страницы. Кроме доступных вариантов, вы можете загрузить свой.
- Синхронизация. Все вкладки теперь будут храниться на облачном сервере. К нему вы можете получить доступ с любого устройства, на котором есть обозреватель.
Версия для Windows ничем функционально не отличается от версии для Android: те же опции, только в уменьшенной оболочке.
Обновление на Windows
На Windows для телефонов Nokia и других брендов тоже есть магазин приложений, через который обновляются браузеры и другие программы. По сути, это тот же Microsoft Store, доступный в десктопной версии «десятки». Чтобы обновить приложение требуется только подключение устройства к интернету через Wi-Fi или мобильные данные (3G/4G).
- Найдите на экране смартфона значок «Магазин» (Windows Store). Если для приложений есть доступные обновления, то вы увидите цифру — количество доступных апдейтов.
- Перейдите в раздел с обновлениями. В списке будут показаны все приложения, для которых есть новая версия.
- Выберите браузер и обновите только его или нажмите на кнопку Update All, чтобы установить все доступные обновления.
- Подтвердите запуск инсталляции.
Автоматическое обновление приложений в мобильной Windows также поддерживается. Чтобы его включить:
- Откройте приложение «Магазин».
- Вызовите меню, проведя пальцем от правого края к центру экрана.
- Перейдите в «Параметры».
- Выберите меню «Обновления приложений».
- Отметьте опцию «Обновлять приложения автоматически».

Как только у Google Chrome, Яндекс.Браузера или любого другого обозревателя появится новая версия, система начнёт её автоматическую установку. Единственное условие — устройство должно быть подключено к Интернету.
Зачастую многим пользователям смартфонов приходится обновлять основные, чаще всего используемые приложения на своем устройстве. Одним из таких приложений является интернет браузер. Такая программа может быть встроена в операционную систему или же являться сторонней программой, которую пользователь устанавливает на свой смартфон дополнительно.
Как и любой софт, интернет-обозреватель требует постоянных обновлений. Сама процедура, как правило, не должна вызывать каких-либо сложностей, но все-таки многие пользователи просто не знают, как это сделать. Давайте рассмотрим несколько вариантов, как обновить браузер на вашем телефоне.
Как скачать и установить Яндекс браузер для планшета?
В планшетных версиях есть существенные различия, которые зависят от операционной системы, установленной на нем: Android или IOS. Прежде чем приступить к установке Яндекс браузера для планшета, нужно определиться с операционной системой. Сложности здесь нет никакой: продукция фирмы Apple (iPad) имеет в основе IOS, подавляющее большинство остальных фирм-производителей выбрала для своих устройств Android. Небольшой долей планшетов на базе Windows пренебрегаем, потому как установка будет идентична, в то время как процент их ничтожно мал.
Метод 1. Установка Яндекс браузера для планшета на Android
Android – самая известная операционная система. Стала она такой благодаря своей универсальности и открытому исходному коду, доступному бесплатно. Для скачивания приложений существует специальный магазин, который называется “Play Market”. Без регистрации в нем установка приложений не возможна. Если у Вас есть учетная запись в этом магазине, то продолжим:
- Заходим в Play Market. В строке поиска вводим Яндекс браузер;
- В поисковой выдаче нужное приложение будет первым;
- Нажимаем «Установить»;
- Начнется установка, после завершения, которой ярлык приложения появится на главном экране.
Метод 2. Установка Yandex browser для IOS
Компания Apple, создатель своей операционной системы, так же имеет магазин приложений. Называется он AppStore. Как и в случае с Android необходима регистрация в магазине приложений для успешной и безопасной установки Яндекс браузера. Если учетной записи нет, ее необходимо создать. Если она у Вас есть, то нужно сделать следующие действия:
- Заходим в AppStore. В строке поиска вводим Яндекс браузер;
- В поисковой выдаче нужное приложение будет первым;
- Нажимаем «Установить» и выбираем «Принять»;
- Начнется установка, после завершения, которой ярлык приложения появится на главном экране.
Неофициальные способы установки Yandex browser на планшет
Инструкции, приведенные выше, относятся к официальному способу установки Яндекс браузера на планшет. Конечно, есть и другие способы. Один из таких – установка со сторонних сайтов напрямую в планшет или через usb провод копированием с компьютера. Не рекомендуется проводить установку таким методом, потому как не каждый сторонний магазин приложений гарантирует безопасную установку, отсутствие вирусов и шпионских программ.
На мой взгляд, лучше потратить немного времени на бесплатную регистрацию, чем потратить немалую сумму и еще больше времени на восстановление планшета. Берегите себя и свои мобильные устройства!